Comment télécharger, installer et mettre à jour la mise à jour Windows 11 2022 | Variante 22H2
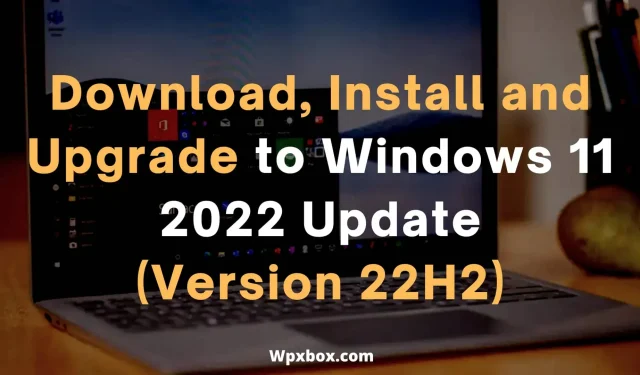
La dernière version de Windows 11 est livrée avec une tonne de nouvelles fonctionnalités intéressantes. Avec la mise à jour 2022 version 22H2, vous bénéficiez désormais de fonctionnalités telles que de nouveaux gestes sur l’écran tactile, des modifications du menu Démarrer et de l’explorateur de fichiers, etc. Par conséquent, en tant qu’utilisateur Windows, il est difficile d’ignorer la dernière mise à jour et de ne pas l’installer sur votre ordinateur. Cet article vous montre comment télécharger, installer et mettre à jour la mise à jour de septembre 2022 de Windows 11 2022 (22H2).
Note. Les mêmes méthodes que pour le téléchargement de Windows 10 21H1 et Windows 11 21H1 seront valables pour toute version de fonctionnalité. Utile lorsque vous devez mettre à niveau immédiatement !
Comment télécharger, installer et mettre à jour la mise à jour Windows 11 2022 ? | Variante 22H2
Il existe plusieurs façons de télécharger, d’installer et de mettre à jour Windows. Vous pouvez le faire via le système de mise à jour Windows intégré, l’outil de création de support ou l’assistant de mise à jour. Dans cet article, nous aborderons les méthodes suivantes :
- Comment obtenir la mise à jour Windows 11 2022
- Installez la mise à jour Windows Windows 11 2022 à l’aide de l’assistant de mise à jour Windows.
- Mise à niveau vers la mise à jour Windows 11 2022 à l’aide de l’outil de création de support
- Télécharger Windows 11 2022 ISO
Assurez-vous de sauvegarder tous les fichiers. Bien que Windows sauvegarde tous les fichiers du dossier Windows OLD, une sauvegarde manuelle est toujours la sauvegarde la plus sûre.
1] Comment obtenir la mise à jour Windows 11 2022 ?
Tout d’abord, vous devez commencer par rechercher les mises à jour Windows disponibles pour votre ordinateur.
Windows lui-même vous proposera les mises à jour les plus importantes pour votre ordinateur. Vérifiez donc si la mise à jour Windows 22H2 est disponible pour votre ordinateur.
Pour vérifier cela, suivez ces étapes :
- Accédez aux paramètres Windows (Win + I)
- Cliquez sur « Windows Update » et maintenant Windows commencera à rechercher des mises à jour.
- Une fois détecté, Windows commencera à télécharger et à installer les mises à jour pour vous.
Si vous ne voyez pas la mise à jour Windows 22H2, vous pouvez annuler la mise à jour et continuer avec les méthodes ci-dessous.
2] Installez Windows Update Windows 11 2022 à l’aide de l’assistant Windows Update.
Le moyen le plus rapide de mettre à jour vers la dernière version de Windows 11 consiste à utiliser l’assistant Windows Update. Il est responsable du téléchargement et de l’installation des mises à jour sur votre ordinateur Windows.
Cependant, certaines conditions doivent être remplies avant d’utiliser l’assistant Windows Update. Tel que:
- Vous devez avoir une licence Windows 10.
- Ordinateur exécutant Windows 10 version 2004 ou ultérieure.
- Votre PC doit répondre aux spécifications des appareils Windows 11.
De plus, l’assistant de configuration de Windows 11 ne fonctionne qu’avec les PC basés sur ARM. Il n’est pris en charge que pour les PC utilisant des processeurs p4 x64. Assurez-vous donc de l’avoir avant d’exécuter l’assistant de mise à niveau de Windows 11.
Pour commencer, suivez ces étapes :
- Tout d’abord, téléchargez l’assistant de configuration de Windows 11.
- Exécutez le fichier d’installation et il vous dira si votre ordinateur répond à la configuration système requise ou non.
- Si votre ordinateur répond aux exigences, vous verrez un bouton Mettre à jour – cliquez dessus.
- L’assistant Windows Update va maintenant télécharger la mise à jour pour vous et l’installer sur votre ordinateur.
3] Mise à jour vers la mise à jour Windows 11 2022 à l’aide de l’outil de création de support.
Vous pouvez également mettre à niveau vers Windows 11 2022 à l’aide de l’outil de création de média. L’outil de création de média vous permettra d’effectuer une réinstallation ou une installation propre de Windows 11 sur votre ordinateur.
De plus, tout comme avec l’assistant de mise à niveau de Windows 11, votre PC doit répondre aux exigences pour exécuter Windows 11. Pour vérifier si votre PC est éligible, vous pouvez télécharger Windows PC Health Check. Vous aurez également besoin d’un lecteur flash de 8 Go pour créer une disquette de démarrage pour installer Windows sur votre ordinateur.
Pour commencer, procédez comme suit :
- Tout d’abord, téléchargez l’outil Windows Media Creation.
- Exécutez le fichier d’installation et suivez toutes les instructions à l’écran.
- Sélectionnez ensuite votre langue et votre version, puis cliquez sur suivant.
- Choisissez si vous souhaitez créer un lecteur flash amorçable ou utiliser un disque.
- Sélectionnez un lecteur/disque flash amorçable.
- Ça y est, Windows 11 va maintenant commencer le téléchargement.
- Après cela, démarrez votre ordinateur à l’aide du disque de démarrage que vous venez de créer et installez la dernière version de Windows 22H2.
4. Téléchargez Windows 11 2022 ISO
Vous pouvez également télécharger le fichier ISO de Windows 11 2022 et le graver sur une clé USB ou un disque amorçable à l’aide de Rufus ou d’un autre logiciel similaire.
- Accédez à la page de téléchargement de Windows 11.
- Dans le menu déroulant « Charger l’image disque Windows 11 (ISO) », sélectionnez Windows 11 (ISO Multi Edition) et cliquez sur le bouton « Télécharger ».
- Utilisez ensuite le menu déroulant Sélectionnez la langue du produit et cliquez sur le bouton Confirmer.
- Enfin, cliquez sur le bouton de téléchargement 64 bits pour obtenir le fichier ISO.
Conclusion
Donc, ce sont toutes les façons de télécharger et d’installer la mise à jour Windows 2022 22H2. L’utilisation de l’assistant Windows Update est la plus simple de toutes les options. Il met à jour votre installation Windows 11 existante vers la dernière mise à jour sans supprimer aucun de vos fichiers. Mais l’outil de création de médias sera utile si vous effectuez une mise à niveau de Windows 10 vers Windows 11.
Comment restaurer et désinstaller la mise à jour Windows 11 2022 ?
Pour restaurer ou supprimer les mises à jour de Windows 11, sélectionnez Paramètres Windows > Système > Récupération > Précédent. Suivez ensuite toutes les étapes à l’écran pour revenir à la version précédente de Windows.
Comment retarder ou retarder la mise à jour ou les mises à jour de fonctionnalités de Windows 11 2022 ?
Vous pouvez retarder les mises à jour Windows en accédant à Paramètres Windows > Windows Update. Ici, cliquez sur le bouton Suspendre les mises à jour pour arrêter le téléchargement des mises à jour pendant une semaine. Vous pouvez également prolonger la limite jusqu’à 5 semaines à l’aide du menu déroulant Suspendre les mises à jour.
Comment réparer la mise à jour de Windows 11 2022 qui ne s’installe pas ?
Si la mise à jour Windows 11 2022 22H2 ne s’installe pas, accédez à l’Explorateur de fichiers et accédez à ce chemin : C:\Windows\SoftwareDistribution. Ici, sélectionnez tout en appuyant sur CTRL + A, puis supprimez les fichiers et le dossier. Enfin, redémarrez votre ordinateur et réinstallez la mise à jour Windows.
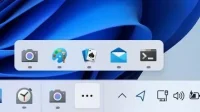


Laisser un commentaire