12 correctifs : Snapchat n’a pas pu envoyer d’erreur
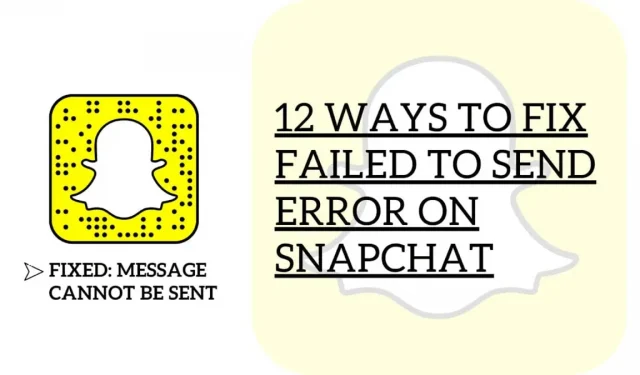
Aujourd’hui, Snapchat est devenu l’une des applications préférées de milliards d’utilisateurs et peut être trouvé sur presque un téléphone mobile sur deux.
Il est livré avec beaucoup de plaisir en un seul endroit, des différents objectifs aux filtres d’appareil photo pour des prises de vue épiques et parfaitement capturées sans le travail supplémentaire d’édition. Et parallèlement à cela, il est également livré avec une application basée sur la messagerie qui disparaît, ce qui permet aux utilisateurs de sauvegarder plus facilement leurs clichés quotidiens.
Mais dernièrement, de nombreux utilisateurs se sont plaints de ne pas pouvoir envoyer de messages et d’obtenir des erreurs lors de l’envoi de messages. Et obtenir l’erreur Snapchat n’a pas pu envoyer sur votre application chérie peut vous ennuyer. Ainsi, dans cet article, nous verrons comment vous pouvez résoudre ce problème sur votre appareil.
Pourquoi mes photos ne sont-elles pas envoyées ?
Snapchat est livré avec une fonctionnalité où vous pouvez non seulement prendre des clichés, mais vous pouvez également envoyer ces clichés à vos amis. Mais dans un rapport récent. Environ 15 000 utilisateurs ont signalé à Snapchat le problème de ne pas pouvoir envoyer/recevoir de messages. Mais certains d’entre eux ont pu prendre des photos. Mais je n’ai pas pu envoyer.
Il n’y a pas une seule raison, mais il peut y en avoir plusieurs. La principale raison de ces problèmes est que cette application particulière ne fonctionne pas. Ou il a été envoyé en maintenance.
D’autres raisons qui pourraient vous préoccuper peuvent être :
- Problème de connexion Internet
- Défaillances techniques lors de l’application
- Autorisations limitées, VPN activé
- La plupart des fichiers de cache affectent les performances des applications
- Application faussement installée à l’aide d’un compte banni
Ou, cela peut également arriver si vous vous en tenez à une ancienne version de Snapchat et ne mettez pas à jour l’application au besoin.
Veuillez noter que si vous êtes l’ami auquel vous essayez d’envoyer des messages, car vous ne pouvez pas envoyer de snaps à une personne qui n’est pas votre ami snap. Ci-dessous, nous avons couvert tous les obstacles qui pourraient vous empêcher d’envoyer des messages sur l’application Snapchat. Alors, maintenant, passez en revue tous les correctifs un par un et voyez si cela résout le problème pour vous.
Snapchat n’a pas pu envoyer de messages – comment y remédier ?
Si vous ne parvenez pas à envoyer des messages sur Snapchat et que vous vous demandez pourquoi et comment y remédier. Suivez ensuite les correctifs ci-dessous. Pour réparer et résoudre Snapchat n’a pas pu envoyer de messages à votre appareil, et profitez de Snapchat comme avant. Ci-dessous, nous avons mentionné toutes les solutions possibles à votre demande. Veuillez suivre les correctifs ci-dessous.
- Vérifiez si vous êtes ami avec l’utilisateur.
- Vérifiez votre connection internet
- Déconnectez-vous et reconnectez-vous à votre compte
- Forcer la fermeture de Snapchat et l’ouvrir à nouveau
- Stockage
- Réinstaller Snapchat
- Redémarrez votre appareil
- Effacer le cache de l’application
- Désactiver le VPN
- Vérifier les mises à jour
- Vérifier les autorisations
- Signaler un problème sur Snapchat
Vérifiez si vous êtes ami avec l’utilisateur
Les utilisateurs réguliers de Snapchat doivent savoir que, par défaut, il ne vous permet d’envoyer ou de recevoir des messages texte ou d’autres formes de médias que si les utilisateurs se sont ajoutés à leurs listes d’amis.
De plus, si vous ne pouvez pas envoyer de message à un utilisateur, c’est une bonne idée d’essayer de savoir s’il a accepté votre demande d’ami. De même, s’il y a une flèche grise sous le message que vous avez envoyé qui dit « En attente… », vous n’êtes peut-être pas un ami de l’utilisateur pour le moment.
Vous vous demandez comment vous faire des amis ? Voir ci-dessous:
Ajouter à l’aide de votre liste de contacts :
- Ouvrez l’application. Dans l’interface, vous verrez quelques options situées en bas de l’écran.
- Cliquez sur l’avant-dernière icône avec l’image de deux personnes.
- Vous verrez une icône plus dans le coin supérieur droit et la personne qui la possède cliquera dessus. C’est l’option par laquelle nous allons accéder à la liste de contacts.
- Trouvez tous les contacts sous la barre de recherche sur le côté droit. Clique dessus.
- Lors de votre première exécution, vous devrez peut-être accepter la politique de confidentialité, cliquer sur Continuer et continuer.
- Après avoir autorisé l’accès à votre liste de contacts, vous verrez tous vos contacts dans Snapchat.
Ajoutez des amis en les recherchant par nom :
- Ouvrez l’application. Dans l’interface, vous verrez quelques options situées en bas de l’écran.
- Cliquez sur l’avant-dernière icône avec l’image de deux personnes.
- Vous verrez une icône plus dans le coin supérieur droit et la personne qui la possède cliquera dessus.
- La barre de recherche sera juste devant vous, entrez un nom et recherchez vos amis.
Ajouter à l’aide de l’ajout rapide :
La fonction d’ajout rapide recommande certaines personnes avec lesquelles vous pourriez vouloir vous lier d’amitié. Recherchez l’option d’ajout rapide :
- Dans l’interface Snapchat, vous verrez des options situées en bas de l’écran.
- Allez à l’avant-dernière icône avec l’image de deux personnes.
- Vous verrez la fonction d’ajout rapide sur la page des histoires juste en face de vous.
Ajouter par mention :
Vous pouvez ajouter une personne si quelqu’un l’a mentionnée. Voici les étapes :
- Afficher l’historique de la personne qui a ajouté cette personne spécifique.
- Vous pouvez glisser vers le haut sur l’image Snap.
- Cliquez sur l’option + Ajouter.
Ajouter par snapcode
- Vous avez peut-être vu une image de couleur jaune avec un code unique contenant un Snapcode.
- Dites à votre ami d’ouvrir Snapchat, puis de cliquer sur son avatar.
- Ouvrez Snapchat sur votre appareil et transférez l’image Snapcode sur votre appareil photo.
- Appuyez et maintenez le Snapcode pour scanner et cliquez sur Ajouter un ami.
Vérifiez votre connection internet
Parfois, le problème ne vient pas de l’application ou du logiciel. Il est possible que votre connexion internet vous cause des problèmes. Une connexion Internet lente peut être la raison pour laquelle vous ne pouvez pas envoyer de SMS sur Snapchat.
Comme il s’agit d’un forum en ligne, un réseau stable est nécessaire pour fonctionner naturellement. Pour vérifier cela, essayez d’exécuter votre test de vitesse du réseau pour mesurer votre vitesse de téléchargement et de téléchargement actuelle.
Si le résultat indique que votre réseau est lent, essayez de redémarrer votre routeur pour vous reconnecter aux serveurs de votre FAI. Sur votre routeur, localisez d’abord le câble d’alimentation. Et puis nettoyez-le de la prise. Après cela, attendez 5 à 10 secondes avant de le remettre en place,
Une fois terminé, essayez d’exécuter un autre test de vitesse pour vérifier l’état de votre réseau. Malheureusement, si vous continuez à rencontrer des problèmes de connexion réseau, contactez immédiatement votre fournisseur de services et demandez-lui de résoudre le problème.
Déconnectez-vous et reconnectez-vous à votre compte
De nombreux utilisateurs ont essayé de se déconnecter et de se reconnecter, et vous savez quoi ? Les problèmes liés à l’impossibilité d’envoyer des messages ont été corrigés.
Pour vous connecter à votre compte, vous devez suivre les étapes ci-dessous :
- Ouvrez Snapchat sur votre appareil.
- Cliquez sur votre avatar, qui se trouve dans le coin supérieur gauche.
- Accédez aux paramètres dans le coin supérieur droit de l’écran.
- Faites défiler jusqu’à la fin des options. Au bas de l’écran, vous verrez l’option « Déconnexion ».
- Une boîte de dialogue apparaîtra vous demandant de vous déconnecter. Cliquez dessus pour avancer.
- Après quelques minutes, essayez à nouveau de vous connecter à votre compte.
- Si vous avez enregistré vos informations de connexion, vous serez invité à vous connecter avec ce compte. Si vous n’en avez pas, veuillez saisir votre email/nom d’utilisateur et votre mot de passe.
Vérifiez si votre problème est résolu. Sinon, essayez d’autres conseils à partir d’ici.
Forcez la fermeture de Snapchat et rouvrez-le.
Cette astuce est utile lorsque vous souhaitez forcer l’arrêt de l’application, puis vous pouvez rouvrir l’application. Il existe différentes façons de forcer la fermeture d’applications sur différents appareils.
Glissez simplement vers le haut pour forcer la fermeture de Snapchat. Ouvrez à nouveau Snapchat et confirmez s’il ne progresse toujours pas et que Snapchat refuse d’envoyer des messages.
Stockage
De nombreuses personnes utilisant Snapchat refusent de l’utiliser après avoir changé de stockage. La modification du magasin par défaut peut également être un schéma. De nombreux utilisateurs ont essayé cette astuce et Snapchat a recommencé à fonctionner après avoir changé l’emplacement de stockage par défaut. Si vous utilisez un stockage tiers, remplacez l’emplacement de stockage par le stockage interne de votre appareil.
Réinstaller Snapchat
Si la suppression du cache de l’application Snapchat n’a pas résolu le problème, essayez de réinstaller l’application. Il est possible que certains de ses fichiers d’installation aient été corrompus et ne soient plus récupérables.
Dans ce problème, le principal moyen de résoudre l’erreur consiste à installer une copie propre de Snapchat.
Sur Android, consultez le guide ci-dessous pour réinstaller Snapchat.
- Tout d’abord, ouvrez votre appareil et accédez à l’écran d’accueil.
- Après cela, trouvez Snapchat dans la liste des applications.
- Appuyez longuement sur une application jusqu’à ce que l’écran des paramètres s’affiche.
- À la fin, cliquez sur « Supprimer » pour supprimer Snapchat de votre gadget.
Si vous utilisez un appareil iOS, vous pouvez réinstaller Snapchat en suivant ces étapes :
- Sur l’écran d’accueil, recherchez Snapchat dans la liste.
- Après cela, appuyez et maintenez l’application jusqu’à ce qu’un menu contextuel apparaisse à l’écran.
- Enfin, cliquez sur Désinstaller l’application et suivez les instructions à l’écran pour reprendre la procédure.
Redémarrer l’appareil
Plusieurs fois en raison d’un processus bloqué. En outre, votre système peut ne pas être en mesure d’effectuer la tâche que vous souhaitez effectuer pour cette application particulière.
Donc, dans ce cas, vous pouvez essayer de redémarrer votre appareil. Cela va tuer tous les processus en cours d’exécution. Et puis exécutez à nouveau pour envoyer des messages. Et si cela résout parfaitement le problème, tant mieux. Mais si ce n’est pas le cas, passez au correctif suivant.
Effacer le cache de l’application
Presque toutes les applications stockent des données temporaires sur votre appareil appelées cache d’application. Tout comme Snapchat. Vous êtes-vous déjà demandé pourquoi les applications stockent les données de cache ? Ces données aident les applications à fonctionner correctement, les accélèrent et améliorent l’expérience globale de l’application. Cependant, les caches d’applications peuvent faire des heures supplémentaires et être plus difficiles à télécharger.
Par conséquent, Snapchat s’exécute plus lentement que d’habitude et certaines opérations peuvent être difficiles à réaliser. Heureusement, Snapchat a conservé dans son application la possibilité de supprimer ces caches en cas d’erreur.
- Cliquez volontairement sur l’icône du profil Snapchat.
- Après cela, cliquez sur l’icône d’engrenage pour ouvrir les paramètres.
- Faites défiler directement vers le bas et cliquez sur « Effacer le cache ».
- À la fin, appuyez sur Continuer (pour Android) ou Effacer tout (pour iOS) pour vider le cache de l’application.
Désactiver le VPN
Si vous utilisez des services VPN pour sécuriser votre réseau, essayez de les désactiver. En effet, les VPN sont parfaits pour justifier la sécurité, mais ils peuvent aussi interférer avec votre flux réseau.
Les VPN changent de manière aléatoire votre adresse IP, ce qui rend difficile pour votre gadget d’établir une connexion permanente au site Web et aux serveurs d’applications. Désactive le VPN et essaie d’utiliser Snapchat à proximité.
Vérifier les mises à jour
L’utilisation d’une version obsolète des applications sur votre appareil peut entraîner des problèmes avec votre compte. Les applications qui ne sont pas mises à jour ne disposent pas des derniers correctifs de sécurité, ce qui peut vous exposer aux pirates et à d’autres dangers.
De même, il est probable que la version que vous utilisez présente un bogue lié à l’envoi de messages. Essayez de mettre à jour Snapchat pour résoudre ce problème.
Sur Android, consultez le guide de mise à jour de Snapchat ci-dessous.
- Tout d’abord, ouvrez le Google Play Store sur votre gadget Android.
- Après cela, cliquez sur le bouton « Menu » situé dans la barre de recherche.
- Cliquez ensuite sur « Mes applications et jeux » dans la barre latérale.
- Après tout, s’il y a une mise à jour dans le Play Store, cliquez sur le bouton Mettre à jour à côté de Snapchat pour l’installer.
Pour les appareils iOS, vous pouvez mettre à jour Snapchat en suivant ces étapes :
- Sur l’écran principal. Trouvez l’App Store et appuyez dessus pour ouvrir l’application.
- Dans la boutique d’applications. Regardez la barre de navigation de base et cliquez sur Mises à jour.
- Enfin, cliquez sur le bouton Mettre à jour à côté de Snapchat si une mise à jour est disponible.
Après cela, allez sur Snapchat et essayez d’envoyer plusieurs messages de la même manière.
Vérifier les autorisations
Si vous rencontrez l’erreur « Échec de l’envoi » sur Snapchat, cela peut signifier que l’application ne peut pas accéder à votre réseau. Pour résoudre ce problème, essayez de vérifier les paramètres d’autorisation dans l’application.
Sur Android, cela peut être fait en suivant ces étapes.
- Ouvrez Snapchat.
- Après cela, appuyez sur l’icône de profil et appuyez sur l’icône d’engrenage pour ouvrir les paramètres de Snapchat.
- Faites défiler vers le bas jusqu’à ce que vous voyiez l’onglet « Confidentialité ».
- Sous l’onglet Confidentialité, cliquez sur Autorisations.
Enfin, assurez-vous que Snapchat est autorisé à accéder à votre réseau.
Pour les appareils iOS, suivez les étapes ci-dessous pour vérifier vos autorisations :
- Ouvrez Snapchat.
- Cliquez directement sur l’icône de profil sur l’écran d’accueil.
- Derrière cela, cliquez sur l’icône d’engrenage pour ouvrir les paramètres.
- Sous Services supplémentaires, cliquez sur « Gérer ».
- Cliquez maintenant sur « Autorisations ».
- Enfin, confirmez si Snapchat est autorisé à accéder à votre réseau.
Revenez maintenant à l’écran principal et essayez d’envoyer un message à vos amis.
Signaler un problème sur Snapchat
Malheureusement, si vous n’avez pas encore remarqué l’erreur « Échec de l’envoi » sur Snapchat, nous vous conseillons de laisser ce problème aux professionnels. Signalez le problème à l’équipe Snapchat et espérez qu’ils le résolvent sur leur plate-forme dès que possible.
Pour signaler un problème, procédez comme suit :



Laisser un commentaire