3 meilleurs outils pour réparer les processus Windows chargés
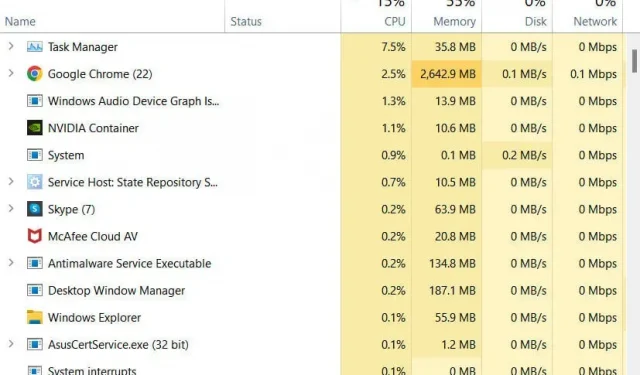
Un ordinateur Windows exécutant de nombreux processus système ne profitera jamais à son matériel. Cela peut entraîner une utilisation élevée du processeur, une surchauffe du processeur et éventuellement planter votre PC et en particulier votre ordinateur portable.
Comme ce n’est pas idéal pour la durée de vie de votre appareil, nous avons préparé un ensemble d’étapes et d’autres informations pour vous aider. Consultez cet article pour voir s’il y a des processus Windows occupés sur votre système et que faire à leur sujet.
Pourquoi de nombreux processus continuent-ils à s’exécuter sur mon PC Windows ?
Lorsqu’un utilisateur remarque que son système ne fonctionne pas aussi vite que d’habitude, il a tendance à vérifier le gestionnaire de tâches. Avec un nombre anormal de processus en cours d’exécution, nous commençons immédiatement à penser à des logiciels malveillants infectant le système. Si tel est votre cas, une simple analyse de logiciel antivirus devrait pouvoir éliminer les virus.
Il peut également s’agir d’une erreur système, qui pourrait être l’une des causes potentielles d’une utilisation élevée du disque. Si d’autres facteurs entrent en jeu, les causes peuvent être complexes, mais les solutions ne le sont pas ; Nous devons mettre fin aux processus en cours d’exécution sur votre PC. Il est important de filtrer les processus susceptibles d’être à l’origine de ces problèmes, s’ils en sont la cause, avant qu’ils ne soient arrêtés.
Même lorsque la RAM n’est pas pleinement utilisée, il y a un processus d’inactivité du système. Vous pourrez constater que cela fonctionne lorsque votre appareil n’est pas utilisé au maximum de cycles CPU.
Vérification des processus système dans Windows 10
- Lancez une fenêtre du Gestionnaire des tâches sur votre système. Il existe trois façons différentes de l’exécuter sur un PC Windows :
- Cliquez avec le bouton droit sur le menu Démarrer et sélectionnez Gestionnaire des tâches dans Accès rapide.
- Appuyez simultanément sur les touches Ctrl + Maj + Alt de votre clavier.
- Ouvrez la fenêtre Fin de tâche (Ctrl+Alt+Suppr) et sélectionnez l’option Gestionnaire de tâches.
- Accédez à l’onglet Processus. Ici, vous pouvez vérifier tous les processus en cours d’exécution sur votre système, y compris ceux de tiers.
Note. Si vous connaissez l’exécutable des processus en cours d’exécution, vous pouvez consulter l’onglet Détails pour obtenir des informations plus précises.
Comment savoir quels processus terminer ?
Lorsque vous êtes sur la page Processus, vous pourrez voir plusieurs processus en cours d’exécution. Vous pouvez être confus sur ce qu’il faut désactiver et ce qu’il ne faut pas. Cela est vrai car la suppression du mauvais processus peut faire planter votre système ou votre service système.
Il existe une procédure pour déterminer ce qu’un processus est en train de faire et y mettre fin si/quand c’est nécessaire.
- Ouvrez la fenêtre du Gestionnaire des tâches et accédez à l’onglet Processus.
- Allez maintenant dans la section « Processus en arrière-plan » et recherchez le processus sur lequel vous souhaitez obtenir des informations.
- Faites un clic droit dessus et sélectionnez l’option Propriétés pour trouver les informations dont vous avez besoin.
- Vous pouvez sélectionner l’option « Rechercher sur le Web » dans le même menu contextuel si cela ne suffit pas. Vous serez redirigé vers un onglet de navigateur avec des résultats de recherche sur le processus.
Que se passe-t-il lorsqu’un processus se termine dans le gestionnaire de tâches ?
Mettre fin à un processus en cours d’exécution ou inactif sur votre ordinateur arrête le démarrage du service associé. Cela peut être utile en cas d’utilisation élevée du processeur ou empêcher l’appareil d’exécuter ses fonctions.
Dans le pire des cas, l’arrêt d’un processus ou d’une tâche peut immobiliser votre système. Vous perdrez très probablement la progression de toute fonctionnalité que le PC traitait. C’est pourquoi vous ne devez jamais mettre fin à un processus tant que vous n’avez pas compris de quoi il est responsable.
Outils pour vous aider à terminer un processus dans Windows
Microsoft Windows dispose de trois outils différents que vous pouvez utiliser pour inspecter les processus Windows chargés et les gérer de la manière dont vous avez besoin.
- Gestionnaire des tâches de Windows
- Explorateur de processus
- Moniteur de processus
Désactiver les processus indésirables dans Windows
Gestionnaire des tâches
- Affichez la fenêtre du Gestionnaire des tâches et accédez à l’onglet Processus.
- Pour filtrer l’utilisation disponible du processeur ou de la mémoire de la plus élevée à la plus faible, cliquez une fois sur n’importe quel en-tête de colonne.
- Sélectionnez « Traiter » et cliquez sur « Fin de tâche » pour le tuer. Assurez-vous de choisir le bon processus ; cliquer sur le bouton Fin de tâche mettra immédiatement fin au processus sans afficher d’invite de confirmation.
Note. Cette procédure peut uniquement suspendre l’utilisation intensive du disque causée par les processus Windows occupés. Lorsque l’application que vous avez fermée redémarre, vous devriez remarquer que votre système ralentit et que les ventilateurs tournent à nouveau plus vite que d’habitude.
Explorateur de processus
Vous bénéficierez de Process Explorer si vous recherchez un outil plus détaillé qui gère les fichiers DLL et d’autres fichiers système avancés ainsi que les processus système. De plus, vous trouverez cet outil utile lorsque vous travaillez sur le dépannage des problèmes et des fuites liés aux DLL.
Moniteur de processus (ProcMon)
Le site Web Windows SysInternals dispose d’un outil Process Monitor pour vous aider à surveiller les parties les plus complexes des fichiers et processus système. De plus, vous pourrez également vérifier l’activité du registre et des threads sur votre système. Vous pouvez obtenir cet outil sur le site Web Microsoft SysInternals.
Conseils supplémentaires pour gérer les processus Windows chargés
- Supprimez fréquemment les fichiers inutiles d’un lecteur interne ou externe afin que le système ne ralentisse pas les processus en cours d’exécution.
- Le manque de RAM peut également causer ce problème sur votre système. Vous devez exécuter le processus avec suffisamment de RAM pour de meilleures performances.
- Si cette utilisation du processeur cause des problèmes, vous pouvez obtenir plus d’informations à partir du journal des événements dans l’observateur d’événements sur votre PC.
Pour plus d’informations, vous pouvez consulter le site Web d’assistance du navigateur Microsoft. Les sites Web de Microsoft proposent également des communautés Microsoft où vous pouvez trouver des solutions aux problèmes liés aux processus Windows potentiellement occupés. Profitez de regarder!


Laisser un commentaire