Ajoutez un emoji à côté de l’horloge de votre iPhone
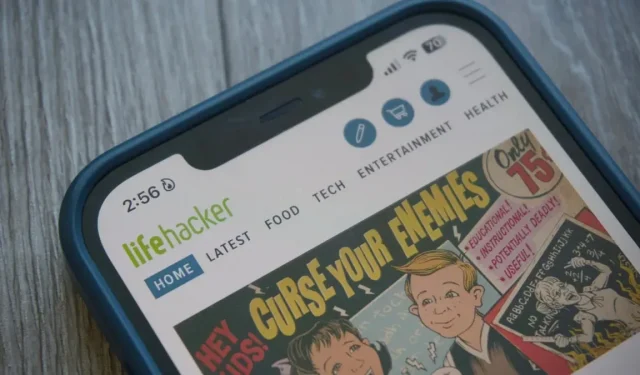
Dans les modes de concentration iOS, vous pouvez afficher un petit emoji juste à côté de l’horloge de votre appareil. Voici comment.
iOS n’est peut-être pas aussi personnalisable qu’Android, mais l’écart n’est plus aussi grand qu’avant. Aujourd’hui, par exemple, vous pouvez personnaliser votre écran de verrouillage, modifier les icônes de vos applications et même ajouter un petit animal numérique à l’île dynamique. Si vous avez besoin d’une autre petite astuce de personnalisation, en voici une : vous pouvez ajouter un emoji dans la barre de menu à côté de l’heure.
Cela nécessite d’exploiter une légère faille dans la fonctionnalité Apple Focus, comme le montre ici le créateur de contenu techhackguy sur TikTok. Comme vous le savez peut-être déjà, Concentration vous permet de créer des modes Ne pas déranger personnalisés qui bloquent des applications et des notifications spécifiques à des moments précis de la journée. Par exemple, vous pouvez créer un mode Work Focus qui bloque les notifications entrantes d’applications ou de contacts qui ne sont pas utiles pour votre travail et supprime les pages de l’écran d’accueil qui contiennent des applications dont vous n’avez pas besoin pendant que vous travaillez.
Une caractéristique intéressante est l’affectation d’emoji pour chaque mode. Par exemple, vous pouvez sélectionner un emoji de lecture pour Sleep Focus, une mallette pour le travail, un emoji pour Personal, et plus encore. Cet emoji apparaît dans le coin supérieur gauche de l’écran de votre iPhone, vous indiquant visuellement que vous êtes en mode focus et, plus important encore, dans quel mode vous vous trouvez.
Conseil du jour : vous pouvez définir un mode de mise au point qui ne bloque aucune notification ni application. Ce qui ne fait rien d’autre qu’ajouter un petit emoji à côté de l’horloge de votre téléphone. Ceci est totalement inutile, mais peut vous permettre de personnaliser votre appareil.
Comment ajouter un smiley à côté de l’horloge via Concentration
Pour personnaliser les emojis, accédez à Paramètres > Focus, appuyez sur le + dans le coin supérieur droit, puis sélectionnez Personnaliser. Donnez un nom et choisissez une couleur (qui n’affecte pas l’emoji affiché) et enfin choisissez votre emoji. Malheureusement, vous devrez vous contenter des 47 emojis proposés par Apple. Cliquez sur celui qui vous intéresse et sur « Suivant ».
Cliquez sur « Ajuster la mise au point » et le tour est joué. Pour faire apparaître l’emoji, accédez au Centre de contrôle, maintenez la touche Focus enfoncée. Sélectionnez votre nouveau Focus et vous verrez votre emoji à côté de l’horloge. Le mode Focus ne bloque aucune notification ou application, vous pouvez donc utiliser votre appareil comme d’habitude.
Par défaut, Concentrations se synchronise sur tous les appareils Apple compatibles, vous devriez donc voir cet emoji sur les iPad et Mac connectés. Si vous ne souhaitez pas ce comportement, vous pouvez désactiver le « Partage de l’état de l’appareil » sur la page principale des paramètres de Focus. Cependant, veillez à ce que vos autres appareils ne démarrent pas automatiquement ce mode de mise au point, sauf si vous réactivez le partage. Vous pouvez également désactiver l’état du focus pour ce focus. Sinon, vous direz à vos amis que vous avez bloqué les notifications, ce qui est (forcément) faux ici.



Laisser un commentaire