Google Docs : 10 nouvelles fonctionnalités à essayer
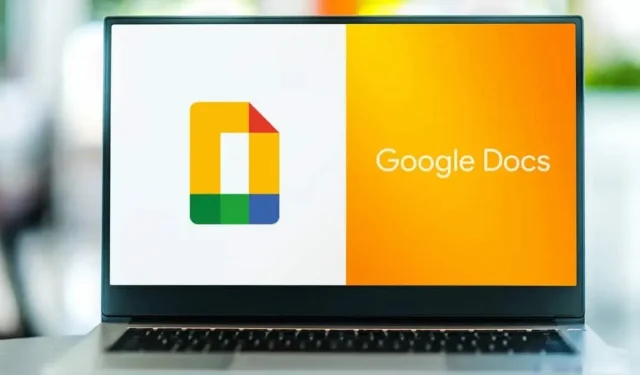
L’interface de Google Docs a très peu changé depuis la création du service. Cependant, ses caractéristiques sont différentes. Voici 10 des nouveaux produits de cette année à tester.
Parfois, on peut avoir l’impression que Google Docs est bloqué dans le temps. L’interface est la même qu’il y a 7 ans. Et d’ailleurs, quelles réelles innovations peut-on vraiment attendre des logiciels de traitement de texte ? Il s’avère qu’il existe de nombreux domaines à améliorer. En plus de corriger les bogues, Google ajoute fréquemment de nouvelles fonctionnalités. 2022 ne fait pas exception. En voici 10 à essayer.
Activer la navigation sans page
Google Docs est un outil de collaboration en ligne, mais les documents sont toujours divisés en pages A4 par défaut. Ceci est parfaitement acceptable si vous écrivez quelque chose que vous allez imprimer, mais si ce n’est pas le cas, vous pouvez désactiver cette fonctionnalité pour écrire sur un document « sans page ».
Accédez à Fichier > Mise en page et sélectionnez l’onglet Aucune page. Cliquez sur le bouton « OK » et assurez-vous que l’option « Définir par défaut » est activée.
Essayez le raccourci de menu « @ »
Google Docs s’inspire de Notion, ce qui est une bonne chose. Si vous n’aimez pas rechercher des fonctions ou différents éléments de menu, appuyez sur la touche « @ » pour afficher une liste des menus, options et fonctions disponibles.
Rédiger de longs e-mails dans Google Docs
Google Docs est désormais entièrement intégré à Gmail. Cela peut sembler étrange, mais le document est parfait pour écrire de longs e-mails formatés. Si vous avez besoin d’écrire un tel e-mail, cela peut être très pratique.
Appuyez sur la touche « @ » et utilisez l’option « Brouillon d’e-mail » dans la section « Général ». Saisissez votre adresse e-mail, l’adresse du destinataire, etc. Lorsque vous êtes prêt, cliquez sur le bouton Gmail pour envoyer un e-mail dans l’application Gmail.
Les modèles facilitent les tableaux
Personne n’aime créer des tableaux à partir de zéro, et Google le comprend. Google Docs propose désormais quatre modèles différents prêts à l’emploi. Seulement quatre, bien sûr, mais dans la plupart des cas, cela suffira.
Accédez à Insertion > Tableau > Modèles de tableau et sélectionnez votre modèle.
Améliorez les tableaux avec des menus déroulants
En parlant de tableaux, Google Docs vous permet désormais de créer des menus préconfigurés. Par exemple, si vous utilisez Google Docs pour la gestion de projet, les menus déroulants sont utiles dans les tableaux.
Allez dans Insertion > Menu déroulant ou utilisez l’outil @Liste déroulante pour ajouter rapidement un tel menu. Vous verrez alors une fenêtre pop-up pour personnaliser le titre et les options.
Créer des listes de contrôle dans Google Docs
Si vous utilisez Google Docs pour la collaboration ou pour vos projets personnels, il n’est pas nécessaire de passer à Google Tasks ou à une autre application de liste de contrôle.
Cliquez sur le bouton Listes de contrôle dans le menu ou utilisez la fonction « @ » pour insérer une liste de contrôle.
Améliorez votre document avec un résumé
Google Docs peut générer automatiquement une table des matières.
Cliquez sur le bouton « Résumé » et cliquez sur « Plus » à côté de la section « Résumé » pour ajouter un résumé.
Ajouter un filigrane
Que vous souhaitiez protéger votre travail ou simplement que les autres sachent que votre travail vous appartient, vous pouvez ajouter un filigrane à n’importe quel document.
Vous avez juste besoin de vous assurer que la vue du document est définie sur « aucune page ». Ensuite, allez dans Insertion > Filigrane et utilisez les paramètres spéciaux pour configurer un filigrane avec du texte ou une image.
Écrivez ou répondez avec des émoticônes
Si vous modifiez un long document, parfois une réaction emoji peut tout dire. Mettez en surbrillance la partie et recherchez le nouveau bouton Emoji à côté du bouton Commentaire. Vous pouvez trouver l’émoticône souhaitée.
Vous pouvez également ajouter des emoji à un document à l’aide du bouton « @ ». Tapez « @emoji » dans le document, appuyez sur Entrée et vous verrez une liste d’emoji disponibles.
Démarrer une réunion à partir de Google Docs
L’intégration de Google Meet inclut désormais Google Docs. Vous trouverez le bouton de réunion en haut de chaque document, à côté du bouton de partage. Ce bouton vous montre vos rendez-vous à venir et trouve une option pour créer rapidement un nouveau lien de rendez-vous.
Cela vous permet d’engager rapidement une conversation avec l’un de vos collaborateurs. Vous pouvez également partager votre écran si vous le souhaitez.


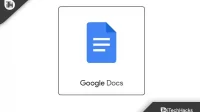
Laisser un commentaire