Corrigez que vous n’utilisez pas actuellement un écran connecté à un GPU Nvidia
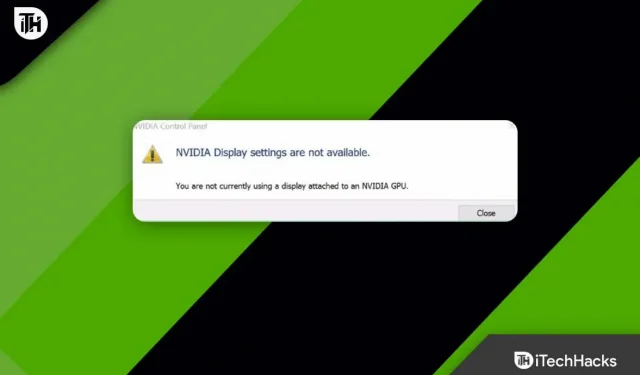
Avez-vous un PC avec un GPU NVIDIA ? Obtenez-vous l’erreur « Vous n’utilisez pas actuellement un écran connecté à un GPU NVIDIA » lors de la configuration d’un nouvel ordinateur portable ? Si oui, alors vous n’êtes pas seul. Oui, des milliers d’utilisateurs ont signalé la même chose avec leurs GPU NVIDIA. Alors ne vous inquiétez pas !
Il existe déjà de nombreux correctifs disponibles que vous pouvez utiliser pour décider si vous obtenez une erreur. Par conséquent, procédons aux correctifs et voyons s’ils résolvent ces erreurs.
Contenu:
- 1 Pourquoi ce problème se produit-il lors de l’accès aux paramètres du GPU NVIDIA ?
- 2 Comment résoudre le message d’erreur « Vous n’utilisez pas actuellement d’écran connecté à un GPU NVIDIA » ?
- 2.1 Mettre à jour les pilotes GPU NVidia
- 2.2 Assurez-vous que votre moniteur est correctement connecté
- 2.3 Réinstallez le pilote NVIDIA
- 2.4 Vérification de l’utilisation du GPU
- 2.5 Désactiver le paramètre SLI
- 2.6 Arrêter les mises à jour automatiques du pilote
- 2.7 Activer les services NVIDIA
- 2.8 Depuis le bureau de l’auteur
Pourquoi ce problème se produit-il lors de l’accès aux paramètres du GPU NVIDIA ?
Cela ne fonctionnera pas car le GPU rend déjà votre écran afin que le système ne puisse pas le détecter. Votre moniteur de bureau est connecté au mauvais port, ce qui empêche la carte graphique NVidia de fonctionner. Les utilisateurs peuvent dire qu’ils peuvent résoudre le problème en se connectant au port HDMI, mais ils sont très probablement connectés au bon port GPU de la carte NVidia.
De plus, la plupart des ordinateurs portables ont des ports HDMI et d’autres ports pour les moniteurs externes contrôlés par le GPU NVidia. Alors maintenant, vous avez une idée de la raison pour laquelle vous obtenez l’erreur « Vous n’utilisez pas d’écran connecté à un GPU NVIDIA ». alors regardons les correctifs pour résoudre ce problème.
Comment résoudre le message d’erreur « Vous n’utilisez pas actuellement un écran connecté à un GPU NVIDIA » ?
Vous pouvez utiliser divers correctifs pour vous débarrasser de ce message d’erreur sur un PC Windows 10/11, mais ici, nous n’avons mentionné que ceux que nos techniciens ont déjà essayés. Donc, si vous souhaitez profiter de notre aide, assurez-vous de consulter les correctifs mentionnés ci-dessous :
Mettez à jour les pilotes pour les GPU NVidia.
Les ordinateurs portables et les ordinateurs portables utilisent NVidia Optimus pour basculer entre les GPU Intel et NVidia en fonction des exigences graphiques. Seuls les pilotes du fabricant d’ordinateurs portables peuvent l’implémenter, et non les pilotes génériques de NVidia, car ils savent quand activer le GPU NVidia et quand passer au GPU Intel. Voici comment installer les pilotes :
- Vous pouvez vérifier les mises à jour dans le coin supérieur droit de la section Pilotes si Nvidia GeForce Experience est déjà installé.
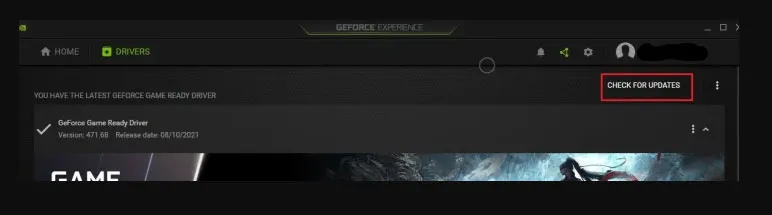
- Vous pouvez également télécharger les pilotes Nvidia directement depuis le site Web de l’entreprise. Le site Web doit afficher les pilotes disponibles en fonction des détails de votre carte graphique et de votre système d’exploitation.
- Si vous choisissez des pilotes Studio ou Game Ready , assurez-vous de sélectionner le bon type. Après avoir installé les pilotes, redémarrez votre ordinateur. Cela vous aidera certainement à corriger l’erreur.
Assurez-vous que votre moniteur est correctement connecté
Vous connectez peut-être votre ordinateur au mauvais port à l’arrière si vous avez un ordinateur de bureau. Il est recommandé de se connecter au port GPU de la carte mère et non au port GPU intégré.
Les capuchons anti-poussière et les crêtes recouvrent généralement ce port, ce qui le rend facile à manquer. Maintenant que les caches anti-poussière ont été retirés, vous pouvez accéder au panneau de configuration NVidia en retirant les caches anti-poussière et en connectant un câble HDMI ou DVI au moniteur.
Réinstaller le pilote NVIDIA
Il est également possible que votre pilote NVIDIA actuel soit corrompu et ne corresponde pas à votre système Windows, ce qui entraîne le message d’erreur « Vous n’utilisez pas actuellement un écran connecté à un GPU NVIDIA ». Le pilote peut être désinstallé avant de le réinstaller pour voir si cela aide.
- Au départ, vous devez appuyer simultanément sur la touche Win et R , puis entrez devmgmt.msc dans le champ.
- Recherchez et cliquez sur Adaptateurs vidéo (Carte vidéo, Carte vidéo). Cliquez ensuite avec le bouton droit sur le produit NVIDIA et sélectionnez Désinstaller.

- Pour confirmer la suppression, cliquez sur Oui .
- Vous devrez redémarrer votre ordinateur.
- A l’aide de votre clavier, appuyez sur le logo Windows + R, puis tapez devmgmt.msc dans la case.
- Pour réinstaller le pilote pour votre PC, cliquez sur Action > Rechercher les modifications matérielles .
- Ouvrez à nouveau le panneau de configuration NVIDIA et voyez si cela fonctionne.
Vérification de l’utilisation du GPU
Vous pouvez déterminer quelle carte GPU l’écran utilise si plusieurs cartes GPU sont installées sur votre PC. Si votre écran n’est pas actuellement connecté à un GPU NVIDIA sur votre bureau, suivez les étapes ici.
- Pour ouvrir l’ application Paramètres, appuyez simultanément sur Windows + I.
- Sélectionnez Préférences Système .
- Dans l’onglet Affichage, sélectionnez l’ option Options d’affichage avancées sous Affichages multiples .
- Dans la section Afficher les informations, vous verrez le GPU NVIDIA s’il est activé.
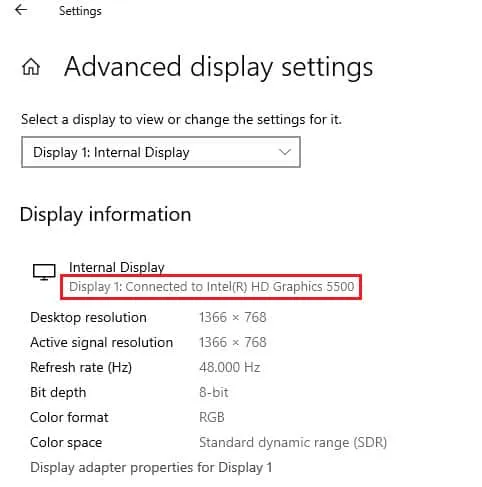
- Sélectionnez les propriétés de l’adaptateur d’affichage pour l’affichage 1 si un autre GPU est activé. Dans l’ onglet « Adaptateur » , vous pouvez changer la carte GPU.
Désactiver le paramètre SLI
Vous pouvez rencontrer ce problème s’il existe un paramètre SLI dans le panneau de configuration NVIDIA. Si le problème d’affichage non connecté au GPU NVIDIA persiste, vous pouvez désactiver ce paramètre sur la carte graphique.
- Recherchez le panneau de configuration NVIDIA et cliquez sur Ouvrir.
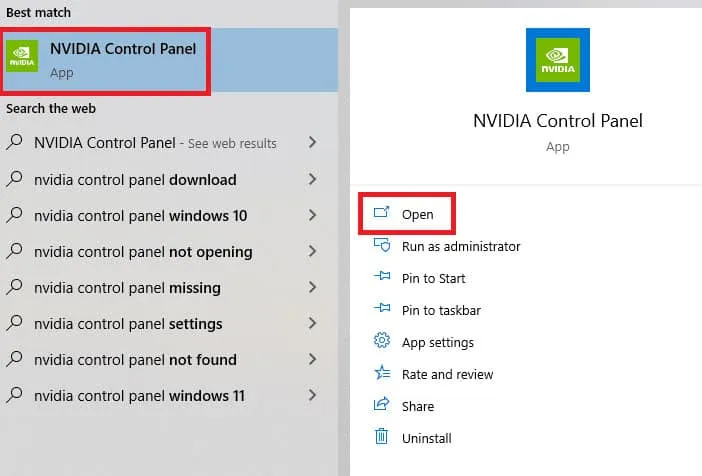
- Dans le volet de gauche, développez Paramètres 3D et cliquez sur Définir la configuration SLI .
- Sous Choisir une configuration SLI pour votre système, sélectionnez Ne pas utiliser la technologie SLI .
Arrêter les mises à jour automatiques des pilotes
Le pilote NVIDIA Graphics sur le PC peut être mis à jour de temps en temps vers une version incompatible, ce qui entraîne ce problème. Pour résoudre ce problème, vous devrez désactiver automatiquement les mises à jour du pilote NVIDIA Graphics.
- Tout d’abord, pour afficher les paramètres système avancés, appuyez sur Win , recherchez « Afficher les paramètres système avancés » et cliquez sur « Ouvrir ».
- Dans l’onglet Matériel, cliquez sur le bouton Options d’installation du périphérique .
- Sélectionnez Non (votre appareil peut ne pas fonctionner comme prévu) et cliquez sur Enregistrer les modifications.
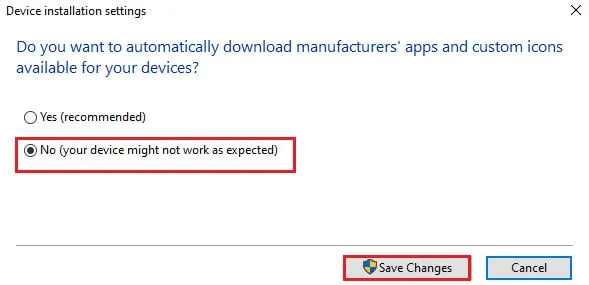
- Pour terminer le processus, cliquez sur OK dans la fenêtre Propriétés système.
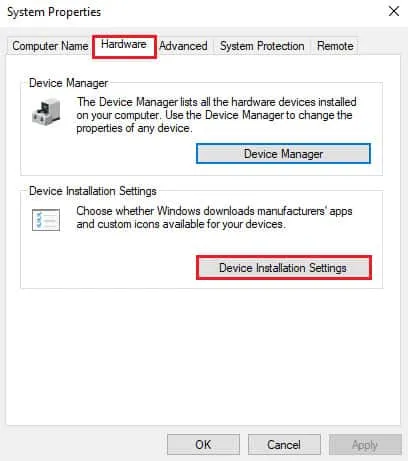
Activer les services NVIDIA
Les services doivent être activés sur votre PC pour que le pilote graphique NVIDIA fonctionne. Pour résoudre le problème, vous devez activer les services suivants.
- Service d’aide aux pilotes NVIDIA
- Service de mise à jour NVIDIA
Vous devez suivre les étapes ci-dessous pour activer les services NVIDIA.
- Tout d’abord, recherchez « Services » , puis cliquez sur « Exécuter en tant qu’administrateur » .
- Dans le volet de gauche, sélectionnez le service d’aide du pilote NVIDIA et cliquez sur Démarrer .
- Dans le volet de gauche, cliquez sur Redémarrer si le service est déjà en cours d’exécution.
- Dans la liste des options, cliquez avec le bouton droit sur le service et sélectionnez Propriétés.

- Dans l’onglet Général, sélectionnez Automatique pour le type de démarrage.
- Cliquez sur Appliquer et OK pour enregistrer vos modifications.
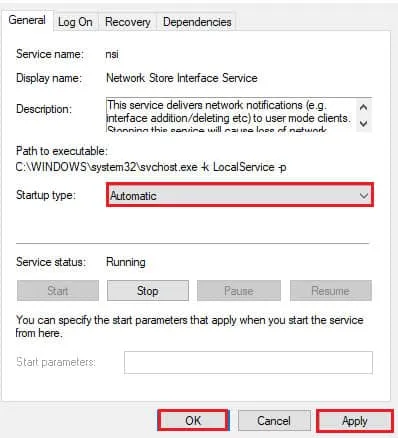
De la table de l’auteur
Ainsi, vous pouvez facilement corriger l’erreur que vous n’utilisez pas actuellement un écran connecté à un GPU NVIDIA. J’espère que vous avez trouvé ce guide utile. De plus, si vous avez besoin de plus d’informations, laissez un commentaire ci-dessous et faites-le nous savoir.


Laisser un commentaire