Comment ajouter des notes à l’écran d’accueil et à l’écran de verrouillage de votre iPhone ou iPad
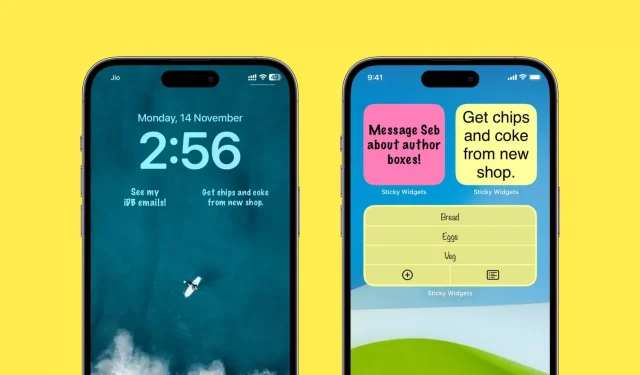
Le velcro est idéal pour écrire rapidement une courte phrase ou un élément de la liste de tâches. J’aime avoir plusieurs notes sur l’écran d’accueil de mon iPhone car elles sont toujours visibles et attirent mon attention. Je n’ai pas besoin d’aller dans une application pour les voir, ce qui, étonnamment, aboutit souvent à ce que le travail mentionné dans ces autocollants se termine à temps.
Si vous ressentez la même chose ou si vous souhaitez essayer, voici comment ajouter, modifier et utiliser des notes sur l’écran d’accueil et l’écran de verrouillage de votre iPhone ou iPad.
Ajouter des notes à votre écran d’accueil
1) Téléchargez Sticky Widgets gratuitement sur l’App Store.
2) Ouvrez l’application et appuyez sur le bouton plus (+) pour créer une nouvelle note.
3) Entrez une courte note et cliquez sur Terminé.
Vous pouvez également créer une liste de tâches en cliquant sur « Liste » en haut. Et cliquez sur « Personnaliser » pour personnaliser des choses comme changer la police, l’alignement ou la couleur d’arrière-plan jaune en autre chose, comme le rose ou le bleu. La version gratuite fait l’affaire, mais vous pouvez débloquer quelques options de personnalisation avec un petit achat intégré.
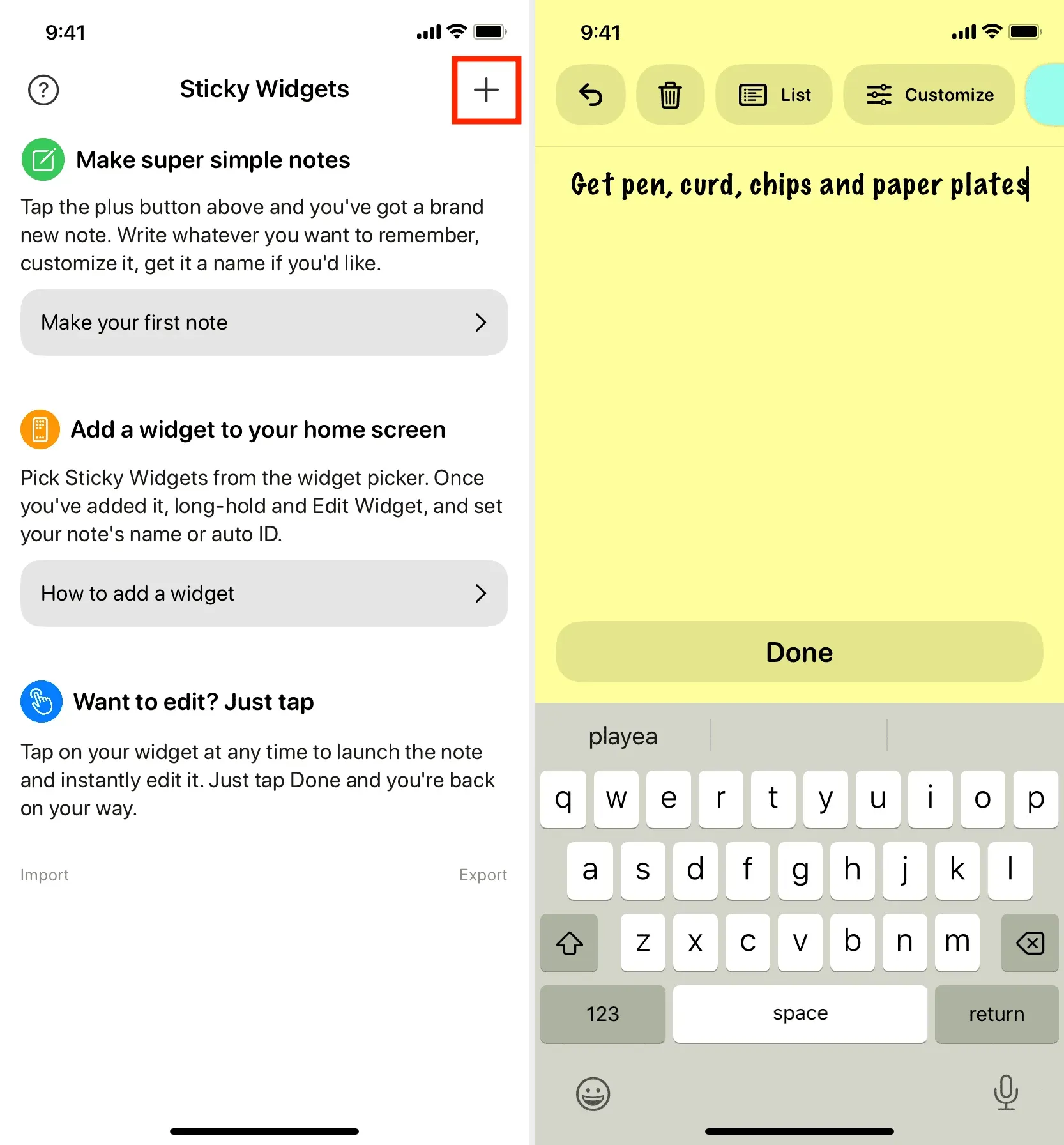
4) Après avoir cliqué sur « Terminé » et enregistré la note, l’application vous amènera à l’écran principal avec une liste de toutes vos notes. Pour chaque note, vous verrez l’ID de la note. N’oubliez pas cet ID de note car vous en aurez besoin à l’étape 7 ci-dessous.
Vous pouvez également cliquer sur l’icône des trois points pour la note> Renommer> donner un nom> Enregistrer. Maintenant, au lieu de l’ID de note, vous pouvez utiliser ce nom de note à l’étape 7 ci-dessous.
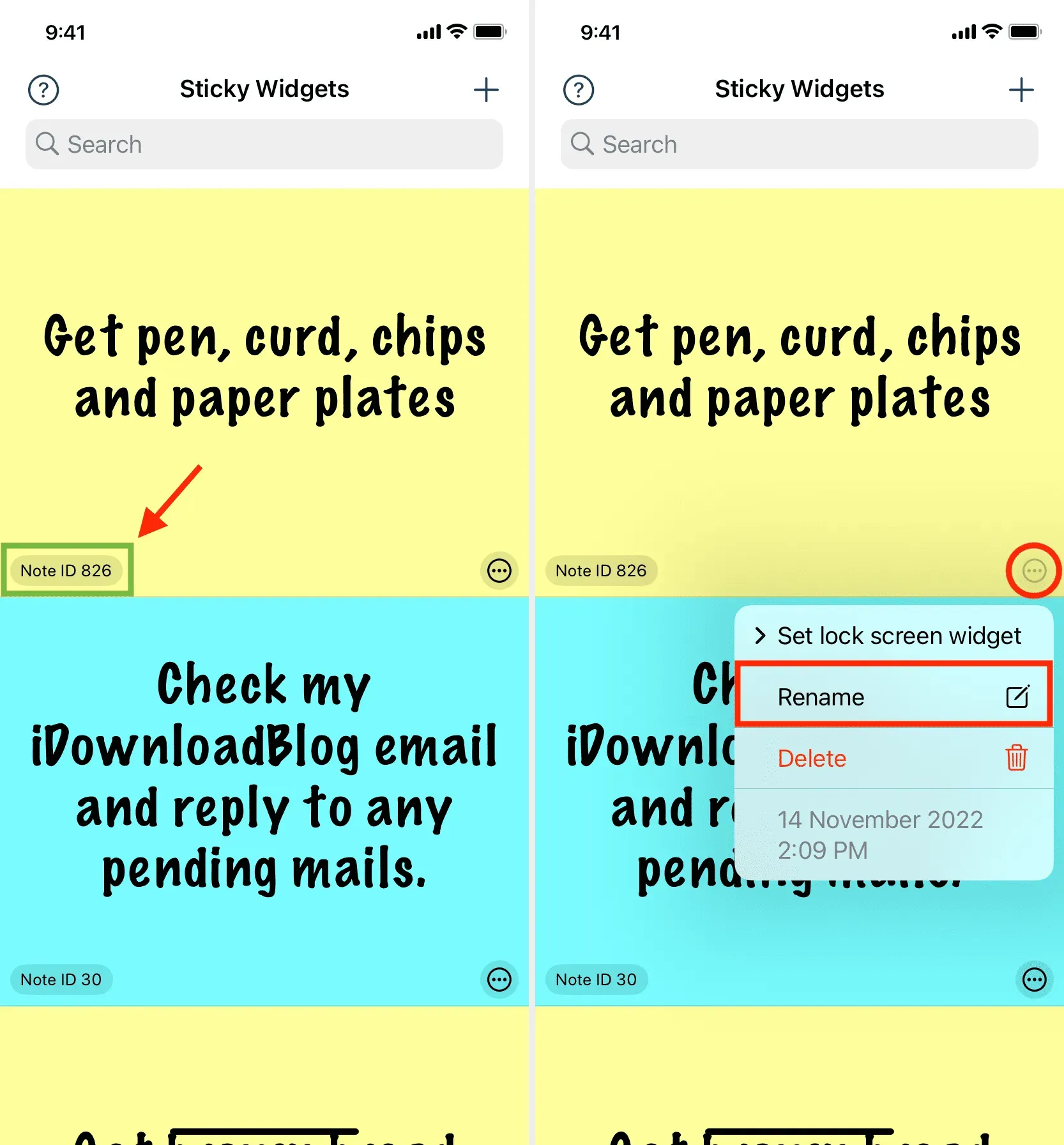
5) Accédez à l’écran d’accueil de l’iPhone et appuyez longuement sur une zone vide jusqu’à ce que toutes les applications commencent à bouger. Cliquez ensuite sur le bouton plus dans le coin supérieur gauche. Maintenant, faites défiler vers le bas et cliquez sur Sticky Widgets> Ajouter un widget sous l’une des tailles de widget.
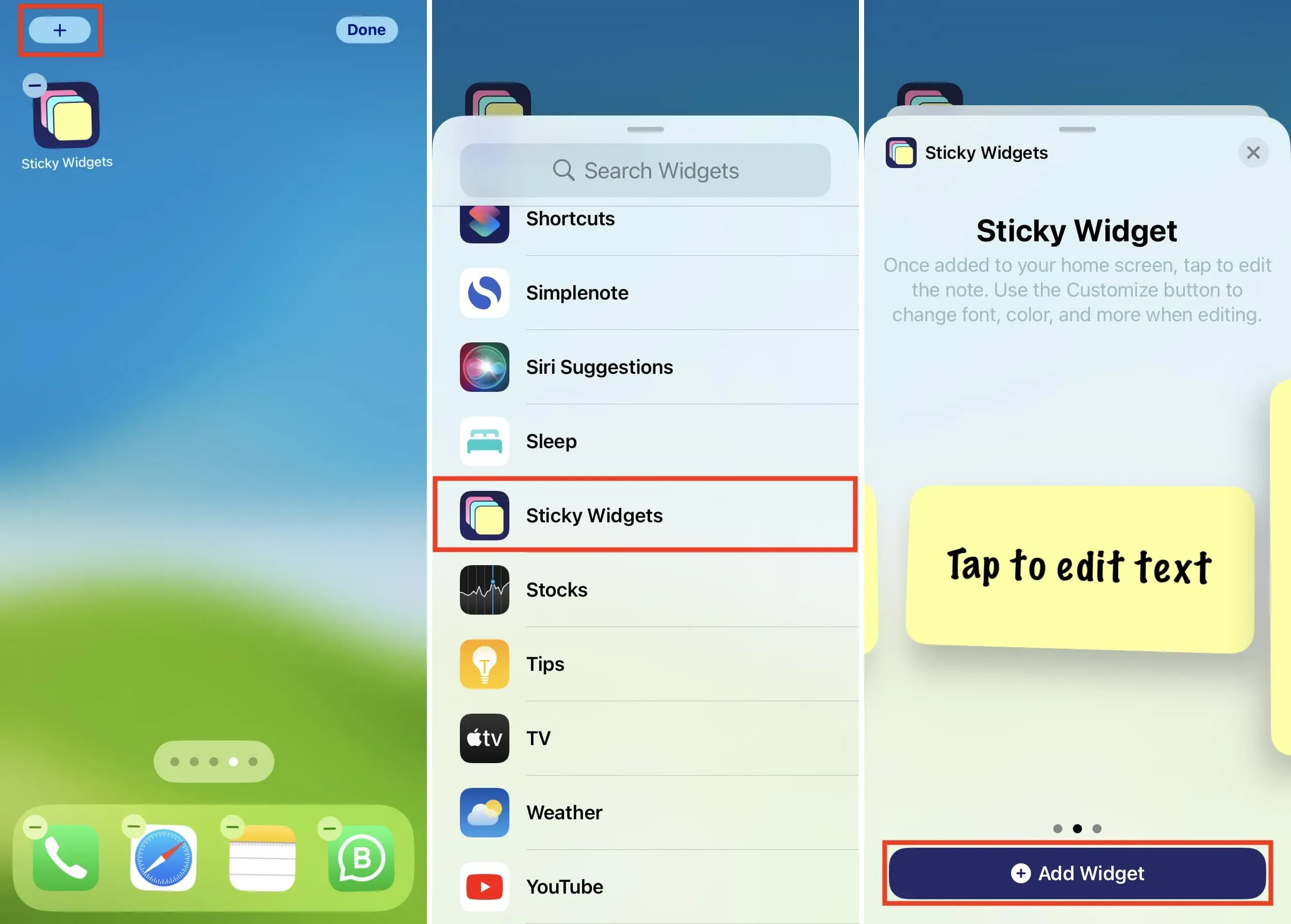
6) Lorsque le widget apparaît sur l’écran d’accueil, appuyez sur pour le modifier. Plus tard dans le futur, vous pourrez modifier le widget en appuyant dessus sur l’écran d’accueil et en sélectionnant Modifier le widget.
7) Sur l’écran d’édition, appuyez sur l’ID de note actuel et sélectionnez l’ID de note que vous avez vu à l’étape 4 ci-dessus. Pour vous éviter les tracas du défilement, entrez l’ID de la note dans le champ de recherche et sélectionnez-le.
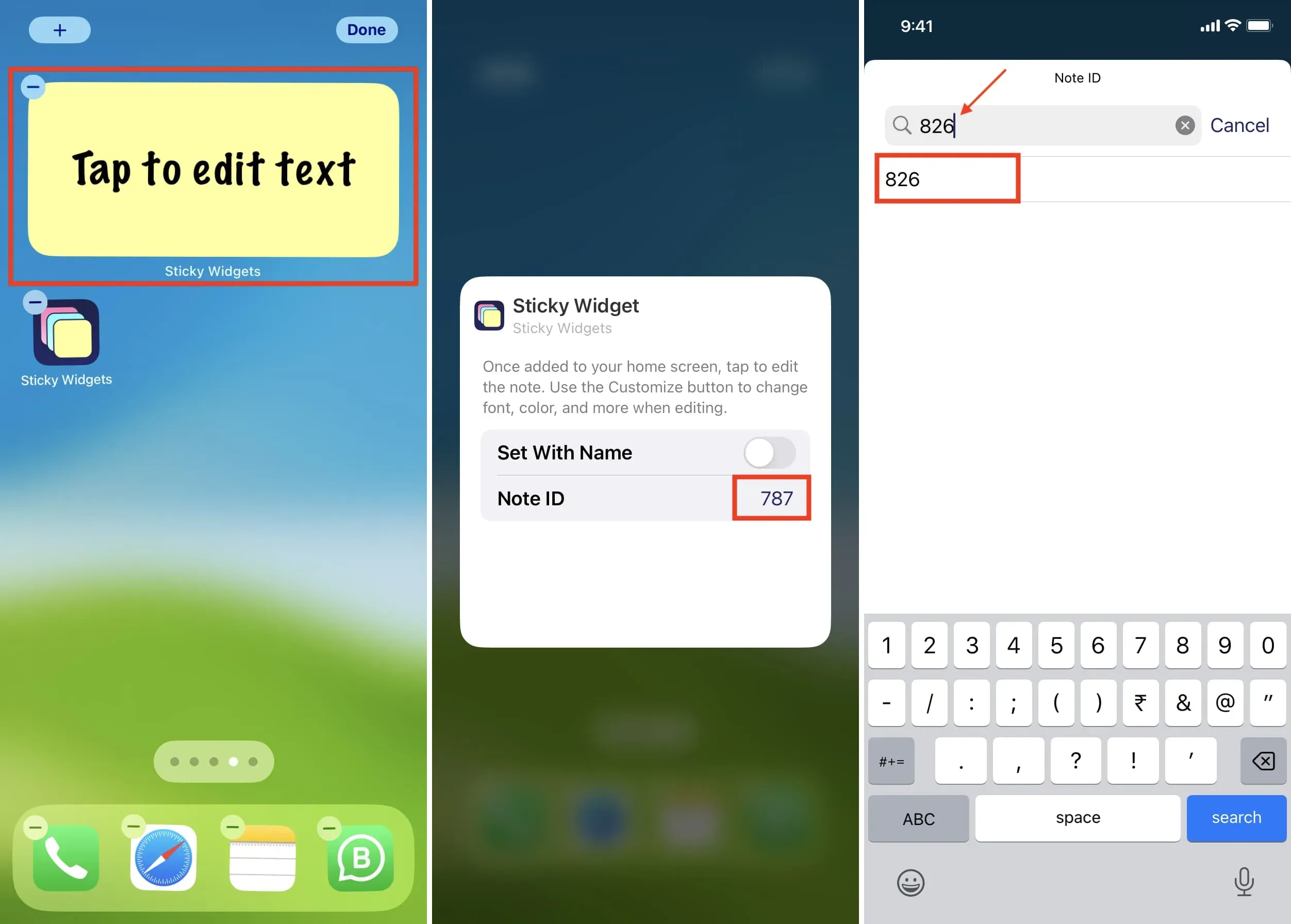
En plus d’utiliser Note ID, vous pouvez activer la bascule « Installer avec un nom ». Après cela, appuyez sur le texte à côté du nom de la note et tapez exactement le nom de la note que vous avez défini à l’étape 4 ci-dessus. Cliquez ensuite sur Terminé.
8) Appuyez n’importe où en dehors du widget pour quitter l’écran d’édition. Vous verrez une note sur l’écran d’accueil de votre iPhone affichant votre note.
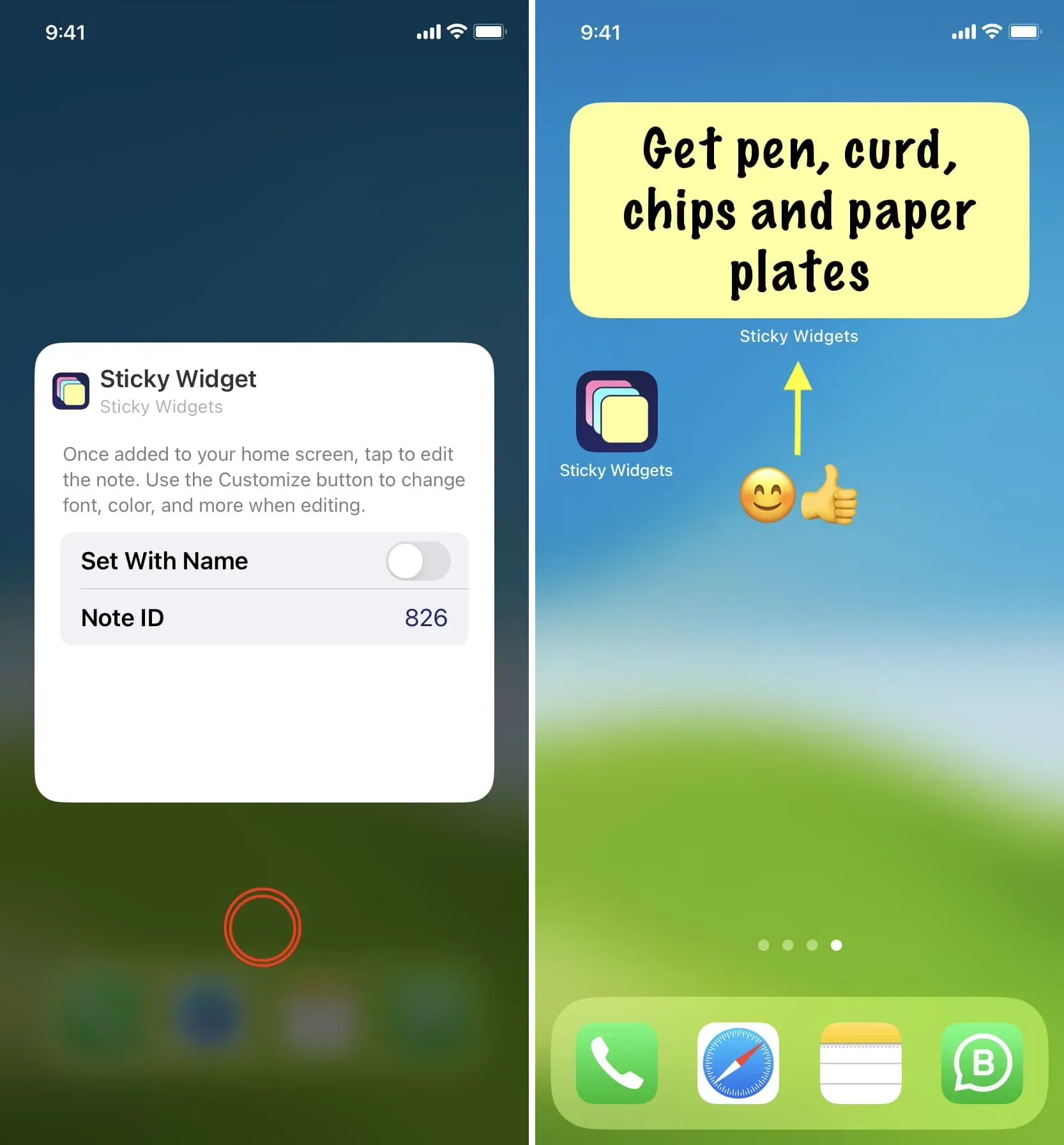
Un autre moyen plus simple
1) Suivez l’étape 5 mentionnée ci-dessus pour ajouter des widgets collants à l’écran d’accueil de l’iPhone.
2) Lorsque le widget apparaît sur l’écran d’accueil, appuyez sur le widget qui dit « Appuyez pour modifier le texte ».
3) Entrez ce que vous voulez dire dans la note et cliquez sur Terminé > Terminé. Vous verrez que le widget collant affiche maintenant cette note sur l’écran d’accueil.
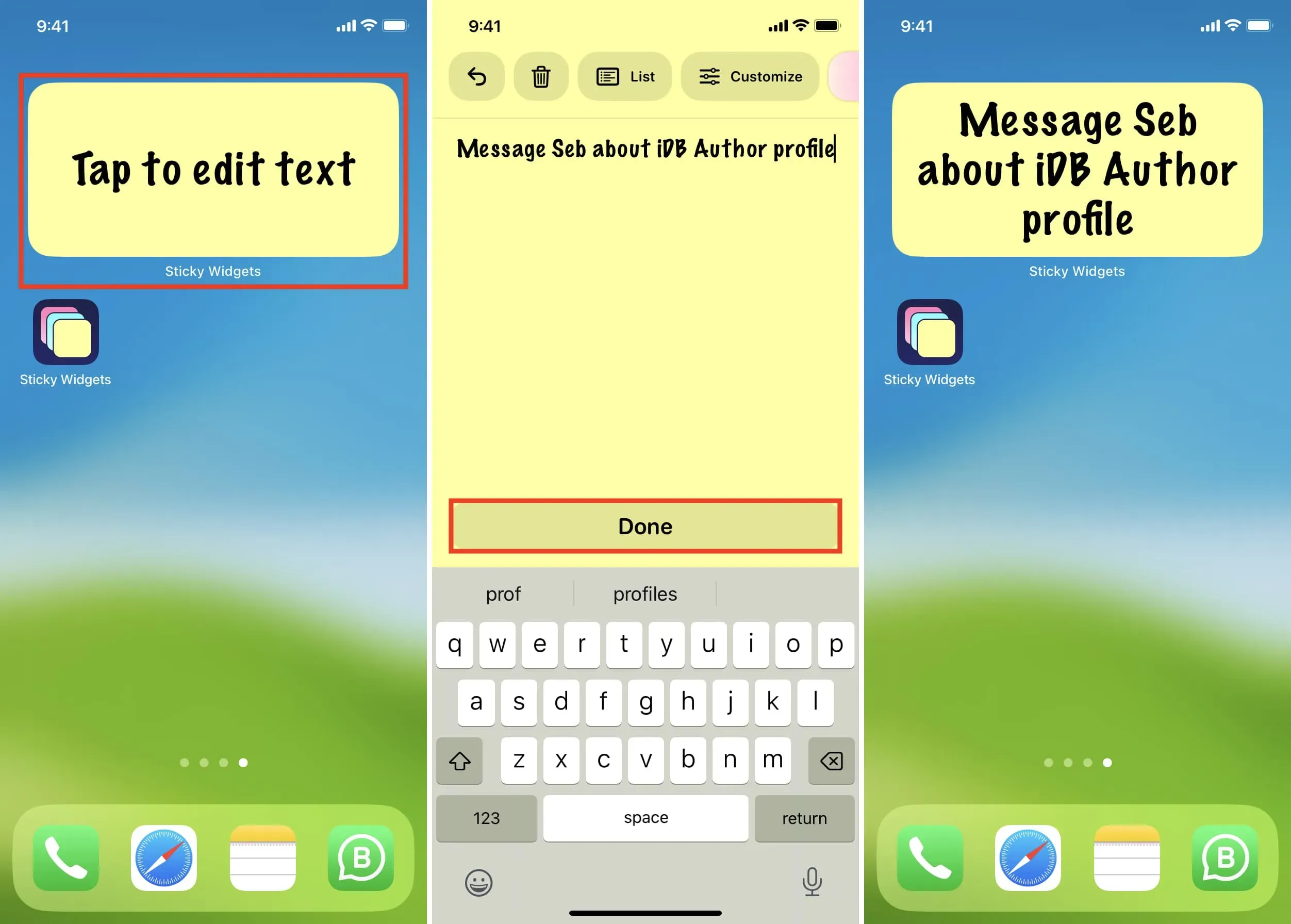
Note éditée
Pour modifier une note, appuyez dessus sur l’écran d’accueil, apportez vos modifications, puis appuyez sur Terminé.
Supprimer la remarque
Ouvrez l’application Sticky Widgets, appuyez sur l’icône de note à trois points et sélectionnez Supprimer. La note sera supprimée immédiatement.
Ajouter des notes à l’écran de verrouillage de l’iPhone
1) Ouvrez l’application Sticky Widgets pour afficher toutes vos notes.
2) Appuyez sur l’icône de note à trois points et sélectionnez Définir le widget de l’écran de verrouillage.
3) Vous disposez de trois emplacements, ce qui signifie que vous pouvez mettre trois autocollants sur votre écran de verrouillage. Sélectionnez l’emplacement 1 pour l’instant.
4) Suivez maintenant les étapes habituelles pour ajouter le widget Sticky Widgets à l’écran de verrouillage de votre iPhone ou iPad.
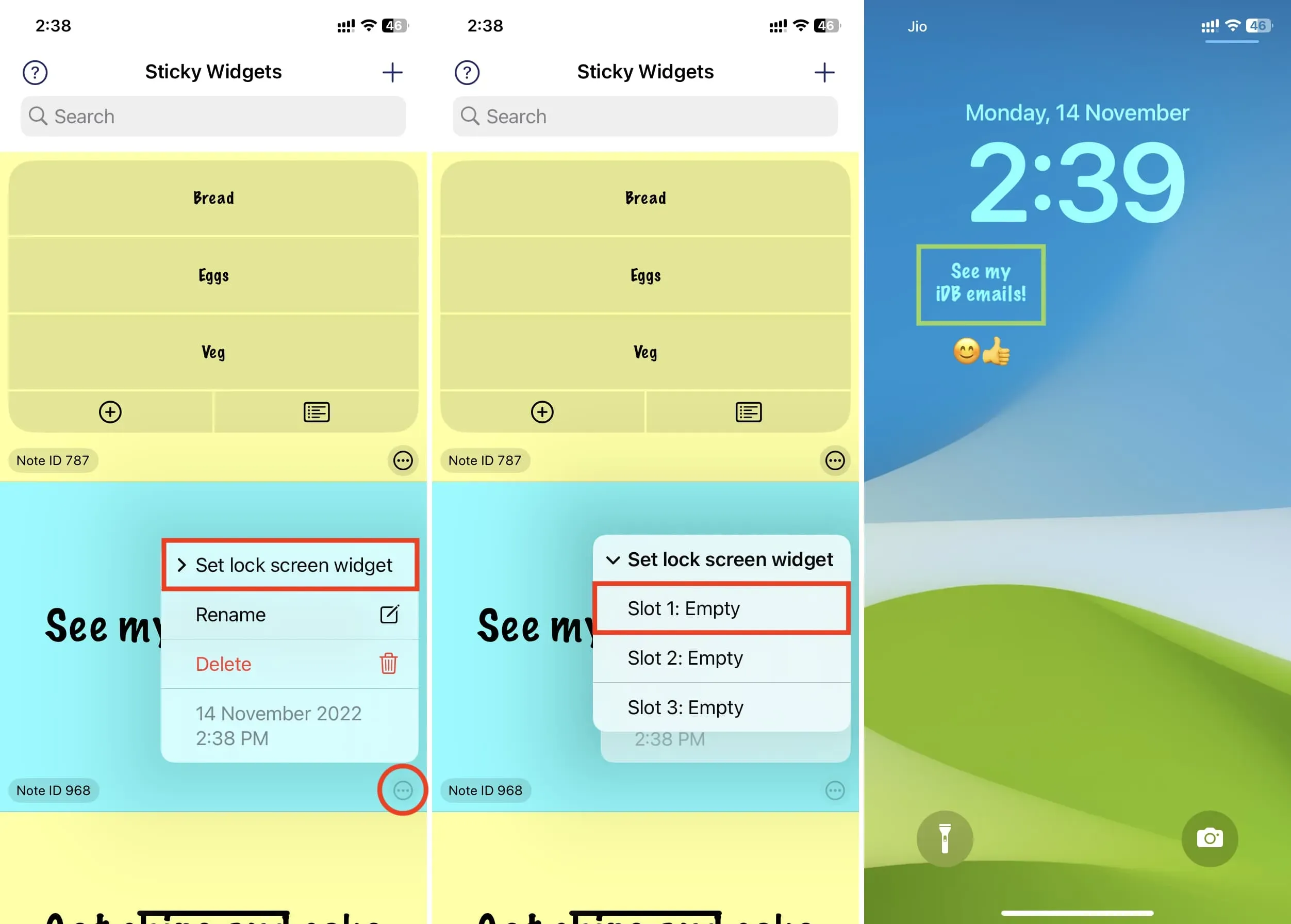
Utiliser l’application Apple Notes
Je préfère utiliser l’application Sticky Widgets (mentionnée ci-dessus) pour des notes rapides sur l’écran d’accueil. Toutefois, si vous ne souhaitez pas télécharger d’application supplémentaire, vous pouvez ajouter le widget intégré de l’application Notes à l’écran d’accueil de votre iPhone. Mais l’expérience n’a rien à voir avec l’application Sticky Widgets.
En appuyant sur le widget de l’application Notes sur l’écran d’accueil et en sélectionnant Modifier le widget, vous pouvez sélectionner un dossier de notes. Mais vous ne pouvez pas définir une note spécifique à afficher dans le widget. Au lieu de cela, le widget de l’application iOS Notes affiche quelques lignes de notes dans ce dossier. Dans l’ensemble, ce n’est pas une note autocollante, mais un moyen facile de passer rapidement à une note spécifique. Donc, pour vraiment avoir des notes autocollantes, je vous recommande d’utiliser l’application Sticky Widgets.



Laisser un commentaire