Comment utiliser l’application Messages dans iOS 16 : Le guide complet
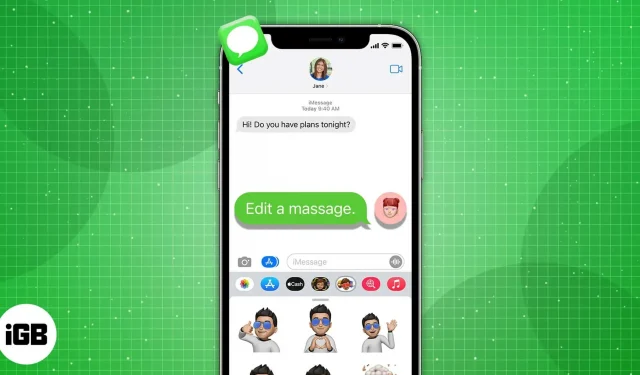
iOS 16 regorge de nouvelles fonctionnalités pour les applications natives, et l’application Messages ne fait pas exception. Et nous souhaitons tous certains de ces changements depuis longtemps. Par exemple, vous pouvez désormais modifier et annuler des textes. Mais c’est seulement le début. L’application dispose également de paramètres de signalement de spam, de Memoji supplémentaires, d’incroyables astuces Siri, etc. Voyons maintenant comment utiliser l’application Messages sur votre iPhone sous iOS 16.
1. Modifier et annuler le message envoyé sur iPhone
Je pense que cette fonctionnalité était la plus demandée. Ainsi, Apple l’a finalement ajouté. Vous pouvez désormais modifier les iMessages après leur envoi. Ainsi, vous pouvez rapidement corriger les fautes d’orthographe, les erreurs de correction automatique et d’autres textes incorrects sans gêne. Mais il y a quelques règles pour son utilisation.
- Vous ne pouvez modifier le texte que pendant 15 minutes après la livraison du texte.
- Vous pouvez modifier un iMessage envoyé jusqu’à 5 fois.
- Chaque fois que vous modifiez du texte, l’étiquette « Modifié » apparaît en dessous. Vous ou le destinataire pouvez voir l’historique des modifications en cliquant dessus.
- Lors de la réception d’un iMessage modifié, les personnes ayant un ancien iOS ou Android recevront un message différent indiquant « Modifié en [texte] ».
Annuler iMessage
Une autre mise à jour majeure consiste à supprimer définitivement le texte du chat. Mais, comme l’édition de textes, il a aussi quelques limitations.
- La fonction ne fonctionne que pendant deux minutes après l’envoi du texte.
- Là où se trouve le message, l’inscription « Vous n’avez pas envoyé de message »apparaîtra. La boîte aux lettres du destinataire indiquera « [votre nom] n’a pas envoyé de message ».
- L’iMessage que vous vouliez supprimer sera toujours visible pour les destinataires utilisant une ancienne version d’iOS.
Pour utiliser ces fonctionnalités intéressantes, consultez notre guide pour modifier et annuler un message dans iOS 16.
2. Marquer les textes comme non lus
Les jours de grande affluence, j’oublie de répondre après avoir ouvert un message. Alors, cette nouvelle fonctionnalité Messages est un sauveur ! Cela garantit que vous n’oubliez pas de répondre aux messages lorsque vous avez le temps.
Si vous marquez un iMessage, SMS ou MMS comme non lu, il apparaîtra après le dossier Messages non lus et le destinataire ne le saura pas. De plus, les messages resteront visibles une fois que vous les aurez lus pour la première fois.
- Trouvez le chat que vous souhaitez marquer comme non lu et balayez-le vers la droite.
- Alternativement, vous pouvez appuyer longuement sur un chat et appuyer sur « Marquer comme non lu ».
- Une autre façon de procéder consiste à appuyer sur l’icône à trois points → choisissez Sélectionner les messages → sélectionnez les conversations → appuyez sur Non lu.
Vous remarquerez également un nouveau dossier « Messages non lus » lorsque vous cliquez sur « Filtrer » pour choisir entre les expéditeurs connus et inconnus si vous avez activé « Filtrer les expéditeurs inconnus ».
3. Récupérer les messages supprimés
Nous sommes tous habitués à la fonctionnalité Supprimé récemment dans les notes, les photos et les e-mails. Il est maintenant temps pour l’application Messages. Comme d’habitude, après 30 jours, les messages supprimés seront automatiquement supprimés des serveurs d’Apple. Par conséquent, si vous supprimez un message par erreur ou avez soudainement besoin du texte supprimé, vous pouvez le restaurer. Voici comment:
- Lancez l’application Messages → faites défiler jusqu’à Supprimé récemment.
- Sélectionnez les messages en cliquant dessus. Une coche bleue apparaîtra à côté des messages sélectionnés.
- Sélectionnez Restaurer en bas. Pour confirmer, cliquez à nouveau sur « Restaurer (x) messages ». Ici x représente le nombre total de messages.
Vous pouvez également supprimer ou restaurer tous les messages à la fois en sélectionnant Supprimer tout et Tout restaurer.
Apple SharePlay vous permet de partager des événements FaceTime synchronisés avec d’autres applications pour regarder des films, écouter de la musique ou jouer à des jeux. Vous pouvez désormais démarrer une session SharePlay tout en discutant dans l’application Messages. Vous voulez apprendre à utiliser SharePlay via l’application Messages ? Suivez les instructions ci-dessous.
- Lancez une application compatible SharePlay telle qu’Apple TV, Spotify, etc. Sélectionnez ensuite le contenu dont vous souhaitez profiter ensemble.
- Cliquez sur « Partager » ou « Plus » et sélectionnez « SharePlay ».
- Sélectionnez la personne avec qui vous souhaitez partager en saisissant son nom.
- Après cela, vous devez choisir entre FaceTime et Messages. Cliquez maintenant sur « Messages ».
- Pour envoyer un lien d’invitation à un contact, sélectionnez Envoyer. Lorsqu’ils se joignent, chacun de vous verra un bouton de démarrage dans les commandes flottantes de SharePlay et la session commencera pour tout le monde.
Note. Tous les membres doivent avoir l’application, qu’ils aient un abonnement payant ou un essai gratuit.
5. Collaboration dans les messages
iOS 16 a travaillé dans une certaine mesure sur les fonctionnalités de collaboration. Vous pouvez désormais collaborer sur des projets avec d’autres personnes directement dans Messages. Alors, envoyez une invitation à un individu ou à un groupe pour travailler avec vous à partir d’une feuille partagée sous la forme d’iMessages. Une fois qu’ils auront accepté l’invitation, ils auront un accès instantané au projet et pourront commencer à travailler dessus.
De plus, vous serez informé de toute modification apportée au document et vous pourrez voir l’intégralité de l’historique d’édition en haut de la discussion. Vous pouvez également lancer un appel FaceTime de groupe ou revenir aux messages d’un projet. Cette fonctionnalité est prise en charge dans Apple Keynote, Notes, Rappels, Safari, Freeform et des applications tierces utilisant l’API Messaging Collaboration.
6. Signaler les spams et marquer les SMS/MMS comme spam
Apple disposait déjà d’une option intégrée « Signaler un courrier indésirable » pour bloquer les appels de spam sur iPhone. Ils ont maintenant ajouté cette fonctionnalité à l’application Messages pour signaler les messages de spam sur certains médias aux États-Unis.
Avant iOS 16, vous pouviez signaler les iMessages d’expéditeurs inconnus à Apple. Mais vous devriez avoir signalé les messages SMS et MMS à votre opérateur.
L’option « Signaler le courrier indésirable » marque désormais le message comme spam pour les messages SMS et MMS, le transfère à Apple et à un opérateur pris en charge, puis le supprime finalement. Si vous ne voyez pas cette fonctionnalité, cela signifie que tous les opérateurs ne la prennent pas en charge.
Pour signaler une corbeille :
- Ouvrez le message et cliquez sur « Signaler un courrier indésirable » sous le texte.
- Sélectionnez « Supprimer et signaler les spams » pour confirmer.
7. Mettez les messages en gras
Un champ d’objet peu connu dans Messages est l’équivalent d’un en-tête de message. S’il est activé, il apparaît sur une seule ligne en gras au-dessus du corps du message.
- Allez dans « Paramètres » et sélectionnez « Messages ».
- Activez ensuite « Afficher le champ d’objet » dans la section « SMS/MMS ».
- Revenez maintenant à Messages et lorsque vous créez un nouveau message, les champs Objet et iMessage apparaîtront. Tout ce que vous écrivez dans le champ Objet sera en gras.
8. Masquer les confirmations de lecture
Les confirmations de lecture sont une fonctionnalité courante dans les applications de chat. Cela permet de savoir si quelqu’un a lu ou non vos messages. Apple vous permet désormais d’activer ou de désactiver les confirmations de lecture pour tout le monde.
Vous pouvez également les activer ou les désactiver pour des contacts spécifiques. Mais souvenez-vous d’une chose : vous ne pouvez pas savoir si quelqu’un a vu votre texte si vous désactivez les confirmations de lecture.
Consultez notre guide sur la façon de masquer les confirmations de lecture dans iMessages.
9. Tapbacks pour les messages Android
La couleur de la bulle de texte sera verte chaque fois que vous recevrez du texte d’un appareil Android. Cependant, iOS 16 a amélioré cette messagerie texte multiplateforme. Vous pouvez désormais utiliser les réponses emoji connues sous le nom de Tapbacks pour les messages Android.
La procédure d’utilisation des emoji Tapbacks sur iPhone est la même que pour iMessages, c’est-à-dire lors de la réponse aux messages reçus de l’iPhone. Votre réponse sera visible pour les destinataires s’ils utilisent le logiciel Messages par défaut sur leurs appareils Android.
Vous pouvez également être intéressé par la lecture de l’utilisation du tapback dans iMessages sur Mac.
10. Activez les alertes masquées
Cette fonctionnalité est parfaite si vous êtes bombardé de SMS ou si vous êtes distrait à chaque fois qu’une notification apparaît. Vous pouvez masquer les alertes pour des conversions spécifiques. Tous les autres messages vous parviendront toujours et apparaîtront sous forme de notifications sur votre écran de verrouillage.
Découvrez comment masquer les alertes dans l’application Messages sur iPhone pour vous en débarrasser.
11. Trouver les pièces jointes d’une conversation
Quelqu’un vous a envoyé des photos importantes ou d’autres pièces jointes via iMessage. Alors, comment pouvez-vous les enregistrer sur votre appareil ? Procédez comme suit :
- Ouvrez le chat où se trouvent les fichiers dont vous avez besoin.
- En haut du message, appuyez sur le nom du contact.
- Vous y trouverez toutes les images et les liens. Appuyez longuement sur une pièce jointe pour enregistrer, copier, partager et supprimer.
12. Utilisez Spotlight pour rechercher des images dans les messages
La recherche Spotlight vous permet de rechercher des photos dans l’application Photos par emplacement, personnes, paysages, animaux, voitures, etc. Vous pouvez même entrer le nom d’un contact pour voir les photos de chat dans les messages. Vous devriez maintenant pouvoir rechercher du texte dans les images.
Ainsi, si vous n’entrez pas de nom de contact, si vous recherchez des « images avec images », les résultats des « Messages » devraient apparaître à côté des photos et des suggestions d’images du site. Tout cela est possible pour la fonctionnalité Live Text d’iOS 16.
13. Mentionnez des suggestions
Lorsque vous tapez @ pour mentionner quelqu’un dans une discussion de groupe ou tapez le nom de quelqu’un, vous verrez désormais le nom de la personne et le symbole de profil dans les suggestions de clavier. Cela permet de reconnaître plus facilement qui vous voulez mentionner.
14. Plus d’options de style et d’expression Memoji
J’adore utiliser Memoji, donc je suis ravi de voir les options de personnalisation de Memoji dans iOS 16. Vous verrez trois coupes de cheveux mises à jour, 14 nouvelles coiffures, neuf nouveaux modèles de nez, une option de chapeau et trois nouvelles couleurs de lèvres neutres. De plus, six expressions supplémentaires sont disponibles pour votre Memoji unique.
Vous devez naviguer vers les emojis fréquemment utilisés vers la gauche. Vous pouvez également y accéder à l’aide de l’icône des autocollants Memoji dans le tiroir de l’application. Si vous ne l’avez pas activé sur votre clavier, veuillez d’abord l’activer. Apprenez à utiliser Memoji sur iPhone et iPad Pro (Guide complet).
15. Plus de poses pour les photos de contact
Avant iOS 16, vous n’aviez que 12 options pour utiliser Memoji et Animoji comme images de contact. Vous pouvez désormais utiliser n’importe quel Memoji ou Animoji pour votre profil ou d’autres contacts. De plus, il existe trois nouvelles poses d’autocollants pour les photos de contact et les photos de profil. Pour modifier les photos de contact d’autres personnes, accédez à Paramètres, ouvrez le menu Messages et activez Partager le nom et la photo. Après cela:
- Ouvrez une discussion et appuyez sur le nom du contact en haut.
- Sélectionnez les informations → cliquez sur Modifier.
- Cliquez ensuite sur votre photo de profil et sélectionnez Memoji. Vous pouvez en créer un nouveau.
16. Nouvelle option pour les messages audio
Auparavant, vous pouviez utiliser le bouton audio dans le champ de texte du chat pour envoyer des messages vocaux. Dans iOS 16, cela a été remplacé par la fonction de dictée, et il existe une option dédiée pour les messages audio. Dans le tiroir de l’application Messages, appuyez sur l’icône Messages audio.
Il affichera un bouton de microphone avec des instructions pour appuyer ou maintenir enfoncé pour enregistrer. Tenir le microphone enverra une note vocale dès que vous le relâcherez. Si vous n’envoyez jamais de messages audio, il est recommandé de supprimer l’outil du tiroir d’applications ou de votre zone d’applications préférées.
17. Dictez votre message
Comme je l’ai mentionné plus tôt, vous pouvez maintenant dicter directement des messages. iOS 16 a amélioré la prise en charge des emoji, la ponctuation automatique et d’autres fonctionnalités utiles. Vous verrez un nouveau bouton de microphone dans le champ de saisie de texte. Cliquez simplement dessus, prononcez votre message et envoyez-le. De plus, vous pouvez arrêter la dictée en appuyant sur le bouton du microphone avec une croix.
De plus, le bouton du microphone sur le clavier peut arrêter la dictée. Si vous ne parlez pas encore, le temps de dictée expirera. De plus, pendant la dictée, vous pouvez taper et modifier du texte.
18. Conversion des mesures à partir des messages
Apple a ajouté un convertisseur de mesure intégré à l’application Messages.
- Si vous envoyez un message avec une unité de mesure, celle-ci sera soulignée.
- Il vous suffit de taper ou d’appuyer longuement dessus. Il affichera un menu contextuel avec des options de conversion de mesure, y compris la température, l’argent, le poids, le volume, la surface, les angles et les fuseaux horaires.
19. Utilisez Siri pour envoyer des messages automatiquement
Jusqu’à présent, vous deviez confirmer manuellement l’envoi de messages via Siri. Mais maintenant, vous pouvez ignorer l’étape de confirmation. Dictez simplement votre message à Siri et Siri enverra le message immédiatement dans les cinq secondes. De plus, Siri vous demandera si vous souhaitez annuler ou envoyer un autre message. Vous verrez un compte à rebours sur le bouton Soumettre. Allumer:
- Lancez Paramètres et sélectionnez Siri et recherche.
- Sur la page suivante, cliquez sur « Envoyer automatiquement des messages » et activez-le.
Note. Siri n’enverra pas automatiquement de messages lorsque votre iPhone est connecté à un casque ou à CarPlay. Donc, vous devez approuver avant de soumettre. De plus, Type to Siri n’enverra pas de messages par lui-même.
20. Insérez des emoji via Siri
Vous pouvez utiliser Siri sur iOS 16 plus efficacement. Siri va maintenant comprendre et insérer des emoji dans votre message si vous dites le nom de l’emoji, comme « emoji avec emoji » ou « emoji avec coeur », etc. La meilleure partie est que vous n’avez pas à dire le nom de les emoji en anglais. Il prend en charge d’autres langues telles que le cantonais (Hong Kong), le français (France), l’allemand (Allemagne), le japonais (Japon), le chinois (Chine continentale, Taïwan) et l’espagnol (Mexique, Espagne, États-Unis).
21. Filtre de focus sur iMessages
À l’exception de Driving, chaque objectif d’iOS 16 peut être configuré pour bloquer les applications gênantes. Ainsi, vous pouvez également définir un filtre de focus de message pour inclure ou exclure les discussions de personnes spécifiques. Lorsque vous avez activé le filtre Focus, l’application Messages n’affichera que les chats sélectionnés. Pour afficher toutes les discussions, cliquez sur Muet.
Vous voulez en savoir plus sur les différents modes de mise au point et comment les régler ? Lisez notre guide détaillé sur l’utilisation du mode Focus sur iPhone (guide complet)
22. Partagez vos clés numériques
Dans iOS 16, vous pouvez partager en toute sécurité vos clés de voiture, de domicile ou de travail à l’aide de Messages. Messages prend actuellement en charge le portefeuille, de sorte que des clés numériques sont disponibles. Par conséquent, vous n’avez pas besoin de rechercher d’autres applications tierces sécurisées pour faire de même.
23. Trouver Emoji sur le clavier de l’iPhone
Le nouveau champ de recherche du clavier emoji facilite la recherche des expressions parfaites. Pour utiliser cette fonctionnalité, appuyez sur l’icône emoji de votre clavier et vous verrez un nouveau champ « Rechercher Emoji » en haut de votre clavier.
Touchez ce champ et entrez ce que vous voulez exprimer, comme « sourire », « cœur », « en colère », etc. Vous verrez tous les emoji pertinents et vous pourrez simplement cliquer sur celui que vous souhaitez insérer.
24. Démarrer une discussion de groupe
L’interface de discussion de groupe a été mise à jour dans iOS 16. Vous pouvez désormais voir tous les membres du groupe en haut de la conversation, les plus récemment actifs étant affichés sous forme d’icônes plus grandes.
Pour démarrer une nouvelle conversation, appuyez sur l’icône du stylo dans le coin supérieur droit de l’écran des messages. Entrez maintenant les noms des personnes avec lesquelles vous souhaitez démarrer une discussion de groupe. Ensuite, écrivez votre message dans le champ de texte et cliquez sur envoyer.
25. Modifiez l’image de groupe ou définissez les emoji dans l’application Messages.
Voici comment vous pouvez définir une image personnalisée pour une discussion de groupe.
- Ouvrez une conversation de groupe.
- Cliquez sur l’icône du groupe en haut → cliquez sur la petite icône d’information.
- Sélectionnez Modifier le nom et la photo.
- Vous pouvez désormais définir une photo, un Memoji ou un smiley comme icône de groupe.
- Cliquez sur Terminé.
26. Démarrer et afficher un fil dans une discussion de groupe
L’application Messages vous permet de répondre directement à un message spécifique sous forme de réponse en ligne. Pour ce faire, maintenez un message spécifique dans une discussion de groupe et appuyez sur Répondre. Entrez votre réponse et soumettez-la.
Il apparaîtra comme un fil de discussion et non comme un autre message dans la conversation. Cela permet de garder facilement les choses en ordre.
Pour afficher un fil de discussion spécifique, cliquez simplement dessus pour le développer.
27. Taguez des personnes dans une discussion de groupe dans les messages iPhone.
Vous pouvez désormais mentionner des personnes spécifiques dans une conversation de groupe. Entrez simplement leur nom dans le champ de saisie du message et une suggestion apparaîtra. Touchez-le pour les mentionner, terminez votre message et envoyez-le.
De plus, vous pouvez également recevoir des notifications pour les messages de groupe uniquement lorsque vous êtes mentionné, et non pour chaque message, ce qui peut être assez distrayant.
En résumé !
Alors, êtes-vous ravi d’utiliser Messages sur iPhone dans iOS 16 ? Quelle fonctionnalité aimez-vous le plus ? Partagez votre opinion dans les commentaires ci-dessous.



Laisser un commentaire