Comment configurer l’iPhone pour qu’il active automatiquement le NPD lorsque vous ouvrez Zoom, Skype, FaceTime ou toute autre application
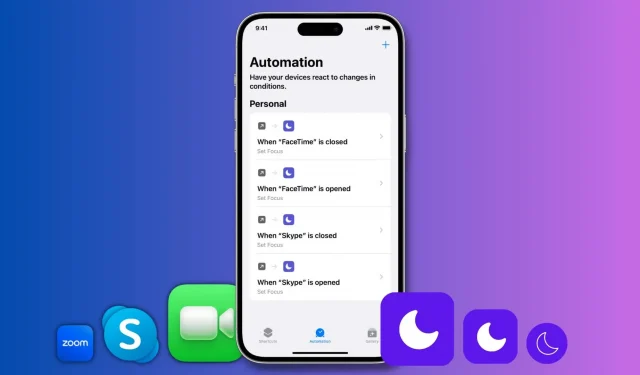
Découvrez comment activer automatiquement Ne pas déranger lorsque vous ouvrez Zoom, FaceTime, Skype ou toute autre application sur votre iPhone ou iPad.
Le mode Ne pas déranger (NPD) garantit que vous n’êtes pas dérangé par les notifications entrantes. Cela peut être utile lorsque vous passez un appel vidéo avec une personne importante, comme des collègues de bureau. Une fois que Ne pas déranger est activé, vous pouvez passer des appels vidéo en toute sécurité sans que des alertes gênantes n’apparaissent en haut de l’écran de votre iPhone ou iPad.
Donc, si vous êtes une personne dont le travail consiste à participer beaucoup à des vidéoconférences, vous pouvez configurer votre iPhone ou iPad pour qu’il active automatiquement le mode Ne pas déranger au moment où vous entrez dans l’application d’appel vidéo.
Nous vous montrerons également comment désactiver automatiquement le NPD lorsque vous quittez l’application. De cette façon, vous ne manquerez pas de notifications lorsque vous aurez fini de parler.
Activer automatiquement le NPD lors d’un appel vidéo
1) Ouvrez l’ application Apple Shortcuts intégrée et appuyez sur « Automation » en bas.
2) Cliquez sur « Créer une automatisation personnelle ». Si vous avez déjà une automatisation, cliquez d’abord sur le bouton plus (+).
3) Faites défiler vers le bas et cliquez sur Application.
4) Cliquez sur « Sélectionner », sélectionnez une application et cliquez sur « Terminer ». J’ai choisi FaceTime pour ce tutoriel. Chaque fois que vous ouvrez cette application, votre iPhone passe en mode Ne pas déranger. Vous ne pouvez pas sélectionner plus d’une application à la fois, mais vous pouvez répéter ces étapes pour créer des automatisations similaires pour d’autres applications d’appel vidéo.
5) Assurez-vous que Ouvrir est coché (Fermé est décoché) et cliquez sur Suivant.
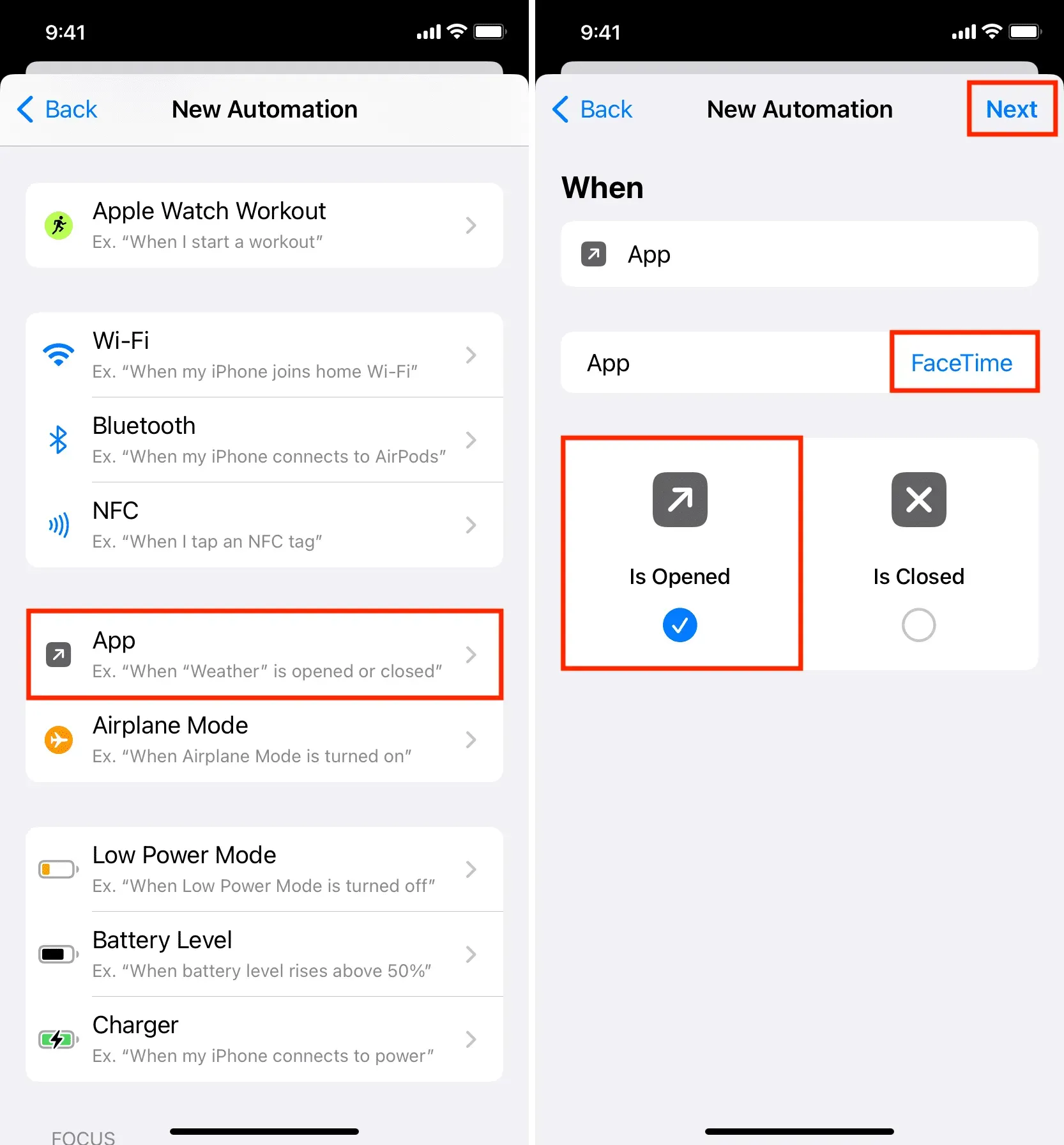
6) Tapez Ne pas déranger dans la barre de recherche en bas de l’écran et cliquez sur Définir le focus dans les résultats de la recherche.

7) Cliquez sur « Off » et il passera à « On ».
8) Laissez « Désactivé » tel quel pour le moment et cliquez sur « Suivant ». J’ai essayé d’autres options ici, mais « Désactivé » semble être le plus approprié. Ci-dessous, nous expliquerons comment désactiver automatiquement le NPD à l’aide d’une autre automatisation.
9) Désactivez la bascule « Demander avant le lancement » et confirmez en cliquant sur « Ne pas demander ».
10) Enfin, cliquez sur Terminer.
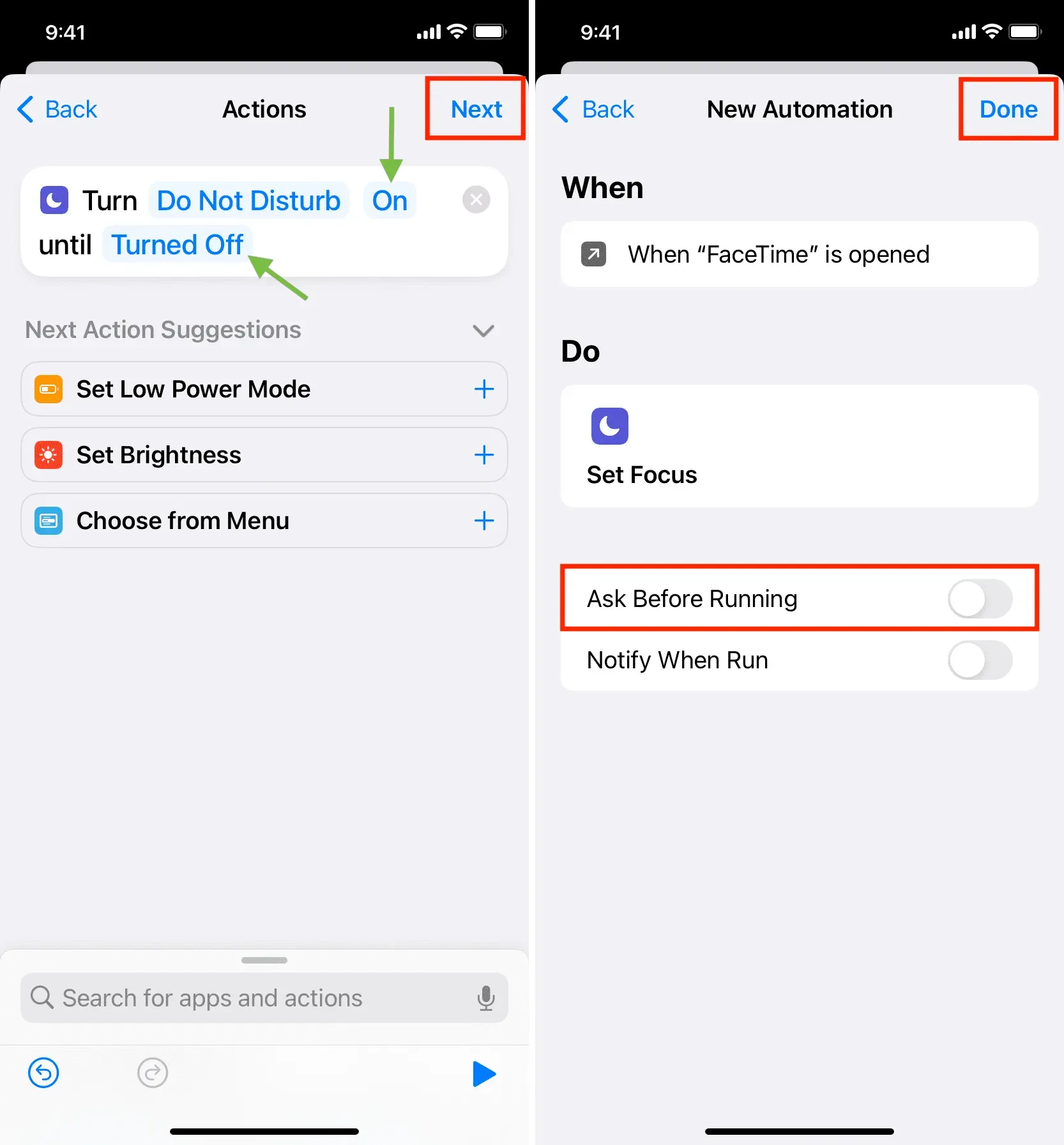
Vous avez configuré avec succès votre iPhone pour activer automatiquement Ne pas déranger chaque fois que vous ouvrez l’application que vous avez sélectionnée à l’étape 4.
Pour vérifier, ouvrez cette application et vous devriez voir une bannière Ne pas déranger en haut de l’écran.
Vous pouvez répéter les étapes ci-dessus pour créer la même automatisation pour d’autres applications telles que Skype, Zoom, Google Meet, etc.
Note. Passer et recevoir des appels
Pour lancer un appel, vous vous connecterez très probablement à cette application (sauf si vous utilisez Siri) et elle activera automatiquement le NPD. De même, lorsque vous recevez un appel, dans de nombreux cas, cette application s’ouvrira et NPD sera activé. Je l’ai testé avec Skype et ça marche très bien.
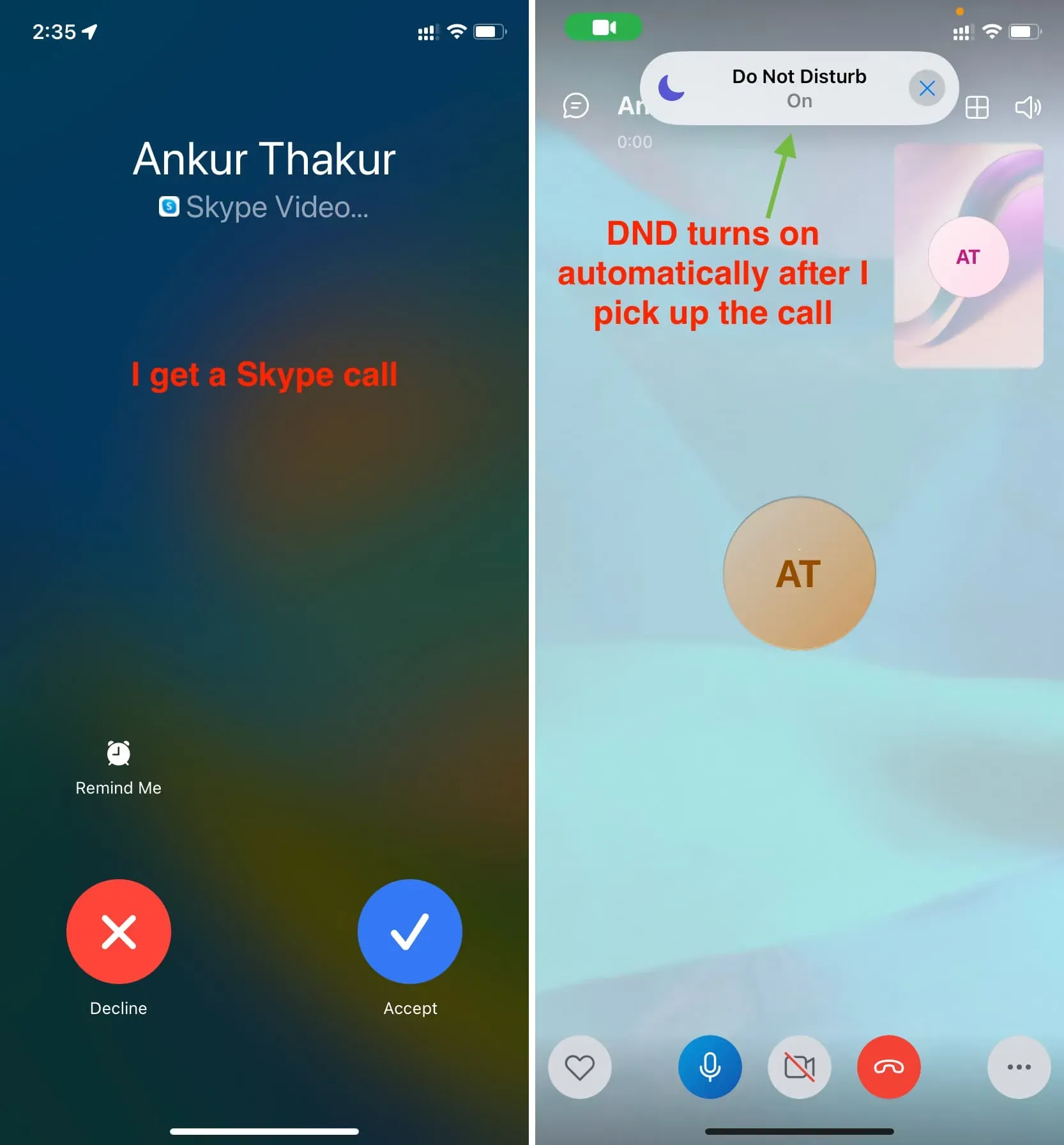
Cependant, lorsque vous recevez et répondez à un appel vidéo FaceTime, l’application FaceTime ne s’ouvre pas sur votre iPhone, mais l’appel se poursuit sur une interface distincte. Ainsi, le NPD ne se déclenchera pas automatiquement lorsque vous répondez à un appel FaceTime. Mais cela se produira dès que vous entrerez dans l’application FaceTime.
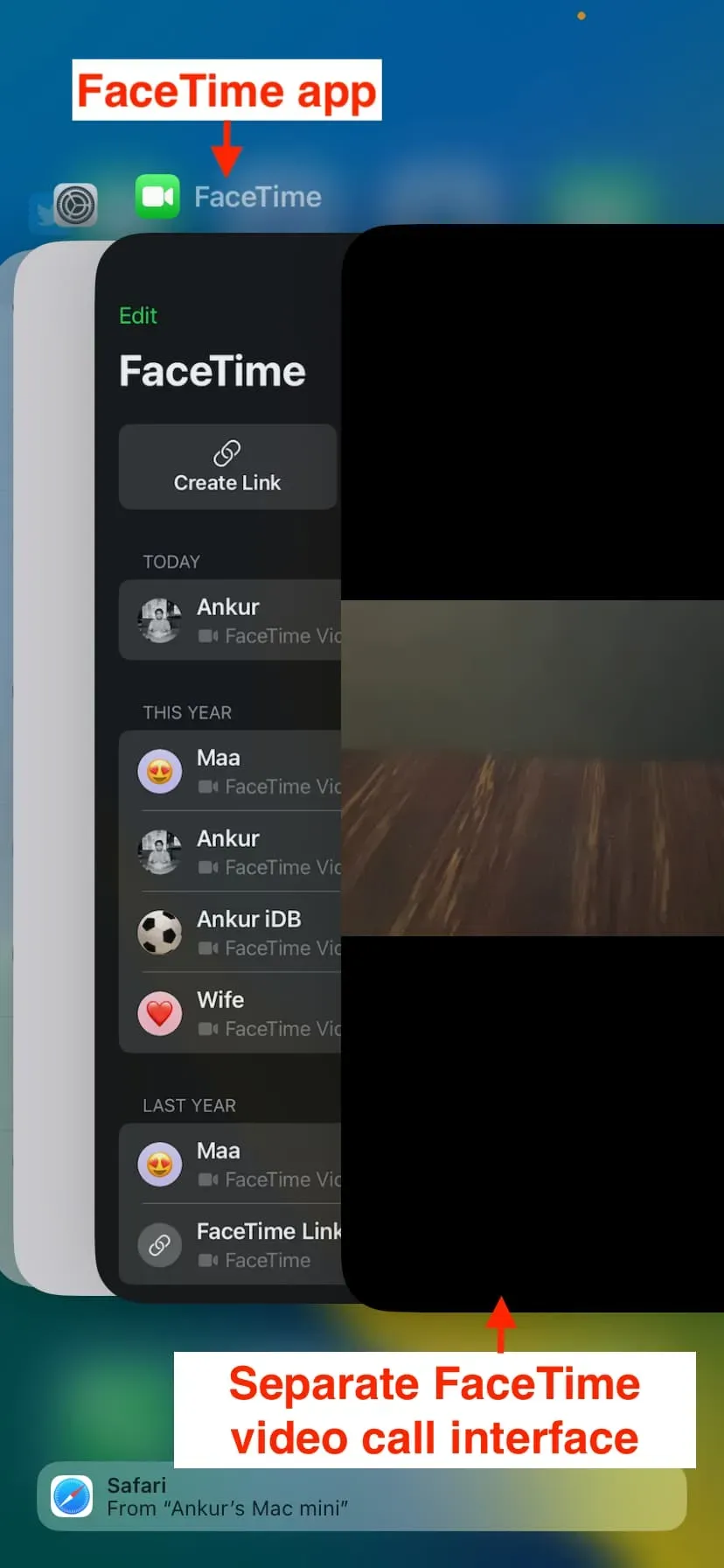
Désactiver automatiquement le NPD lorsque vous quittez l’application d’appel vidéo
Après avoir mis fin à l’appel et quitté l’application, votre iPhone restera en mode Ne pas déranger, ce qui peut entraîner des appels manqués, des SMS et des notifications.
Vous voudrez donc probablement créer une autre automatisation qui désactivera le NPD à la fermeture de l’application. Les étapes pour cela sont presque les mêmes que ci-dessus, avec de légères différences :
1) Ouvrez l’application Raccourcis et cliquez sur Automatisation.
2) Appuyez sur le signe plus > Créer une automatisation personnelle.
3) Faites défiler vers le bas et cliquez sur Application.
4) Cliquez sur « Choisir » et sélectionnez la même application que vous avez sélectionnée à l’étape 4 sous l’en-tête précédent. Dans notre cas, c’était FaceTime. Après cela, cliquez sur Terminé.
5) Important : Décochez Ouvrir et cochez Fermé. Après cela, cliquez sur Suivant.
6) Recherchez à nouveau Ne pas déranger à l’aide de la barre de recherche inférieure et ajoutez l’action Définir le focus à votre automatisation.
7) L’action Focus devrait dire Désactiver Ne pas déranger. Laissez tout tel quel et cliquez sur « Suivant ».
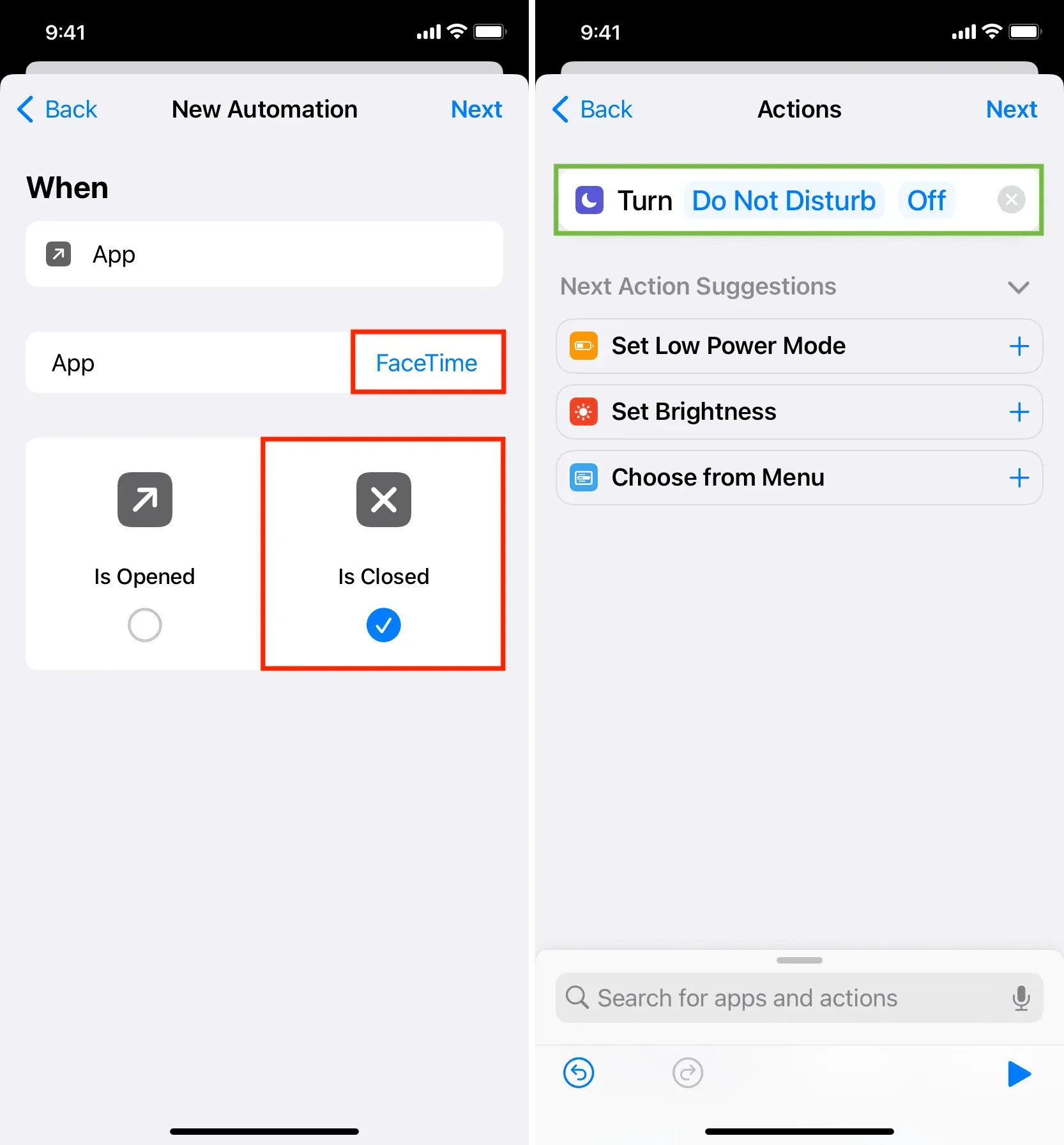
8) Désactivez l’option « Demander avant le lancement » et cliquez sur « Terminer ».
Vous avez créé avec succès une automatisation qui désactivera Ne pas déranger lorsque vous quitterez l’application d’appel vidéo.
Vous avez maintenant deux automatisations :
- Celui qui activera automatiquement le NPD lorsque vous accéderez à l’application appropriée.
- Un autre qui désactivera automatiquement le NPD lorsque vous quitterez l’application correspondante.
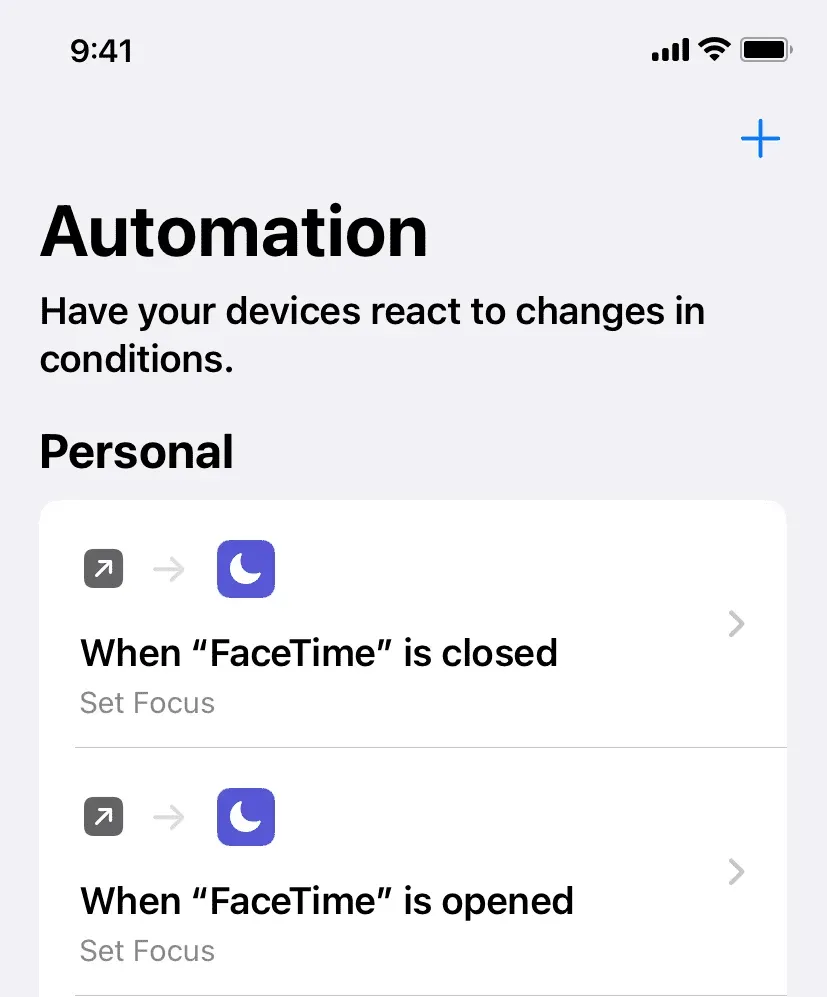
Pour tester, ouvrez cette application (dans notre cas FaceTime), puis balayez vers le haut/appuyez sur le bouton d’accueil pour la quitter. Vous verrez Ne pas déranger s’activer et se désactiver automatiquement.



Laisser un commentaire