Apprenez à verrouiller et déverrouiller le verrouillage du défilement dans Excel
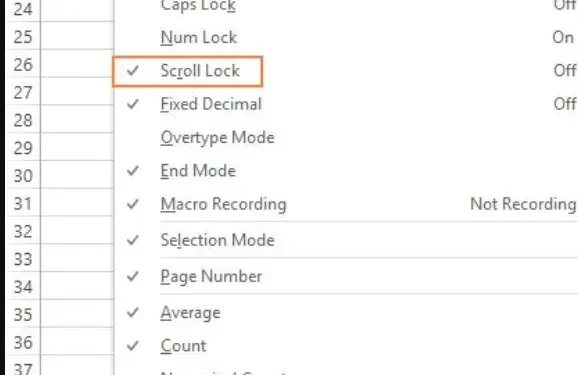
Imaginez un scénario où votre rapport doit être prêt en une heure. Vous travaillez dans Excel et tout semble bien se passer jusqu’à ce que vous constatiez que vous ne pouvez plus naviguer correctement dans la feuille de calcul. Lorsque vous appuyez sur les boutons fléchés, le curseur ne se déplace pas vers une autre cellule ; au lieu de cela, la feuille de calcul entière semble bouger.
Ainsi, sur la base d’études de cas, nous découvrirons comment activer et désactiver le verrouillage du défilement dans une feuille de calcul dans cet article.
Qu’est-ce qu’Excel Scroll Lock ?
L’option Arrêt défil contrôle ce qui se passe lorsque vous utilisez les touches fléchées de votre clavier dans une feuille de calcul Excel. Les boutons vous permettent de naviguer et de sélectionner différentes cellules dans la feuille de calcul lorsque le verrouillage du défilement est désactivé (il s’agit de la configuration par défaut).
Lorsque l’arrêt du défilement est activé, les boutons font alternativement défiler la fenêtre actuelle. Au lieu de passer à d’autres cellules (à l’aide des touches fléchées du clavier), vous ne pouvez modifier que le champ de vision, comme si vous appuyiez sur les flèches des barres de défilement. Le maléfique « Scroll Lock » s’affiche dans le centre de notification du programme Excel.
Comment savoir si l’arrêt du défilement est activé
Jetez un œil à la barre d’état en bas de l’écran Excel pour voir si le verrouillage du défilement est activé. La barre d’état indique si le verrouillage du défilement est activé, entre autres (tels que les numéros de page, la moyenne, la somme et les extractions de cellules multiples).
Le verrouillage du défilement est activé ou désactivé dans la barre d’état d’Excel.
Si votre pointeur fait défiler toute la feuille de calcul au lieu de passer à la cellule suivante, l’état de verrouillage du défilement n’apparaît pas dans la barre d’état de Microsoft Excel. Ceci est probablement dû au fait qu’il a configuré votre barre d’état pour ne pas afficher l’état du verrouillage du défilement.
Si vous faites un clic droit sur la barre d’outils, recherchez la coche à gauche de Scroll Lock pour voir si c’est le cas. S’il n’y a pas de coche dans la barre des tâches, appuyez sur Arrêt du défilement pour l’afficher :
Comment désactiver le verrouillage du défilement dans Excel pour Windows
Contrairement au verrouillage numérique et au verrouillage des majuscules, la fonction de verrouillage du défilement est une bascule, ce qui signifie qu’elle peut être activée et désactivée en appuyant sur le bouton de défilement.
- Désactiver le verrouillage du défilement dans Excel à l’aide du clavier
- Désactivez le verrouillage du défilement sur les ordinateurs portables Dell.
- Activation du verrouillage du défilement sur les ordinateurs portables HP
- Supprimez le verrouillage du défilement dans Excel à l’aide du clavier à l’écran.
1. Désactiver le verrouillage du défilement dans Excel à l’aide du clavier
Pour désactiver le verrouillage du défilement, appuyez sur la touche Scroll Lock ou ScrLk de votre clavier. C’est tout.
Le verrou de défilement disparaîtra de la barre des tâches dès que vous le ferez et vos boutons fléchés fonctionneront correctement.
2. Désactivez le verrouillage du défilement sur les ordinateurs portables Dell.
Vous pouvez utiliser le raccourci clavier Fn + S sur certains ordinateurs Dell pour activer et désactiver l’arrêt du défilement.
3. Activez le verrouillage du défilement sur les ordinateurs portables HP.
Pour activer et désactiver le verrouillage du défilement sur votre gadget HP, appuyez sur Fn + C.
4. Supprimez le verrouillage du défilement dans Excel à l’aide du clavier à l’écran.
Si vous n’avez pas de touche de verrouillage du défilement et presque aucun raccourci vital de base, vous pouvez utiliser le clavier à l’écran pour « déverrouiller » le verrouillage du défilement dans une feuille de calcul Excel.
C’est le moyen le plus rapide de désactiver l’écran de verrouillage Excel :
- Tapez « clavier à l’écran » dans le champ de recherche après avoir appuyé sur le bouton Windows. Le programme du clavier à l’écran apparaît généralement en haut des résultats de la recherche après la saisie des deux premiers caractères.
- Pour utiliser l’application Clavier à l’écran, appuyez dessus.
- Un clavier à l’écran apparaît et vous pouvez désactiver le verrouillage du défilement en appuyant sur le bouton scrlk.
Vous savez que Scroll Lock est désactivé chaque fois que la touche ScrLk devient gris foncé. Le verrouillage du défilement est toujours activé s’il est bleu.
Vous pouvez également utiliser les méthodes suivantes pour accéder au clavier à l’écran :
Sur Windows 7
Pour utiliser le clavier virtuel, sélectionnez Démarrer > Tous les programmes > Accessoires > Sélectionnez Options d’ergonomie > Clavier virtuel.
Appuyez sur la touche X dans le coin supérieur droit pour fermer le clavier virtuel.
Sous Windows 8.1
Pour ouvrir la barre des charmes, cliquez sur le bouton Démarrer et appuyez sur Ctrl + C > sélectionnez Options d’ergonomie > Clavier > Clavier virtuel.
Sur Windows 10
Basculez le curseur sur le clavier à l’écran en procédant comme suit : Cliquez sur Démarrer > Paramètres > Options d’ergonomie > Clavier.
Verrouillage du défilement dans Excel pour Mac
Contrairement à Excel pour Windows, la barre des tâches d’Excel pour macOS n’affiche pas de verrou de défilement. Mais comment savoir si Scroll Lock est activé ? Vérifiez l’adresse dans le champ du nom d’utilisateur en appuyant sur n’importe quelle touche fléchée.
Il est raisonnable de supposer que le verrouillage du défilement est activé si l’adresse n’est pas mise à jour et que la touche fléchée fait défiler toute la feuille de calcul.
Comment supprimer le verrouillage du défilement dans Excel pour Mac
Appuyez sur le bouton F14 du clavier étendu Apple, qui équivaut au bouton Arrêt défil sur un clavier d’ordinateur.
Si votre clavier n’a pas de bouton Fn, vous pouvez utiliser la combinaison Maj + F14 pour activer ou désactiver le verrouillage du défilement.
Selon vos paramètres, vous devrez peut-être appuyer sur le bouton CONTROL, OPTION ou COMMAND au lieu du bouton SHIFT.
Si vous utilisez un petit clavier qui n’inclut pas de bouton F14, vous pouvez essayer d’utiliser ce script Apple pour désactiver le verrouillage du défilement en simulant l’entrée Maj + F14.
Derniers mots
Il existe de nombreuses façons de désactiver l’option de verrouillage du défilement dans Excel. J’espère que vous pourrez identifier une ou deux applications pratiques des méthodes ci-dessus.
FAQ
Comment désactiver le verrouillage du défilement ?
Si votre clavier n’a pas de bouton de verrouillage du défilement, sélectionnez Démarrer > Dans le menu Démarrer, sélectionnez Paramètres > Sélectionner Options d’ergonomie > Clavier sur votre ordinateur. Pour utiliser le clavier virtuel, utilisez l’icône du clavier à l’écran. Appuyez sur la touche ScrLk lorsque le clavier virtuel s’affiche sur votre écran.
Comment supprimer le blocage du défilement ?
Tapez « clavier à l’écran » dans le champ de recherche après avoir appuyé sur le bouton Windows. Pour utiliser l’application Clavier à l’écran, cliquez dessus. Un clavier à l’écran apparaîtra et vous pourrez déverrouiller le défilement en appuyant sur la touche ScrLk.
Que signifie le verrouillage du défilement dans Excel ?
La fonction de verrouillage du défilement contrôle le comportement de la touche du pointeur dans Excel. Lorsque le verrouillage du défilement est désactivé, les touches du curseur peuvent être utilisées pour se déplacer entre les cellules individuelles de n’importe quelle manière : vers le haut, vers le bas, vers la gauche ou vers la droite.
Qu’est-ce que le raccourci clavier de l’arrêt du défilement ?
Maj + F14 est le raccourci Microsoft officiel pour Scroll Lock. Tout d’abord, voyez si vous avez un clavier étendu avec un bouton F14.



Laisser un commentaire