Comment résoudre les problèmes de mise à jour iOS 16 avec PhoneRescue [Sponsorisé]
![Comment résoudre les problèmes de mise à jour iOS 16 avec PhoneRescue [Sponsorisé]](https://cdn.4pmtech.com/wp-content/uploads/2023/07/phonerescue-on-mac-1-640x375.webp)
iOS 16 est désormais disponible pour tous les utilisateurs d’iPhone qui possèdent un iPhone 8 ou une version ultérieure. Dans la plupart des cas, la mise à jour devrait être téléchargée et installée en quelques minutes.
Cependant, lorsque vous mettez à jour votre iPhone vers iOS 16 ou l’une de ses versions incrémentielles, telles que iOS 16.0.2 ou 16.1, vous pouvez rencontrer des problèmes tels que votre iPhone reste bloqué sur le logo Apple ou l’écran devient noir/bleu/blanc avec pas de barre de progression. Il est également possible que votre iPhone redémarre plus souvent qu’il ne le devrait, ce qui finit par entraîner l’échec de la mise à jour iOS 16.
Pour vous aider à sortir de ces situations, PhoneRescue by iMobie peut être un compagnon utile ! Il s’agit d’un logiciel pour votre Mac et votre PC Windows qui peut résoudre la plupart des problèmes de mise à jour iOS 16.
Donc, si vous ne pouvez pas mettre à jour votre iPhone d’iOS 15 vers iOS 16 ou iOS 16 vers l’une des futures versions, lisez la suite et découvrez comment y remédier.
Comment résoudre les problèmes de mise à jour iOS 16 sur iPhone avec PhoneRescue
Dans les étapes ci-dessous, vous verrez comment utiliser l’option Device Rescue dans PhoneRescue pour vous sortir des situations suivantes :
- Votre iPhone ne peut pas installer iOS 16.
- La mise à jour iOS se fige pendant très longtemps.
- Lors de l’installation de la mise à jour iOS 16, votre iPhone ne dépasse pas le logo de téléchargement Apple et l’affiche indéfiniment.
- Votre iPhone s’éteint et s’allume constamment depuis longtemps, mais l’installation d’iOS 16 ne se termine pas.
- Votre iPhone est bloqué en mode de récupération ou en mode DFU.
- Pendant longtemps, tout ce que vous voyez sur l’écran des paramètres de mise à jour iOS est » Vérification de la mise à jour » ou l’un des messages d’accompagnement comme « Préparation de la mise à jour ».
Modes standard et étendu dans PhoneRescue
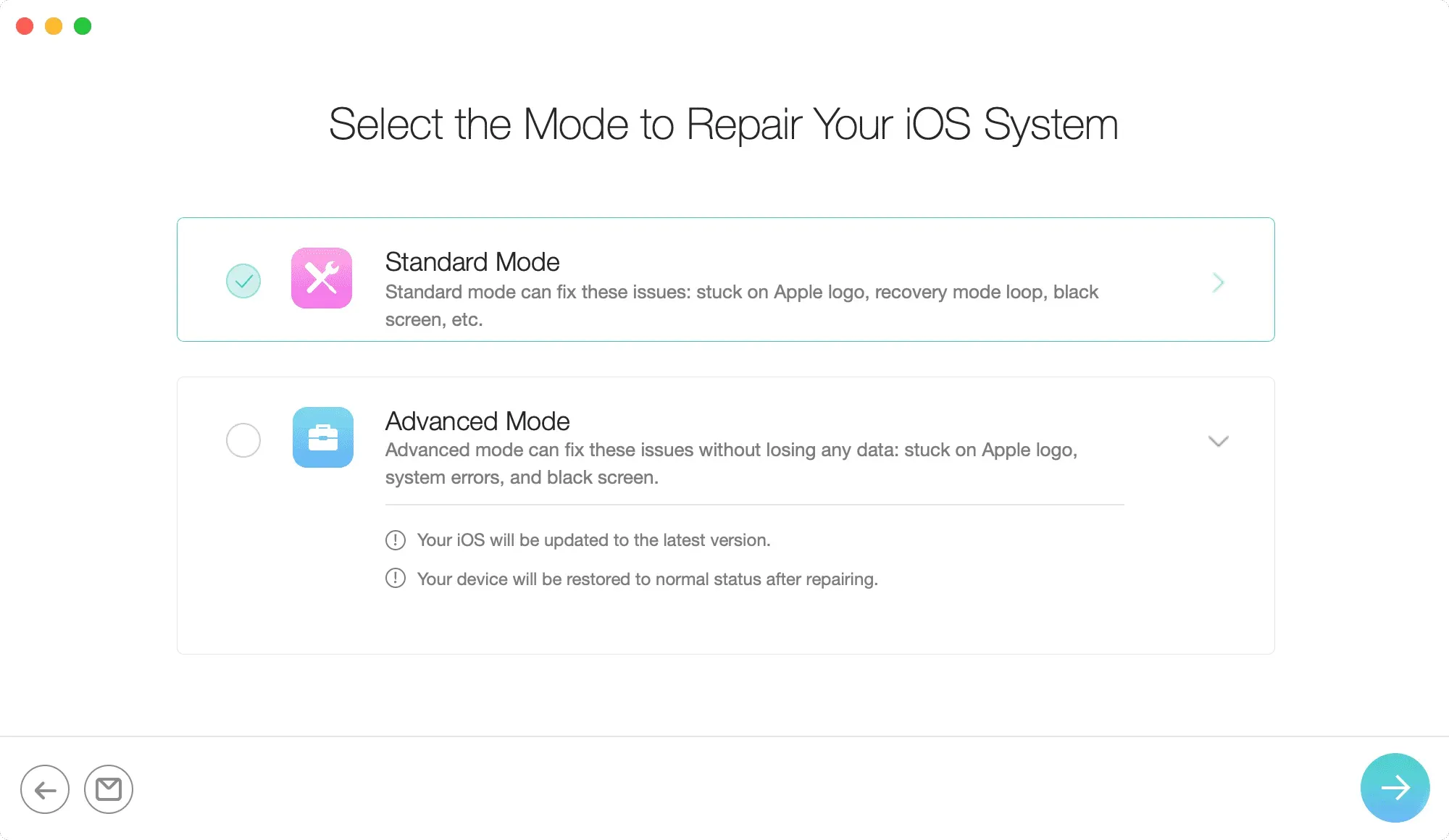
PhoneRescue a deux modes : le mode standard et le mode avancé.
L’utilisation du mode standard peut résoudre avec succès certains problèmes iOS plus graves, mais cela supprimera toutes les données de votre iPhone. Si vous avez une sauvegarde, vous pouvez la restaurer plus tard. Et au cas où vous ne le feriez pas, vous devrez configurer votre iPhone comme neuf !
Cependant, le mode avancé corrige les problèmes de mise à jour sans effacer les données actuelles de votre iPhone. Donc, dans la plupart des cas, assurez-vous de choisir cette option, et si cela n’améliore pas les choses, vous pouvez décider si vous souhaitez continuer à utiliser le mode standard ou non.
Comment réparer les mises à jour iOS échouées sur votre iPhone
1) Téléchargez PhoneRescue et installez-le sur votre Mac ou PC. Une fois cela fait, lancez l’application.
2) Dans PhoneRescue, cliquez sur Device Rescue en haut et sélectionnez Restaurer le système iOS.
3) Connectez ensuite votre iPhone à votre Mac ou PC avec le câble Lightning approprié.
4) Cliquez sur la flèche dans le coin inférieur droit pour passer à l’écran suivant.

5) Sur l’écran « Sélectionner un mode pour la récupération du système iOS », sélectionnez « Mode avancé » ou « Standard »Plus. Assurez-vous de lire la description de chaque mode.
6) Mettez maintenant votre iPhone en mode de récupération. Les étapes pour entrer en mode de récupération pour l’iPhone 8 et les versions ultérieures, y compris l’iPhone 14, sont les mêmes, à savoir :
- Appuyez sur le bouton d’augmentation du volume et relâchez-le immédiatement,
- Ensuite, appuyez sur le bouton de réduction du volume et relâchez-le immédiatement,
- Enfin, maintenez enfoncé le bouton de droite jusqu’à ce que l’écran du mode de récupération (câble pointant vers MacBook) apparaisse.
7) Après avoir suivi les étapes ci-dessus, sélectionnez votre modèle d’iPhone et cliquez sur Télécharger. PhoneRescue téléchargera le firmware de votre iPhone depuis Internet. Alors, assurez-vous de laisser le processus se terminer. Pour accélérer cela, pensez à désactiver les activités en arrière-plan sur votre ordinateur.
8) Une fois le téléchargement terminé, PhoneRescue commencera automatiquement à réparer et à résoudre les problèmes actuels qui affligent votre iPhone. Pendant ce temps, veillez à ne pas déconnecter accidentellement votre iPhone de votre ordinateur. Lorsque PhoneRescue a terminé de réparer votre appareil, un message de confirmation apparaîtra sur son écran. Vous pouvez maintenant profiter de l’iPhone mis à jour.
PhoneRescue peut faire plus…
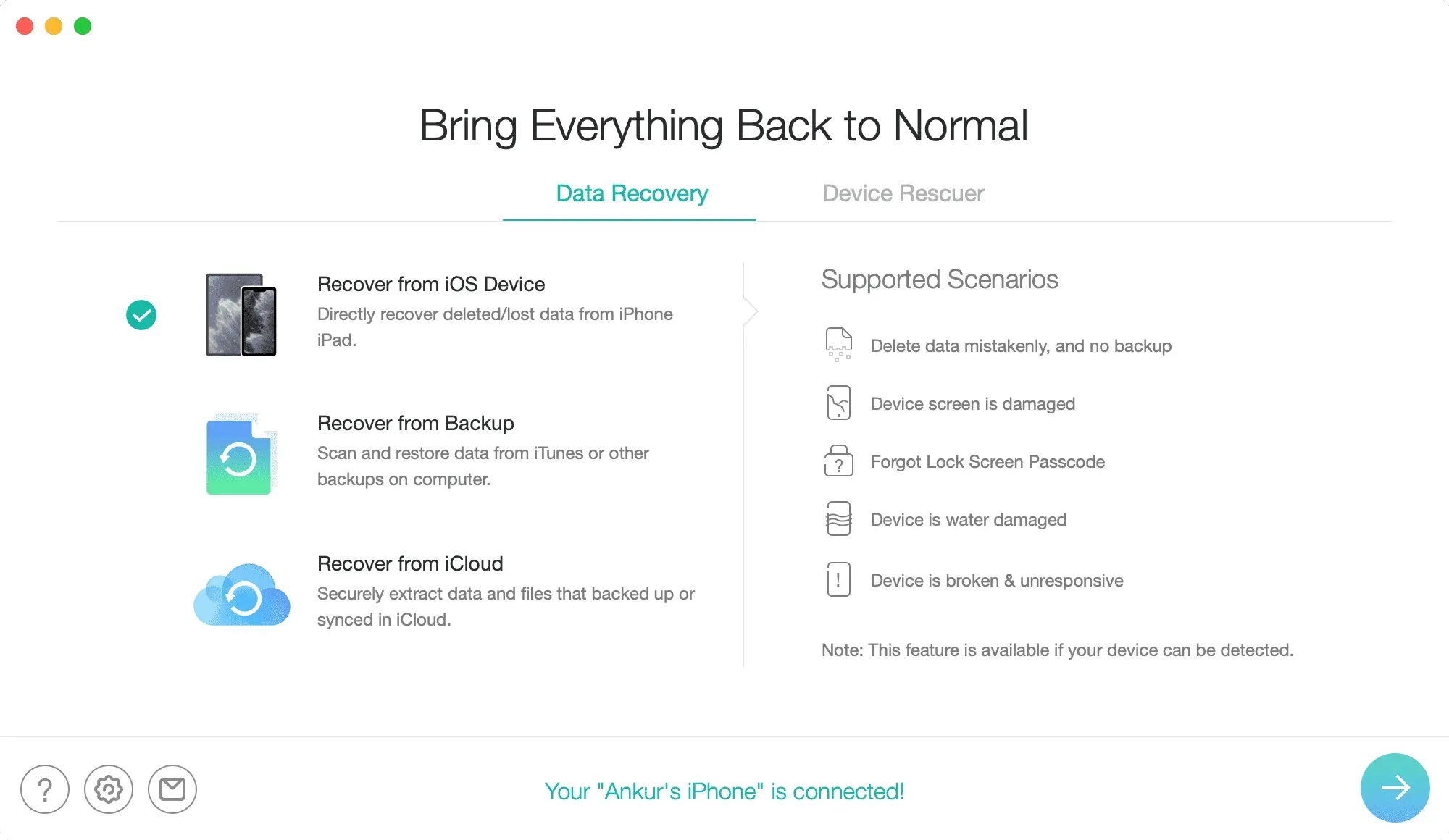
J’espère que vos problèmes de mise à jour iOS 16 ont été résolus avec succès à ce jour. Mais ce n’est pas tout. PhoneRescue peut faire plus et voici quelques-uns des faits saillants dont vous devriez être conscient :
- Cela peut aider à supprimer le code de verrouillage de l’écran de l’iPhone. Donc, si vous avez oublié le mot de passe de votre appareil ou si vous l’avez verrouillé après avoir saisi à plusieurs reprises le mauvais mot de passe, PhoneRescue devrait vous aider.
- De même, vous pouvez l’utiliser pour récupérer votre mot de passe Screen Time.
- Si vous quittez la section Device Rescuer, vous aurez la possibilité de récupérer vos données. PhoneRescue peut vous aider à récupérer les données de votre iPhone ou iPad, fichier de sauvegarde et même iCloud.
Lorsque vous sélectionnez l’une des options sur le côté droit de l’écran PhoneRescue, vous verrez les scénarios pris en charge dans la colonne de gauche. Consultez-les pour voir comment cet outil peut vous aider.
Obtenir PhoneRescue
PhoneRescue est disponible gratuitement avec certaines restrictions. Par exemple, vous ne pouvez pas restaurer le système iOS dans la version gratuite de l’application. Pour tout débloquer et en tirer le meilleur parti, vous pouvez choisir parmi ces forfaits pro :
- Forfait 3 mois : 45,99 $
- Forfait 1 an : 49,99 $.
- Forfait à vie : 69,99 $
Vous pouvez utiliser les forfaits ci-dessus sur un seul Mac. Mais il n’y a pas de limite au nombre d’appareils iOS avec lesquels vous pouvez utiliser PhoneRescue.



Laisser un commentaire