Comment compresser un document PDF sur iPhone, iPad et Mac pour réduire la taille du fichier
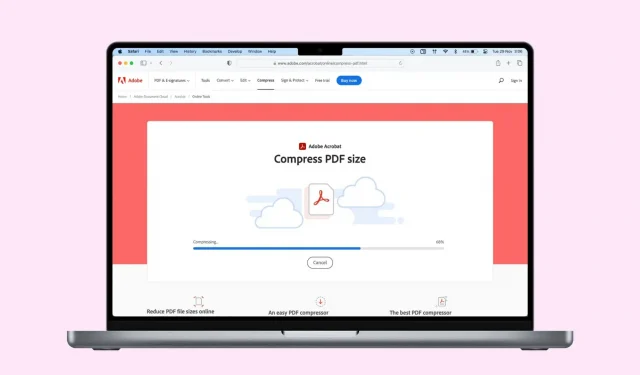
Si votre document PDF dépasse la limite de taille lorsque vous essayez de le télécharger ou de le partager, ou si vous souhaitez économiser de l’espace de stockage local, vous devrez réduire la taille du fichier.
Dans ce guide, nous partagerons des moyens gratuits et simples de compresser des fichiers PDF sur iPhone, iPad et Mac. Parcourez-les tous et choisissez celui qui correspond à vos besoins.
Utilisez les outils intégrés pour réduire votre PDF
Tout d’abord, commençons par utiliser les outils de compression PDF intégrés à macOS, iPadOS et iOS.
Aperçu sur Mac
Sur un Mac, vous pouvez facilement créer un PDF sans avoir besoin de logiciel supplémentaire. Bien que le processus soit rapide, il manque d’options de personnalisation, notamment en ce qui concerne la qualité et, par conséquent, la taille du fichier du PDF généré.
Dans ces cas, vous pouvez vous retrouver avec un très gros fichier PDF de plusieurs Mo. Bien sûr, plus la qualité du document est bonne, plus le fichier finira par être lourd.
Il y a des moments où la qualité compte plus que la taille du fichier, mais dans la plupart des cas, vous voudrez probablement une taille de fichier plus petite, ce qui facilite l’envoi par e-mail, par exemple. Heureusement, une fonctionnalité relativement inconnue sur votre Mac vous permet de prendre un fichier PDF existant et de le compresser pour réduire sa taille. Voici comment:
- Double-cliquez sur le fichier PDF que vous souhaitez compresser pour l’ouvrir. Par défaut, il devrait s’ouvrir en mode aperçu. Sinon, assurez-vous d’ouvrir ce fichier en utilisant Aperçu (Clic droit > Ouvrir avec > Aperçu).
- Dans la barre de menus, cliquez sur Fichier, puis sur Exporter.
- Cliquez sur le menu déroulant « Filtre cristal ».
- Sélectionnez Réduire la taille du fichier, puis cliquez sur Enregistrer. Le fichier PDF compressé sera enregistré sur votre ordinateur.
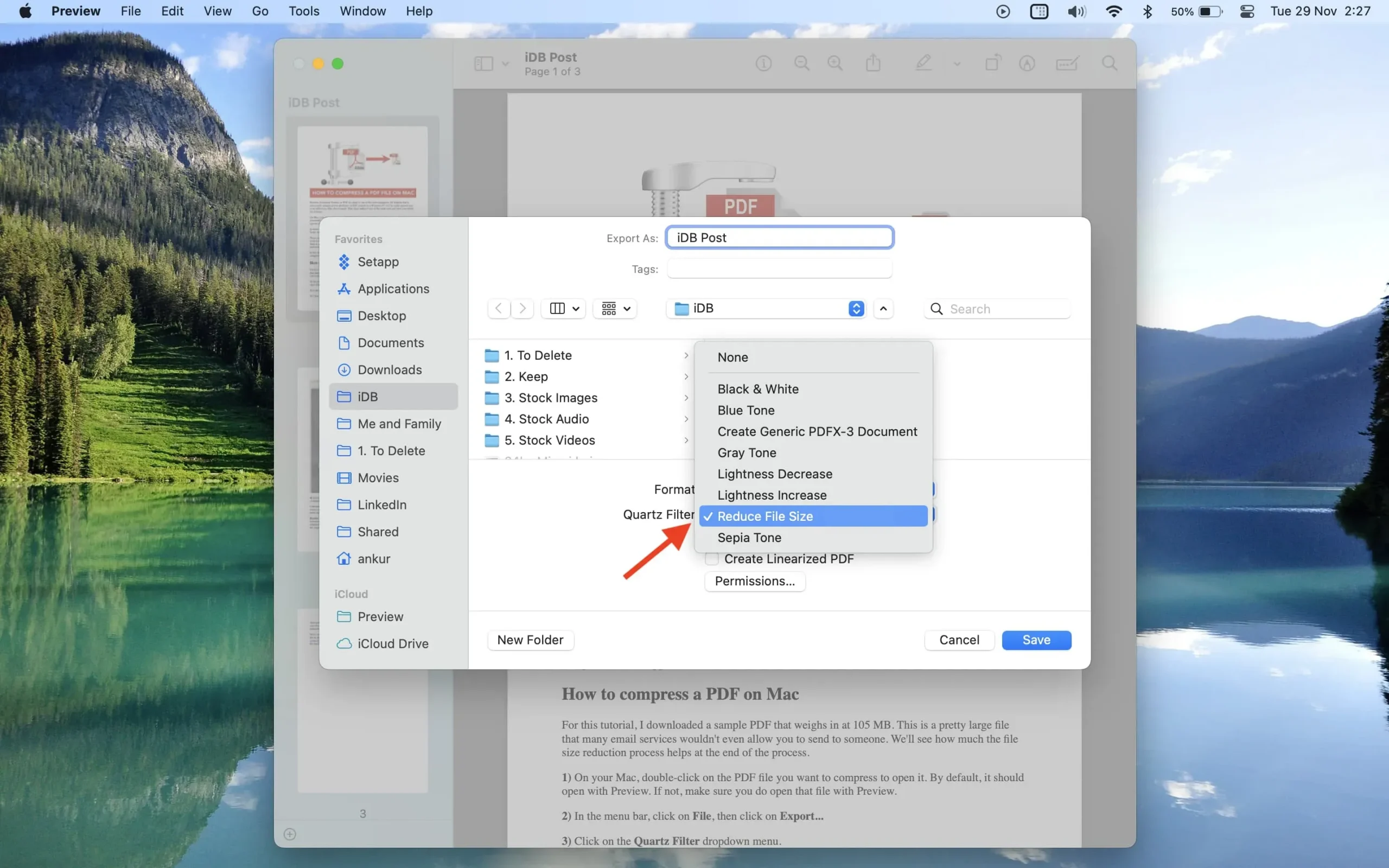
Malheureusement, vous n’avez aucun contrôle sur le niveau de compression. Dans la plupart des cas, vous ne vous en souciez probablement pas, mais si vous voulez vraiment changer cela, vous devriez explorer les autres options mentionnées ci-dessous.
Actions rapides dans l’application Fichiers sur iPhone et iPad
- Ouvrez l’application Fichiers sur votre appareil iOS ou iPadOS et localisez le fichier PDF.
- Appuyez longuement sur un fichier PDF et choisissez Actions rapides > Optimiser la taille du fichier. L’application Fichiers traitera le fichier PDF, réduira sa taille et l’enregistrera.
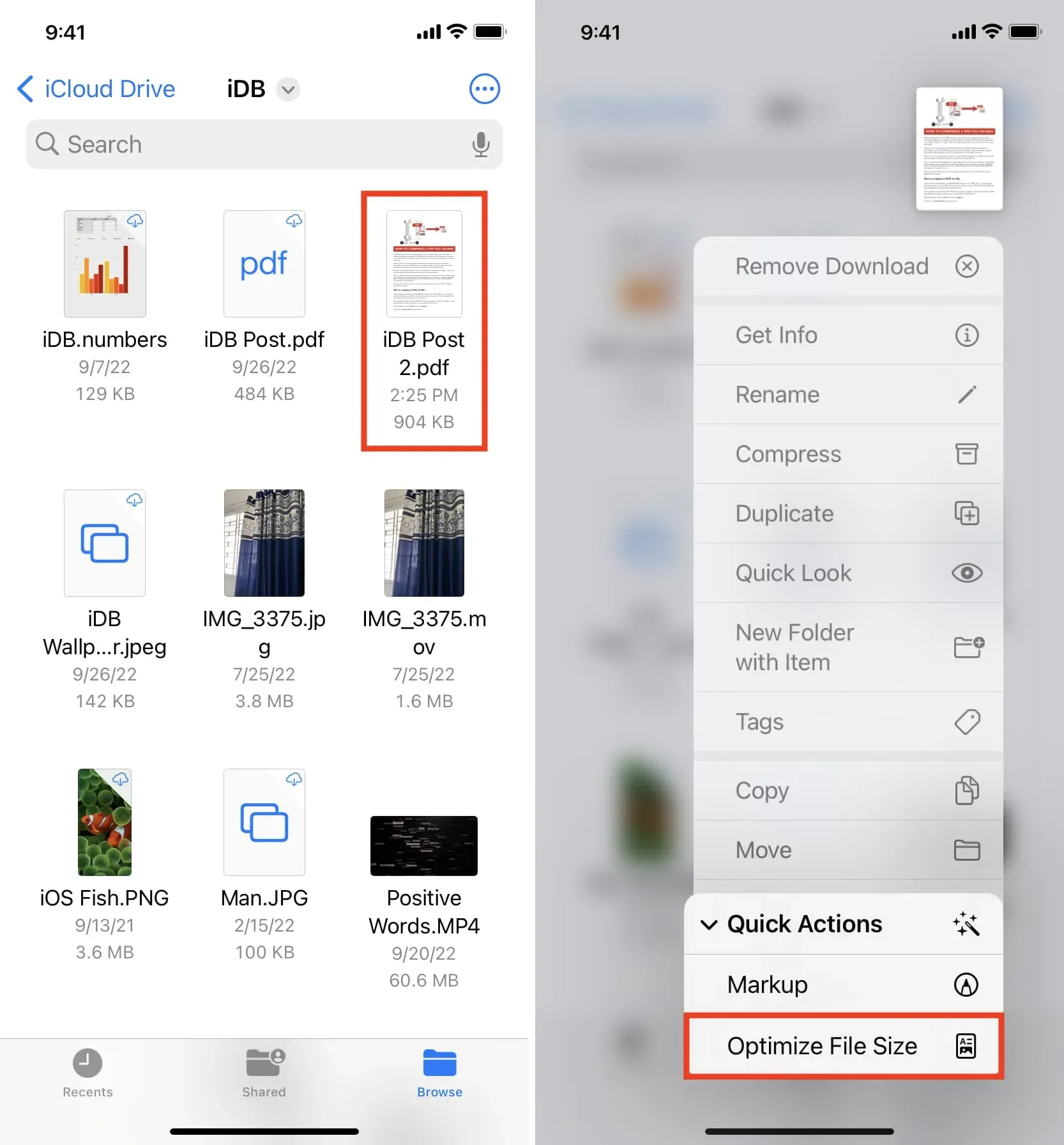
Note. Si l’application Fichiers se bloque lors de la création d’un fichier PDF compressé, forcez sa fermeture et rouvrez-la.
raccourci iOS
Vous pouvez utiliser le raccourci gratuit « Optimiser la taille du fichier PDF » qui réduira la taille des fichiers PDF sur votre iPhone ou iPad :
- Obtenez le raccourci à partir de ce lien .
- Appuyez sur la vignette de raccourci Optimiser la taille du fichier PDF, sélectionnez le PDF dans l’application Fichiers, puis cliquez sur Ouvrir.
- Le raccourci réduira la taille du PDF et vous demandera ensuite où enregistrer ce fichier compressé. Sélectionnez un emplacement dans l’application Fichiers et cliquez sur Ouvrir. Selon la taille du PDF, le raccourci peut mettre du temps à enregistrer le fichier et à afficher la notification finale enregistrée.
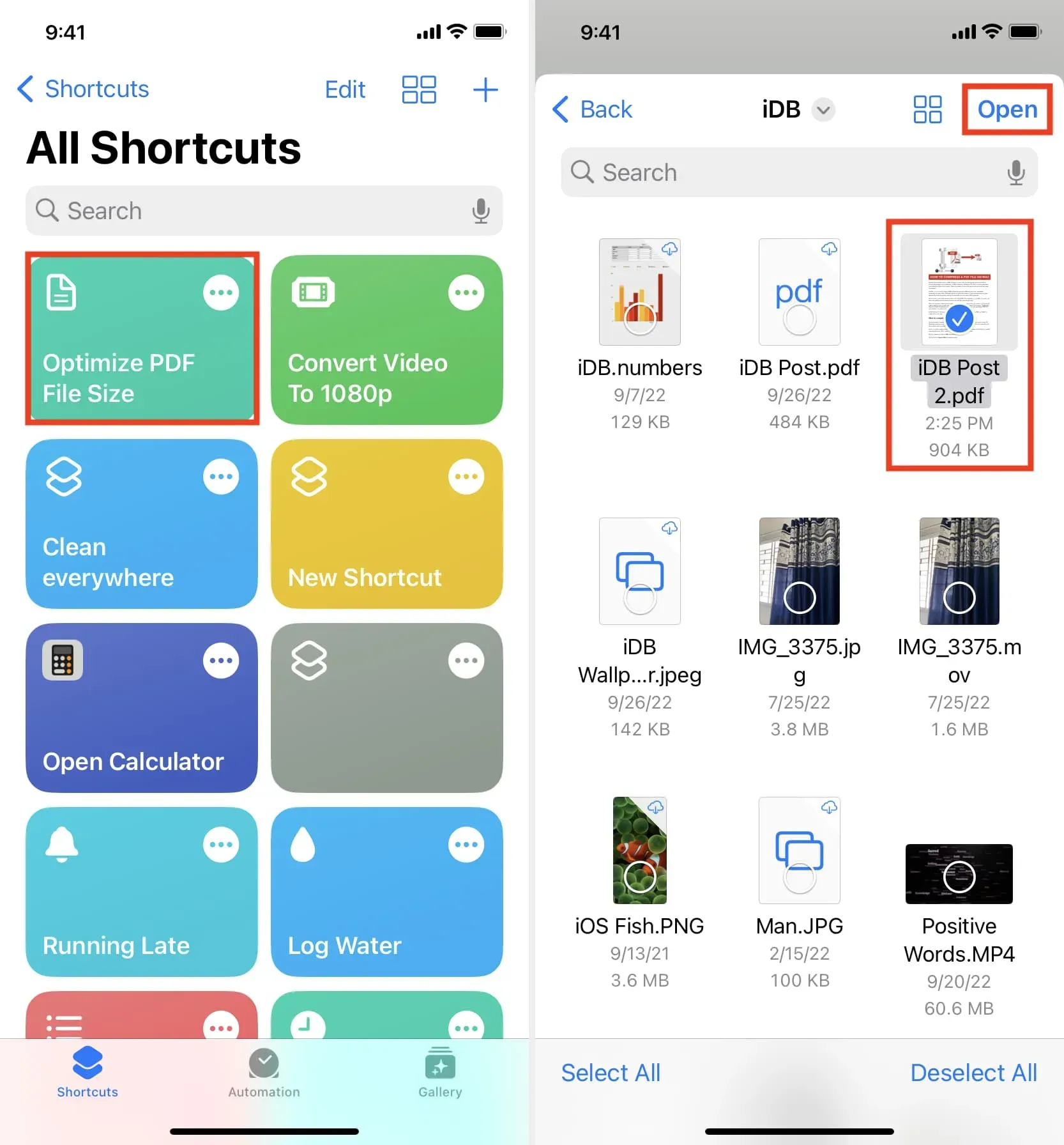
Important : Les méthodes intégrées ci-dessus ne fonctionneront pas pour tous les PDF. Donc, s’ils ne fonctionnent pas pour un PDF particulier, vous devez utiliser les méthodes répertoriées ci-dessous.
Utiliser des applications hors ligne pour réduire la taille du fichier
Parlons maintenant des applications iOS et macOS qui peuvent compresser efficacement la taille des PDF. Vous verrez de nombreuses options si vous recherchez « compresser PDF » dans l’iPhone ou le Mac App Store. Certaines applications téléchargent votre PDF en ligne ou nécessitent un paiement pour fonctionner. Mais ceux mentionnés ci-dessous fonctionnent hors ligne et sont gratuits. Si vous allez compresser un PDF extrêmement sensible, n’hésitez pas à désactiver le Wi-Fi et les données cellulaires sur votre appareil, et pourtant ces applications réduiront la taille du PDF, garantissant qu’il n’est envoyé à aucun serveur externe.
Coquelicot
PDF léger : Il s’agit d’une application simple qui peut réduire la taille d’un fichier PDF jusqu’à 90 %. Son utilisation ne pourrait pas être beaucoup plus facile. Ouvrez simplement l’application et faites glisser et déposez votre PDF dans sa petite fenêtre. L’application compressera et modifiera le fichier réel. Sélectionnez un fichier PDF et appuyez sur Commande + I pour voir la taille réduite du fichier.
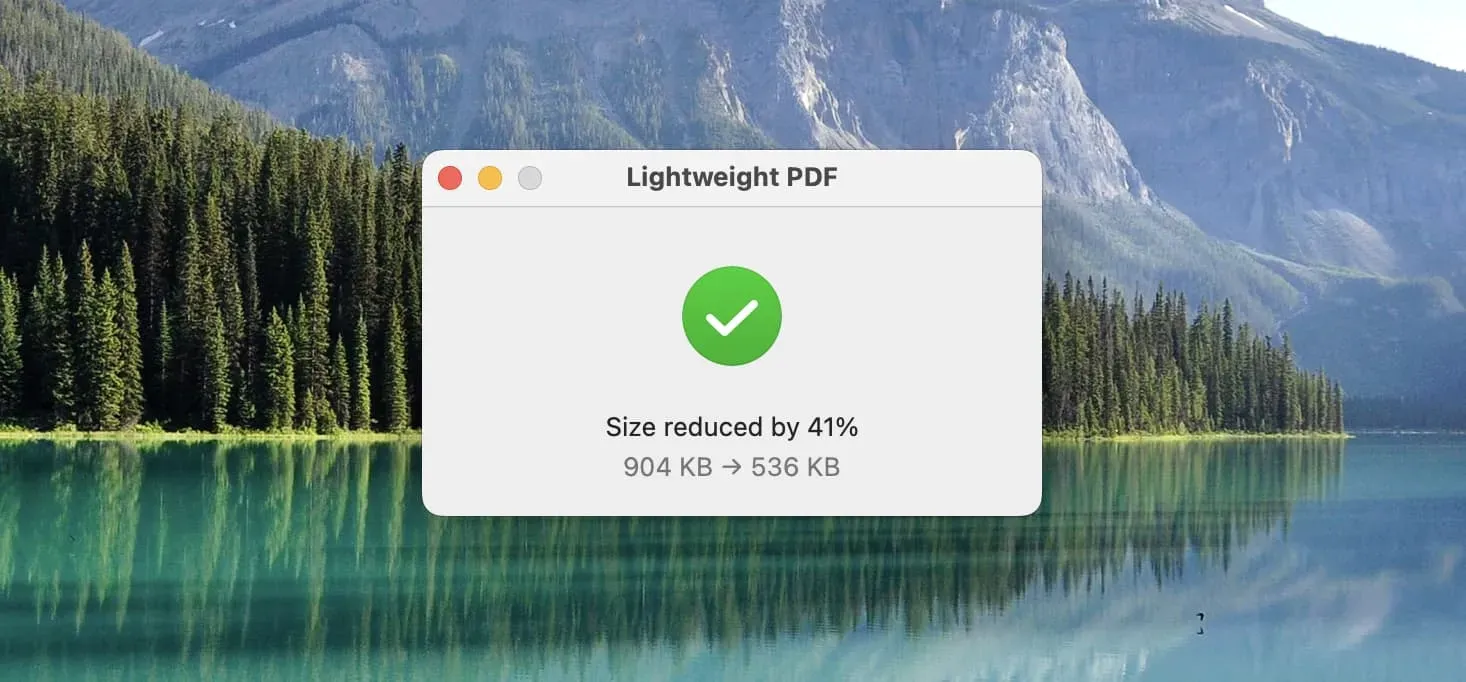
Si le format PDF léger semble trop facile (et c’est le cas), utilisez ces applications de compression PDF gratuites qui fonctionnent hors ligne sur votre Mac :
PDF Compressor Star : Lorsque vous ouvrez cette application, on dirait qu’elle a été créée en 1999 ! Mais cela fonctionne comme prévu, même sur macOS Ventura. Commencez par faire glisser le fichier PDF dans sa fenêtre. Cliquez ensuite sur l’icône d’engrenage (paramètres) et sélectionnez un niveau de compression. Enfin, cliquez sur « Démarrer »> sélectionnez l’emplacement de sortie et cliquez sur « Enregistrer ».
PDF Converter : de nombreux outils de cette application sont payants ; cependant, celui qui compresse les PDF est gratuit.
PDF Compress+ : Faites glisser le fichier > sélectionnez la qualité de compression PDF > cliquez sur « Compresser » > sélectionnez un dossier de sortie et cliquez à nouveau sur « Compresser ».
Lecteur PDF : Tout comme les autres applications, vous pouvez l’utiliser pour réduire la taille du PDF en fonction du niveau de compression que vous choisissez.
iPhone et iPad
- Téléchargez et ouvrez l’application PDF it All et appuyez sur Compresser PDF.
- Cliquez sur « Niveau de compression » et sélectionnez « Faible », « Moyen », « Élevé » ou « Super élevé ».
- Cliquez maintenant sur Choisir un fichier PDF > Mes fichiers et iCloud et sélectionnez le fichier PDF dans l’application Fichiers.
- Cliquez sur « Partager le PDF » et choisissez une option. Pour enregistrer le fichier compressé dans l’application Fichiers, appuyez sur Enregistrer dans les fichiers.
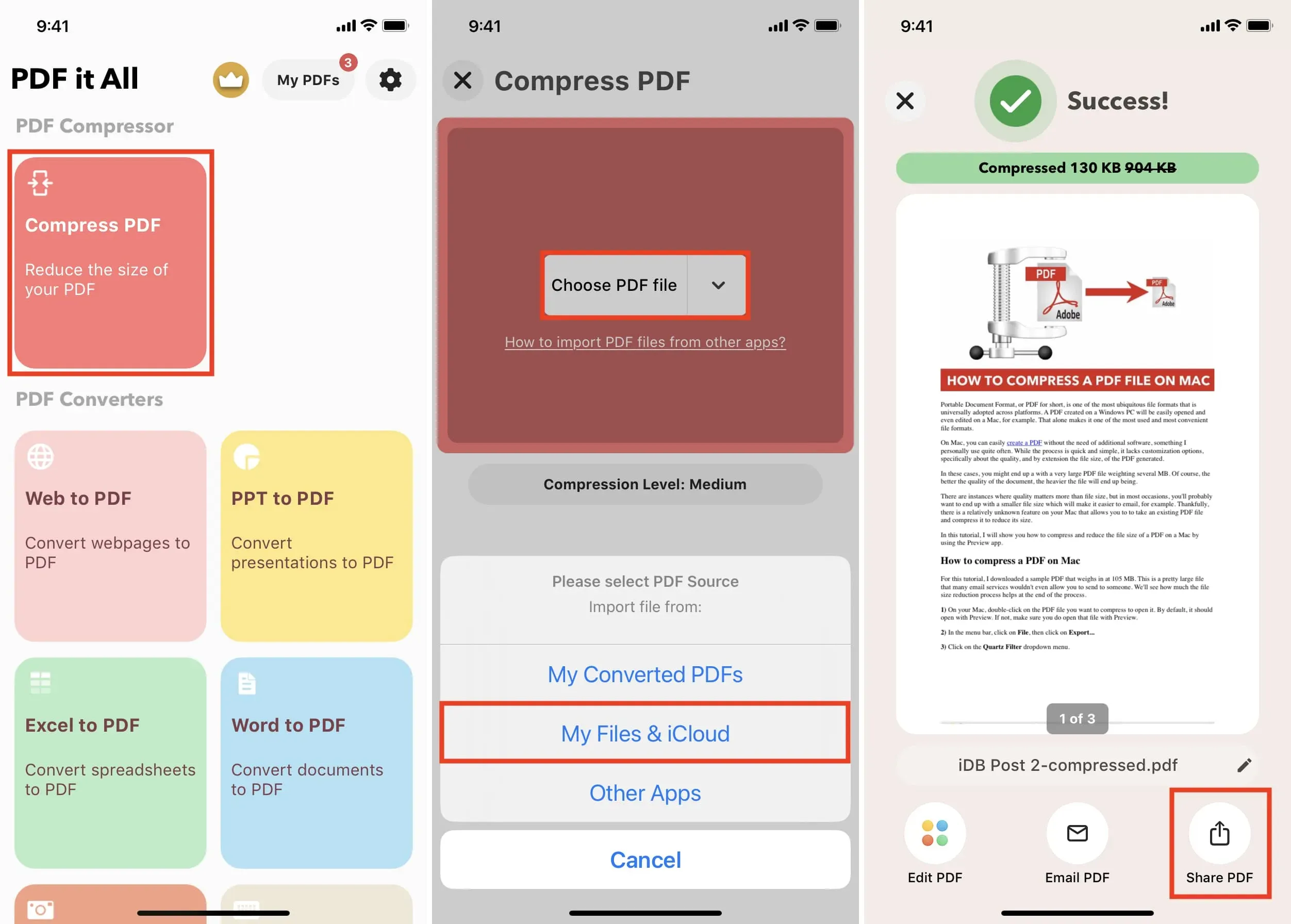
Vous pouvez utiliser cette application gratuitement un certain nombre de fois par jour. En outre, cela fonctionne sur les ordinateurs Mac avec Apple Silicon.
Utiliser des sites en ligne pour compresser un PDF
Ces sites téléchargeront votre PDF sur leurs serveurs pour compression. Cependant, la plupart des services prétendent supprimer les PDF téléchargés après quelques heures. Mais en cas de doute, veuillez lire leur politique de confidentialité avant de les utiliser.
iLovePDF
J’utilise ce site Web depuis plus de quatre ans car il est parfait pour presque tous mes besoins en PDF.
Voici comment réduire un fichier PDF sur iPhone, iPad ou Mac en utilisant iLovePDF :
- Visitez iLovePDF.com dans un navigateur Web.
- Ajoutez des fichiers à l’aide du bouton Sélectionner les fichiers PDF.
- Cliquez sur Compresser PDF.
- Dès que la taille du fichier PDF est réduite, il sera automatiquement téléchargé et enregistré sur votre Mac. Sur iPhone et iPad, appuyez sur Télécharger le PDF compressé > icône Partager > Enregistrer dans des fichiers.
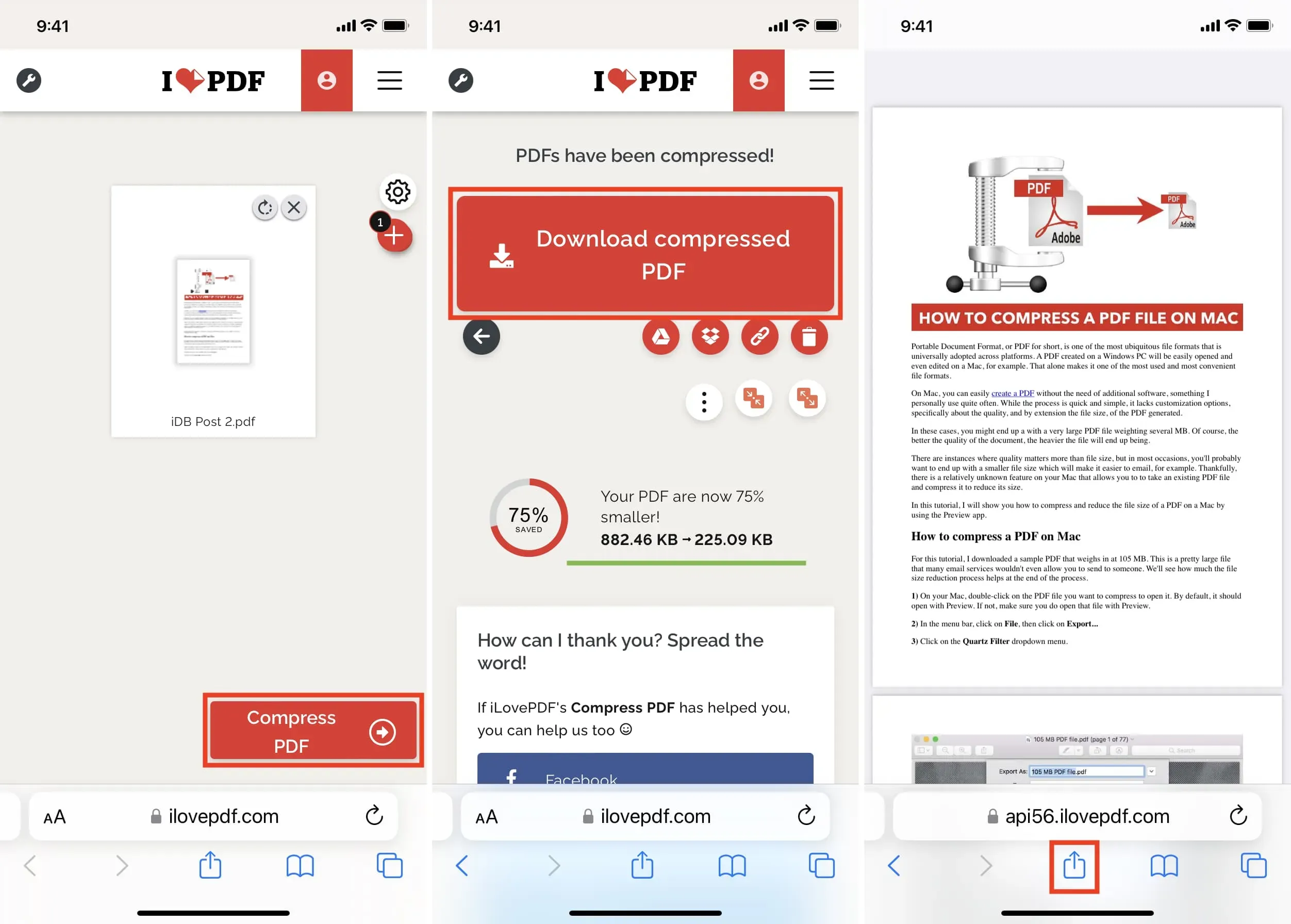
Utiliser Adobe Acrobat dans le navigateur
- Visitez la page de taille Adobe Compress PDF .
- Cliquez sur « Choisir un fichier » et ajoutez le fichier PDF dont vous souhaitez réduire la taille.
- Une fois le fichier PDF téléchargé, sélectionnez le niveau de compression (Haut, Moyen, Bas) et cliquez sur « Compresser ».
- Une fois la compression terminée, cliquez sur Télécharger. Sur un iPhone ou un iPad, appuyez sur le bouton Partager et choisissez Enregistrer dans des fichiers.
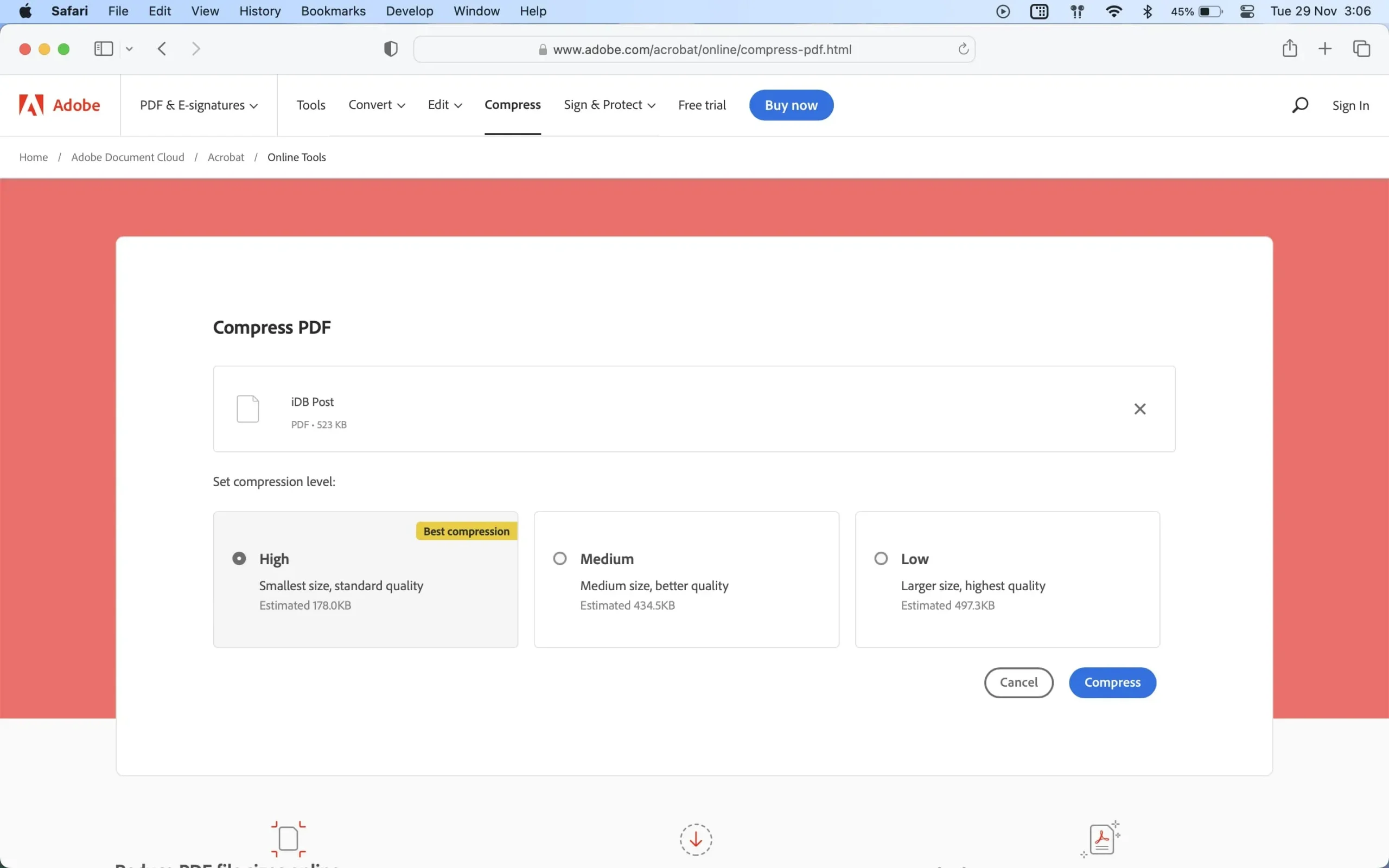
Voici comment redimensionner un PDF sur iPhone, iPad et Mac.
Enfin, d’autres façons de réduire la taille du fichier PDF consistent à utiliser moins d’images et à se débarrasser des pages inutiles ou des feuilles blanches vierges de votre fichier PDF. Vous pouvez utiliser Mac Preview pour diviser un fichier PDF en parties plus petites.



Laisser un commentaire