Comment remplacer la fonction d’objectifs dans Google Agenda après que Google l’ait définitivement supprimée

Si vous utilisez Google Calendar Goals, vous avez probablement déjà été informé que Google a marqué cette fonctionnalité pour la mort à la manière typique du pendu. À partir de novembre 2022, vous ne pourrez plus créer de nouveaux objectifs et vos objectifs actuels ne seront plus répétés. Google suggère de passer à des événements ou des tâches récurrents, mais il existe une meilleure option à utiliser sur les appareils Android et iOS.
Comptez-moi parmi les fans de Goals. À partir d’une collection organisée d’habitudes prédéfinies, y compris l’exercice, le développement des compétences et le temps passé pour les amis et la famille, Goals planifie des rendez-vous pendant votre temps libre en fonction de votre fréquence et de vos préférences d’heure de la journée.
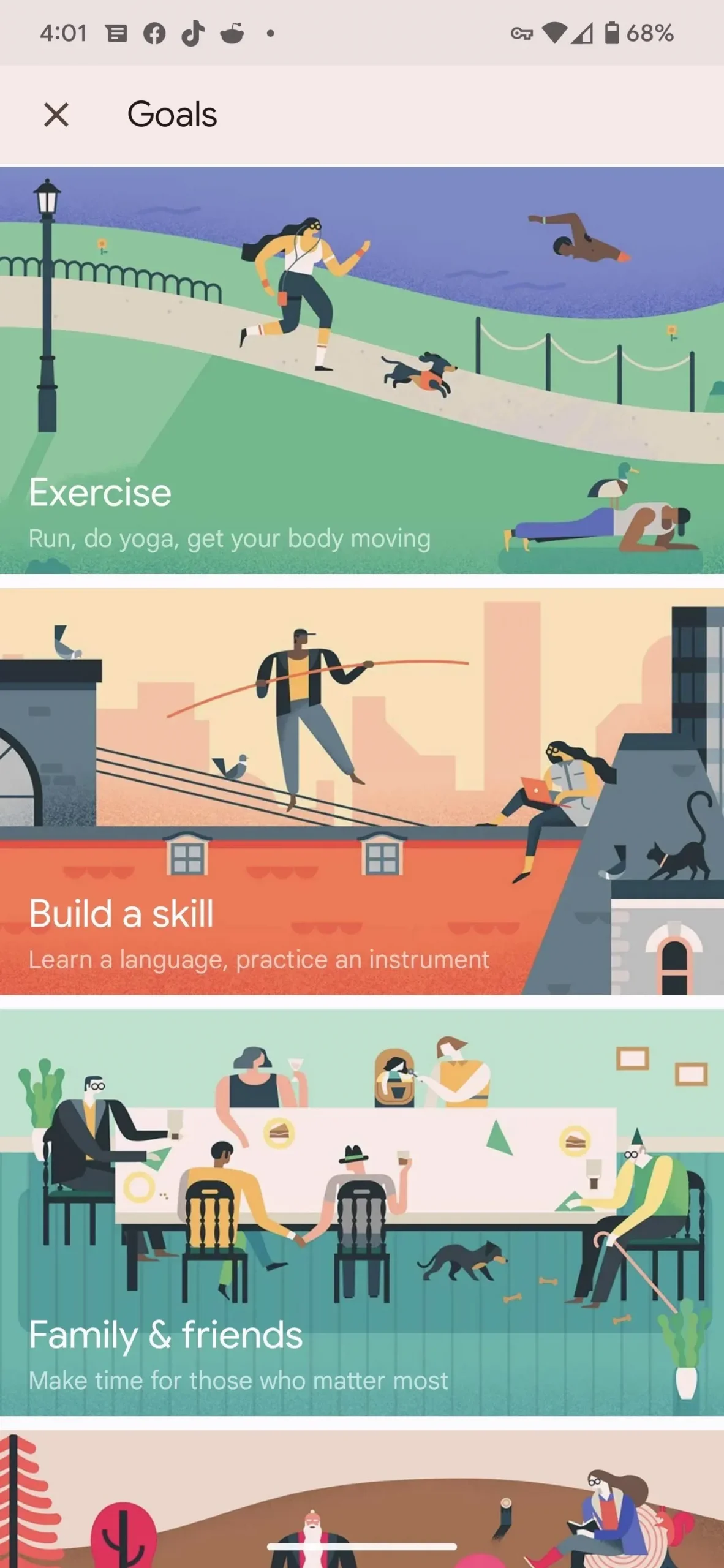
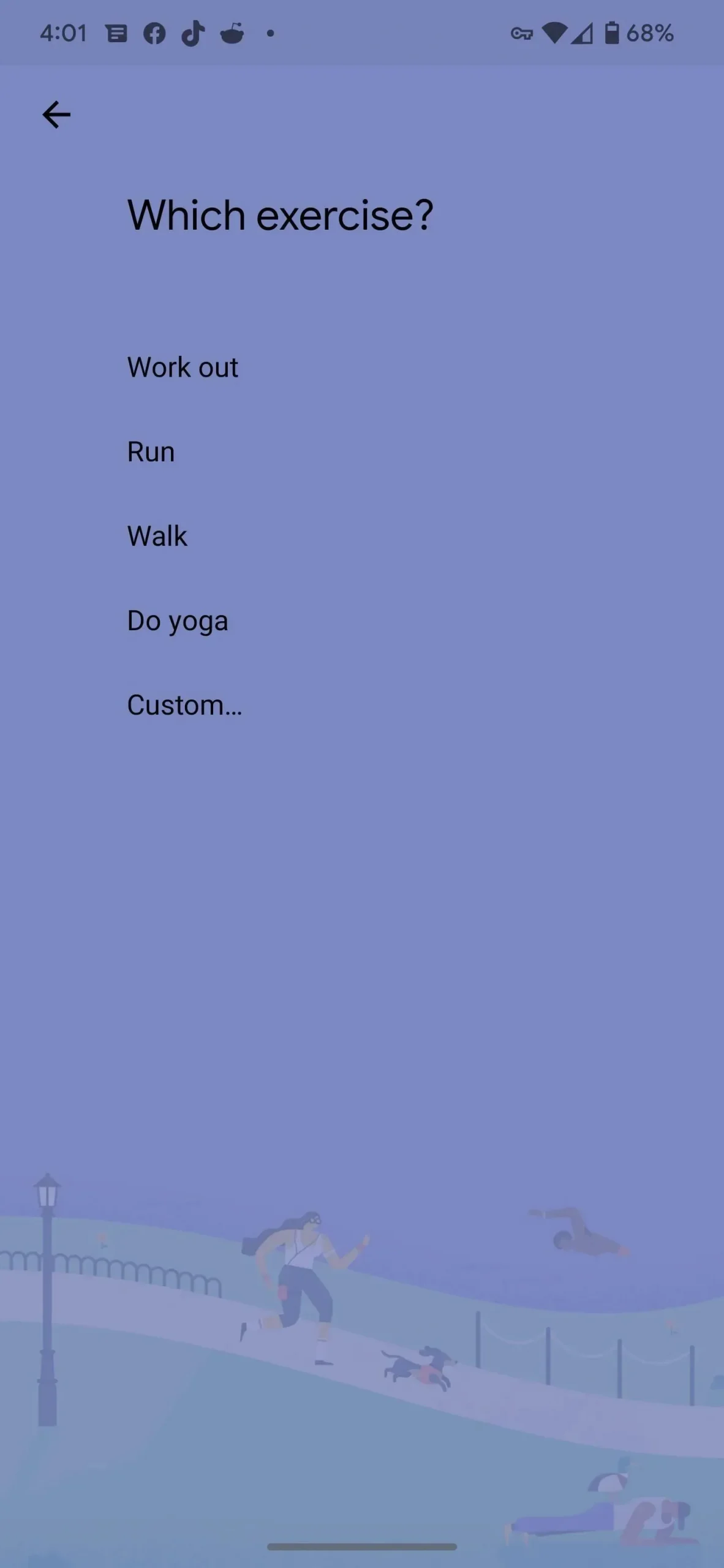
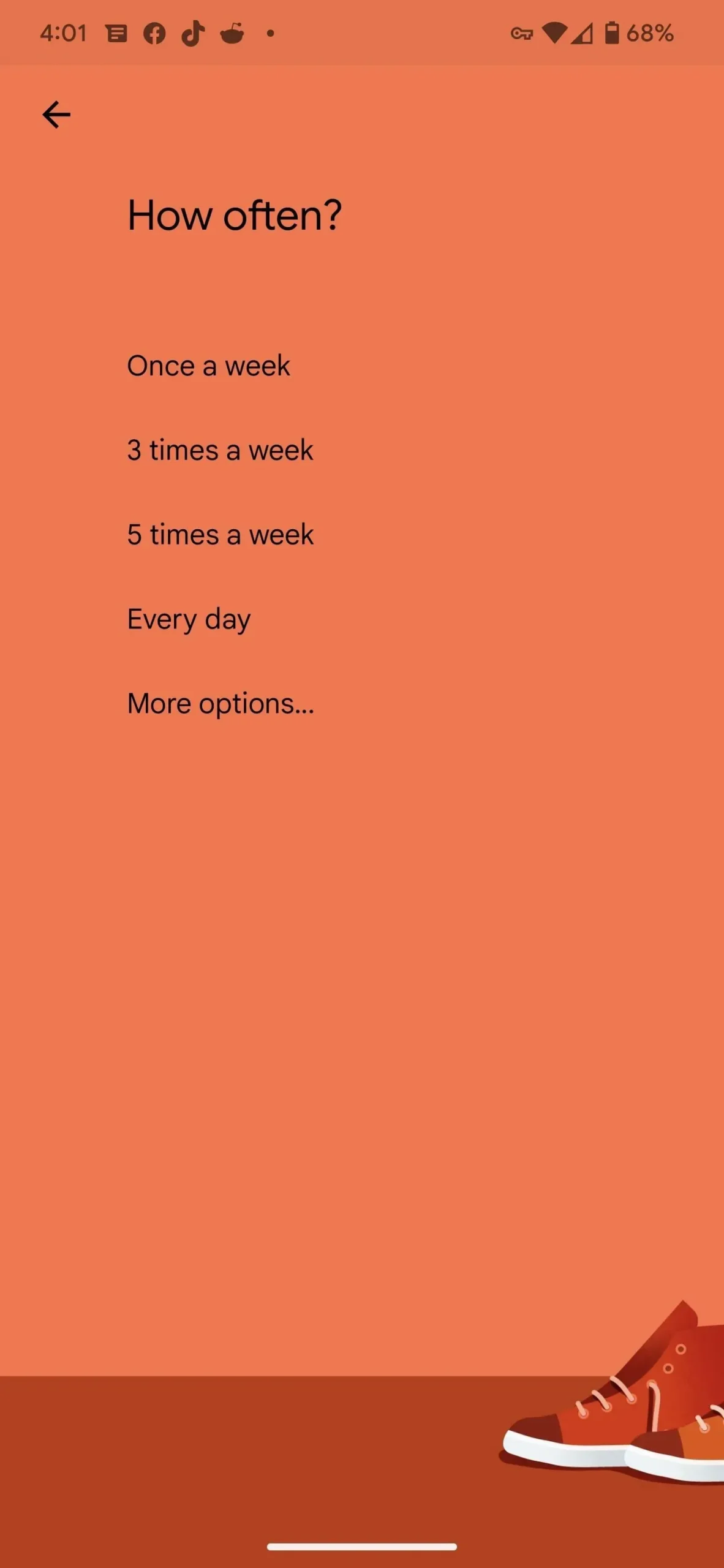
Lorsque vos rendez-vous cibles sont définis, le calendrier vous rappelle les événements à venir et vous pouvez cliquer sur « Plus tard » pour le reporter à un autre jour. Après un événement, vous pouvez le marquer comme terminé et les objectifs suivront votre progression. Cette fonctionnalité apprend également de vos habitudes au fil du temps et les ajuste en fonction de ce qui vous convient le mieux.
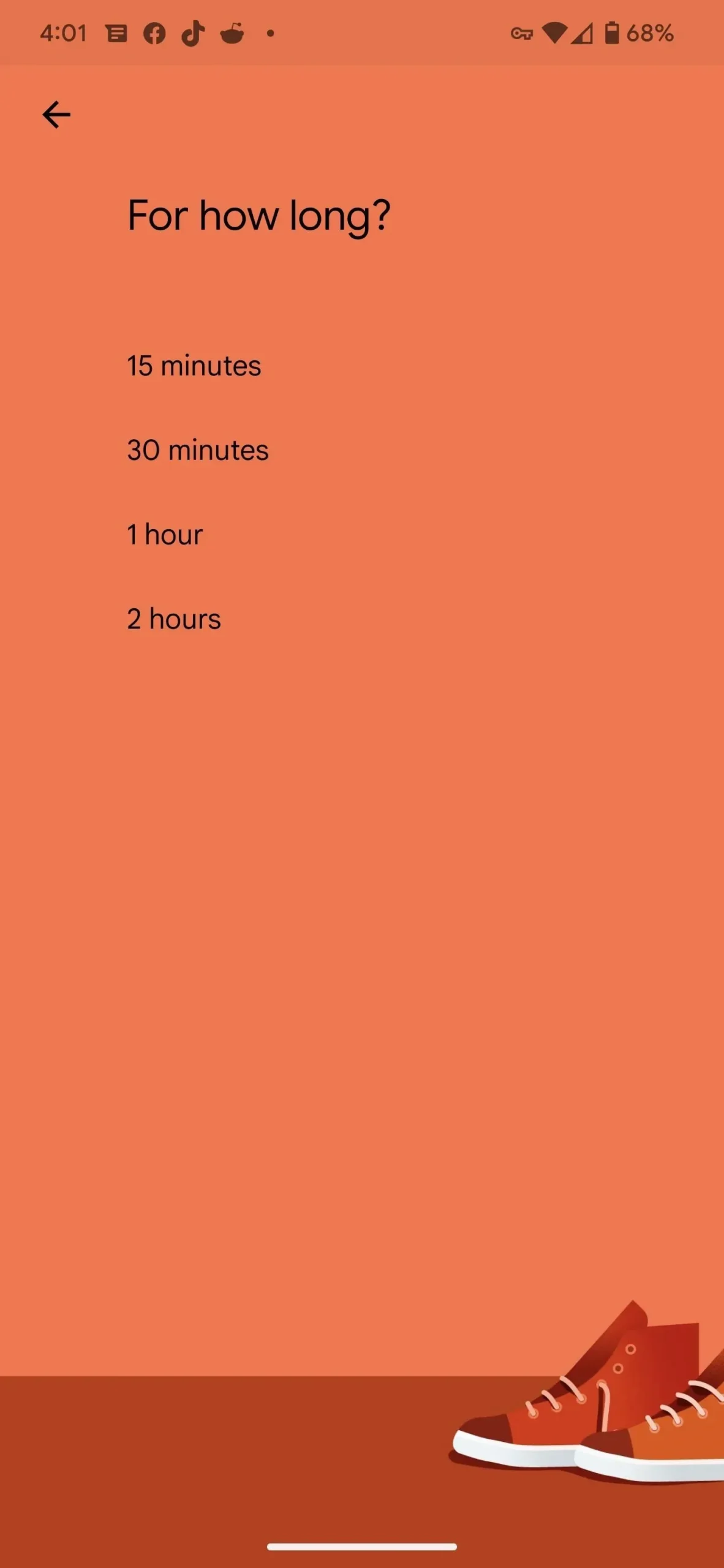
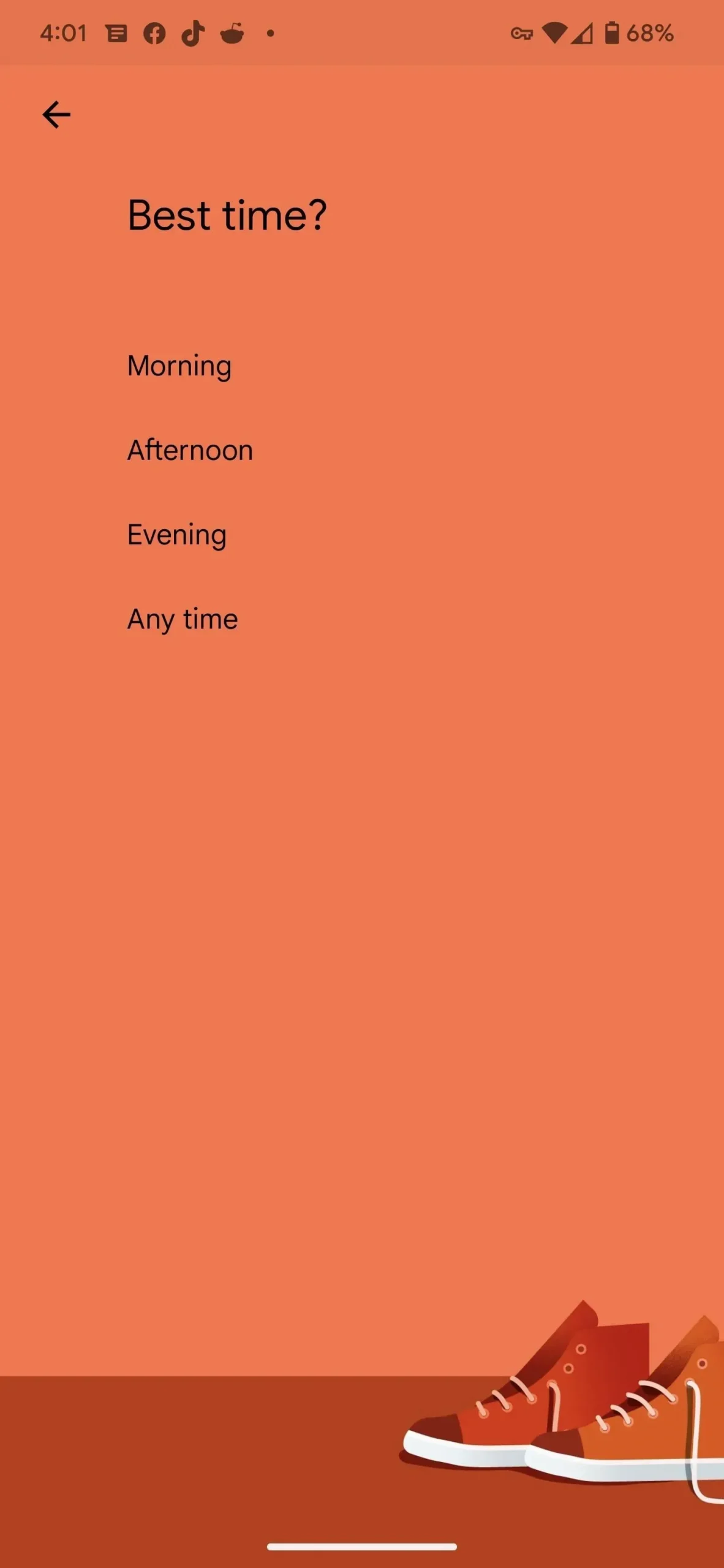
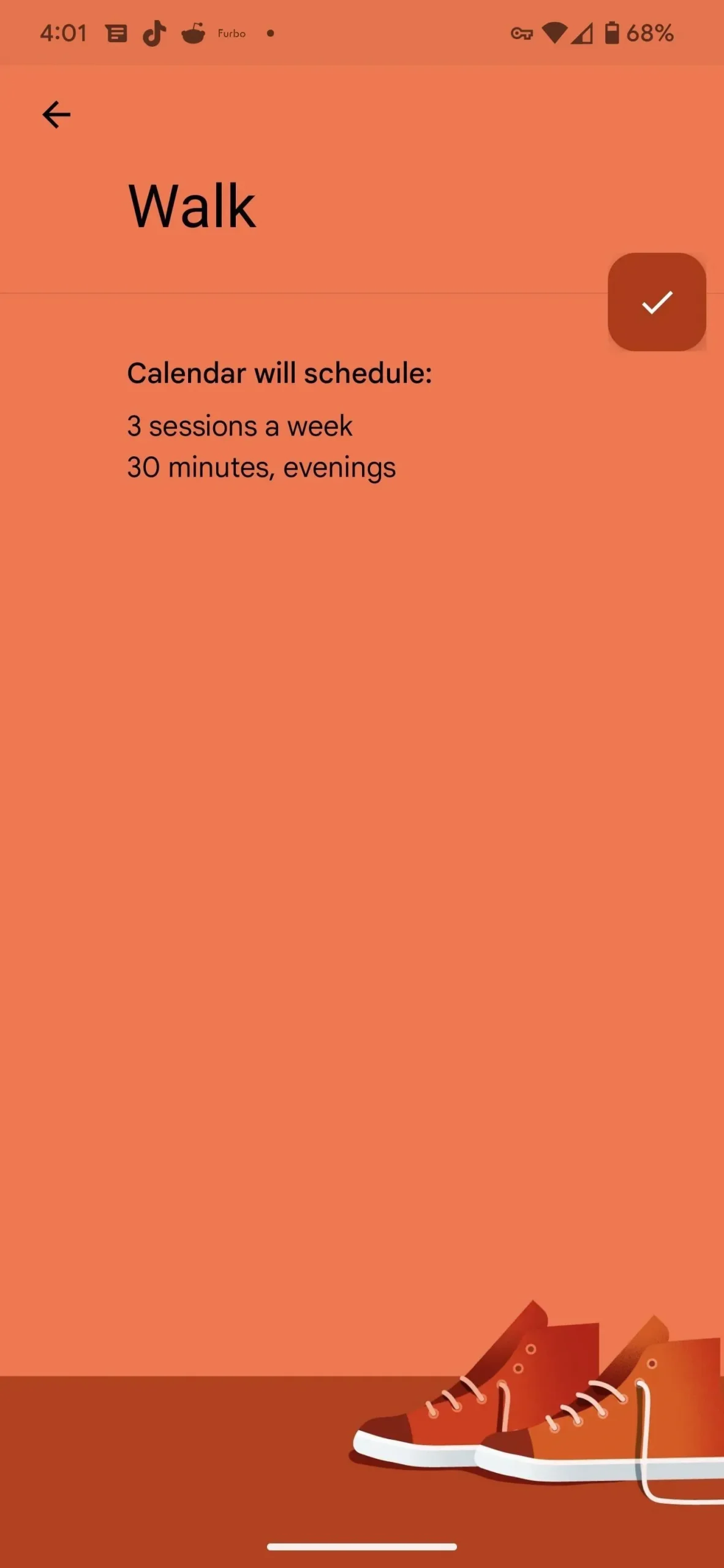
Bien que les objectifs devaient se terminer en novembre 2022, je peux toujours créer de nouveaux objectifs. J’ai également une mise à jour désinstallée de Google Calendar qui supprimera probablement l’option Objectifs. Ainsi, vous pouvez suspendre l’exécution des objectifs en faisant de même.
Finalement, le moment viendra de passer à autre chose. Lorsque vous êtes prêt, découvrez ci-dessous comment remplacer la fonctionnalité Objectifs de Google Agenda par d’autres fonctionnalités ou applications.
Méthode 1 : événements récurrents de Google Calendar
Appuyez sur le bouton d’action flottant (signe plus) dans le coin inférieur droit de l’écran principal de Google Agenda – le même bouton que vous utiliseriez pour créer un objectif. Cependant, nous allons cliquer sur « Événement » à la place.
Ajoutez le nom de l’événement dans le premier champ. Réglez ensuite le jour et l’heure. Pour reproduire la nature récurrente des cibles, cliquez sur « Ne pas répéter » pour définir la récurrence. Vous devrez probablement utiliser l’option « Personnalisé… » pour les habitudes qui se produisent plusieurs fois par semaine. Laissez le rappel par défaut ou personnalisez-le selon vos besoins. Les autres champs sont facultatifs, mais vous pouvez les utiliser comme vous le souhaitez. Cliquez sur « Enregistrer » pour l’ajouter à votre calendrier.
Les événements n’ont pas les fonctionnalités de planification intelligente et de suivi des progrès, mais ils vous permettent d’ajouter un emplacement, ce que Goals n’a jamais eu auparavant.
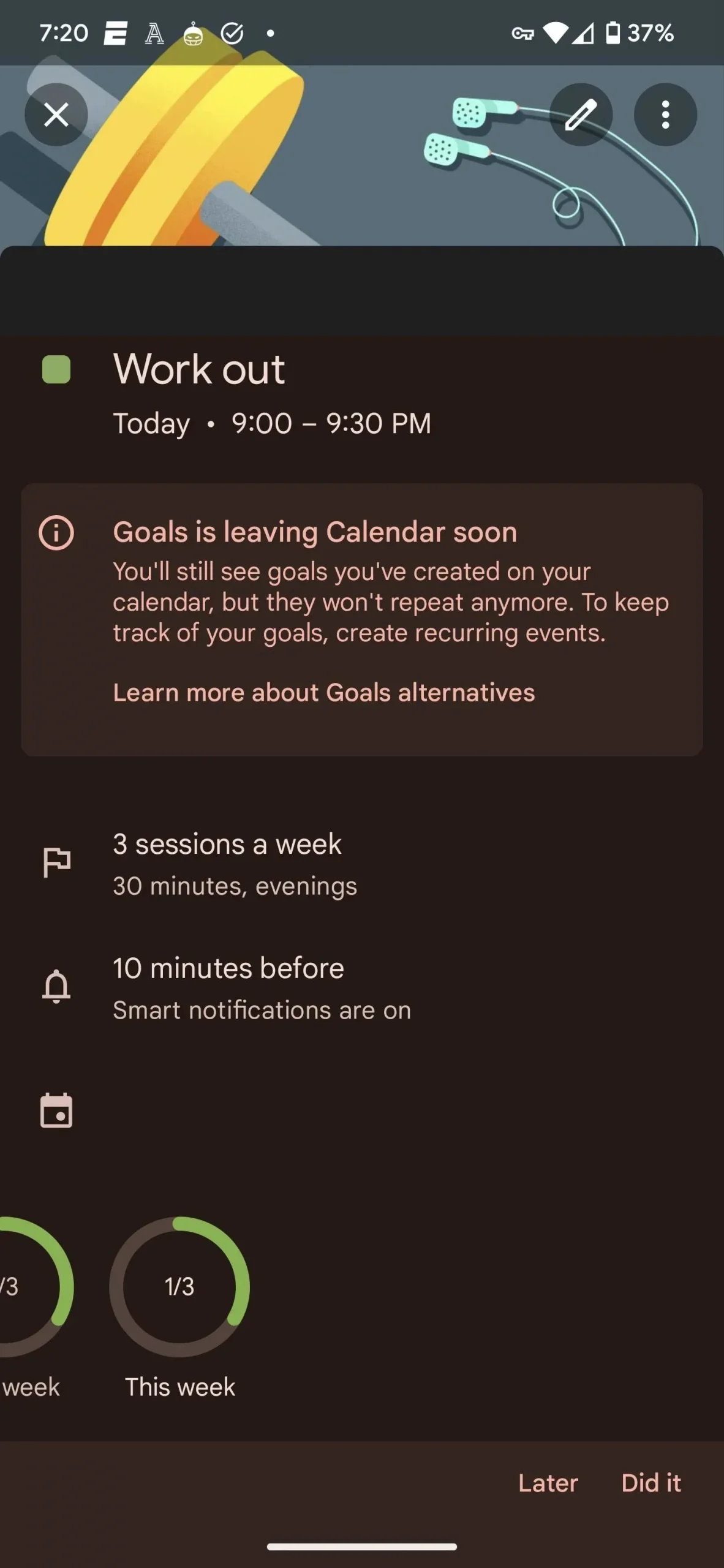

Événement d’objectif dans Google Agenda (à gauche) et événement récurrent (à droite).
Pour souligner à quel point les objectifs sont utiles (et pour pleurer encore plus leur disparition), Calendar a déplacé mon entraînement à 21h par rapport à l’intervalle habituel de 20h15 lorsque j’ai ajouté l’entraînement récurrent à sa place.
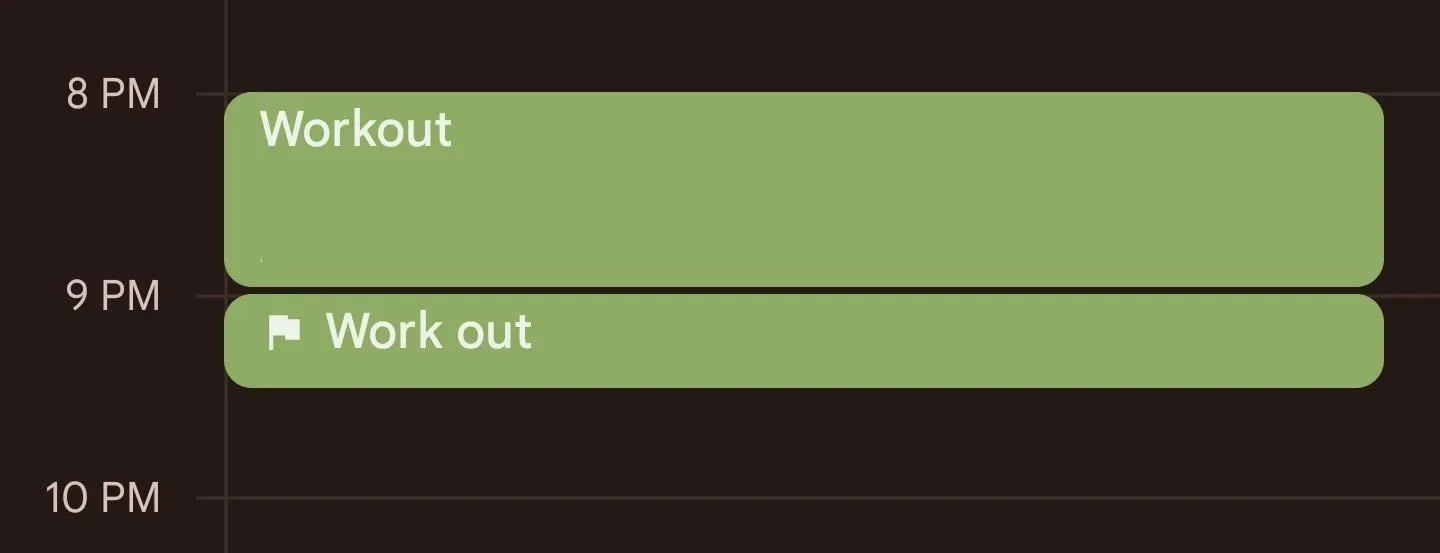
Méthode 2 : Tâches récurrentes dans Google Agenda
Vous pouvez également définir une tâche récurrente qui apparaîtra dans les applications Calendrier et Google Tasks de votre compte. Ajoutez une tâche en utilisant le même bouton d’action flottant que pour les événements. Vous pouvez définir un titre et le répéter comme un événement, mais les tâches ne vous permettent pas de définir un emplacement.
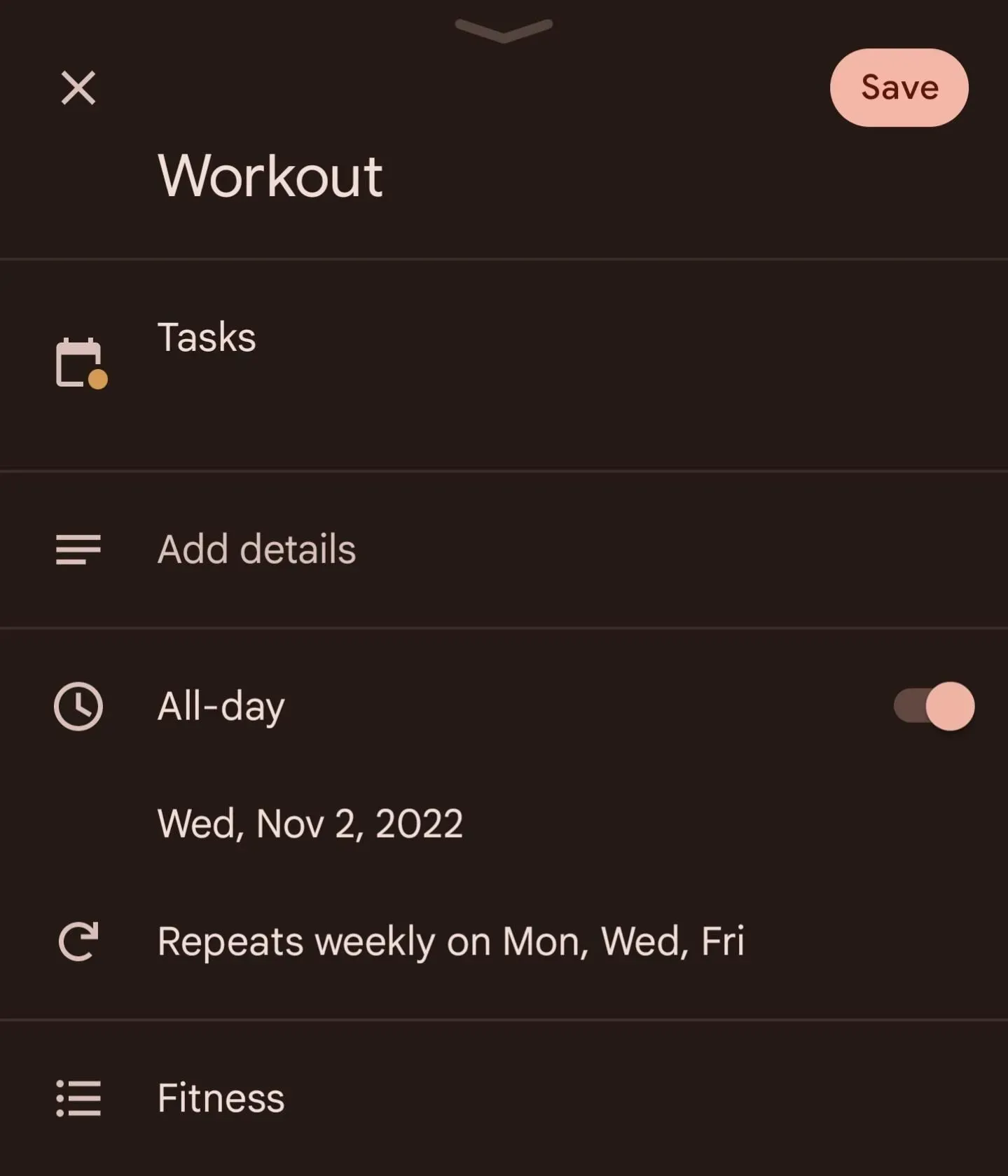
Si vous souhaitez ajouter votre tâche à la nouvelle liste, vous devrez le faire dans l’application Tâches. Ajoutez une nouvelle liste dans les onglets en haut de l’écran d’accueil (vous devrez peut-être balayer vers la droite si vous avez déjà plusieurs listes), ou appuyez sur le bouton du menu hamburger pour ouvrir les listes existantes et sélectionnez Créer une nouvelle liste. Dans tous les cas, saisissez un nom, puis cliquez sur Terminé pour personnaliser la liste.
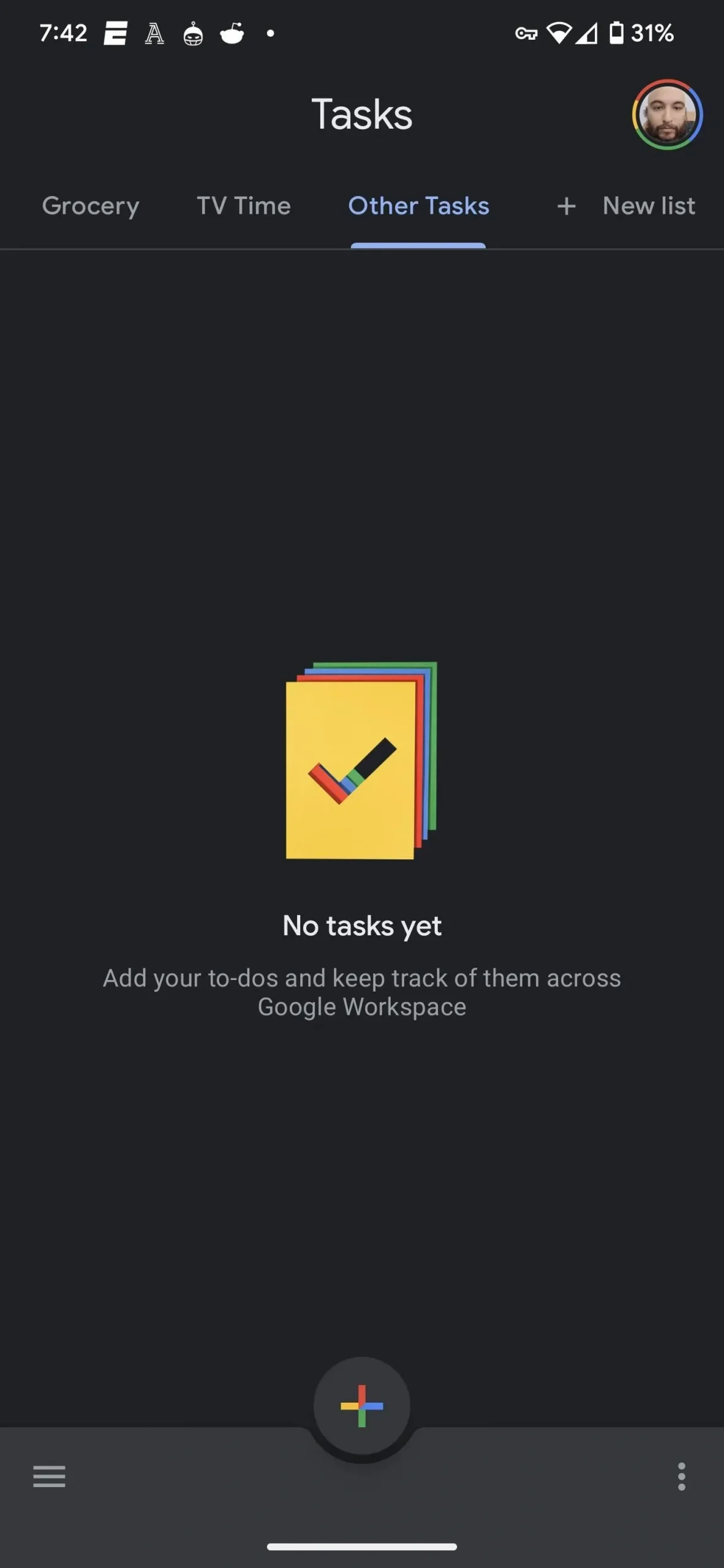
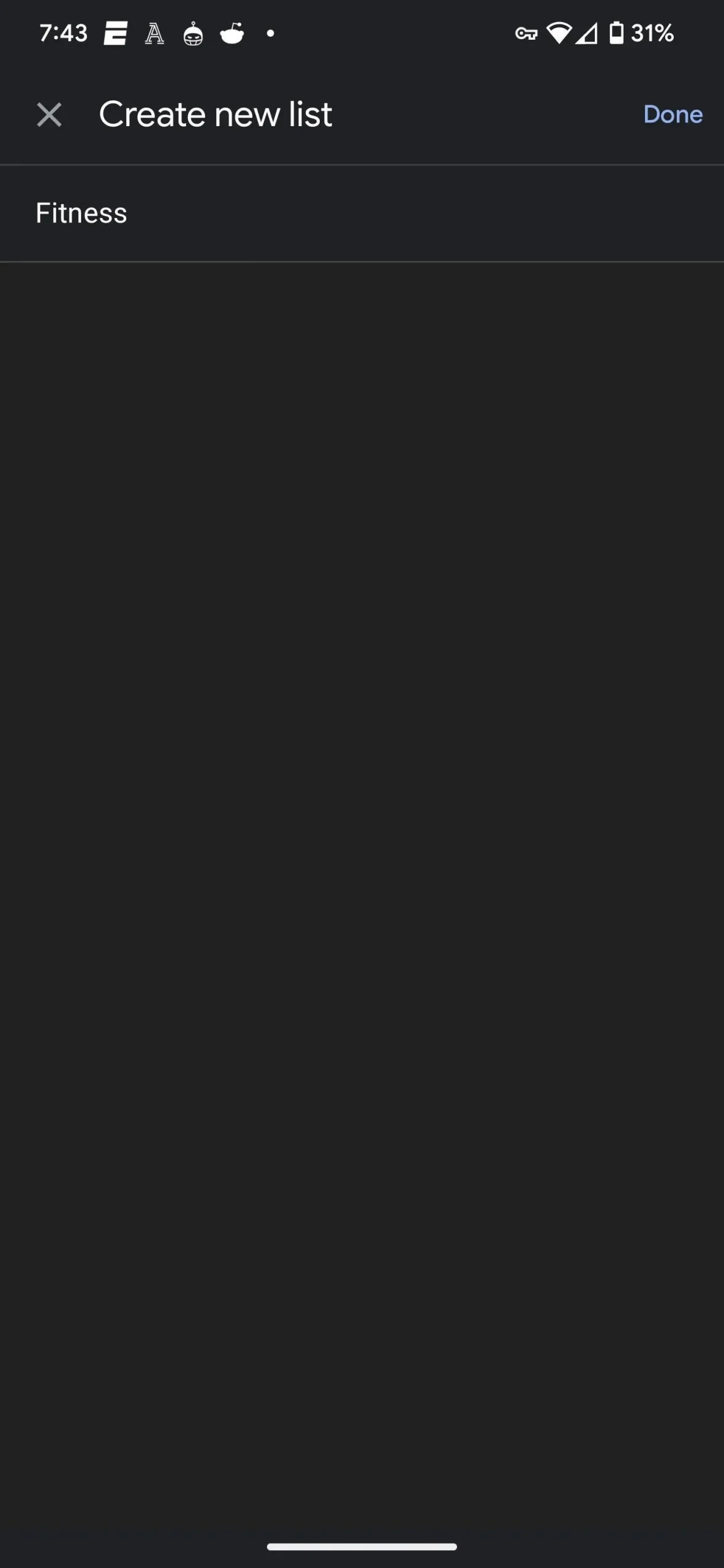
La création de tâches dans l’application Tâches est similaire au processus dans Calendrier, mais avec une interface utilisateur différente. Commencez par le bouton plus en bas de l’écran dans la liste où vous souhaitez placer la tâche. Ajoutez un titre. Touchez l’icône avec trois lignes pour ajouter des détails. Cliquez sur l’icône du calendrier pour définir le jour, l’heure et la répétition, puis cliquez sur Enregistrer lorsque vous avez terminé.
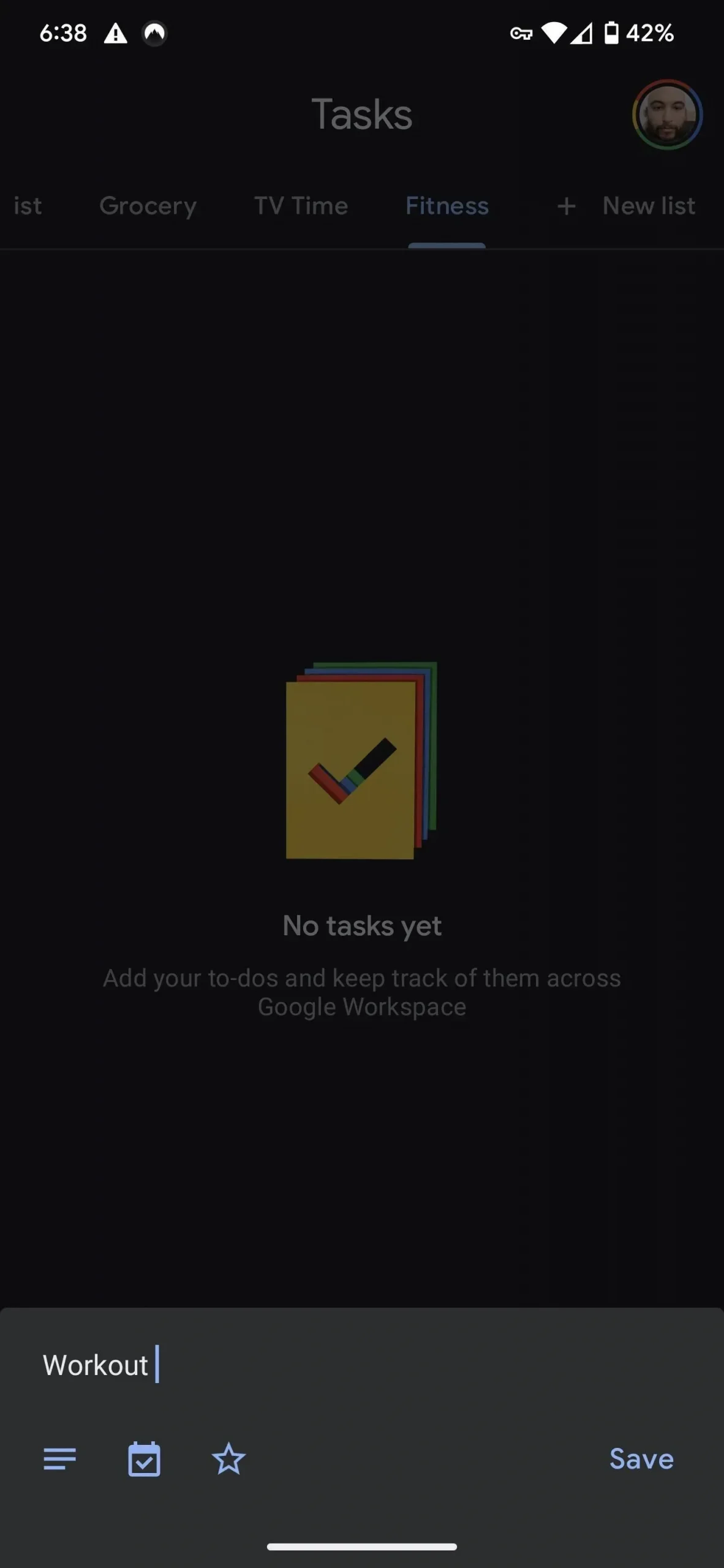
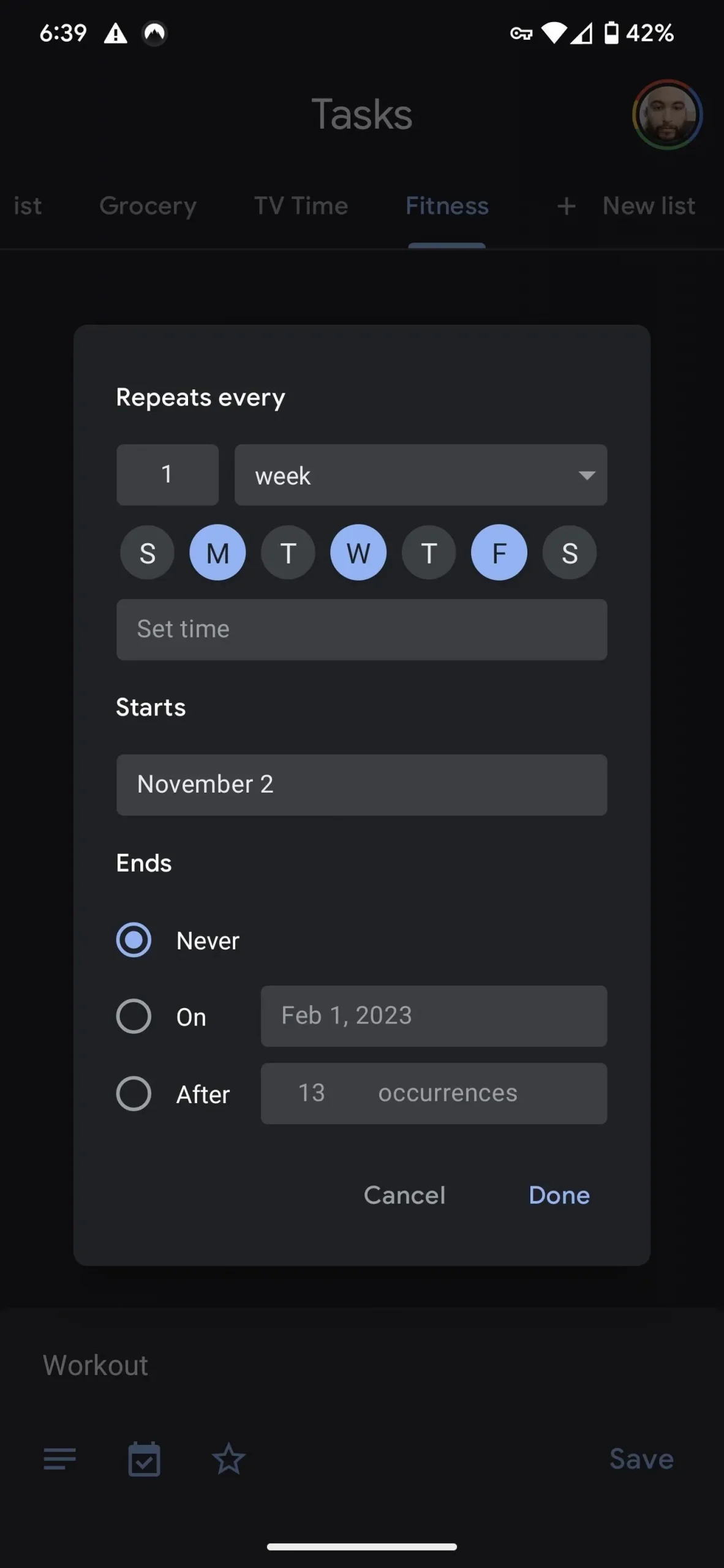
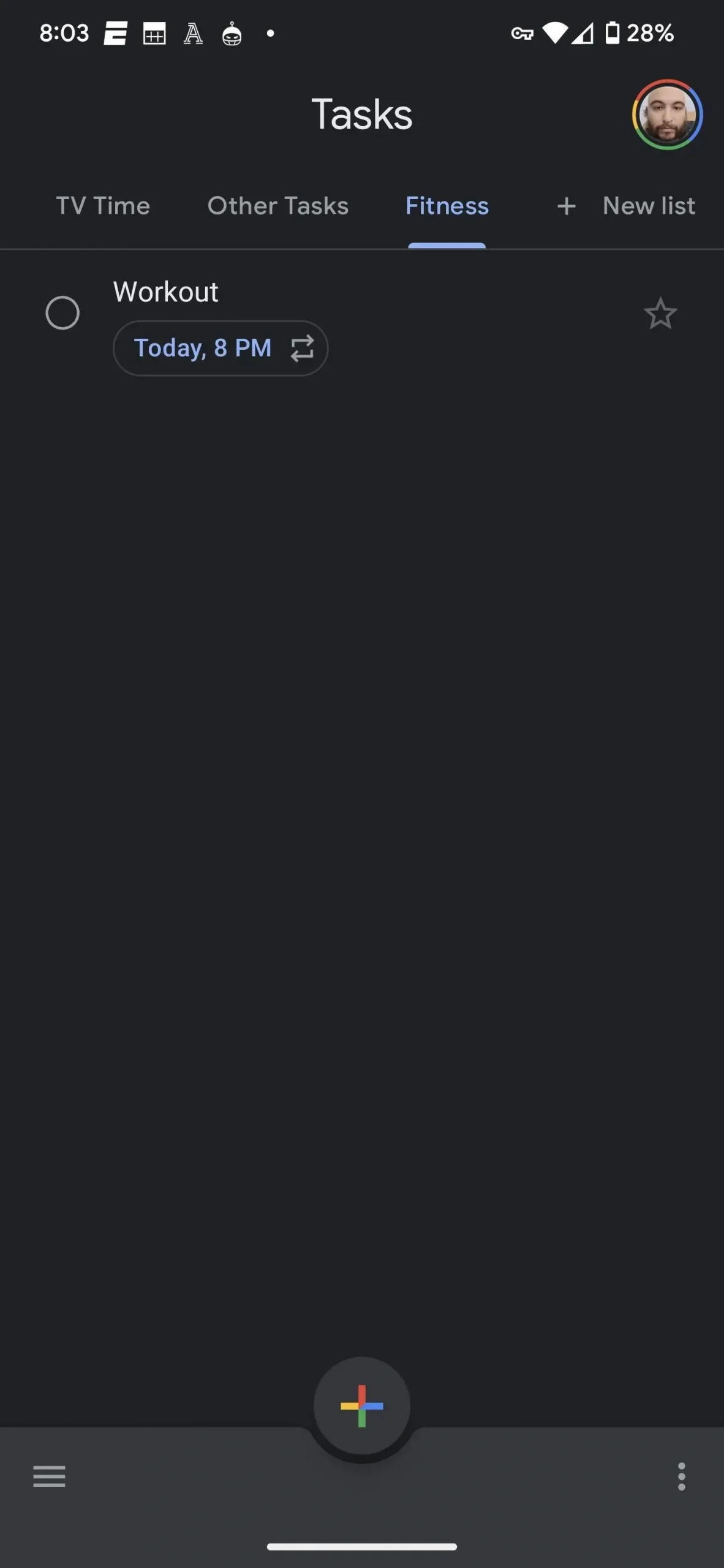
Les tâches n’ont pas non plus la fonction de planification intelligente des objectifs. Vous pouvez marquer une tâche comme terminée, mais vous perdrez le suivi de progression hebdomadaire offert par la fonction Objectifs.
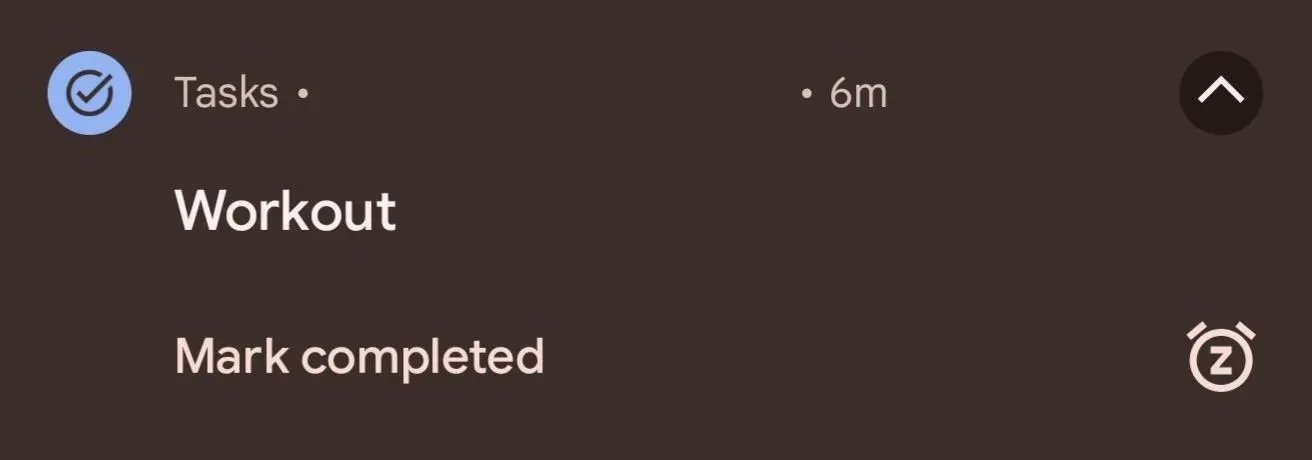
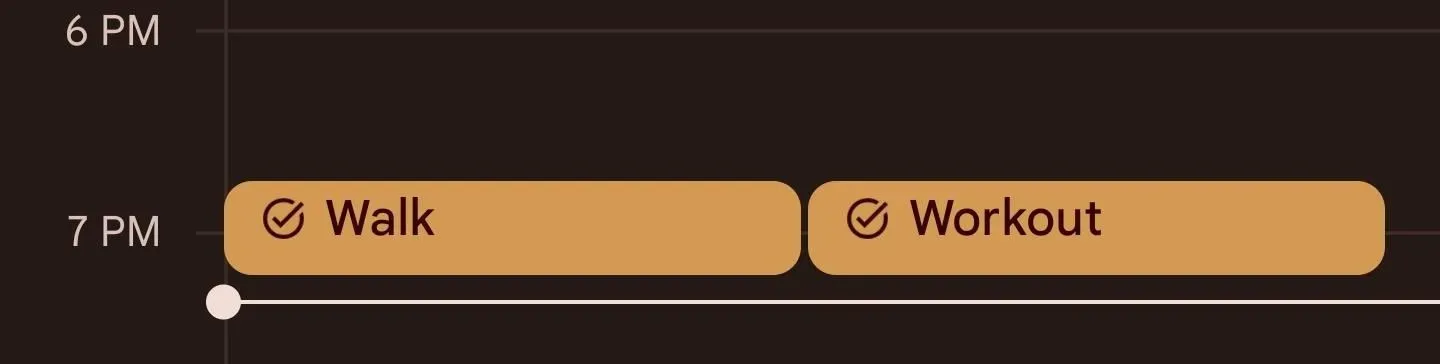
Méthode 3 : Installez l’application Goaly
Pour reproduire les fonctionnalités de planification intelligente et de suivi des progrès, utilisez Goaly, une application créée par un développeur indépendant en réponse à la condamnation à mort de Google sur les objectifs.
Vous devez d’abord connecter Goaly à votre compte Google et accepter les autorisations. Faites défiler vers le bas et cliquez sur « Accepter » pour continuer.
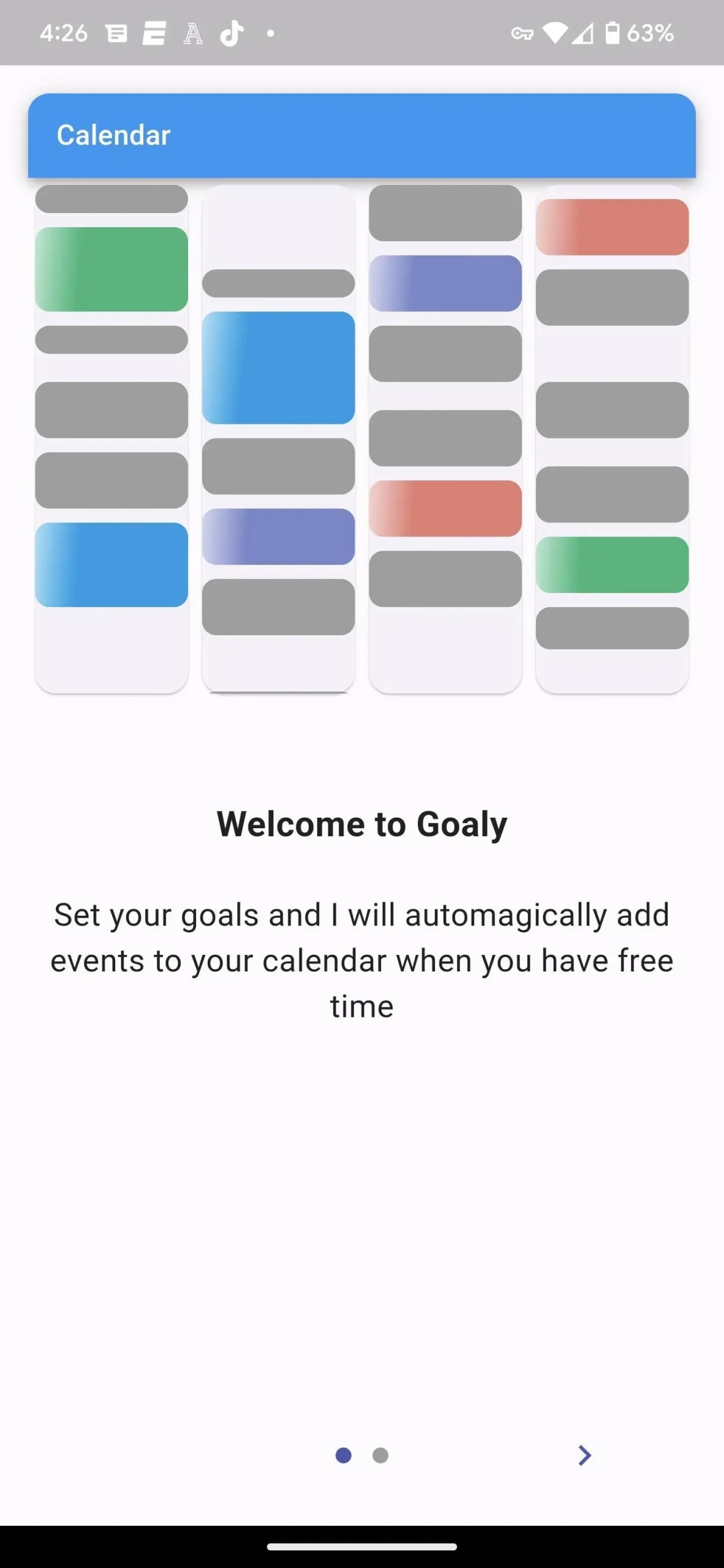

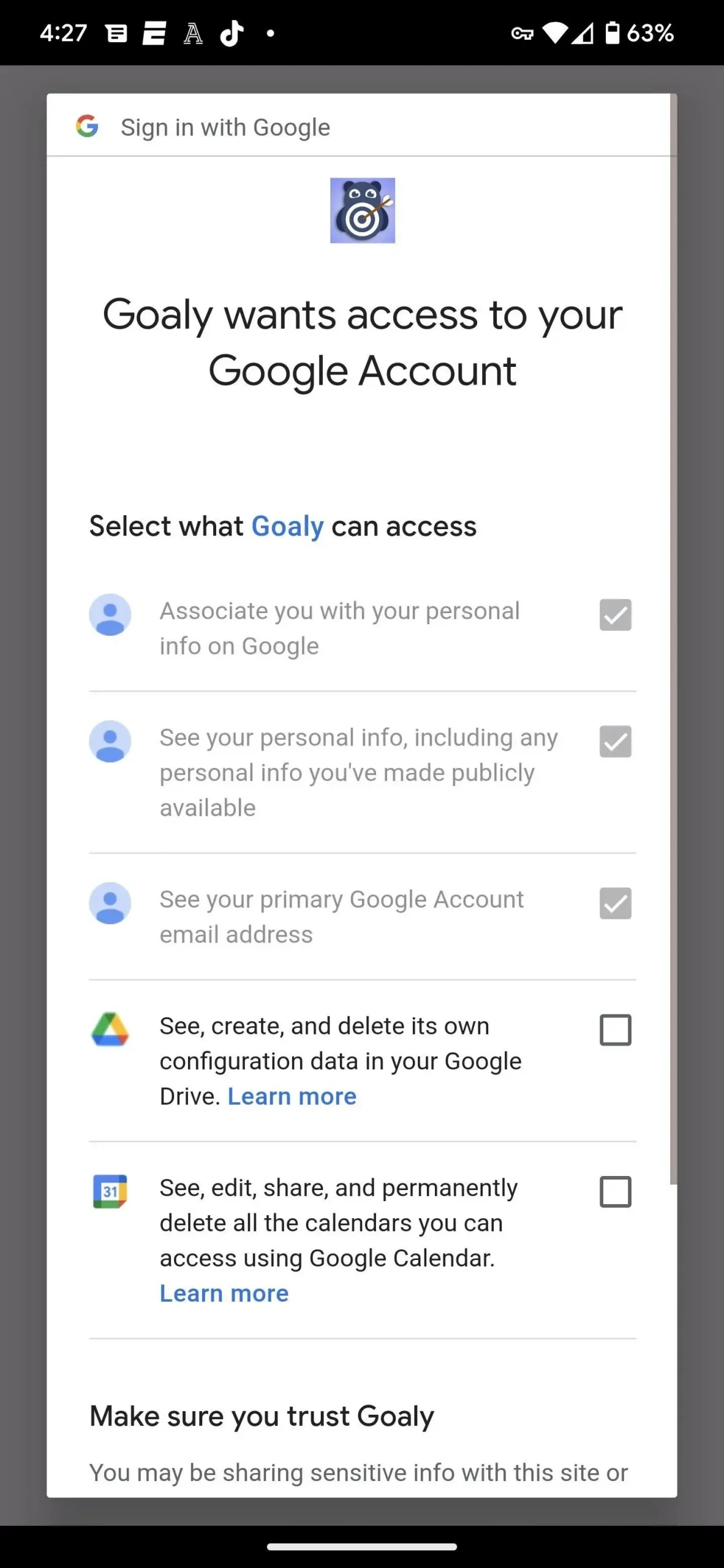
Le processus de définition des objectifs est en fait plus facile dans Goaly. Vous commencez avec un ensemble d’objectifs similaires, mais au lieu d’avoir à basculer entre plusieurs écrans, vous placez toutes vos options sur un seul écran.

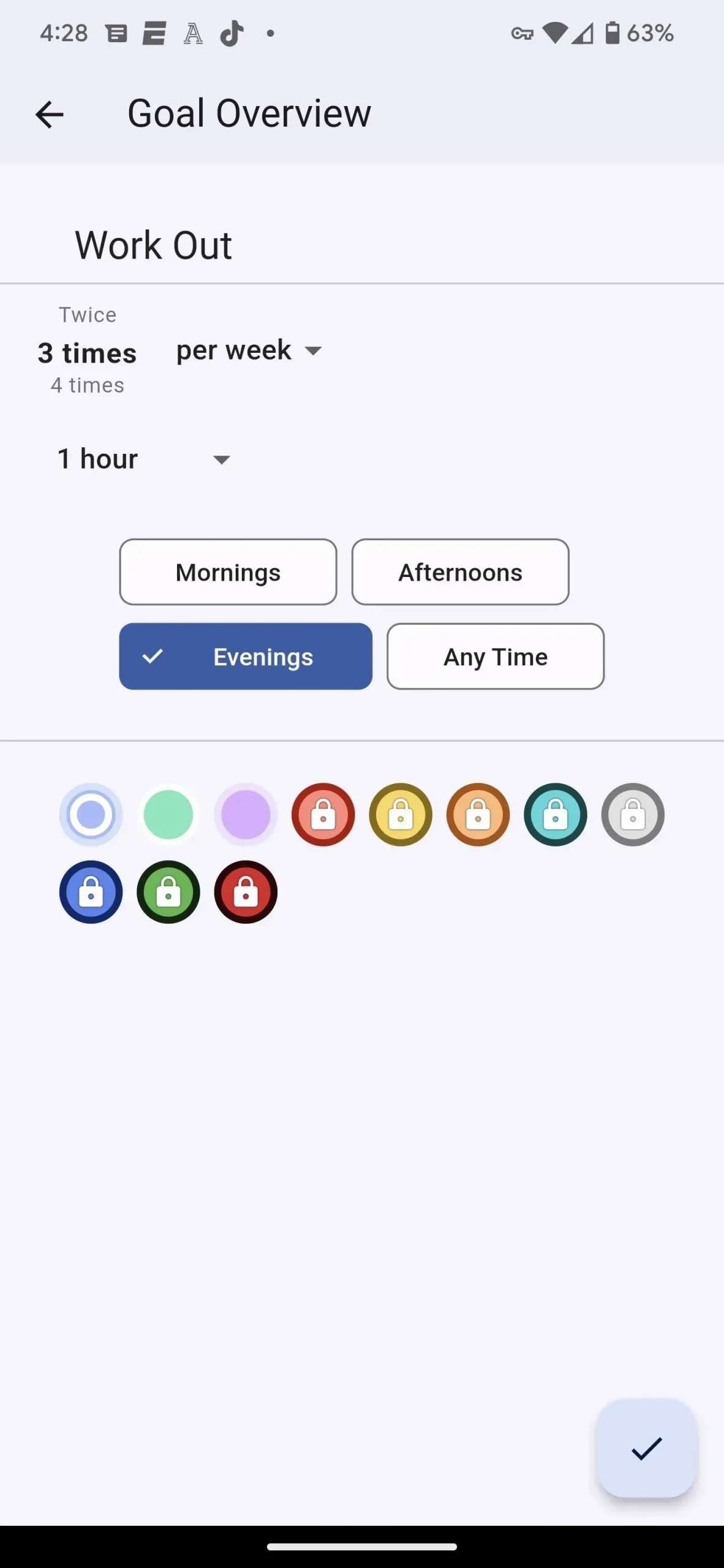

Vous pouvez définir trois objectifs gratuitement ; après cela, vous pouvez choisir un abonnement mensuel ou un paiement unique pour déverrouiller l’application. Goaly en est encore aux premiers stades de développement, mais une fois les bogues corrigés, il remplacera dignement les objectifs de Google Calendar.



Laisser un commentaire