15 façons de réparer « Impossible de se connecter à l’App Store » sur iPhone ou iPad
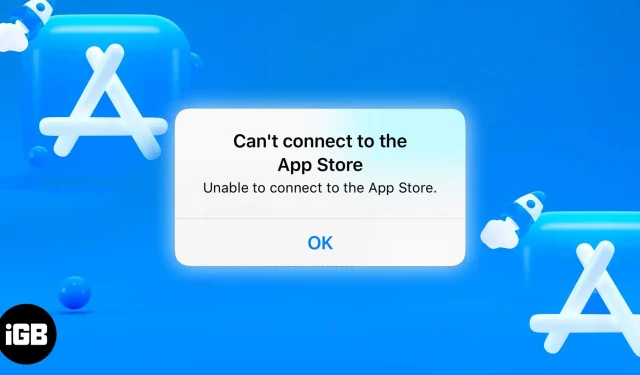
Que vous recherchiez de nouvelles applications à la mode ou que vous envisagiez de mettre à jour une application existante, il n’y a pas d’autre choix que l’App Store.
L’App Store est souvent réactif et facile à utiliser. Dans certains cas, vous verrez le message d’erreur « Impossible de se connecter à l’App Store » sur votre iPhone. Si c’est vous, ne vous inquiétez pas, j’ai couvert quelques correctifs et étapes de dépannage pour vous sortir de l’erreur afin que vous puissiez vaquer à vos occupations sur l’App Store.
1. Essayez de vous connecter à nouveau
Le message d’erreur « Impossible de se connecter à l’App Store » contient également un bouton « Réessayer » en dessous. Vous avez probablement déjà essayé cela, mais juste au cas où, essayez de le toucher plusieurs fois pour voir s’il connecte votre iPhone ou iPad à l’App Store.
Essayez de changer votre emplacement avant de faire cela. C’est peut-être juste un léger retard dans la connexion. Sinon, lisez la suite.
2. Vérifiez les serveurs de l’App Store
Avant de blâmer votre connexion Wi-Fi ou votre iPhone pour le problème, il est préférable de vérifier d’abord si l’erreur est liée aux serveurs d’Apple. Dans de rares cas, l’erreur App Store se produit en raison de problèmes de serveur.
Pour être sûr, accédez à la page d’état du système d’Apple et vérifiez si le serveur App Store (avec un cercle vert à côté) est disponible. Si vous voyez un cercle jaune, il peut y avoir un problème technique dans l’App Store.
Dans ce cas, vous ne pouvez rien faire d’autre qu’attendre qu’Apple résolve le problème.
3. Vérifiez votre connexion Internet
Ce n’est pas un problème, mais assurez-vous de vérifier si votre connexion Internet fonctionne. La connexion à l’App Store nécessite une connexion Internet, soit via le Wi-Fi, les données mobiles ou un hotspot.
Vous pouvez vérifier en lançant simplement Safari et en vérifiant si vous pouvez naviguer sur le Web. Si vous êtes connecté au Wi-Fi, assurez-vous qu’il est activé, stable et correctement configuré. Il en va de même pour les connexions de données et les hotspots.
Voici quelques mesures que vous pouvez prendre pour résoudre d’éventuels problèmes de connexion réseau :
Reconnectez votre iPhone ou iPad à votre réseau Wi-Fi.
Si vous êtes connecté au Wi-Fi, vérifiez les indicateurs Wi-Fi sur votre iPhone ou iPad pour voir combien s’affichent. S’il y a 4 à 5 barres, votre signal Wi-Fi est relativement bon, mais s’il est de deux ou moins, votre connexion Wi-Fi est à l’origine de l’erreur de l’App Store.
Vous pouvez déconnecter votre iPhone ou iPad du réseau Wi-Fi et vous reconnecter pour voir si les choses s’améliorent. Fais-le:
- Allez dans « Paramètres » → « Wi-Fi » et appuyez sur l’icône « Plus d’informations » (i) à côté du réseau Wi-Fi sélectionné.
- Sélectionnez « Oublier ce réseau » et reconnectez-vous au réseau.
Assurez-vous de connaître le mot de passe avant d’oublier le réseau.
Autoriser l’App Store à utiliser une connexion de données
Si vous utilisez une connexion de données cellulaires, l’erreur « Impossible de se connecter à l’App Store » peut s’afficher car l’App Store n’est pas autorisé à utiliser votre connexion de données.
Pour résoudre ce problème, ouvrez Paramètres → Cellulaire et faites défiler les applications jusqu’à ce que vous voyiez l’App Store. Basculez ensuite le commutateur à côté de App Store. Cela permet à l’application d’utiliser vos données cellulaires pour effectuer des actions telles que des mises à jour et des téléchargements.
Redémarrez votre routeur Wi-Fi.
Peut-être que le problème ne vient pas de votre iPhone ou iPad, mais de votre routeur. Une façon de procéder consiste à ouvrir la page des paramètres de votre routeur via votre navigateur Web (en supposant que vous disposiez de données cellulaires pour cela), puis à redémarrer votre routeur.
Une autre façon consiste à vérifier manuellement si la petite lumière est allumée et s’il y a d’autres clignotements inhabituels. Si quelque chose ne semble pas correct, redémarrez-le en l’éteignant pendant quelques minutes avant de le rallumer.
Vous devez appeler votre fournisseur de réseau pour résoudre le problème si le problème persiste.
Modifier les paramètres DNS
Si vous ne parvenez toujours pas à vous connecter, essayez de modifier vos paramètres DNS.
Allez dans « Paramètres » → « Wi-Fi » et appuyez sur l’icône « Plus d’informations » (i) à côté du réseau Wi-Fi sélectionné. Sélectionnez « Configurer DNS » et basculez-le sur « Manuel ». Supprimez le serveur DNS actuel en appuyant sur le bouton rouge, puis entrez 8.8.8.8, 4.2.2.2 ou 144.144.144.144.
Retournez sur l’App Store et voyez si cela résout le problème.
Essayez un autre réseau Wi-Fi
Lorsque tout le reste échoue, essayez un autre réseau Wi-Fi et voyez s’il fonctionne. Votre réseau Wi-Fi actuel peut être plus restrictif que d’autres réseaux, vous empêchant de vous connecter à l’App Store. Ou peut-être est-il trop faible et instable pour être utilisé.
4. Forcez la fermeture et redémarrez l’App Store.
Des problèmes temporaires peuvent également entraîner le blocage de l’App Store, comme toute autre application. La meilleure façon de résoudre ce problème est de forcer la fermeture de l’application et de la redémarrer.
Pour forcer la fermeture d’une application, ouvrez le sélecteur d’applications, recherchez l’App Store et balayez vers le haut. La façon dont vous pouvez ouvrir le sélecteur d’application dépend de votre téléphone. Lorsque vous avez terminé de fermer l’application, redémarrez-la.
5. Activer / désactiver le mode avion
Le mode avion est une autre pilule magique qui résout de nombreux problèmes de connexion et de réseau que vous pourriez rencontrer sur votre iPhone ou iPad. Pour ce faire, vous devez accéder au Centre de contrôle.
Sur un appareil avec Face ID : balayez vers le bas depuis le coin supérieur droit de l’écran.
Sur un appareil avec Touch ID : Balayez vers le haut depuis le bord inférieur de l’écran.
Appuyez ensuite sur l’icône du mode avion. Attendez une minute avant de le toucher à nouveau pour l’éteindre. Redémarrez l’App Store pour voir si cette astuce a résolu votre problème d’App Store.
6. Videz le cache de l’App Store.
Si l’App Store ne fonctionne toujours pas, essayez de vider son cache. Cela peut aider à supprimer les fichiers temporaires qui peuvent être à l’origine du problème. Comme pour les autres applications, de longues lignes de code indiquent à l’App Store comment fonctionner.
Les programmes utilisent un « cache » pour stocker des informations temporaires. Si les données mises en cache sont corrompues, cela peut entraîner des problèmes inattendus tels que le non-chargement de l’App Store. La suppression de ces données réinitialisera à nouveau l’application.
Pour ce faire, accédez à l’application et appuyez rapidement sur l’un des onglets en bas de l’écran 10 fois de suite. Vous ne recevrez aucune notification sur votre écran indiquant que le cache de votre App Store a été vidé.
Ouvrez le sélecteur d’application et quittez l’application avant de la relancer.
7. Mettez à jour vers la dernière version d’iOS ou d’iPadOS.
Un système d’exploitation obsolète peut entraîner de nombreux bogues, c’est donc une bonne idée de mettre à jour votre iPhone ou iPad chaque fois qu’une nouvelle mise à jour est publiée. La mise à jour du logiciel de votre appareil permet de corriger les bugs et les plantages, et « Impossible de se connecter à l’App Store » est une erreur système sur votre iPhone ou iPad.
Pour mettre à jour le système d’exploitation de votre appareil :
- Allez dans « Paramètres » → « Général ».
- Appuyez sur Mise à jour du logiciel. Votre appareil vérifiera les mises à jour disponibles qui pourraient être disponibles pour votre iPhone ou iPad. Si une mise à jour est disponible, cliquez sur Mettre à jour et installer.
8. Déconnectez-vous de votre identifiant Apple et reconnectez-vous.
Parfois, la déconnexion de votre identifiant Apple peut résoudre des problèmes avec les applications qui lui sont associées, telles qu’Apple Music et l’App Store.
Note. Avant de vous déconnecter de votre identifiant Apple, assurez-vous de connaître le mot de passe de votre identifiant Apple. N’oubliez pas que votre identifiant Apple est le seul moyen d’accéder aux services Apple et à tous vos appareils Apple.
Pour vous déconnecter, accédez à Paramètres, puis appuyez sur votre nom en haut. Faites défiler vers le bas et cliquez sur Se déconnecter. Il vous sera demandé d’entrer un mot de passe pour confirmer vos actions.
Après cela, retournez dans « Paramètres » pour vous reconnecter.
9. Déconnectez-vous de l’App Store
Si la méthode ci-dessus ne fonctionne pas, vous pouvez essayer une méthode similaire qui vient de l’App Store. Pour ce faire, allez dans Paramètres → [votre profil] → Médias et achats. Cliquez sur Déconnexion, puis reconnectez-vous.
10. Activez votre localisation
Parfois, l’App Store peut ne pas fonctionner aussi bien si votre emplacement est désactivé. L’activer pourrait l’aider à fonctionner. Fais-le:
- Allez dans « Paramètres » → « Confidentialité et sécurité ».
- Appuyez sur Services de localisation et activez-le.
- Faites défiler vers le bas et trouvez l’App Store et changez « Jamais » en « Demander la prochaine fois », « Lorsque je partage » ou « Lorsque j’utilise l’application ».
11. Désactiver le VPN
Si vous avez un VPN (réseau privé virtuel) sur votre appareil ou utilisez des applications VPN, vous voudrez peut-être le désactiver pendant un certain temps. Différents pays ont un accès différent à l’App Store.
Par conséquent, si votre VPN est situé dans un pays différent de celui dans lequel se trouve votre App Store, cela peut empêcher le chargement de l’App Store. Pour le désactiver, accédez à Paramètres → Général → VPN et gestion des appareils. Cliquez sur VPN, puis désactivez-le.
12. Vérifiez vos paramètres d’heure et de date
Il est également important de régler correctement la date et l’heure sur votre téléphone, car cela est nécessaire pour que certains services se connectent. Il est impératif que la date et l’heure de votre appareil soient synchronisées avec le fuseau horaire de votre emplacement afin que l’App Store puisse se connecter.
Pour vérifier vos paramètres de date et d’heure, accédez à Paramètres → Général → Date et heure. Assurez-vous que l’option « Installer automatiquement » est activée.
13. Forcer le redémarrage
Le redémarrage forcé est un autre moyen de mettre à jour votre iPhone ou iPad. Cela peut aider l’App Store à se charger correctement s’il ne fonctionne pas en raison d’un bogue mineur ou d’un problème logiciel. Le redémarrage de votre iPhone ou iPad peut également résoudre des problèmes liés à son réseau ou à son logiciel.
La méthode pour forcer le redémarrage de votre iPhone ou iPad dépend de votre modèle, alors assurez-vous de vérifier les instructions de votre appareil. Après un redémarrage forcé, vous pouvez ouvrir à nouveau l’App Store et voir si cela fonctionne.
14. Réinitialiser les paramètres réseau
La réinitialisation des paramètres réseau peut également aider à résoudre le problème « Impossible de se connecter à l’App Store ». Cette méthode est pratique si vous avez essayé toutes les autres solutions mais que rien n’a fonctionné. Cette méthode efface uniquement vos paramètres de réseau Wi-Fi et cellulaire, mais ne supprime pas vos données.
Assurez-vous simplement de connaître tous vos mots de passe avant de commencer, car cela supprimera tous les paramètres réseau existants. Pour réinitialiser les paramètres réseau :
- Accédez à Paramètres → Général → Transférer ou réinitialiser l’iPhone.
- Appuyez sur Réinitialiser → Réinitialiser les paramètres réseau.
- Si nécessaire, saisissez un mot de passe et sélectionnez à nouveau « Réinitialiser les paramètres réseau ».
- Enfin, appuyez à nouveau sur « Réinitialiser les paramètres réseau » pour confirmer la réinitialisation et redémarrer votre appareil.
Après cela, vous pouvez ouvrir l’App Store et voir si cela fonctionne. Si cela ne fonctionne toujours pas, vous pouvez redémarrer votre iPhone ou iPad.
15. Réinitialisation du réseau
Installer Si tout le reste échoue, la réinitialisation de votre iPhone aux paramètres d’usine est un dernier recours. Bien que peu probable, le problème « Impossible de se connecter à l’App Store » peut être causé par des problèmes logiciels plus profonds qui peuvent être résolus avec une réinitialisation d’usine.
Cependant, cela réinitialisera votre appareil à son mode par défaut, alors assurez-vous de sauvegarder vos fichiers importants avant de continuer. Voici ce que vous devez faire pour redémarrer votre appareil :
- Accédez à Paramètres → Général → Transférer ou réinitialiser l’iPhone.
- Choisissez Réinitialiser → Réinitialiser tous les paramètres.
- Entrez votre mot de passe pour confirmer.
Une fois la réinitialisation terminée, votre appareil redémarrera. Après cela, vous pouvez réessayer de vous connecter à l’App Store et voir si cela fonctionne.
Contacter l’assistance Apple
Si tout le reste échoue et qu’aucune des solutions ci-dessus ne fonctionne, vous devrez peut-être contacter l’assistance Apple pour obtenir de l’aide. Ils peuvent vérifier votre compte et vous aider à résoudre les problèmes potentiels vous empêchant de télécharger l’App Store.
Achèvement…
Impossible de se connecter à l’App Store est une erreur qui peut se produire sur votre iPhone ou iPad pour diverses raisons telles qu’une mauvaise connexion Internet, des paramètres réseau incorrects, un VPN activé, etc. Si vous rencontrez ce problème, essayez les solutions ci-dessus et j’espère que l’une d’entre elles fonctionnera pour vous.
Lequel a fonctionné pour vous? Faites-le nous savoir dans les commentaires ci-dessous. Vous pouvez également partager d’autres conseils ou astuces qui ont fonctionné pour vous.



Laisser un commentaire