Comment utiliser les dossiers intelligents dans les notes sur iPhone, iPad et Mac
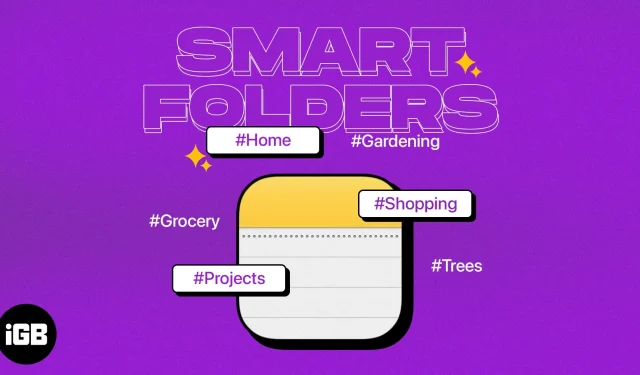
Vous avez du mal à organiser ou à trouver les bonnes notes ? Avec les dossiers intelligents dans Apple Notes, vous pouvez configurer des dossiers qui incluent automatiquement des notes spécifiques. Il vous offre un excellent moyen de rester organisé et d’obtenir les notes dont vous avez le plus besoin. Voyons donc comment vous pouvez créer et utiliser des dossiers intelligents sur iPhone, iPad et Mac.
- Que sont les dossiers intelligents dans Notes ?
- Comment créer un dossier intelligent dans Notes sur iPhone et iPad
- Comment créer un dossier intelligent dans Notes sur Mac
Que sont les dossiers intelligents dans Notes ?
Comme mentionné, vous pouvez créer un dossier intelligent qui contient automatiquement des notes spécifiques. Pour ce faire, vous configurez un filtre (condition), comme une balise, une date ou une note verrouillée. Lorsqu’une condition est remplie pour une note particulière, elle apparaît dans le dossier intelligent. Cela vous donne un endroit pratique pour accéder rapidement aux notes dont vous avez besoin.
Utilisation des dossiers intelligents dans l’application Notes
- Voir toutes les notes de la journée en cours, tous les jours de la semaine.
- Affichez les notes épinglées contenant des balises spécifiques.
- Collectez les notes qui ont été créées ou modifiées dans une plage de dates spécifique.
- Accès aux notes que vous partagez avec des contacts spécifiques.
- Affichez des notes avec des types de pièces jointes spécifiques, tels que des photos, des vidéos ou des documents.
- Collectez des notes contenant des listes de contrôle, y compris des éléments cochés ou non cochés.
Si vous êtes prêt à créer votre propre dossier intelligent, commençons !
Comment créer un dossier intelligent dans Notes sur iPhone et iPad
- Lancez l’application Notes sur votre iPhone.
- Sélectionnez un compte et appuyez sur l’icône Nouveau dossier dans le coin inférieur gauche.
- Donnez un nom au dossier et sélectionnez Make to Smart Folder.
- À côté de « Activer la correspondance des notes » dans la liste déroulante, sélectionnez « Tous » ou « Tout » selon que vous souhaitez faire correspondre tous les filtres ou seulement certains d’entre eux.
- Dans la section « Sélectionner les filtres », cliquez sur « Désactivé » à droite du type de filtre que vous souhaitez utiliser et sélectionnez une condition. Par exemple, si vous sélectionnez « Pièces jointes », vous pouvez sélectionner un type. Et si vous sélectionnez « Créé », vous pouvez choisir l’heure.
- A titre d’exemple, nous choisirons « Général » et « Avec des personnes spécifiques ». En haut, sous les filtres activés, vous verrez l’option « Sélectionner des personnes ».
- Vous pouvez inclure autant de filtres que vous le souhaitez. Rappelez-vous simplement votre sélection précédente en haut pour correspondre à l’une ou à toutes les conditions.
- Cliquez sur « Terminé » dans le coin supérieur droit lorsque vous avez terminé et à nouveau pour enregistrer le dossier intelligent.
Vous verrez alors le dossier intelligent dans votre liste afin que vous puissiez sélectionner et afficher son contenu.
Conversion d’un dossier normal en dossier intelligent sur iPhone et iPad
Vous avez peut-être un dossier normal dans Notes que vous souhaitez transformer en dossier intelligent. Après avoir converti le dossier, vous verrez que toutes les notes à l’intérieur contiennent une balise avec le nom du dossier.
Gardez à l’esprit que vous ne pouvez pas convertir un dossier intelligent en dossier normal, alors assurez-vous de vouloir changer le type de dossier avant de suivre ces étapes.
- Ouvrez un dossier simple et cliquez sur les trois points en haut.
- Sélectionnez Convertir en dossier intelligent.
- Confirmez en sélectionnant « Convertir » en bas, ou « Annuler » si vous changez d’avis.
- Comme mentionné, vous verrez chaque note dans un dossier intelligent étiqueté avec le nom du dossier.
Modifier le dossier intelligent sur iPhone et iPad
Si vous souhaitez modifier votre dossier intelligent, vous pouvez facilement le modifier. Cela inclut les dossiers que vous convertissez en dossiers intelligents.
- Sélectionnez un dossier et appuyez sur les trois points en haut.
- Vous pouvez ensuite trier ou regrouper les notes dans le dossier, ou choisir Modifier le dossier intelligent pour d’autres modifications ci-dessous.
- Pour renommer un dossier, entrez simplement un nouveau nom.
- Pour configurer des filtres, sélectionnez Gérer les dossiers intelligents, apportez vos modifications, puis cliquez sur Terminé pour les enregistrer.
- Sélectionnez à nouveau « Terminé » en haut à droite pour enregistrer et quitter le mode d’édition.
Supprimer le dossier intelligent sur iPhone et iPad
Vous pouvez supprimer un dossier intelligent que vous n’utilisez plus dans Notes. Les notes du dossier ne sont pas supprimées, mais restent à leur emplacement d’origine. Seul le conteneur de dossier intelligent est supprimé.
- À partir de l’écran principal des dossiers, faites glisser le nom du dossier de droite à gauche et appuyez sur l’icône Supprimer (Corbeille), ou appuyez et maintenez un dossier et sélectionnez Supprimer.
- Confirmez en cliquant sur « Supprimer le dossier intelligent » en bas.
Comment créer un dossier intelligent dans Notes sur Mac
Tout comme sur iPhone ou iPad, vous pouvez facilement créer un dossier intelligent dans Notes sur Mac, mais avec quelques modifications.
- Lancez l’application Notes sur Mac.
- Sélectionnez un compte et choisissez Fichier → Nouveau dossier intelligent dans la barre de menus. Vous pouvez également cliquer sur l’icône Nouveau dossier dans la barre latérale Notes et cocher la case Créer dans un dossier intelligent.
- Donnez un nom à votre dossier intelligent en haut de la fenêtre contextuelle. Vous devriez voir une case à cocher « Créer dans le dossier intelligent ».
- À côté de Activer la correspondance des notes, dans la liste déroulante, sélectionnez Tout ou N’importe lequel.
- Dans la section de filtre en bas, sélectionnez un type de filtre dans la première liste déroulante. Sur Mac, vous verrez les mêmes options que sur iPhone et iPad.
- Après avoir sélectionné un type de filtre, vous verrez que les champs de droite sont ajustés en fonction de ce type. Par exemple, si vous sélectionnez « Date de création », vous pouvez sélectionner « Aujourd’hui », « Hier », le nombre de jours ou une plage de dates. Ou, si vous sélectionnez « Dossiers et inclure », vous sélectionnez ensuite les noms de dossier.
- Pour terminer les paramètres du filtre, cliquez sur le bouton plus à droite.
- Une fois que vous avez tout configuré, cliquez sur OK pour enregistrer le dossier intelligent.
Convertir un dossier en dossier intelligent sur Mac
Si vous avez un dossier normal que vous souhaitez transformer en dossier intelligent, cela ne prend que quelques clics.
- Commencez par l’un des éléments suivants :
- Sélectionnez les trois points à droite du nom et sélectionnez Convertir en dossier intelligent.
- Cliquez avec le bouton droit sur le dossier et sélectionnez Convertir en dossier intelligent.
- Choisissez Fichier → Convertir le dossier en dossier intelligent dans la barre de menus.
- Lorsqu’un message contextuel s’affiche pour confirmer cette action, sélectionnez « Convertir » pour continuer.
- Vous verrez alors que chaque note du dossier contient le nom du dossier intelligent sous forme de balise.
Modifier le dossier intelligent sur Mac
Une fois que vous avez créé un dossier intelligent, vous pouvez y apporter des modifications comme vous le feriez sur votre iPhone et votre iPad.
Faites un clic droit ou sélectionnez les trois points à droite du nom du dossier. Vous pouvez ensuite renommer le dossier, trier ou regrouper son contenu.
Pour modifier le(s) filtre(s) d’un dossier intelligent, sélectionnez Modifier le dossier intelligent. Effectuez ensuite vos modifications et cliquez sur OK pour les enregistrer.
Supprimer le dossier intelligent sur Mac
Si vous ne souhaitez plus utiliser le dossier intelligent que vous avez créé, vous pouvez facilement le supprimer. Sachez que cela ne supprime pas les notes du dossier.
- Effectuez l’une des actions suivantes :
- Sélectionnez les trois points à droite du nom et sélectionnez Supprimer le dossier.
- Cliquez avec le bouton droit sur le dossier et sélectionnez Supprimer le dossier.
- Choisissez Édition → Supprimer le dossier dans la barre de menus.
- Confirmez cette action dans la fenêtre contextuelle en sélectionnant Supprimer. Sinon, sélectionnez Annuler.
Travaillez plus intelligemment avec les dossiers intelligents dans Apple Notes !
L’avantage des dossiers intelligents dans Notes, en plus d’accéder rapidement aux notes dont vous avez besoin, c’est que tout se passe sans effort. En prenant quelques minutes pour créer un dossier intelligent à l’avance, vous pouvez organiser vos notes sans même lever le petit doigt.
Pour vous! Maintenant que vous savez comment utiliser le dossier intelligent dans Notes sur iPhone, iPad et Mac, allez-vous en créer un ou en avez-vous déjà créé un ?



Laisser un commentaire