Comment réparer Apple Music ne fonctionne pas sur iPhone, iPad, Mac, PC et téléphone Android
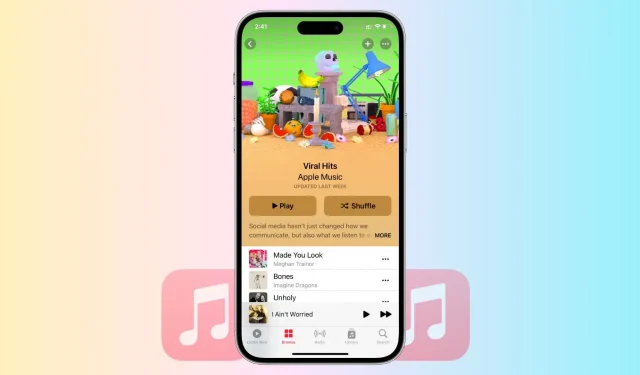
Dans ce guide, nous vous fournirons des instructions étape par étape pour dépanner et résoudre les problèmes courants pouvant entraîner le blocage d’Apple Music sur votre iPhone, iPad, Mac, PC ou téléphone Android. Si vous rencontrez des problèmes de streaming, de synchronisation ou de lecture, nous vous aiderons.
Problèmes courants avec Apple Music
Voici quelques problèmes courants que vous pouvez rencontrer avec Apple Music :
- Problèmes de connexion Internet ou mise en mémoire tampon lors de la diffusion de musique
- L’application ne lira pas la chanson même si vous avez appuyé sur le bouton de lecture ou sélectionné une chanson.
- Un écran blanc ou noir s’affiche
- Un message d’erreur apparaît indiquant que vous n’êtes pas autorisé à lire ce contenu.
- Problèmes de téléchargement ou de synchronisation de musique pour une écoute hors ligne
- Problèmes avec les listes de lecture ou la synchronisation de la bibliothèque sur tous les appareils
- Messages d’erreur lors de la tentative d’achat ou de téléchargement de musique
- L’application plante ou se fige sur certains appareils
- Difficile de contrôler la lecture de musique avec Siri.
Vérifier l’état du serveur Apple Music
Avant de commencer, il est important de vérifier l’état du service. Dans de nombreux cas, cela peut être OK de votre côté, car le problème réside en fait avec Apple.
Alors, visitez Apple System Status et assurez-vous de voir un point vert à côté d’Apple Music. S’il s’agit d’un chiffre jaune ou rouge, cela signifie qu’Apple Music fait face à un problème temporaire et que vous devrez attendre qu’il soit corrigé.
Assurez-vous d’avoir un abonnement actif
Si vous n’avez pas d’abonnement Apple Music, une alerte plein écran apparaîtra lorsque vous ouvrirez l’application Musique sur votre iPhone. De même, l’application Musique sur iPad, Mac et autres appareils vous indiquera si vous n’avez pas d’abonnement actif.
Mais dans certains cas, vous ne verrez peut-être pas d’avertissement indiquant que votre abonnement a expiré. Suivez donc les étapes ci-dessous pour vérifier manuellement l’état de votre abonnement Apple Music.
Forcez la fermeture et rouvrez l’application Musique.
Sur iPhone ou iPad
- Balayez vers le haut depuis le bas de l’écran et maintenez enfoncé pour accéder au sélecteur d’application.
- Faites glisser la vignette de l’application Musique vers le haut pour la fermer.
- Après avoir attendu environ 10 secondes, ouvrez à nouveau l’application Musique.
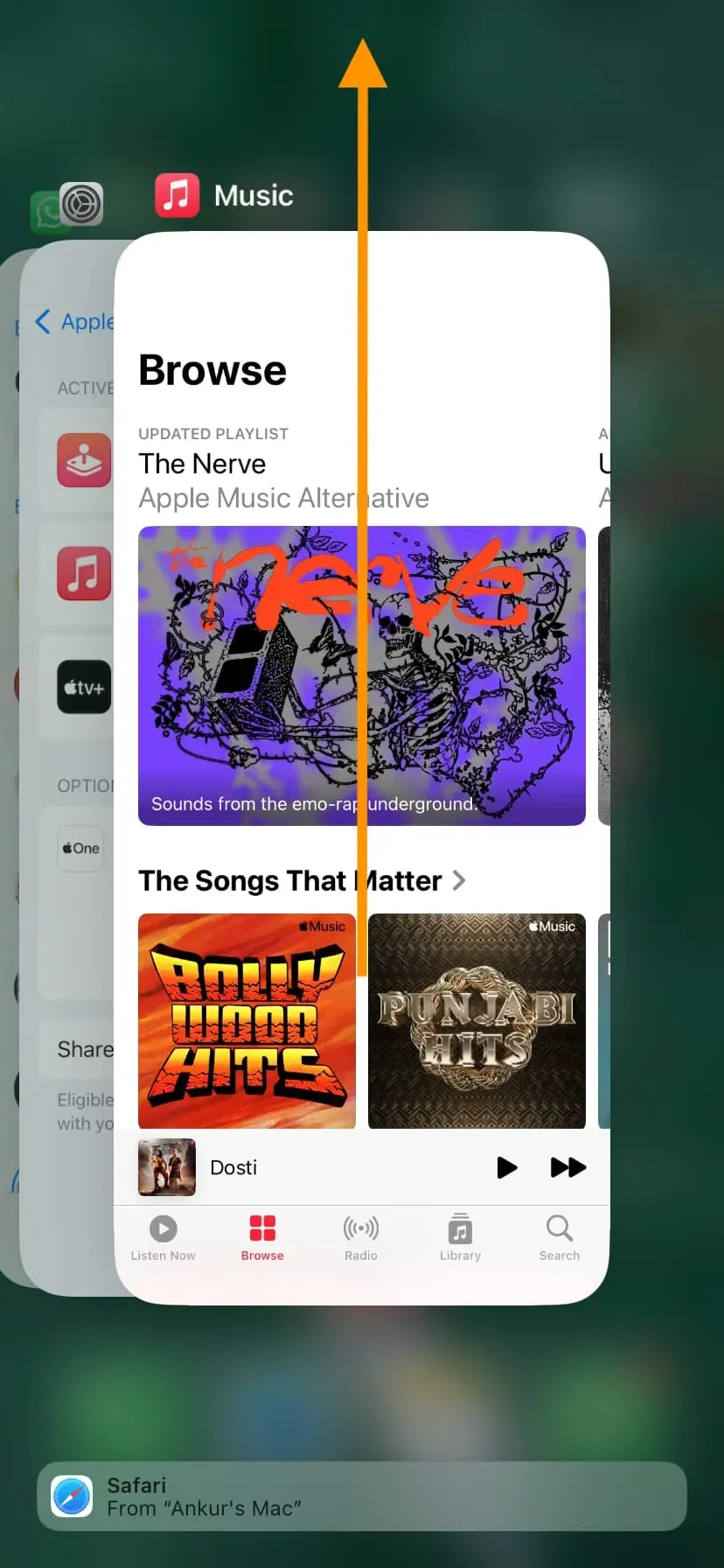
Sur Mac
- Cliquez sur le logo Apple et choisissez Forcer à quitter.
- Sélectionnez « Musique » et cliquez sur le bouton « Forcer à quitter ».
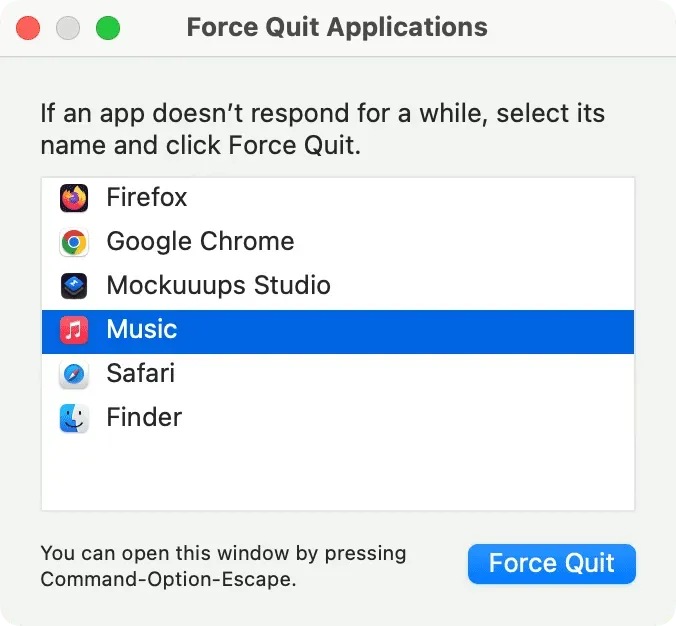
Sur Androïd
Les étapes diffèrent selon votre appareil. Mais sur de nombreux téléphones, appuyer sur un bouton en bas de l’écran ou balayer vers le haut devrait afficher toutes les applications ouvertes. De là, quittez l’application Apple Music.
Sur un ordinateur Windows
Vous accédez à Apple Music dans l’application iTunes sur un PC Windows. Alors, quittez iTunes et rouvrez-le.
Assurez-vous que votre appareil est connecté à un réseau Wi-Fi ou cellulaire.
Vous pouvez lire les pistes téléchargées sans connexion Internet. Cependant, pour parcourir le catalogue Apple Music et lire toutes les autres chansons, votre appareil doit être connecté à un réseau Wi-Fi ou cellulaire.
Apple Music ne fonctionne pas sur cellulaire ?
Si vous pouvez utiliser Apple Music via le Wi-Fi mais pas via les données mobiles, vous avez peut-être bloqué l’accès de l’application Musique aux données cellulaires. Réparer:
- Ouvrez l’application Paramètres iPhone, faites défiler vers le bas et appuyez sur Musique.
- À partir de là, activez la bascule pour les données cellulaires.
- Ensuite, faites défiler vers le bas et autorisez « Télécharger via cellulaire » si vous souhaitez enregistrer des chansons Apple Music hors ligne à l’aide de données mobiles.
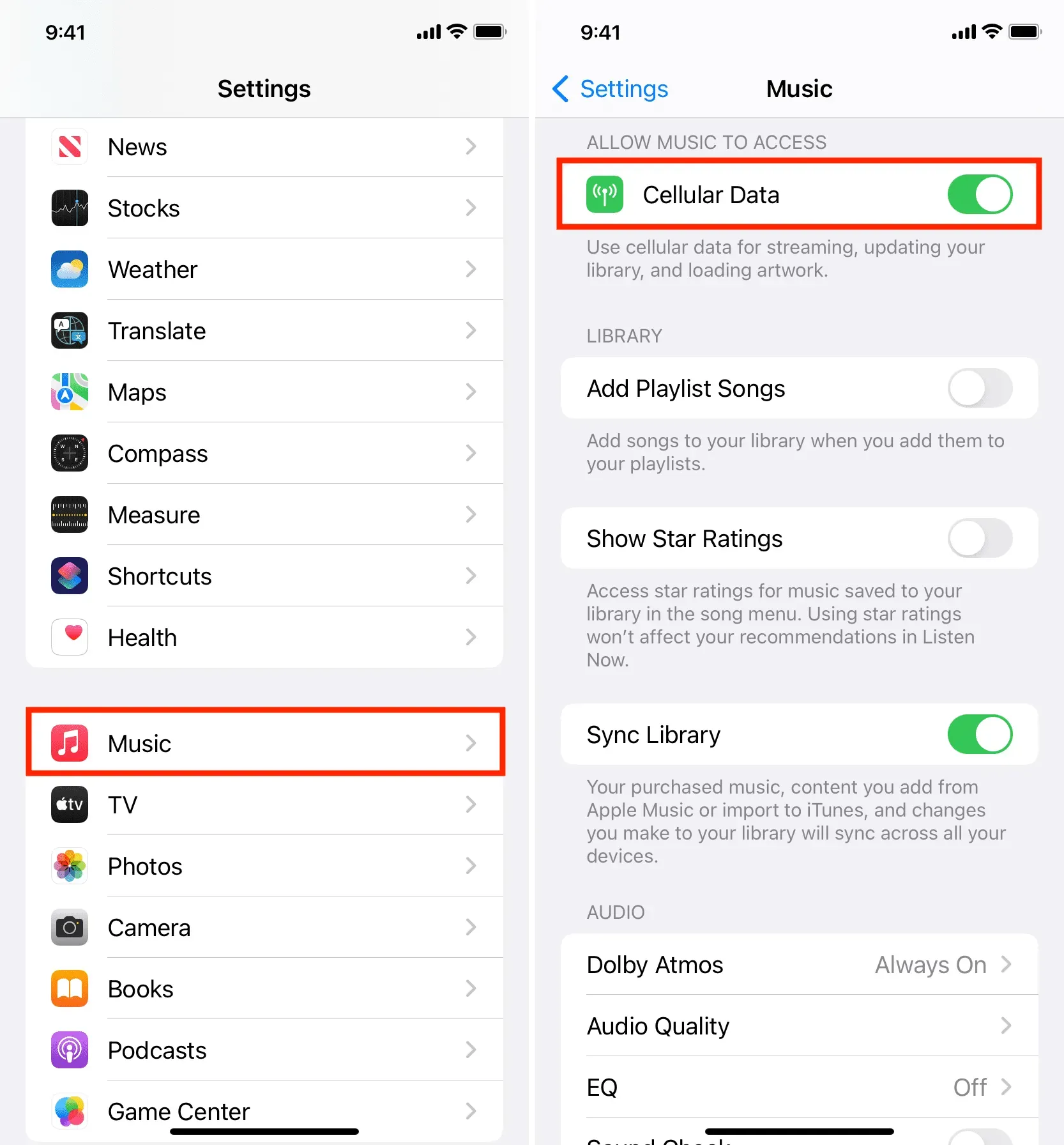
Redémarrez votre appareil
Souvent, une application comme Apple Music peut ne pas fonctionner, planter constamment ou fonctionner très lentement en raison de problèmes temporaires. Pour résoudre ce problème, éteignez et rallumez simplement votre appareil. Une fois cela fait, ouvrez l’application Musique ou Apple Music et cela devrait fonctionner comme sur des roulettes.
Activez et désactivez la synchronisation de la bibliothèque.
Sur iPhone ou iPad
- Ouvrez l’application Paramètres et appuyez sur Musique.
- Désactivez le commutateur de synchronisation de la bibliothèque et confirmez en appuyant sur Désactiver.
- Redémarrez votre iPhone.
- Suivez les mêmes étapes et activez la bascule Library Sync.
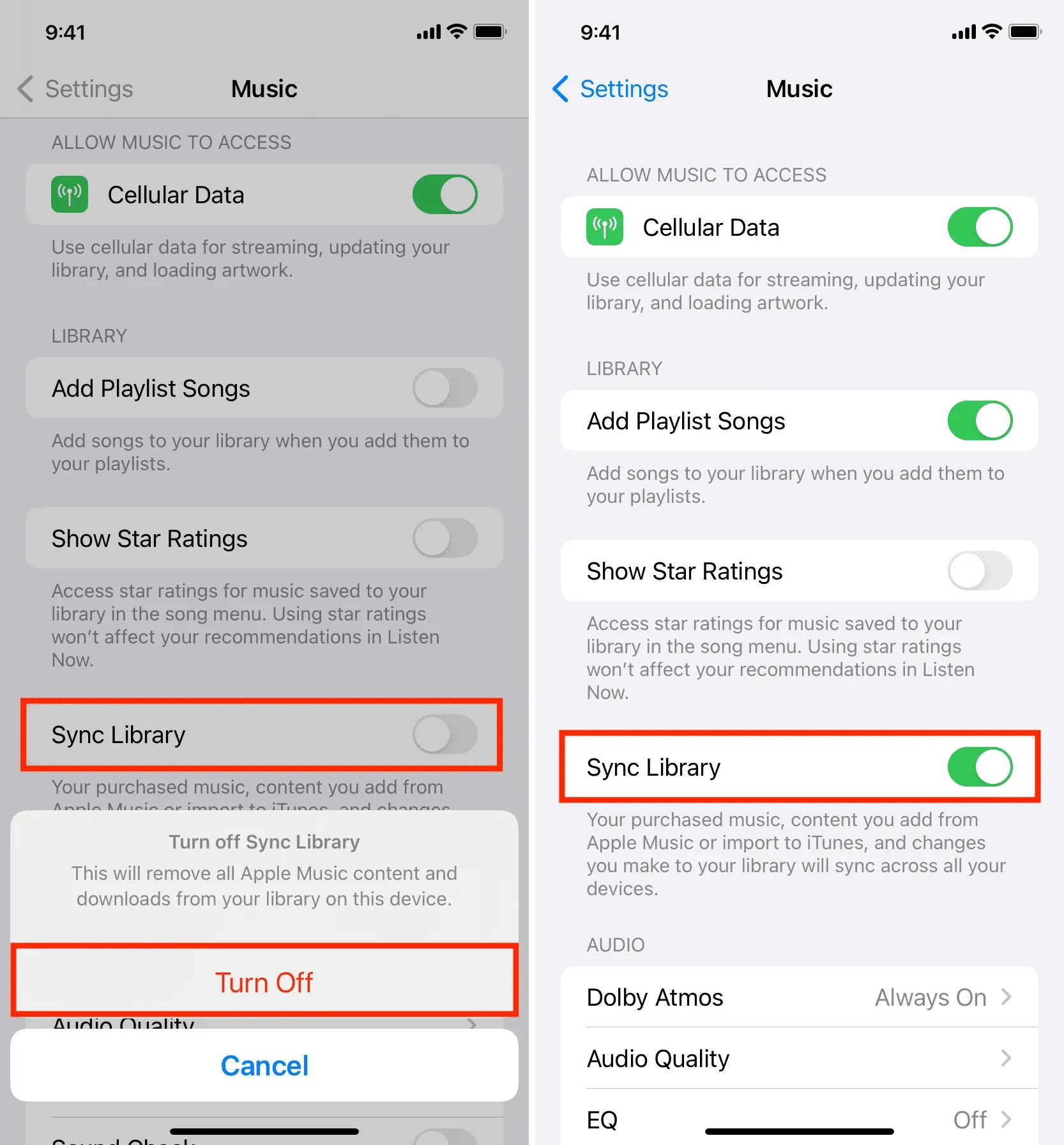
Sur Mac
- Ouvrez l’application Musique et appuyez simultanément sur les touches Commande + Virgule (,) pour accéder à ses paramètres ou préférences.
- Assurez-vous d’être dans la section Général et décochez Synchroniser la bibliothèque. Après cela, cliquez sur OK.
- Cliquez maintenant sur le logo Apple et sélectionnez Redémarrer.
- Enfin, accédez à nouveau aux paramètres de l’application Musique et activez la bascule Synchroniser la bibliothèque.
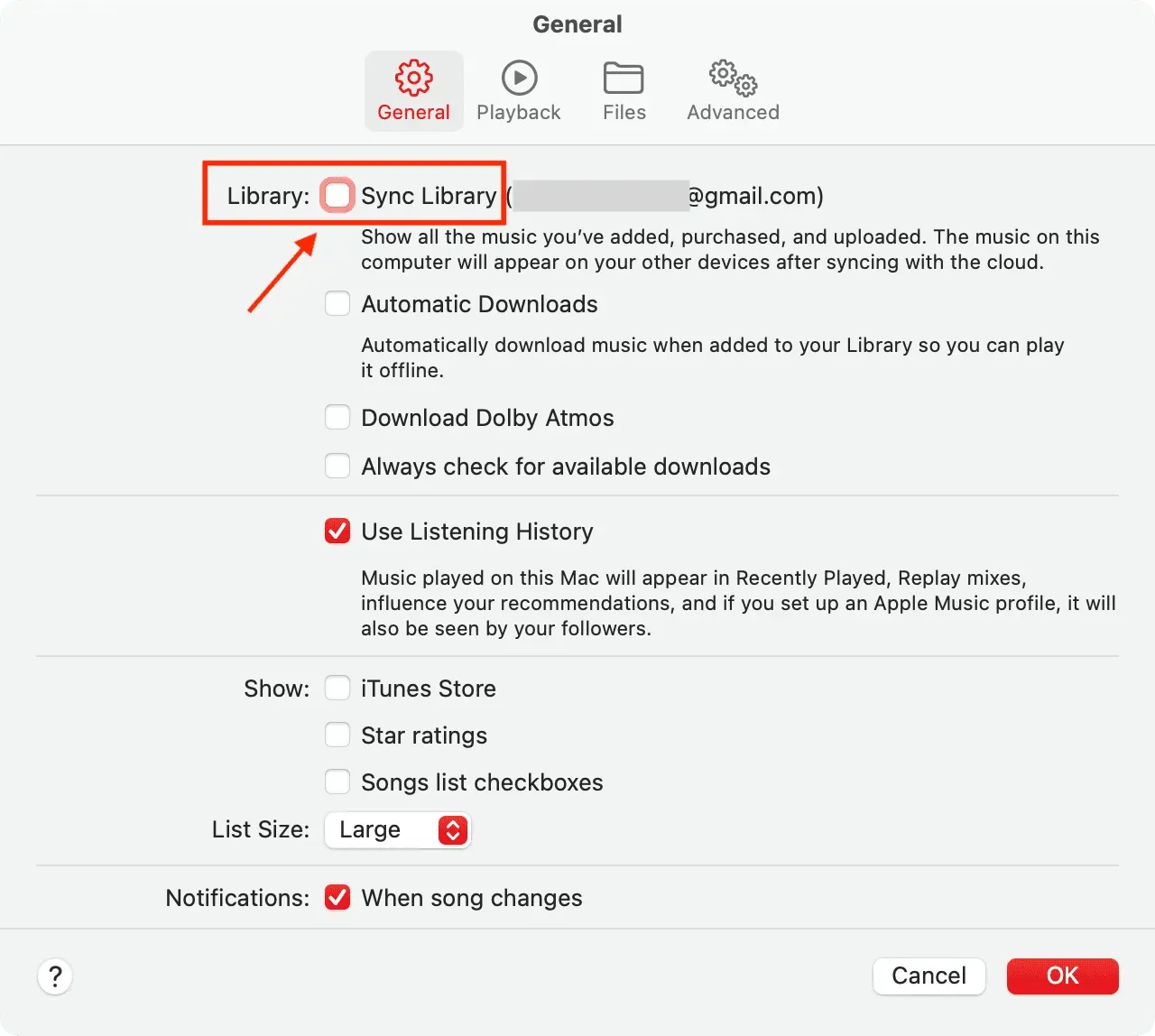
Cela garantit également que si quelques chansons locales n’ont pas été téléchargées sur iCloud Music Library, elles seront désormais téléchargées et disponibles sur tous vos autres appareils. Selon la taille de votre bibliothèque, cela peut prendre un certain temps.
Supprimez toutes les chansons et retéléchargez-les ou rajoutez-les.
- Ouvrez l’application Paramètres et accédez à la section Musique.
- Cliquez sur Musique téléchargée.
- Cliquez maintenant sur « Modifier ».
- Cliquez sur le bouton rouge moins à côté de toutes les chansons et confirmez en cliquant sur supprimer. Cela supprimera toutes les chansons hors ligne de l’application Musique sur votre appareil iOS ou iPadOS.
- Redémarrez votre iPhone ou iPad et ouvrez à nouveau l’application Musique. De là, vous pouvez télécharger à nouveau vos chansons.
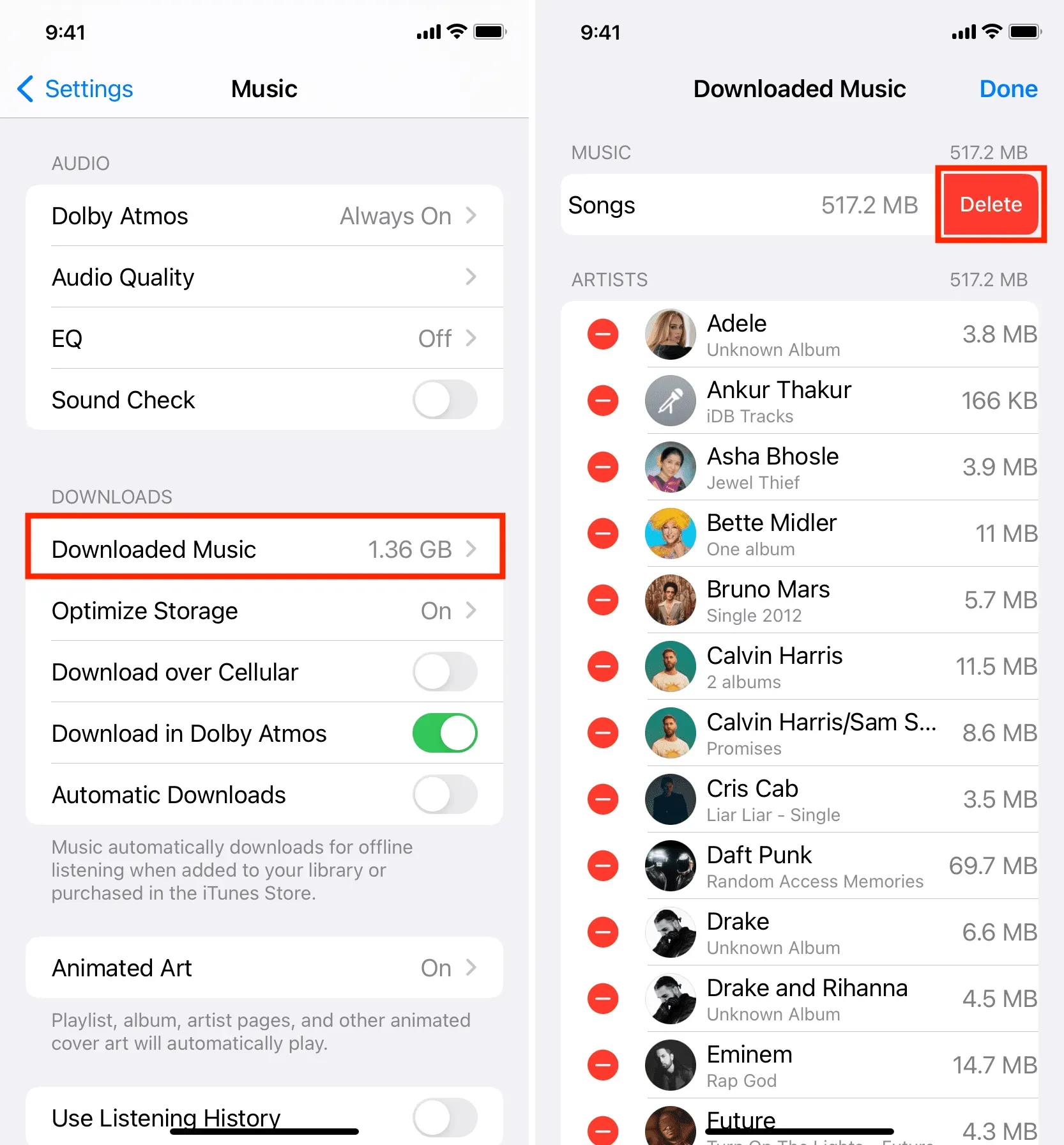
Supprimez l’application Apple Music et réinstallez-la.
Sur iPhone, iPad et Android : désinstallez l’application Musique comme vous le feriez pour n’importe quelle autre application. Notez que cela supprimera également toute la musique téléchargée et synchronisée de votre iPhone.
Sur un PC Windows : désinstallez iTunes comme vous le feriez pour toute autre application PC.
Note. Vous ne pouvez pas désinstaller l’application Musique sur Mac.
Après vous être débarrassé des applications Musique, Apple Music ou iTunes, redémarrez votre appareil et retéléchargez l’application Musique : Pour iPhone et iPad | Pour Androïd | Obtenez iTunes pour PC Windows
Réinitialiser tous les réglages
Enfin, si tout le reste échoue, réinitialisez votre iPhone et votre iPad en usine, ce qui devrait aider à résoudre le problème.
Apple Music ne fonctionne pas dans le navigateur Web ?
Vous pouvez également utiliser Apple Music sur le navigateur de votre ordinateur à l’adresse music.apple.com . Si cela ne fonctionne pas, déconnectez-vous de votre identifiant Apple et reconnectez-vous. Si le problème persiste, effacez tout l’historique, les données, les caches et les cookies de ce navigateur, puis reconnectez-vous à Apple Music en ligne.

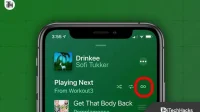

Laisser un commentaire