Comment réparer OBS ne capturant pas le jeu | Écran noir
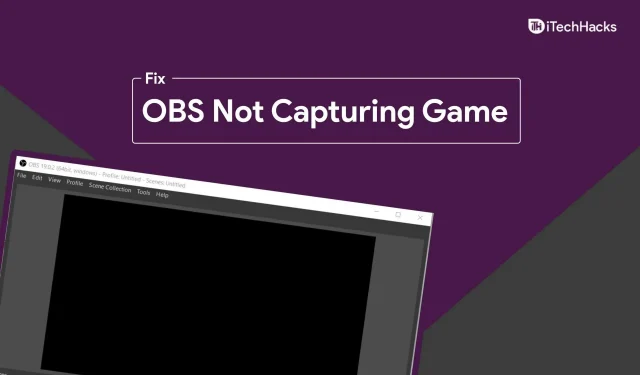
Plusieurs fois, vous pouvez rencontrer des problèmes lorsque vous essayez de capturer des jeux avec OBS. Cela a été signalé par divers utilisateurs d’ordinateurs portables, et les utilisateurs de bureau ont deux GPU (dédiés et intégrés) dans leurs PC. Chaque fois que vous essayez d’enregistrer un jeu dans OBS, cela ne prend qu’un écran noir et rien d’autre. Il s’agit d’un problème courant avec OBS Studio que vous pouvez rencontrer lors de l’utilisation d’un ordinateur de bureau avec une double carte graphique. Cela est plus susceptible d’arriver aux utilisateurs d’ordinateurs portables, car les ordinateurs portables sont généralement équipés de cartes graphiques intégrées et discrètes, mais les utilisateurs d’ordinateurs de bureau peuvent également en faire l’expérience.
Correction du problème d’OBS ne capturant pas le jeu en raison du problème d’écran noir
Si vous rencontrez également ce problème, cet article vous aidera à le résoudre. Ce guide décrit les étapes pour réparer OBS qui n’enregistre pas le jeu. Vous pouvez télécharger la dernière version d’OBS Studio si vous ne l’avez pas encore mise à jour.
Basculer le GPU OBS
Avoir deux cartes graphiques est la cause la plus fréquente de ce problème. Lorsque vous démarrez OBS Studio, il peut utiliser une carte graphique différente de celle utilisée par le jeu que vous essayez d’enregistrer, vous pouvez donc rencontrer ce problème. Cela se produira très probablement si vous avez une carte graphique NVIDIA.
Le jeu auquel vous jouez utilisera très probablement un GPU dédié, c’est-à-dire une carte graphique NVIDIA, tandis qu’OBS Studio utilisera peut-être la carte graphique intégrée. Dans ce cas, vous pouvez changer de GPU pour OBS et le définir sur NVIDIA GPU et le problème sera résolu. Pour changer de GPU pour OBS Studio, procédez comme suit :
- Dans le menu Démarrer, recherchez le Panneau de configuration NVIDIA et ouvrez-le.
- Dans le panneau de configuration NVIDIA, cliquez sur « Gérer les paramètres 3D » dans la barre latérale gauche.
- Maintenant à droite, cliquez sur « Paramètres du programme » dans le volet de droite.
- Ici, cliquez sur le bouton Ajouter , puis sélectionnez OBS Studio dans la liste des programmes qui s’affiche. Cliquez maintenant sur le menu déroulant sous la deuxième option, c’est-à-dire sélectionnez le processeur graphique préféré pour ce programme , puis sélectionnez le processeur NVIDIA hautes performances.
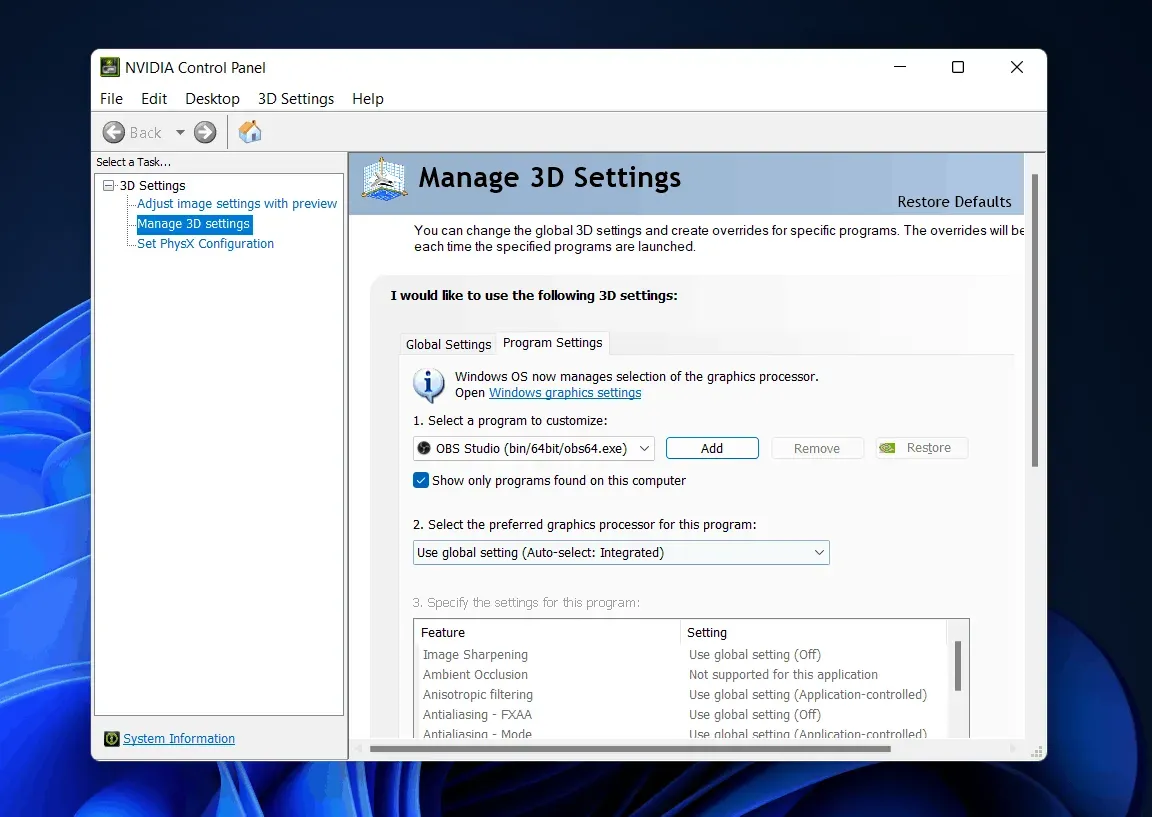
- Après cela, cliquez sur « Appliquer ».
- Fermez le panneau de configuration NVIDIA et redémarrez OBS Studio.
- Maintenant, essayez à nouveau de graver le jeu et vous ne devriez pas rencontrer de problème.
Essayez d’exécuter OBS Studio en tant qu’administrateur
Windows peut souvent empêcher le studio OBS d’enregistrer ou de capturer des jeux car il n’a peut-être pas d’administrateur. Vous pouvez essayer d’exécuter OBS Studio en tant qu’administrateur, puis vérifier si le même problème se produit ou non. Pour exécuter OBS Studio en tant qu’administrateur, procédez comme suit :
- Ouvrez le menu Démarrer en appuyant sur la touche Windows de votre clavier.
- Dans le menu Démarrer, recherchez OBS Studio .
- Faites un clic droit sur OBS Studio , puis sélectionnez « Exécuter en tant qu’administrateur » pour lancer OBS Studio en tant qu’administrateur.
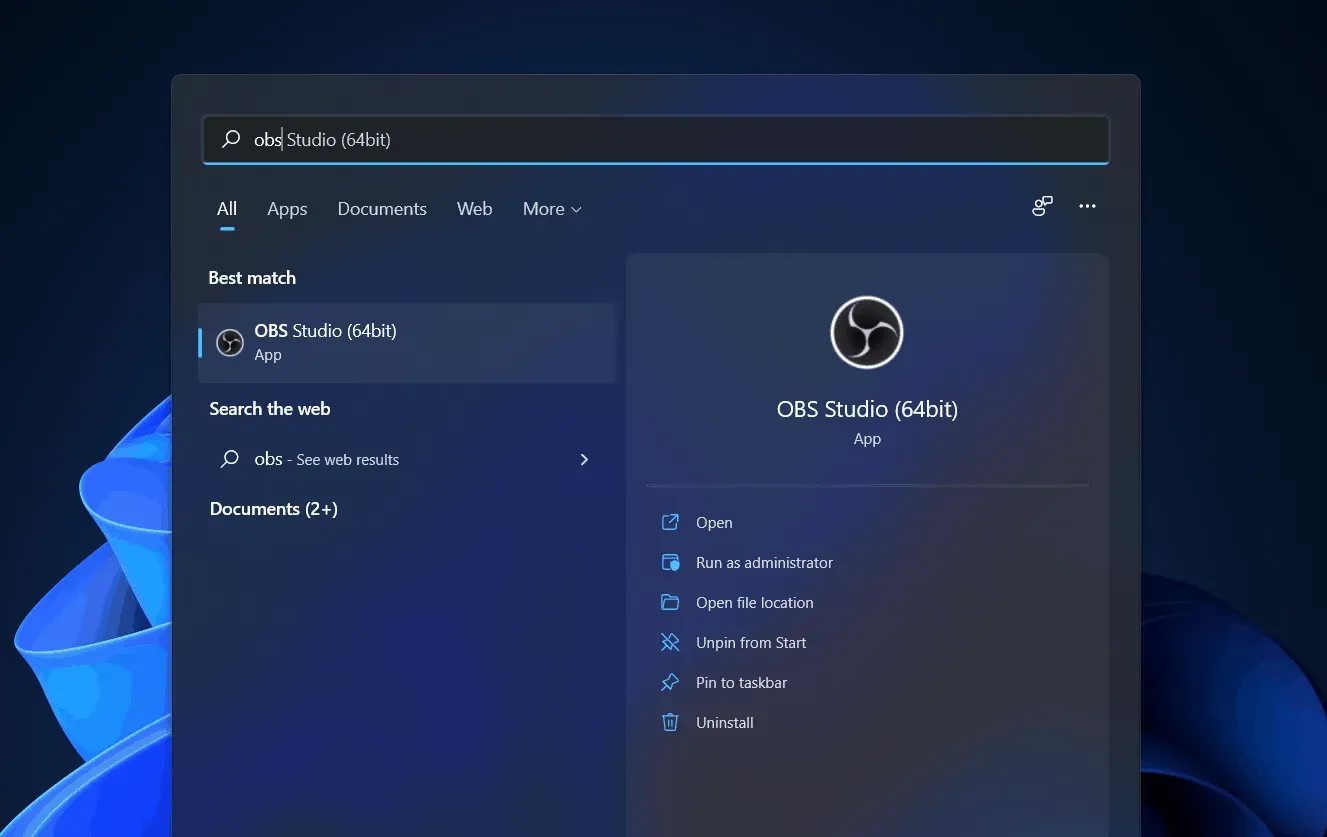
- Essayez maintenant d’enregistrer le jeu avec OBS Studio et vérifiez si vous pouvez enregistrer le jeu ou non.
Essayez d’exécuter OBS Studio en mode de compatibilité
Si OBS ne capture toujours pas le jeu, il peut y avoir des problèmes de compatibilité. Vous pouvez essayer d’exécuter OBS Studio en mode de compatibilité pour réparer OBS qui n’enregistre pas le jeu. Pour ce faire, suivez les étapes ci-dessous :
- Dans le menu Démarrer, recherchez OBS Studio.
- Sélectionnez OBS Studio dans les résultats de la recherche . Faites un clic droit dessus et sélectionnez « Ouvrir l’emplacement du fichier ».
- Vous serez maintenant redirigé vers le dossier d’installation d’OBS Studio. Ici, sélectionnez OBS Studio et faites un clic droit pour ouvrir le menu contextuel.
- Dans le menu contextuel, cliquez sur « Propriétés ».
- Dans les propriétés , allez dans l’ onglet « Compatibilité » .
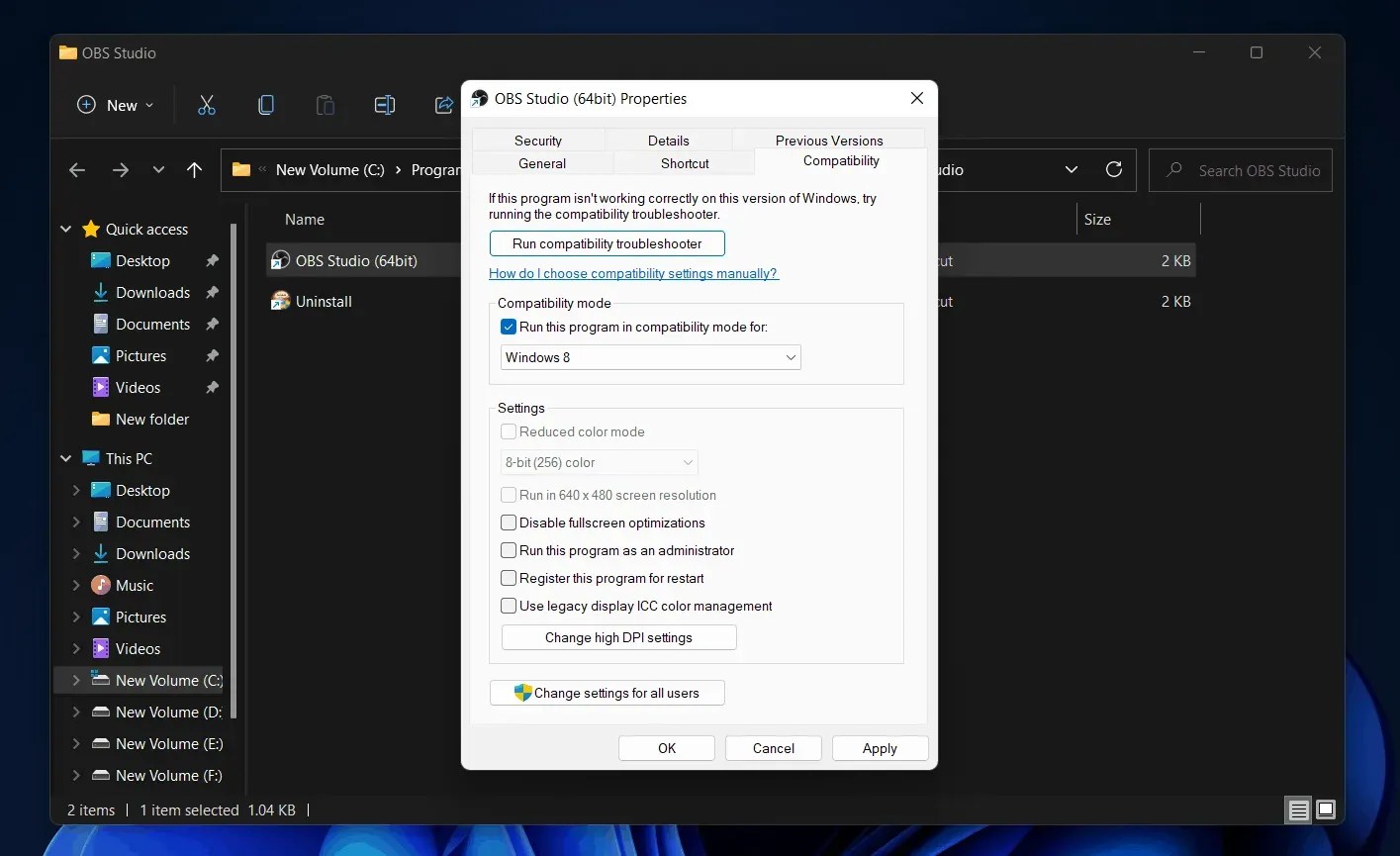
- Sous Mode de compatibilité, cochez Exécuter ce programme en mode de compatibilité pour , puis sélectionnez la version/le système d’exploitation de Windows avec lequel vous souhaitez qu’il soit compatible.
- Cliquez maintenant sur Appliquer , puis sur OK.
- Maintenant, redémarrez OBS Studio et essayez à nouveau de capturer le jeu.
Utiliser Windows Game Capture pour enregistrer l’écran
Si vous rencontrez toujours le problème avec OBS Studio, il est préférable d’essayer des alternatives telles que Windows Game Capture pour enregistrer ou capturer le jeu. Pour utiliser Windows Game Capture, appuyez sur la combinaison de touches Windows + G , puis cliquez sur le bouton d’enregistrement pour enregistrer le jeu.
Conclusion
Si OBS n’enregistre pas le jeu, vous pouvez suivre les étapes de cet article pour résoudre le problème. Voici quelques étapes de dépannage pour résoudre le problème d’OBS Studio qui n’enregistre pas l’écran ou ne capture pas le jeu.
Laisser un commentaire