Comment utiliser confortablement un grand iPhone d’une seule main
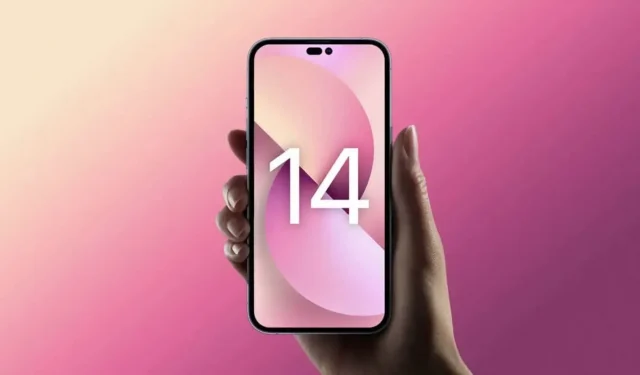
Année après année, les écrans des iPhone s’agrandissent. Ce qui n’est pas toujours bon, surtout pour les petites mains.
Depuis plusieurs années, les iPhones sont gros, très gros. A l’exception des versions mini, la plupart des iPhones sont difficiles à utiliser d’une seule main, et parfois à deux. Si vous avez récemment acheté un iPhone plus grand et que vous ne pouvez pas vous adapter à cette taille, voici quelques conseils pour vous faciliter la vie.
Changer la capture de l’iPhone
Les iPhones plus petits sont plus faciles à utiliser d’une seule main que les modèles plus grands. Si vous avez l’habitude de tenir votre iPhone d’une seule main, vous obtiendrez probablement encore plus d’avantages si vous passez à une prise à deux mains. Si vous ne pouvez pas vous débarrasser de cette habitude à une main, essayez l’astuce suivante.
Profitez de Siri plus souvent
Au lieu d’essayer de vous dégourdir les doigts pour tout ce que vous faites sur votre iPhone, déléguez certaines tâches à Siri. Siri peut être difficile à utiliser, mais l’assistant vocal d’Apple fait un excellent travail avec des opérations de base comme la définition de rappels, la gestion de la musique ou des alarmes. Vous pouvez même répondre aux appels avec un assistant ou partager votre écran. Utiliser le haut-parleur chaque fois que possible est un moyen facile de configurer un gros iPhone.
Facilitez la saisie au clavier
Le clavier de votre iPhone a deux fonctions pour cela. Pour les messages plus longs, essayez d’utiliser la dictée vocale pour dire ce que vous voulez écrire. Appuyez sur l’icône du microphone dans le coin inférieur droit du clavier. Dans iOS 16, vous pouvez basculer rapidement entre la voix et le texte tout en gardant la dictée vocale activée pour corriger ce que vous avez mal compris sur votre téléphone.
Si vous souhaitez taper d’une seule main, utilisez le clavier à une main de votre iPhone. Lorsque le clavier est affiché, maintenez enfoncée l’icône du globe dans le coin inférieur gauche et sélectionnez le clavier à gauche ou à droite, puis il basculera vers le côté correspondant.
Réorganiser les applications sur l’écran d’accueil
L’organisation de vos applications sur l’écran d’accueil ne correspond pas nécessairement au grand écran. Par conséquent, il est dans votre propre intérêt de les réorganiser. Sur les écrans plus grands, les applications les plus fréquemment utilisées doivent être soit dans le dock, soit en bas de l’écran pour un accès plus facile d’une seule main. Si vous souhaitez maximiser la zone d’affichage de votre écran d’accueil, placez de grands widgets en haut de votre écran pour pousser vos applications vers le bas.
Rendre le haut de l’écran plus accessible
L’accessibilité est l’une des meilleures fonctionnalités pour les iPhones plus grands. Par exemple, vous pouvez faire glisser la moitié supérieure de l’écran d’un simple glissement pour accéder facilement au centre de contrôle, aux notifications, aux applications et à d’autres éléments qui se trouveraient normalement en haut de l’écran.
Vous pouvez activer cette fonctionnalité en accédant à Paramètres > Accessibilité > Toucher et en activant l’option Accès facile. Maintenant, balayer vers le bas en bas de l’écran fera tomber la moitié supérieure.
Essayez des raccourcis pour des actions spécifiques
Les grands iPhones rendent difficile certaines choses courantes comme prendre des captures d’écran, éteindre l’appareil ou modifier le volume. Les boutons physiques sont difficiles à atteindre, surtout pour les petites mains. Vous pouvez simplifier l’opération en utilisant des raccourcis intégrés à iOS. L’un d’eux propose AssistiveTouch, un bouton d’accueil virtuel qui reste à l’écran, vous donnant accès à de nombreuses actions telles que l’ouverture du centre de contrôle, l’activation de Siri, la prise d’une capture d’écran, etc. Vous pouvez activer AssistiveTouch dans Paramètres > Accessibilité > Écran tactile > AssistiveTouch. Sur la même page, vous pouvez également sélectionner « Personnaliser le menu parent » et cliquer sur différentes icônes pour modifier les raccourcis disponibles via le bouton d’accueil virtuel.
Vous pouvez également utiliser la fonction « Touch Back » de l’iPhone pour configurer un raccourci similaire. Allez dans Paramètres > Accessibilité > Tactile > Touchez le dos de votre appareil et définissez les actions associées au double-clic et au triple-clic. Maintenant, vous pouvez simplement appuyer deux ou trois fois sur le dos de votre iPhone pour effectuer les actions souhaitées.
Utiliser le zoom de l’écran
Enfin, vous pouvez utiliser le zoom de l’écran pour agrandir les éléments, ce qui facilite l’accès aux éléments. Pour l’utiliser, accédez à Paramètres> Luminosité et affichage> Zoom d’écran et sélectionnez Grande police.



Laisser un commentaire