Comment définir SwiftKey, Gboard ou toute application tierce comme clavier par défaut sur iPhone et iPad
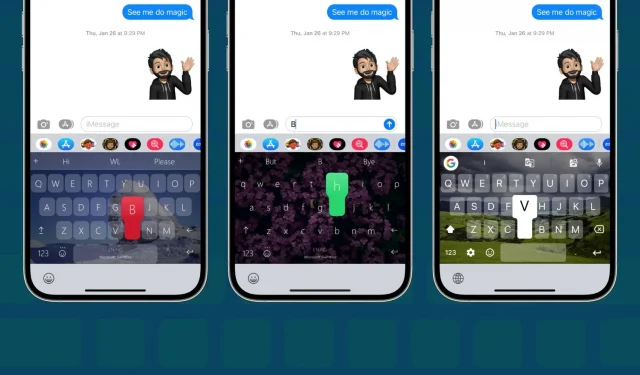
Ce guide vous montre comment changer le clavier par défaut sur votre iPhone ou iPad à l’aide d’un clavier tiers comme SwiftKey ou Gboard. Nous examinerons également trois situations spécifiques où le clavier iOS est forcé d’apparaître à l’écran.
L’App Store propose d’excellentes options de clavier tierces telles que Microsoft SwiftKey, Google Gboard et Grammarly. Vous pouvez l’installer et le configurer sur votre iPhone ou iPad pour l’utiliser comme un clavier ordinaire.
Cependant, vous avez peut-être remarqué que le clavier iOS intégré de votre iPhone apparaît de temps en temps à l’écran au lieu de votre clavier tiers. Pour résoudre ce problème, vous devrez faire de votre clavier tiers le clavier iPhone par défaut.
Comment faire de SwiftKey, Gboard ou de tout clavier tiers le clavier par défaut sur iPhone
Étape 1Ajouter un clavier tiers
- Installez une application de clavier comme SwiftKey , Gboard , Grammarly, etc. sur votre iPhone ou iPad. Ouvrez ensuite l’application et terminez son installation initiale.
- Lors de la configuration, l’application vous emmènera à l’emplacement souhaité dans l’application Paramètres. Sinon, accédez manuellement à Paramètres> Général> Clavier> Claviers> Ajouter un nouveau clavier et sélectionnez un clavier tiers.
- Cliquez maintenant sur le nom du clavier et Autoriser l’accès complet. Après cela, le clavier peut commencer à offrir des options de saisie et fonctionner au maximum.
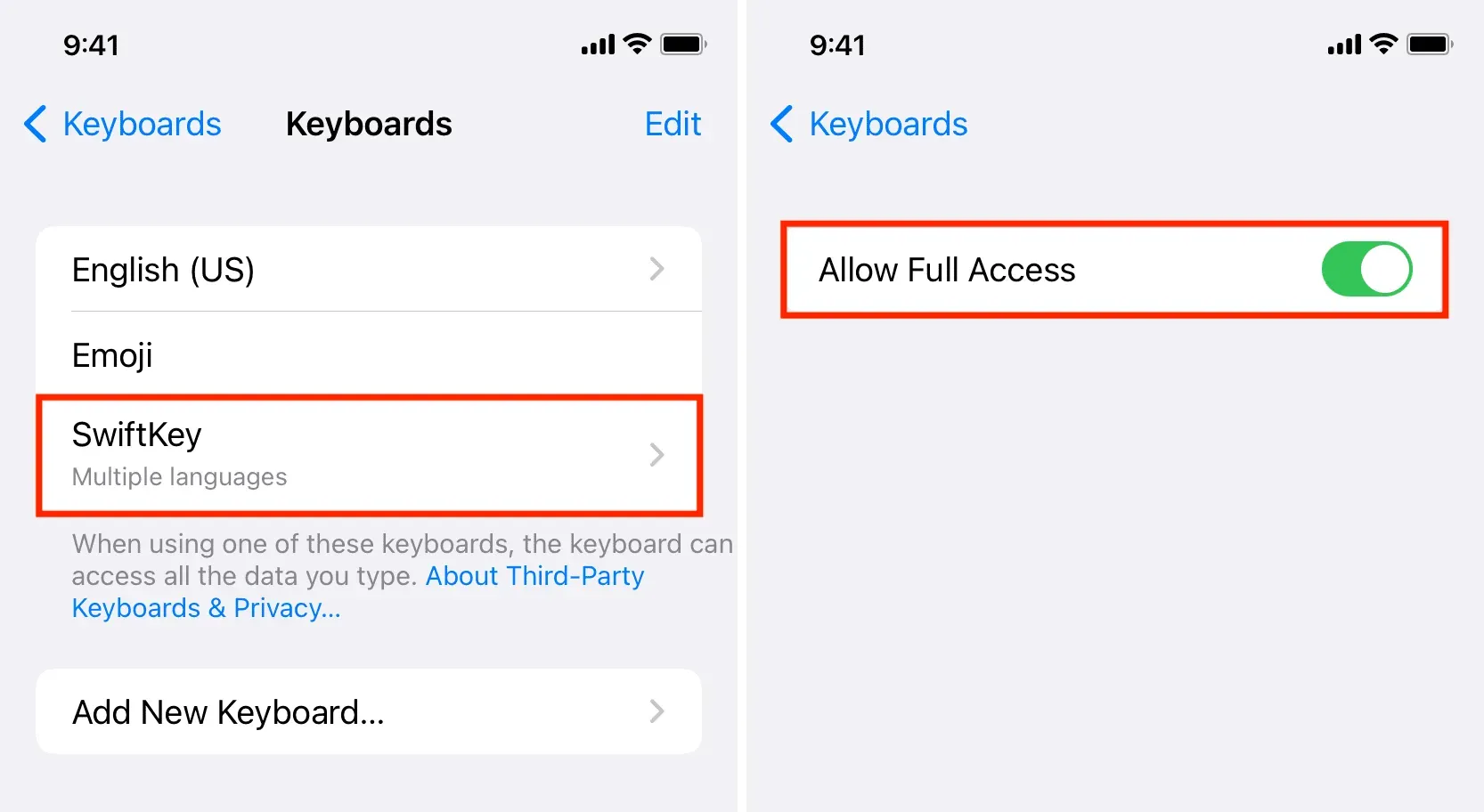
Étape 2Retirez le clavier iOS intégré
- Accédez à Paramètres > Général > Clavier > Claviers.
- Ici, vous verrez tous les claviers que vous avez ajoutés à votre iPhone. Balayez vers la gauche sur le nom du clavier intégré et appuyez sur Supprimer. Répétez cette étape pour supprimer tous les claviers Apple standard à l’exception du clavier Emoji, car je pense que c’est utile.
- Il ne vous reste plus que des émoticônes et un clavier tiers. Cliquez sur Modifier et utilisez l’icône hamburger (trois lignes courtes) pour faire glisser votre clavier tiers sur le clavier emoji.
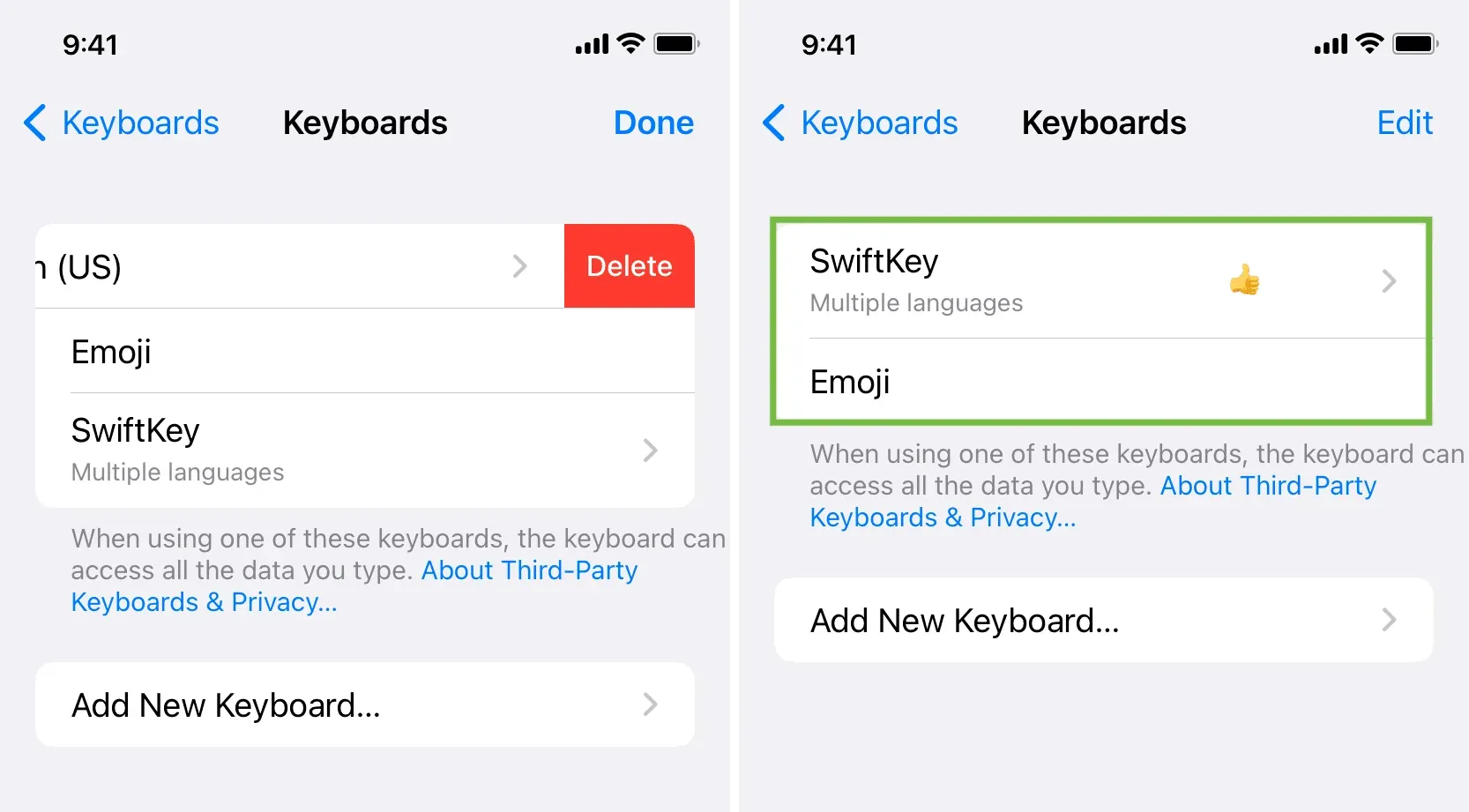
Vous pouvez maintenant quitter l’application Paramètres. À partir de maintenant, seul un clavier tiers s’affichera chaque fois que vous tapez sur votre iPhone, et le clavier Apple par défaut ne s’affichera pas sans y être invité.
Mais attendez, car vous ne pouvez pas vous débarrasser définitivement du clavier iOS, et c’est juste au cas où.
Situations où vous n’avez pas d’autre choix que d’utiliser le clavier intégré d’Apple
En suivant les étapes ci-dessus, vous vous débarrasserez en grande partie du clavier iOS d’origine. Mais malgré tout, même après avoir supprimé le clavier Apple de la liste des claviers ajoutés, il apparaîtra pour des raisons de sécurité dans les situations suivantes :
1) Sur l’écran de verrouillage : Le clavier iOS apparaîtra toujours lorsque vous tapez sur un iPhone déverrouillé. Par exemple, lorsque vous répondez à un message texte à partir de l’écran de verrouillage Face ID, votre iPhone n’a pas automatiquement déverrouillé l’appareil.
2) Saisie de mots de passe : lors de la saisie de mots de passe et de données sensibles telles que les informations de carte de crédit, votre iPhone affichera le clavier iOS à l’écran et empêchera l’utilisation de claviers tiers à l’écran. Cela fonctionne dans la plupart des applications et des navigateurs.
3) Si l’application clavier tierce tombe en panne ou se fige : si pour une raison quelconque, comme l’application se fige ou si l’affichage du clavier tiers prend beaucoup de temps, le clavier iOS comblera le vide et apparaîtra. au lieu de. Cela garantit que vous ne vous retrouvez pas sans clavier à l’écran lorsque vous devez taper.



Laisser un commentaire