5 façons de réparer Cliquez pour télécharger ne fonctionne pas dans iMessage (iOS 16)
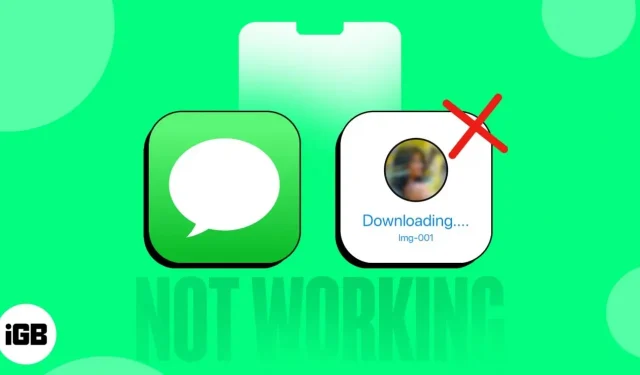
En tant qu’application de messagerie populaire, iMessage a de grandes attentes. Cependant, comme toute autre application, il peut parfois rencontrer des erreurs ou des plantages. Un problème récent avec iMessage est l’impossibilité de télécharger des pièces jointes telles que des photos, des vidéos et des fichiers audio en cliquant dessus dans un fil de discussion.
Heureusement, vous pouvez suivre quelques étapes de dépannage pour résoudre ce problème. Cet article vous guidera à travers quelques solutions simples pour réparer le clic pour télécharger ne fonctionnant pas dans iMessage sur iPhone.
1. Vérifiez votre connexion Internet
Si la fonctionnalité Cliquez pour télécharger de votre application iMessage ne fonctionne pas, l’une des étapes de base consiste à vérifier votre connexion réseau. Il est extrêmement important de s’assurer que les connexions réseau sont suffisamment solides pour télécharger le message multimédia.
Vous pouvez vérifier le réseau en vérifiant le coin supérieur droit de votre iPhone. Alternativement, vous pouvez également afficher le Centre de contrôle et vous assurer que votre iPhone est connecté au Wi-Fi ou aux données cellulaires.
Si vous rencontrez des difficultés pour télécharger des médias partagés, en particulier des images HEIC, sur vos iMessages, vous devez vérifier si iMessage est activé sur votre appareil. Pour confirmer son statut, procédez comme suit :
Assurez-vous que iMessage est activé
- Ouvrez l’application Paramètres sur votre iPhone.
- Sélectionnez Message dans le menu.
- Assurez-vous qu’iMessage est activé.
2. Vérifiez l’emplacement sur votre iPhone
Un espace de stockage insuffisant sur votre iPhone peut entraîner divers problèmes, notamment l’impossibilité de télécharger des images dans iMessage fonctionnant sur iOS 16. Lorsque l’espace de stockage de votre appareil est épuisé, les nouveaux médias ne peuvent pas être téléchargés. Vérifiez le stockage existant sur votre iPhone pour résoudre ce problème.
- Ouvrez l’application Paramètres sur votre iPhone.
- Recherchez et sélectionnez Général.
- Sélectionnez Stockage iPhone et voyez combien d’espace libre vous avez.
Si vous n’avez pas assez d’espace, vous pouvez facilement résoudre ce problème. Vous pouvez visiblement acheter de l’espace de stockage supplémentaire pour votre iPhone, ainsi que libérer de l’espace sur votre iPhone ou libérer de l’espace sur votre appareil.
Une fois que vous avez suffisamment d’espace libre, essayez de cliquer à nouveau sur télécharger pour voir si cela fonctionne.
3. Déconnectez-vous et connectez-vous à votre iMessage
Se déconnecter et se reconnecter peut aider si vous rencontrez le problème « Cliquez pour télécharger » avec iMessage. Ce processus reconnecte votre appareil aux serveurs iMessage, ce qui peut empêcher la corruption des données et les plantages. Il garantit également que vos paramètres iMessage sont corrects et que votre compte est à jour. Pour vous déconnecter d’iMessage, procédez comme suit.
- Lancez l’application Paramètres sur votre iPhone.
- Faites défiler vers le bas et sélectionnez Messages → cliquez sur Envoyer et recevoir.
- Sélectionnez l’identifiant affiché à côté de votre identifiant Apple.
- Sélectionnez Se déconnecter dans le menu contextuel.
Après vous être déconnecté, vous pouvez toujours utiliser Messages comme une application de messagerie classique, mais vous n’aurez pas accès aux fonctionnalités d’iMessage. Connectez-vous à nouveau et réactivez iMessage. Voici comment:
- Ouvrez « Paramètres » → allez dans « Messages ».
- Appuyez sur Envoyer et recevoir.
- Appuyez sur Utiliser votre identifiant Apple pour iMessage → sélectionnez Se connecter. Veuillez patienter un moment avant que la connexion ne soit terminée.
Note. Si votre iPhone n’a pas de carte SIM, suivez les étapes 1-2, puis cochez la case à côté de l’icône de votre profil → entrez votre identifiant Apple souhaité → appuyez sur « Entrée » sur votre clavier pour terminer.
4. Redémarrez iMessage
Une autre solution simple et efficace pour que l’application Tap to Download ne fonctionne pas sur iPhone consiste à redémarrer l’application. Le redémarrage de l’application Messages est un processus simple. Il vous suffit de fermer l’application et de la supprimer du sélecteur d’applications ; vous pouvez ensuite utiliser l’application Messages en la redémarrant.
5. Autres correctifs :
- Redémarrez votre iPhone. Si les images ne se chargent pas dans iMessage sur votre appareil iOS 16, l’une des solutions les plus simples et les plus efficaces consiste à redémarrer votre appareil.
- Mettre à jour iOS : les mises à jour sur votre iPhone peuvent corriger tous les bogues existants. Si un bogue empêchait le chargement des images HEIC dans iMessage, la dernière version d’iOS le corrigerait très probablement. La mise à jour de votre iPhone est un processus simple, mais vous pouvez faire certaines choses pour préparer votre appareil à la dernière mise à jour.
- Réinitialiser les réglages réseau. Une connexion réseau médiocre ou peu fiable peut très probablement empêcher la fonctionnalité Cliquez pour télécharger de fonctionner sur votre iPhone. Pour effectuer une réinitialisation des paramètres réseau sur votre iPhone, accédez à Paramètres → sélectionnez Général → accédez à Transférer ou réinitialiser l’iPhone → appuyez sur Réinitialiser → sélectionnez Réinitialiser les paramètres réseau → entrez votre mot de passe si vous y êtes invité → confirmez en cliquant sur Réinitialiser les paramètres réseau.
- Réinitialiser l’iPhone : Envisagez de réinitialiser l’iPhone en dernier recours après avoir épuisé toutes les autres options. Cependant, avant de procéder au processus de réinitialisation, il est recommandé de sauvegarder votre iPhone pour garder vos données en sécurité et protégées. Si vous rencontrez des problèmes, vous pouvez trouver de l’aide dans notre article sur la réinitialisation d’usine de l’iPhone.
- Contactez l’assistance Apple : si vous avez été frustré par toutes les tentatives précédentes, vous devrez peut-être vous rendre dans un Apple Store. Si nécessaire, vous pouvez vous référer à notre article pour contacter le support Apple.
C’est tout!
Je suis sûr que les méthodes ci-dessus vous ont aidé à résoudre le problème. Si vous avez d’autres problèmes avec votre iPhone, veuillez laisser vos questions ci-dessous et je serai heureux d’être votre assistant.
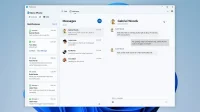
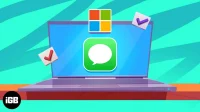
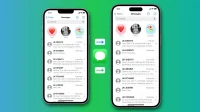
Laisser un commentaire