Fixer le serveur RPC est trop occupé pour terminer cette erreur d’opération
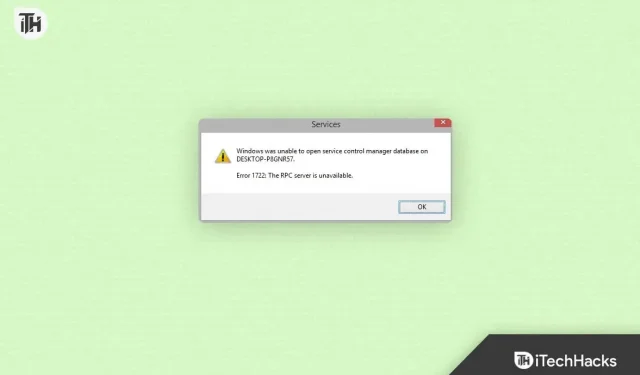
Les utilisateurs de Windows rencontrent souvent l’erreur « Le serveur RPC est trop occupé pour terminer cette opération ». Lorsqu’un programme ou un processus tente d’accéder à un système distant via un appel de procédure distante (RPC), il échoue car le serveur RPC est surchargé ou indisponible.
Cette erreur peut être frustrante car elle vous empêche d’effectuer certaines tâches ou d’utiliser certains programmes. Ce guide de dépannage présente plusieurs solutions pour résoudre l’erreur « Serveur RPC trop occupé ».
Qu’est-ce qu’un serveur RPC ?
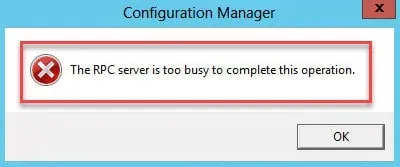
RPC est un protocole ouvert qui permet aux processus de différents systèmes d’échanger des données. De nombreuses tâches, notamment le partage de fichiers, l’impression et la mise en réseau, sont effectuées à l’aide de RPC sur le système d’exploitation Windows. Sur un système distant, un serveur RPC traite une demande RPC lorsqu’elle est envoyée par un programme ou un processus.
Il envoie le résultat de la requête au programme ou processus demandeur une fois la requête traitée. Cependant, cela peut entraîner diverses erreurs, notamment l’erreur RPC Server Too Busy si le serveur RPC tombe en panne, ce qui est une partie essentielle du système d’exploitation Windows.
Quelles sont les causes de l’erreur RPC Server is too Busy ?
Le serveur RPC est peut-être trop occupé L’erreur se produit pour un certain nombre de raisons, dont certaines sont répertoriées ci-dessous :
- Serveur RPC surchargé : c’est l’une des principales raisons pour lesquelles le serveur RPC est trop occupé. Erreur. Le serveur RPC distant peut être surchargé avec trop de requêtes et cesser de répondre.
- Pare-feu bloquant RPC : le pare-feu de votre système peut bloquer le protocole RPC, ce qui entraîne l’erreur « Serveur RPC trop occupé ». Les pare-feu peuvent parfois bloquer le trafic légitime, y compris les requêtes RPC, malgré leur objectif.
- Antivirus ou logiciel de sécurité : Méfiez-vous des logiciels de sécurité qui interfèrent avec le protocole RPC. Cela se produit généralement lorsque certains types de trafic réseau sont bloqués par un antivirus ou un logiciel de sécurité.
- Problèmes de connexion réseau : cette erreur peut se produire s’il existe des problèmes de connexion réseau entre votre système et le système distant. Cela peut être dû à une congestion du réseau, à un matériel défectueux ou à une mauvaise configuration du réseau.
- Registre Windows corrompu : cela peut entraîner un certain nombre d’erreurs, par exemple si le serveur RPC est trop occupé. Erreur si le registre Windows est corrompu.
Comment réparer l’erreur RPC Server is Too Busy 2023
Voici donc quelques correctifs que vous pouvez utiliser pour résoudre le message d’erreur RPC Server is too Busy :
Redémarrez le service RPC
Pour résoudre l’erreur « Serveur RPC trop occupé », la première et la plus simple étape consiste à redémarrer le service RPC sur l’ordinateur distant. Pour le faire, suivez ces étapes:
- Tout d’abord, ouvrez la boîte de dialogue Exécuter en appuyant sur la touche Windows + R.
- Pour ouvrir la console des services, tapez services.msc et appuyez sur Entrée.

- Après cela, recherchez le service Remote Procedure Call (RPC) en bas de la page.
- Pour redémarrer le service RPC, cliquez dessus avec le bouton droit et sélectionnez Redémarrer.
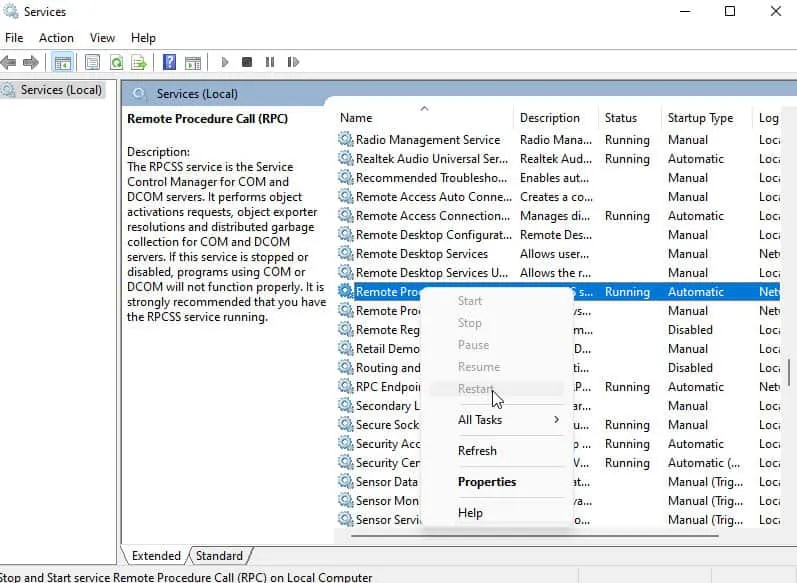
Désactiver le pare-feu Windows
Le serveur RPC est trop occupé Cette erreur peut être corrigée si le pare-feu de votre système bloque le protocole RPC. Si votre pare-feu bloque le protocole RPC, vous pouvez le désactiver temporairement pour voir s’il résout le problème. Vous pouvez désactiver le pare-feu Windows en procédant comme suit :
- Tout d’abord, pour ouvrir la boîte de dialogue Exécuter, appuyez sur Windows + R.
- Pour ouvrir le panneau de configuration, tapez panneau de configuration et appuyez sur Entrée.
- Sélectionnez Système et sécurité.
- Sélectionnez Pare-feu Windows Defender.
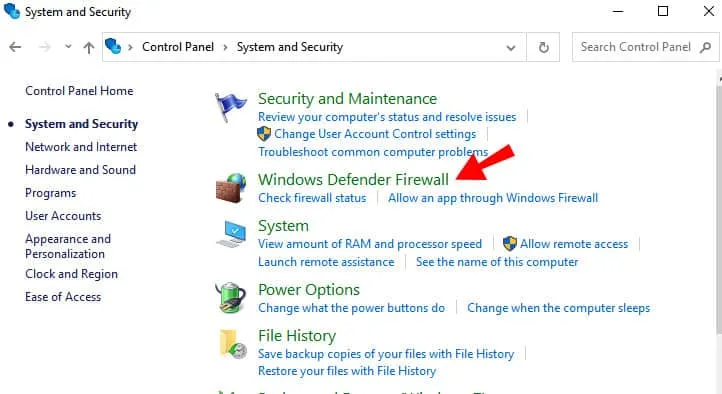
- Sur le côté gauche, cliquez sur Activer ou désactiver le pare-feu Windows Defender.
- Sélectionnez Désactiver le pare-feu Windows Defender (non recommandé) pour les réseaux privés et publics.
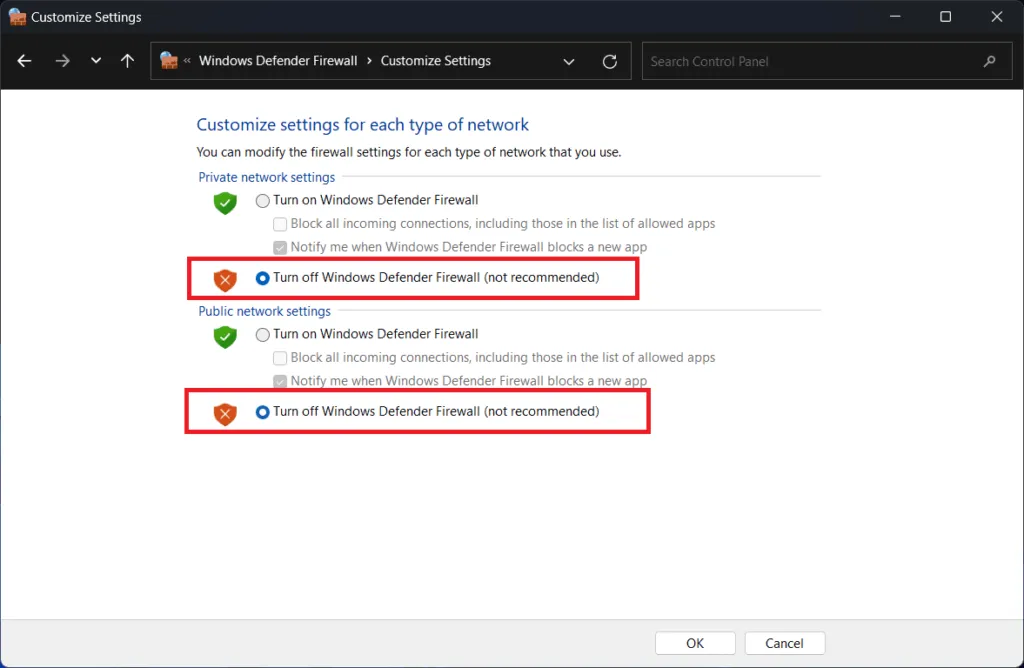
- Cliquez sur OK pour enregistrer vos modifications.
Note. La désactivation du pare-feu Windows peut rendre votre système vulnérable aux attaques malveillantes. Après avoir résolu le problème avec le serveur RPC, assurez-vous qu’il est activé.
Désactiver l’antivirus ou le logiciel de sécurité
Vous devrez peut-être désactiver temporairement votre logiciel antivirus ou de sécurité s’il interfère avec le protocole RPC. Selon le fournisseur, vous devez suivre ses instructions pour désactiver votre antivirus ou votre logiciel de sécurité.
Vérifiez votre connexion réseau
Vous pouvez dépanner le réseau pour corriger l’erreur RPC Server Too Busy s’il existe un problème de connexion réseau entre votre système et le système distant. Vous pouvez résoudre les problèmes de connexion réseau en procédant comme suit :
- Initialement, pour ouvrir la boîte de dialogue Exécuter, appuyez sur Windows + R.
- Pour ouvrir une invite de commande, tapez cmd et appuyez sur Entrée.
- Tapez ping <adresse IP du système distant> et appuyez sur Entrée.
- Après une commande ping réussie, le système distant doit répondre.
- Vous devrez peut-être résoudre les problèmes de connectivité réseau si la commande ping échoue.
Augmenter le délai d’attente RPC
Si le délai RPC est trop court, une erreur peut se produire car le serveur est trop occupé. Ce problème peut être résolu en augmentant le délai d’attente RPC. Pour le faire, suivez ces étapes:
- Tout d’abord, ouvrez la boîte de dialogue Exécuter en appuyant sur la touche Windows + R.
- Ensuite, pour ouvrir l’Éditeur du Registre, tapez regedit et appuyez sur Entrée.
- Ensuite, accédez à la clé de registre suivante : HKEY_LOCAL_MACHINE\SOFTWARE\Microsoft\Rpc.
- À l’aide du menu contextuel, choisissez Nouveau > Valeur DWORD (32 bits) à partir de la clé RPC.
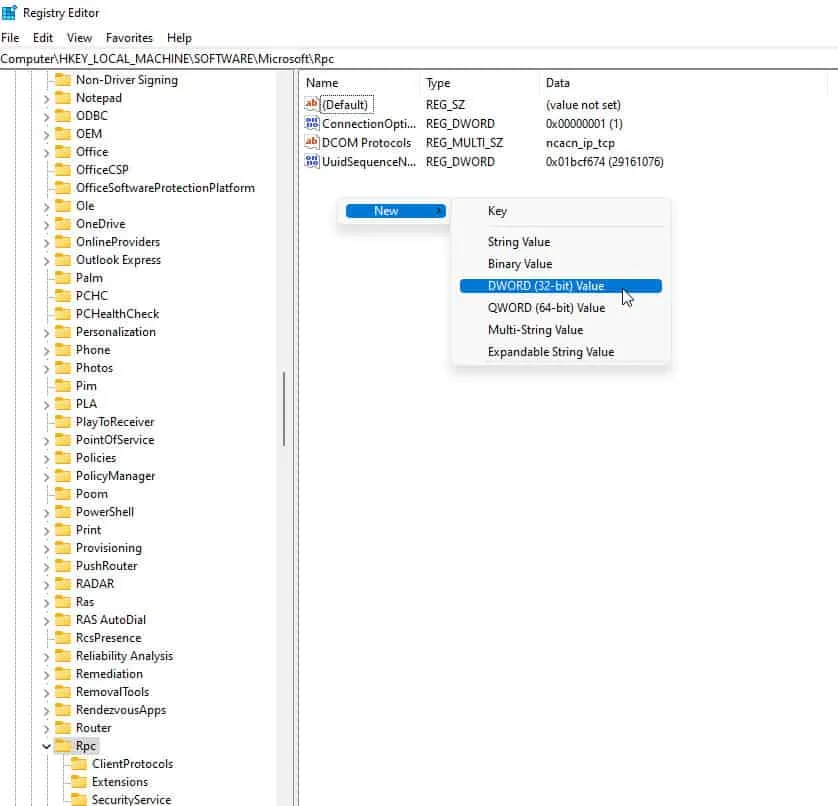
- Supprimez l’ancienne valeur et ajoutez-en une nouvelle nommée « InternetTimeout » avec des données de valeur égales au nombre de secondes que vous souhaitez définir pour la limite de délai d’attente.
- Redémarrez le système.
Réparer le registre Windows
Des erreurs liées au registre Windows peuvent se produire lorsque le registre est corrompu. Cela peut inclure l’erreur du serveur RPC trop occupé. Voici les directives à suivre pour réparer le registre Windows :
- Tout d’abord, ouvrez la boîte de dialogue Exécuter en appuyant sur la touche Windows + R.
- Tapez regedit et appuyez sur Entrée pour ouvrir l’Éditeur du Registre.
- Ensuite, localisez la clé de registre suivante : HKEY_LOCAL_MACHINE\SYSTEM\CurrentControlSet\Services\RpcSs.
- Pour sauvegarder la clé de registre, cliquez avec le bouton droit sur RpcS et sélectionnez Exporter.
- Pour supprimer une clé de registre, cliquez avec le bouton droit sur RpcS et sélectionnez Supprimer.

- Redémarrez le système.
- Après cela, pour ouvrir la boîte de dialogue Exécuter, appuyez sur Windows + R.
- Dans la console Services, tapez services.msc et appuyez sur Entrée.
- Trouvez maintenant le service Remote Procedure Call (RPC) en bas de la page.
- Cliquez avec le bouton droit sur le service RPC et sélectionnez Démarrer.
Note. Une modification incorrecte du registre Windows peut entraîner une instabilité du système. Pour éviter de perdre des informations importantes, il est recommandé de sauvegarder le registre avant d’apporter des modifications.
Mettez à jour votre système
Si vous ne mettez pas à jour votre système avec les derniers correctifs et mises à jour, vous risquez de rencontrer l’erreur « RPC Server Too Busy ». Pour résoudre ce problème, vous pouvez mettre à jour votre système. Pour le faire, suivez ces étapes:
- Tout d’abord, ouvrez l’application Paramètres en appuyant sur la touche Windows + I.
- Sélectionnez Mise à jour Windows.
- Cliquez sur Vérifier les mises à jour.
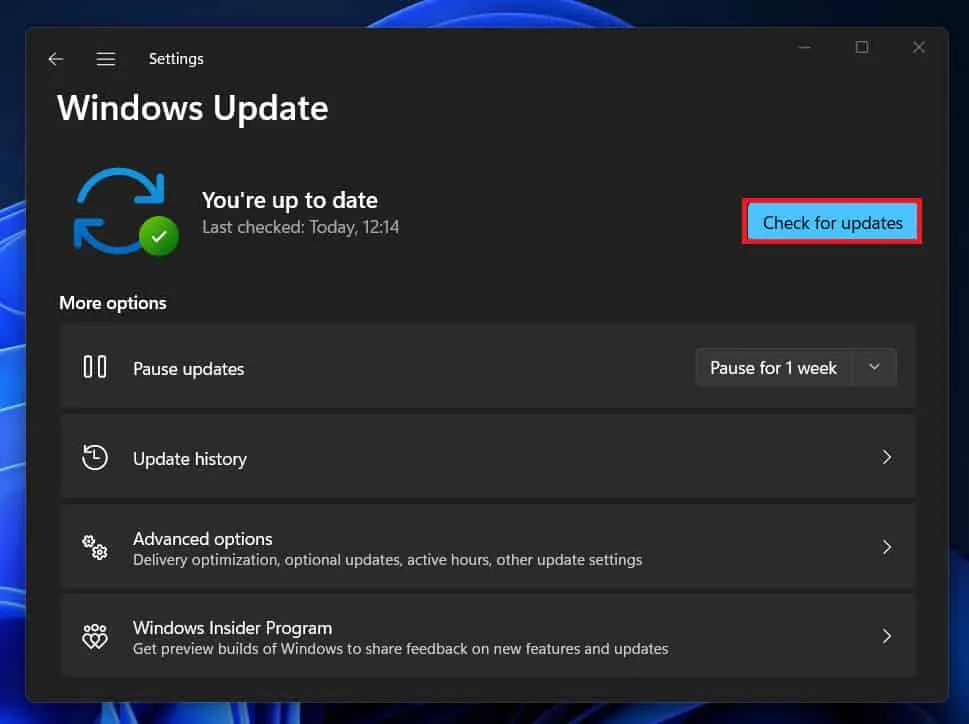
- Si des mises à jour sont disponibles, cliquez sur Télécharger et installer.
Démarrez proprement votre système
Cela vous permet de démarrer votre système avec uniquement les services et pilotes essentiels en cours d’exécution, ce qui est une technique de dépannage. Ce faisant, vous pouvez déterminer si un logiciel ou un service tiers est à l’origine de l’erreur du serveur RPC trop occupé. Suivez ces étapes pour effectuer un démarrage minimal :
- Tout d’abord, pour ouvrir la boîte de dialogue Exécuter, appuyez sur la touche Windows + R.
- Pour ouvrir la configuration du système, tapez msconfig et appuyez sur Entrée.
- Sélectionnez l’onglet Services.
- Assurez-vous que la case Masquer tous les services Microsoft est cochée.
- Sélectionnez Désactiver tout.

- Sélectionnez l’onglet « Démarrage ».
- Pour ouvrir le Gestionnaire des tâches, cliquez sur le bouton « Ouvrir le Gestionnaire des tâches ».
- Cliquez avec le bouton droit sur chaque élément de démarrage et sélectionnez Désactiver.
- Fermez le Gestionnaire des tâches.

- Cliquez sur OK. Redémarrez le système.
Envelopper
Lorsque vous constaterez que le serveur RPC est trop occupé, vous ne pourrez pas effectuer de tâches et utiliser certains programmes. Diverses causes peuvent contribuer à cette erreur, notamment un serveur RPC surchargé, un pare-feu, un logiciel antivirus, un registre Windows corrompu ou un problème de connexion réseau.
En utilisant ces solutions, vous pouvez corriger l’erreur « Serveur RPC trop occupé » et assurer le bon fonctionnement de votre système. Alors, voici comment corriger l’erreur RPC Server is too Busy. Nous espérons que ce guide vous a aidé. De plus, si vous avez besoin de plus d’informations, laissez un commentaire ci-dessous et faites-le nous savoir.
Laisser un commentaire