Comment réparer les cellules mortes Échec du chargement de l’erreur Steam.hdll de la bibliothèque
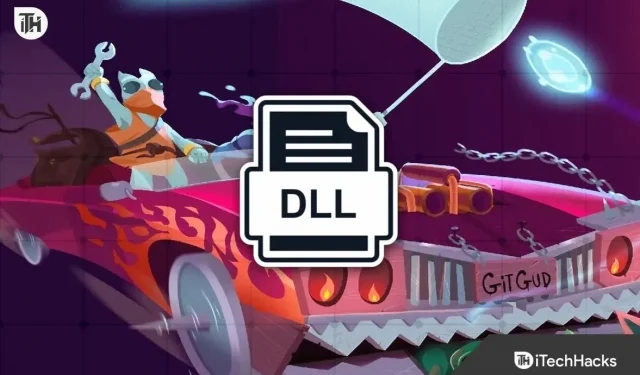
Les joueurs rencontrent de nombreux problèmes lors du lancement du jeu à partir de l’application Steam ou d’autres lanceurs de jeux. Dead Cells est un jeu très populaire. Ce jeu est disponible pour les joueurs sur l’application Steam. Cependant, de nombreux utilisateurs signalent des problèmes avec le jeu. Chaque fois qu’ils essaient de lancer le jeu à partir du lanceur de jeu, ils reçoivent le message d’erreur : Échec du chargement de la bibliothèque Steam.hdll.
Les utilisateurs ne peuvent pas lancer le jeu depuis l’application Steam. Cependant, ils peuvent le faire en utilisant le dossier du jeu. Les joueurs recherchent des moyens de résoudre ce problème car personne ne veut lancer le jeu à partir du lanceur à chaque fois. Nous avons répertorié les moyens de résoudre le problème sur votre système. Alors, consultez-les ci-dessous.
Correction des cellules mortes Échec du chargement de l’erreur Steam.hdll de la bibliothèque
Il existe de nombreuses façons de résoudre le problème de ne pas charger la bibliothèque au démarrage du jeu. Nous avons répertorié les meilleurs moyens par lesquels vous pourrez résoudre le problème sans aucun problème.
Installer les packages requis
La première chose que nous vous conseillons de faire est de télécharger et d’installer les packages nécessaires qui empêchent le lancement du jeu. Il vous suffit de trouver le fichier Steam.hdll sur Internet et de le télécharger. Une fois que vous avez téléchargé le fichier sur votre système, vous devez l’installer. Une fois les packages requis installés, relancez le jeu sur votre système.
Lancer le jeu à partir du dossier
De nombreux joueurs rencontrent un problème sur leur système lorsqu’ils tentent de lancer le jeu depuis l’application Steam. Cependant, si vous l’exécutez directement à partir du dossier, il n’y aura pas de tels problèmes. Ceux qui essaient de jouer au jeu et ne veulent suivre aucune des étapes peuvent accéder au dossier où le jeu a été installé pour lancer le jeu sans aucun problème. Cela a aidé de nombreux utilisateurs à résoudre des problèmes car il n’y a pas d’erreurs lorsque les joueurs utilisent directement le dossier du jeu.
Vérification de l’intégrité des fichiers du jeu
Il est possible que les fichiers du jeu ne soient pas correctement installés sur le système, ce qui entraîne divers problèmes. Nous vous suggérons de vérifier l’intégrité des fichiers du jeu pour vous assurer que les fichiers du jeu sont correctement installés. Parfois, lors de l’installation des fichiers de jeu, diverses interruptions se produisent, à cause desquelles le jeu peut ne pas fonctionner correctement. En outre, il est possible que certains fichiers soient corrompus en raison du problème. Vous devez suivre les étapes ci-dessous pour utiliser la fonction Restaurer les fichiers du jeu.
- Ouvrez l’application Steam.
- Sélectionnez « Bibliothèque » et faites un clic droit sur le jeu Dead Cells.
- Après cela, sélectionnez Propriétés.
- Allez maintenant dans l’onglet Fichiers locaux.
- Sélectionnez ensuite « Vérifier l’intégrité des fichiers du jeu ».
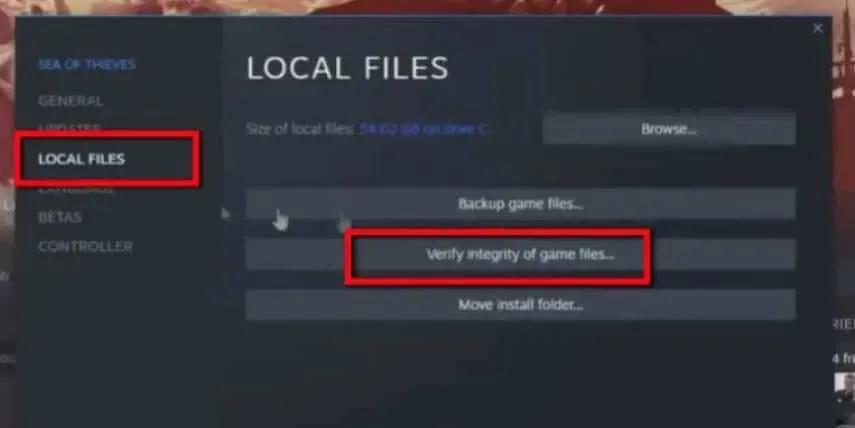
- La procédure prendra un certain temps. Vous devez attendre la fin du processus. C’est tout.
Mettre à jour l’application Steam
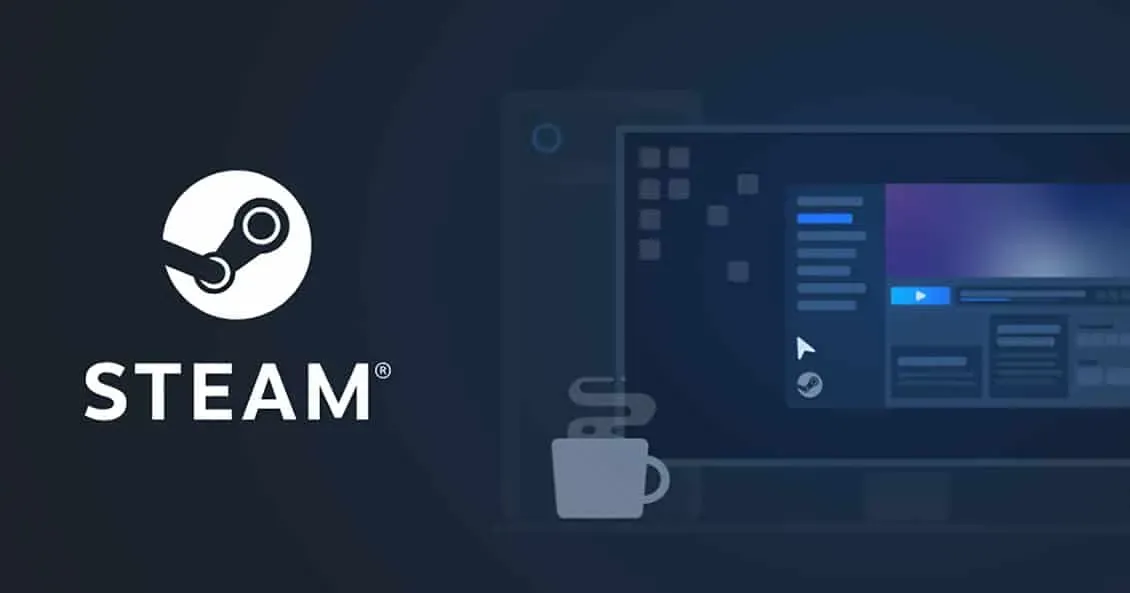
Vous pouvez également essayer de mettre à jour Steam vers la dernière version pour vous assurer que le lanceur fonctionne correctement et sans problème. Des problèmes avec le jeu peuvent également survenir si l’application Steam n’est pas mise à jour vers la dernière version. Ainsi, accédez à l’App Store et recherchez les mises à jour de l’application Steam pour éviter de tels problèmes avec le jeu. Continuez également à mettre à jour l’application pour vous assurer qu’elle fonctionne correctement, ainsi que ses jeux et applications.
Mettez à jour votre pilote graphique
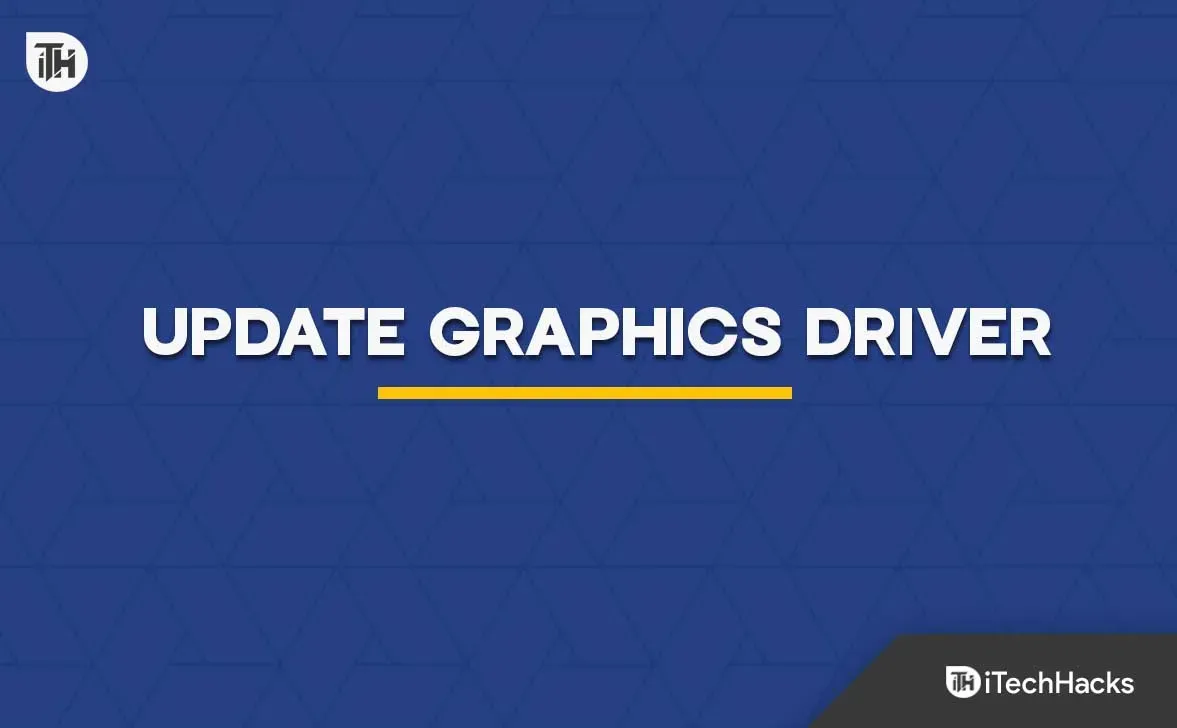
Des problèmes avec le jeu peuvent également survenir si vous utilisez des pilotes graphiques obsolètes sur votre système. Il est important de s’assurer que tous les pilotes de votre système sont mis à jour vers la dernière version pour éviter tout problème. Des milliers de joueurs confrontés au même problème ont signalé qu’après avoir mis à jour leurs pilotes graphiques, ils ont pu résoudre le problème. Nous vous recommandons de mettre à jour régulièrement vos pilotes graphiques pour éviter de tels problèmes. Vous pouvez consulter ce guide pour savoir comment mettre à jour votre pilote graphique.
Désactiver l’antivirus et le pare-feu Windows
L’antivirus et le pare-feu Windows fonctionnent également comme un mur de protection pour le système afin de s’assurer que le système est protégé contre les menaces malveillantes. Si l’antivirus ou le pare-feu Windows a trouvé quelque chose de suspect dans le jeu et ses réponses, il est probable que l’antivirus et le pare-feu Windows le bloqueront.
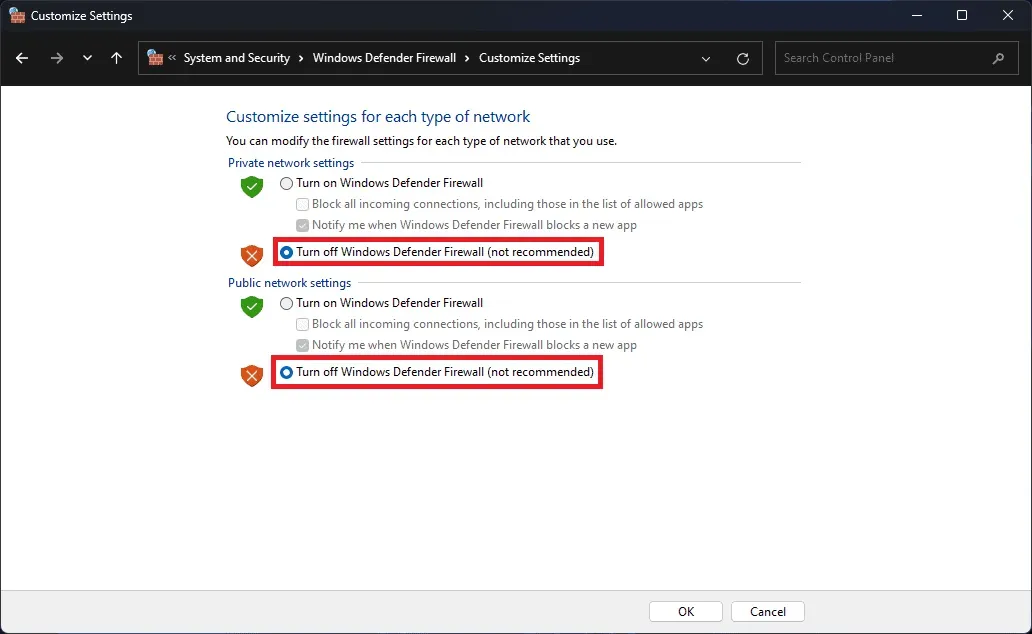
Nous vous suggérons d’essayer de les désactiver temporairement sur votre système pour voir s’ils sont à l’origine du problème ou non. Si le jeu commence à fonctionner normalement après la désactivation de l’antivirus et du pare-feu Windows, le problème est survenu à cause de cela et vous devez maintenant ajouter le jeu à la liste des exceptions du pare-feu et de l’antivirus.
Vérifier les mises à jour du jeu
Les joueurs qui n’ont pas mis à jour le jeu depuis longtemps devraient essayer de vérifier la mise à jour pour s’assurer que le problème n’est pas causé par celle-ci. Les développeurs publient diverses mises à jour du jeu pour s’assurer qu’il fonctionne correctement sur chaque système.

Il est également possible que les développeurs aient poussé la mise à jour en raison d’une erreur « Fichier non chargé » et que vous n’ayez pas mis à jour le jeu depuis longtemps ; ainsi vous obtenez un message d’erreur. Nous vous suggérons de vérifier les mises à jour du jeu pour vous assurer qu’il fonctionne avec la dernière version.
Réinstaller le jeu
De nombreux joueurs reçoivent toujours l’erreur sur leur système. Si vous êtes l’un d’entre eux, nous vous suggérons de réinstaller le jeu sur votre système afin de résoudre le problème. Il est possible que certains fichiers du jeu ne soient pas installés correctement et que vous receviez un message d’erreur.
Cependant, une fois que vous aurez réinstallé le jeu, le problème sera probablement résolu grâce à une nouvelle installation des fichiers du jeu. Lorsque vous l’utilisez, désinstallez d’abord le jeu de votre système et supprimez les fichiers temporaires. Après avoir supprimé les fichiers du jeu, essayez également de vider les fichiers de cache. Après avoir supprimé les fichiers temporaires, redémarrez votre système et réinstallez le jeu.
Résumé
Des milliers d’utilisateurs ont reçu le message d’erreur Steam.hdll. Les joueurs n’ont pas pu jouer au jeu en raison du problème. Dans ce guide, nous avons répertorié les moyens de résoudre le problème. Nous espérons que ce guide vous aidera à résoudre l’erreur.


Laisser un commentaire