Apple Pay ne fonctionne pas sur iPhone ? 10 façons de résoudre ce problème !
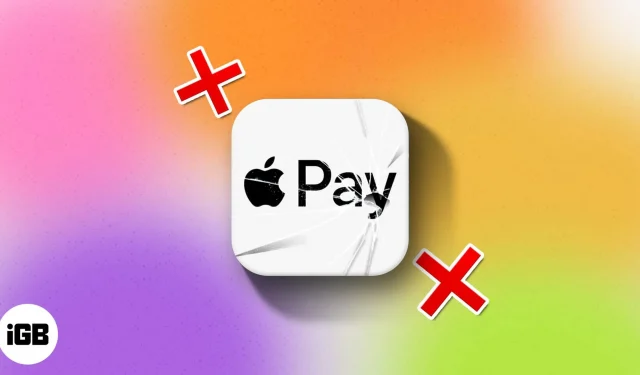
Apple Pay est un moyen de paiement simple, rapide et sécurisé. Mais les choses ne sont pas si roses si Apple Pay ne fonctionne pas sur iPhone. Si vous êtes dans cette situation, voici quelques solutions simples pour y remédier.
Les solutions ci-dessous supposent que vous vous trouvez dans un pays où Apple Pay est disponible et dans un magasin qui accepte Apple Pay.
- Configurer correctement Face ID ou Touch ID sur iPhone
- Assurez-vous que vous êtes connecté à iCloud
- Sélectionnez une carte manuellement
- Demandez au magasin un lecteur différent
- Redémarrez votre iPhone
- Supprimez votre carte de l’application Wallet et ajoutez-la à nouveau sur iPhone
- Avez-vous ajouté une nouvelle carte ?
- Vérifiez qu’Apple Pay n’est pas en panne
- Recherchez toute mise à jour logicielle en attente sur iPhone
- Réinitialisez votre iPhone
1. Configurez correctement Face ID ou Touch ID sur iPhone
Si vous utilisez Apple Pay sur un iPhone doté de Touch ID, assurez-vous que votre code PIN et votre empreinte digitale sont correctement configurés. Si vous utilisez Apple Pay sur un iPhone doté d’un Face ID, assurez-vous d’avoir correctement configuré Face ID . De même, si vous utilisez Apple Pay sur votre Apple Watch, assurez-vous que le mot de passe est configuré sur la montre.
2. Assurez-vous que vous êtes connecté à iCloud
Pour qu’Apple Pay fonctionne, vous devez être connecté à iCloud sur votre appareil. Si jamais vous vous déconnectez d’iCloud ou supprimez votre mot de passe, toutes les cartes sont supprimées de l’appareil et vous ne pouvez donc pas utiliser Apple Pay. Assurez-vous donc que vous êtes connecté à iCloud.
3. Sélectionnez une carte manuellement
Si vous approchez votre carte du terminal et que celle-ci ne fonctionne pas, cela signifie que le lecteur NFC ne détecte pas correctement Apple Pay. Dans ce cas, essayez de sélectionner une carte manuellement. Faire cela:
- Accédez à l’application Wallet sur votre iPhone.
- Sélectionnez maintenant la carte que vous souhaitez utiliser.
- Tenez votre iPhone près du lecteur de paiement .
- Lorsque vous y êtes invité, authentifiez-vous à l’aide de Touch ID ou Face ID .
4. Demandez au magasin un lecteur différent
Il arrive parfois que le lecteur du magasin que vous essayez de payer soit en faute. Donc, si vous avez essayé les méthodes ci-dessus et que vous ne parvenez toujours pas à payer via Apple Pay, demandez simplement au magasin un autre lecteur. Si le magasin dispose de plusieurs terminaux de paiement, essayez de payer sur plusieurs d’entre eux. Et rappelez-vous le terminal qui fonctionne pour vous. Cela garantira un paiement facile lors de vos prochaines visites en magasin.
5. Redémarrez votre iPhone
Le redémarrage de votre iPhone résout de nombreux problèmes temporaires. Il est toujours conseillé de redémarrer votre iPhone une fois par semaine environ.
Si vous ne parvenez pas à payer via Apple Pay, un simple redémarrage peut résoudre le problème.
6. Supprimez votre carte de l’application Wallet et ajoutez-la à nouveau sur iPhone
Avez-vous une carte qui vous a posé des problèmes à plusieurs reprises ? Eh bien, dans ce cas, le supprimer et l’ajouter à nouveau résoudra le problème. Pour faire ça:
- Accédez à l’ application Paramètres et appuyez sur Wallet et Apple Pay .
- Sélectionnez maintenant la carte que vous souhaitez supprimer et appuyez sur Supprimer la carte .
- Revenez à Paramètres → Portefeuille et Apple Pay .
- Appuyez sur Ajouter une carte de crédit ou de débit .
Suivez les instructions simples à l’écran et essayez à nouveau de payer avec Apple Pay.
7. Avez-vous ajouté une nouvelle carte ?
Chaque fois que vous ajoutez une nouvelle carte à votre Apple Pay, une poignée de main a lieu entre votre banque ou l’émetteur de la carte et Apple Pay pour autoriser la carte. Lorsque la carte est dans un état d’autorisation, elle ne peut pas être utilisée pour payer. Ce processus de validation peut prendre entre une minute et quelques heures. De plus, il arrive parfois que la nouvelle carte ne soit pas enregistrée automatiquement auprès d’Apple Pay ou qu’elle soit bloquée. Pour résoudre ce problème, suivez simplement les étapes ci-dessus (solution n°6) pour retirer la carte et l’ajouter à nouveau.
J’espère que cela devrait résoudre le problème. Si ce n’est pas le cas et que votre carte est toujours dans un état « Activation » pendant plus de 15 heures, vous devrez appeler votre banque ou l’émetteur de la carte pour corriger ou accélérer le processus.
8. Vérifiez qu’Apple Pay n’est pas en panne
À l’heure actuelle, tous les paiements, à l’exception des espèces, fonctionnent via des serveurs et le cloud. Dans de rares cas, il peut arriver que les services Web utilisés par Apple Pay en arrière-plan ne fonctionnent pas. Pour vérifier cela, visitez la page officielle d’état du système Apple et voyez si Apple Pay fonctionne ou non. Si cela fonctionne, vous verrez un point vert devant Apple Pay.

9. Recherchez toute mise à jour logicielle en attente sur iPhone
Dans chaque mise à jour logicielle, de nouvelles fonctionnalités sont ajoutées ou des bugs sont corrigés. Si vous rencontrez des problèmes avec Apple Pay, vérifiez si une mise à jour logicielle est en attente sur votre appareil.
Bien que cette étape prenne un certain temps et ne vous aide pas si vous attendez en magasin qu’Apple Pay fonctionne. Mais cela vaut vraiment la peine d’essayer. Cela garantira que vous ne rencontrerez pas de problèmes avec Apple Pay dans un avenir proche.
Lancez l’application Paramètres et appuyez sur Général → Mise à jour du logiciel sur iPhone.
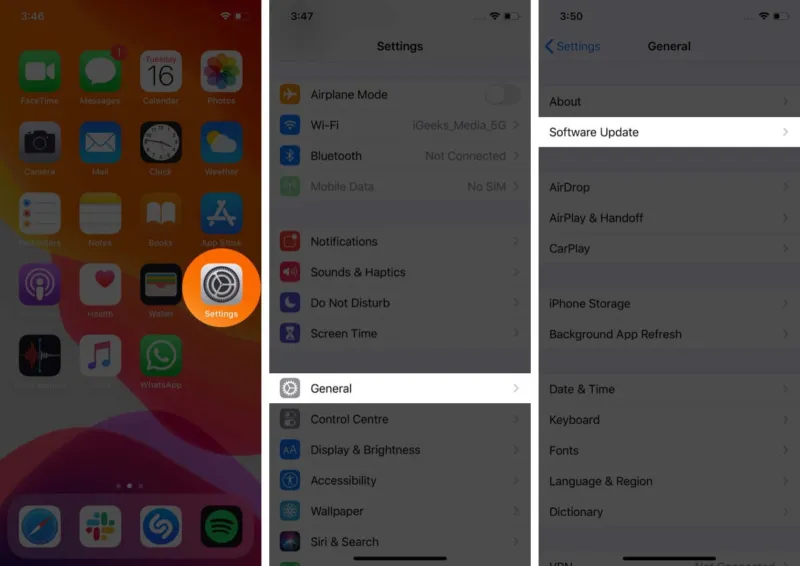
Si vous voyez une mise à jour en attente, téléchargez-la et installez-la.
10. Réinitialisez votre iPhone
Enfin, si aucune des solutions ci-dessus ne fonctionne (y compris en contactant votre banque ou l’émetteur de votre carte), la réinitialisation de votre appareil peut résoudre le problème d’Apple Pay. Mais avant de réinitialiser, sachez que toutes vos données, y compris les mots de passe et les paramètres Wi-Fi, seront perdues. Il est conseillé d’avoir une sauvegarde complète de votre iPhone avant de le réinitialiser.
N’utilisez cette option que comme dernière ligne de conduite, lorsque toutes les solutions ci-dessus n’ont pas fonctionné pour vous. Peu de personnes ont réussi à réparer Apple Pay en utilisant cette méthode.
Pour réinitialiser votre appareil, suivez les étapes ci-dessous.
- Accédez à Paramètres → Général → Transférer ou réinitialiser l’iPhone .
- Cliquez sur Effacer tout le contenu et les paramètres .
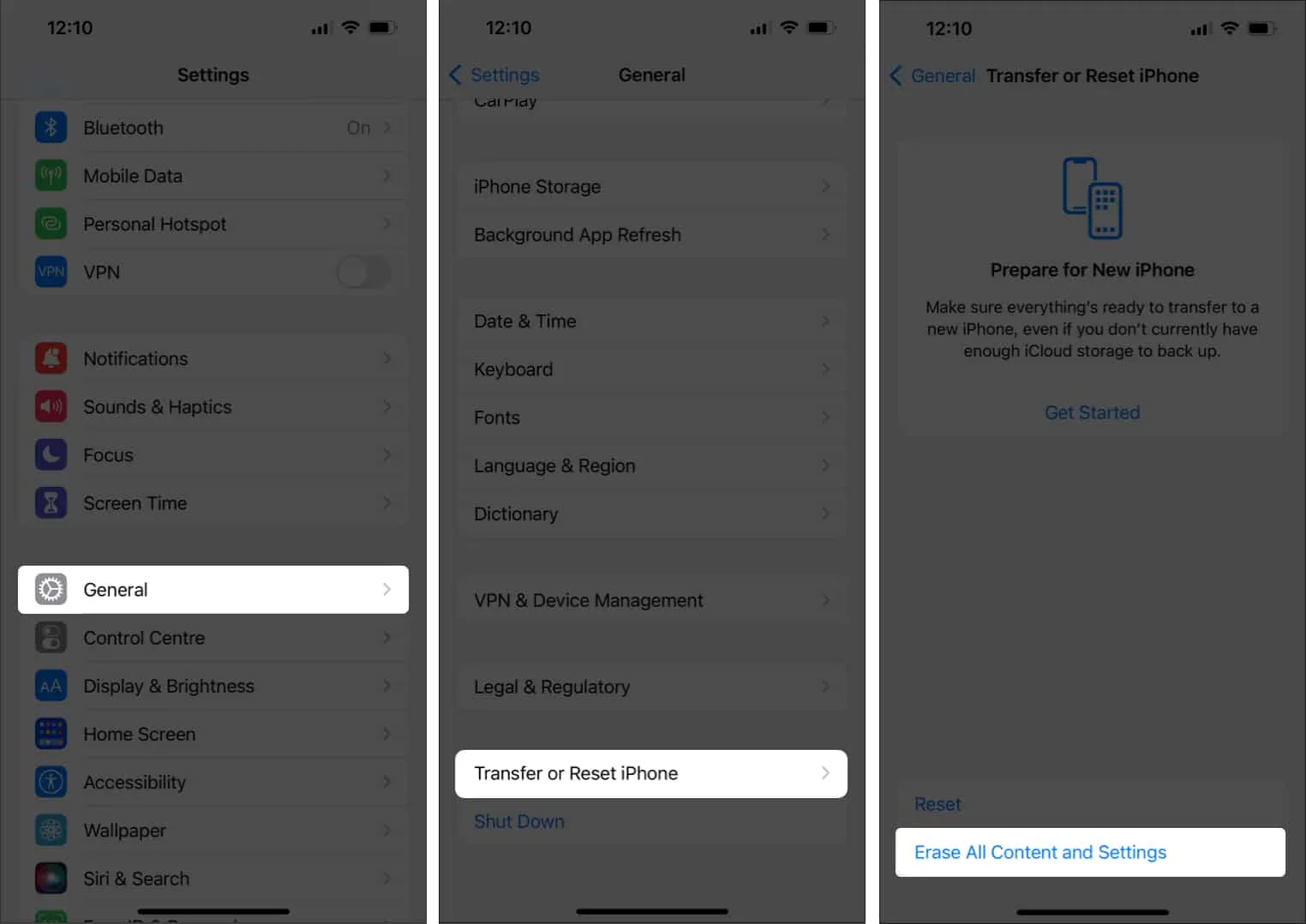
Suivez les instructions simples à l’écran après avoir saisi votre code PIN.
En résumé…
N’importe qui ou une combinaison de quelques-unes des solutions ci-dessus peut résoudre le problème que vous rencontrez avec Apple Pay. Enfin, si aucune des solutions ci-dessus ne fonctionne pour vous, veuillez contacter l’assistance Apple .
N’oubliez pas non plus qu’il peut arriver que votre Apple Pay soit en parfait état de fonctionnement, mais que le magasin et le terminal de paiement puissent être en faute.
- Envoyer et recevoir Apple Pay Cash à l’aide d’iMessage sur iPhone et iPad
- Comment configurer et utiliser Apple Pay sur Apple Watch
- Transférer Apple Cash vers un compte bancaire ou une carte de débit
- Comment utiliser Tap to Pay sur iPhone
Dites-nous laquelle des solutions ci-dessus a fonctionné pour vous et vous a permis de payer à nouveau avec Apple Pay. Merci également de mentionner dans les commentaires si vous connaissez une autre solution.



Laisser un commentaire