Les 8 meilleures façons de résoudre efficacement le problème de crash de Starfield !
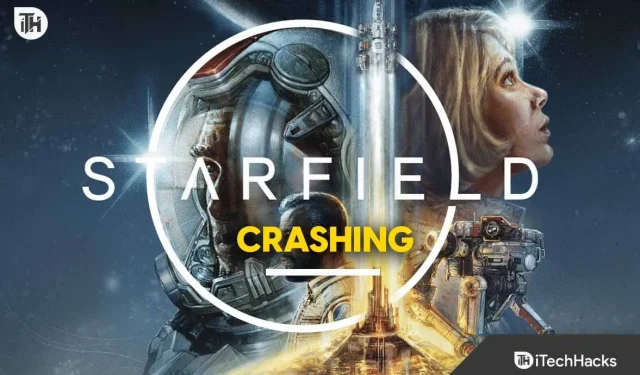
Starfield a été en pourparlers dans tous les sujets populaires sur Internet. Malheureusement, la raison de cette popularité n’est pas son scénario génial mais la présence de problèmes embêtants. Récemment, de nombreux joueurs ont commencé à signaler que Starfield n’arrêtait pas de planter à chaque fois qu’ils commençaient à jouer. Bien que le problème ne soit toujours pas clair quant au moment exact où le jeu plante. Certains disent que Starfield plante au démarrage, tandis que d’autres disent que Starfield plante au lancement.
Quoi qu’il en soit, les moyens de résoudre le crash de Starfield sont les mêmes dans les deux cas. Si vous souffrez de l’un d’entre eux, ce guide sera la clé pour y remédier. Ceci étant dit, commençons.
Quelles sont les causes du crash de Starfield ?
De nombreuses raisons peuvent provoquer le crash de Starfield. Cependant, le premier et le plus important d’entre eux est l’incapacité de votre PC à exécuter le jeu. Les titres AAA comme Starfield nécessitent généralement beaucoup de ressources. Si vous ne disposez pas du matériel, même de la configuration minimale requise, vous pourriez avoir des difficultés avec cela. Néanmoins, si vous disposez du matériel, voici les autres raisons.
- Mémoire insuffisante : votre PC n’est pas en mesure d’allouer la quantité de mémoire requise pour exécuter Starfield à pleine puissance. Cela se produit généralement lorsque de nombreuses applications sont ouvertes et continuent de s’exécuter en arrière-plan. Cela peut être résolu en désinstallant certains d’entre eux ou en les fermant à l’aide du Gestionnaire des tâches.
- Superposition système : les superpositions sont des processus d’affichage qui apparaissent à l’écran au cours du jeu. Ces superpositions déstabilisent le jeu car elles consomment énormément de CPU et de mémoire lors de l’exécution.
- Surchauffe : Si vous essayez de jouer à Starfield 3 depuis longtemps et qu’il plante soudainement, c’est probablement parce que votre PC ou ordinateur portable a chauffé. Donnez-lui le temps de le refroidir ou conservez-le dans un endroit bien aéré (pour ordinateur portable).
- Pilote graphique obsolète : Sur un PC, le pilote graphique joue le rôle le plus important lors des jeux. Si les pilotes graphiques sont obsolètes, la plupart des jeux planteront ou même ne s’ouvriront pas.
Bien que ce soient quelques-unes des raisons les plus évidentes, il peut également y avoir d’autres raisons qui provoquent le crash soudain de Starfield lors de son ouverture. Ces causes peuvent être résolues en parcourant ce guide.
Fix Starfield continue de planter : guide étape par étape pour un gameplay fluide
Voici comment résoudre complètement le problème de plantage de Starfield. Assurez-vous de parcourir ces correctifs dans la série dans laquelle ils sont mentionnés et de n’en ignorer aucun.
Mettre à jour les pilotes graphiques
Si Starfield plante, la première chose à faire est de mettre à jour vos pilotes graphiques. Les pilotes graphiques sont également appelés pilotes GPU et sont responsables de l’interaction avec le matériel et votre jeu. S’ils sont obsolètes, vous devrez les mettre à jour pour un gameplay plus fluide et éviter les plantages. Voici les étapes pour le faire :
- Faites un clic droit sur le bouton Windows.
- Dans le menu contextuel, cliquez sur Gestionnaire de périphériques.
- Développez la section Pilotes d’affichage .
- Après cela, double-cliquez sur le nom de votre GPU dédié .
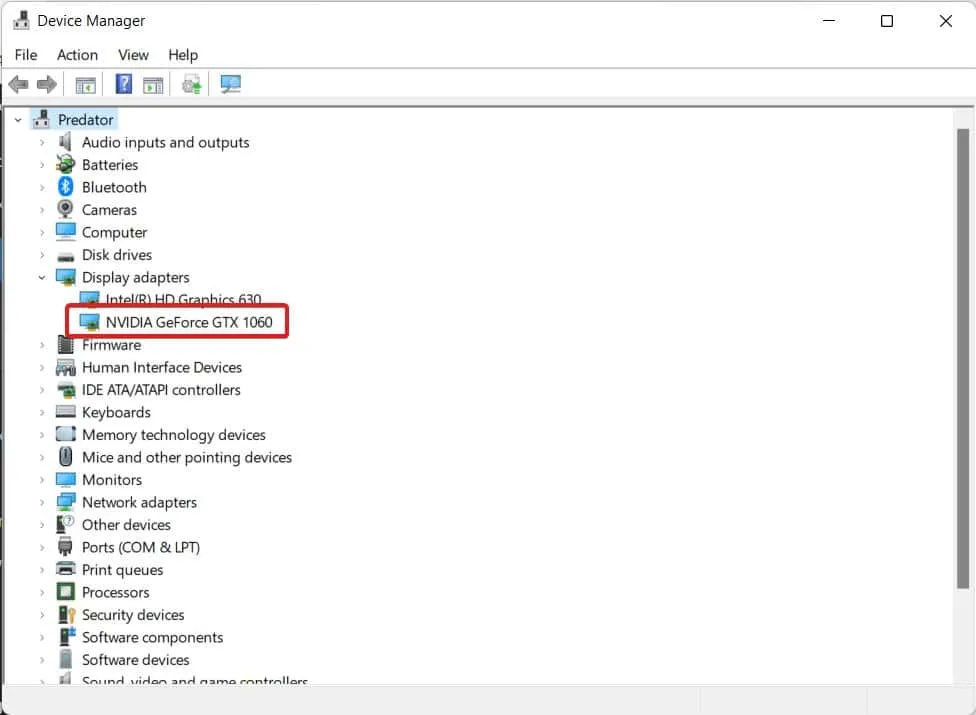
- Passez à l’ onglet Pilotes et cliquez sur Désinstaller le périphérique .
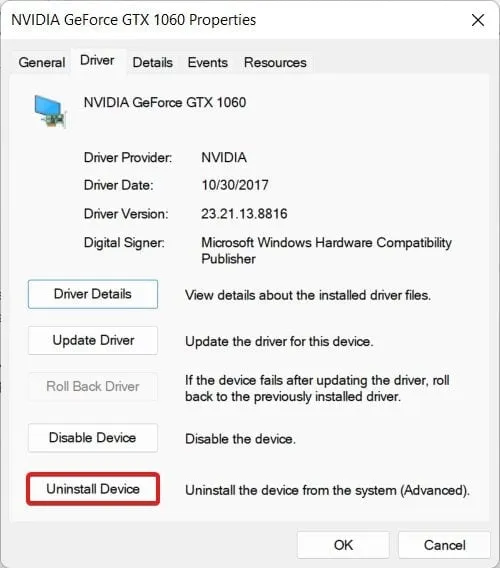
- Maintenant, rendez-vous sur le site officiel du fabricant de votre pilote.
- Selon votre fabricant, vous devrez vous adresser au support des pilotes Nvidia ou AMD .
- Sélectionnez le nom et le numéro de modèle de votre matériel GPU et cliquez sur Télécharger .
- Une fois téléchargé, dirigez-vous vers le dossier Téléchargements de votre PC et démarrez l’installation.
Une fois ces étapes terminées, votre PC est maintenant prêt à jouer à Starfield. Vérifiez si Starfield plante plus ou non. Si oui, passez au correctif suivant.
Mettre à jour Windows
Si vous utilisez Windows depuis un certain temps et que vous n’avez pas le temps de le mettre à jour, il est maintenant temps de le mettre à jour. Semblable à tout autre logiciel, Windows est un système d’exploitation qui nécessite des mises à jour temporelles pour fonctionner efficacement et en toute sécurité. La mise à jour présente également plusieurs avantages, dont l’amélioration des performances. Si vous ne le savez pas, voici les étapes pour mettre à jour Windows :
- Cliquez sur le bouton Windows .
- Dans le menu Démarrer , cliquez sur Paramètres .
- Dans le panneau de droite, sélectionnez Windows Update .
- Maintenant, cliquez sur Rechercher les mises à jour. En fonction de votre PC, l’option varie de Rechercher les mises à jour à Redémarrer maintenant .

- Si vous en voyez un, cliquez dessus et la mise à jour commencera.
Une fois la mise à jour complètement installée, votre PC redémarrera. Lorsque votre PC redémarre, démarrez le jeu et vous êtes prêt à jouer à Starfield sans planter. Cependant, si votre jeu plante toujours, passez au correctif suivant.
Rechercher les problèmes DirectX
Le DirectX est un composant important pour votre PC. C’est important à la fois pour les jeux et pour d’autres tâches de rendu. DirectX agit comme intermédiaire entre l’écran, les graphiques et votre processeur pour améliorer votre expérience de jeu. Si DirectX est en faute, vous serez confronté à des plantages inutiles. DirectX est également responsable des problèmes de blocage sur l’écran de chargement. Voici les étapes pour télécharger et installer DirectX :
- Accédez au site officiel de DirectX .
- Sélectionnez votre langue .
- Cliquez sur Télécharger .
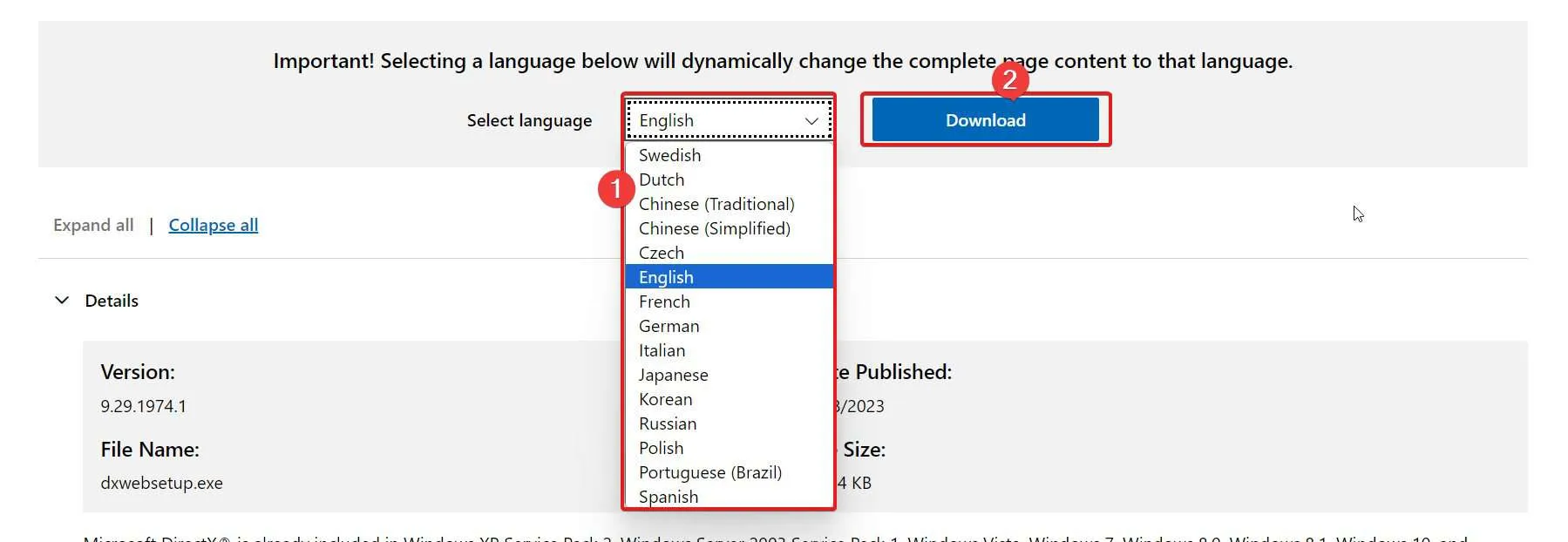
- Une fois téléchargé, allez dans le dossier Téléchargements et double-cliquez sur le fichier pour commencer l’installation.
- Suivez les instructions à l’écran.
Une fois l’installation terminée, lancez Starfield et vérifiez si le jeu plante ou non. Bien qu’il ne devrait pas planter, si c’est le cas, passez au correctif suivant. N’oubliez pas que DirectX n’est pas un fichier d’installation autonome. Ainsi, toute l’installation qui sera effectuée sur votre PC consommera des données. Par conséquent, la vitesse d’installation dépend de votre vitesse Internet.
Mettre à jour et vérifier le redistribuable Visual C++
Le redistribuable Visual C++ est un autre élément important qui fonctionne de pair avec DirectX. Si vous rencontrez un problème avec l’un ou l’autre, Starfield et tous les autres jeux planteront. Si vous n’avez aucune idée de Visual C++ Redistributable, voici les étapes pour le télécharger et l’installer :
- Tout d’abord, vérifiez si Visual C++ Redistributable est installé ou non.
- Pour vérifier cela, accédez à Paramètres > Applications > Applications installées .
- Recherchez Visual C++ Redistributable . Si vous l’avez, vérifiez s’il s’agit de 2017 ou 2015. Selon la version, téléchargez la version mise à jour.
- Accédez au site officiel de Visual C++ Redistributable .
- Cliquez sur celui qui dit x64 .
- Une fois téléchargé, accédez au dossier Téléchargements .
- Double-cliquez sur Visual C++ Redistributable pour lancer le processus d’installation.
- Une fois installé, redémarrez votre PC.
Lorsque votre PC redémarre, il devrait être prêt pour Starfield. Maintenant, lancez Starfield et vérifiez s’il plante ou non. S’il plante toujours, passez au correctif suivant.
Vérifier les applications en arrière-plan
Parfois, de nombreuses applications et programmes exécutés en arrière-plan consomment beaucoup de mémoire et de processeur. À leur tour, ils provoquent l’arrêt ou le crash d’autres programmes, car votre PC n’est pas en mesure d’allouer la mémoire et les exigences de processeur nécessaires telles que définies par le jeu. Si tel est le cas, fermez les applications en suivant ces étapes :
- Depuis l’écran d’accueil de votre PC, cliquez sur Ctrl + Shift + Esc . Cela ouvrira le Gestionnaire des tâches.
- Maintenant, cliquez sur l’ onglet Mémoire pour trier l’utilisation de la mémoire par ordre croissant.
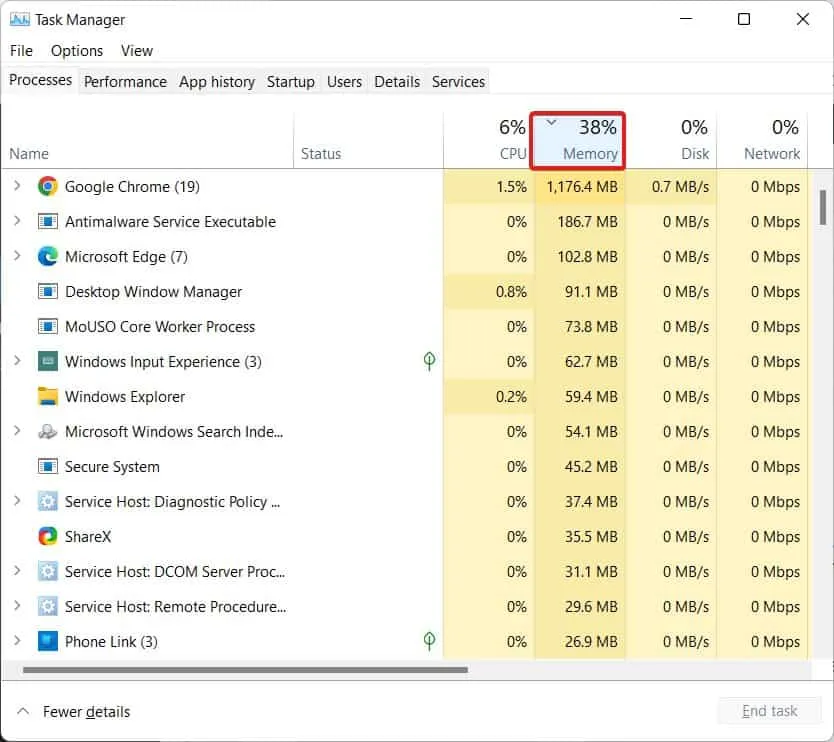
- Maintenant, en haut, faites un clic droit sur l’application la plus gourmande en mémoire et cliquez sur Fin de tâche.

- De même, faites ceci pour l’onglet CPU.
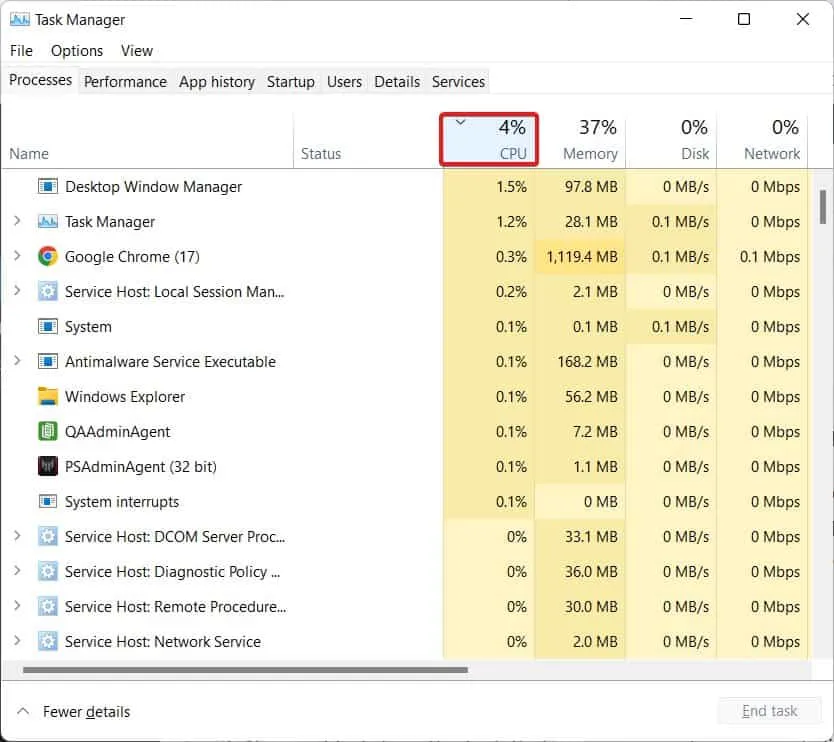
- Continuez ainsi jusqu’à ce que vous voyiez plus de 80 % de mémoire et de processeur libres.
Ce faisant, gardez à l’esprit que ne terminez pas la tâche de l’explorateur de fichiers et de l’exécutable du service antimalware. Si vous faites cela, votre PC se bloquera et ne répondra plus. Une fois que vous avez suivi les étapes ci-dessus, lancez Starfield et vérifiez s’il plante ou non. Si oui, passez au correctif suivant.
Désactiver les superpositions système
Parfois, la plupart des ressources sont consommées par les superpositions système. Ces superpositions sont causées par vos applications préférées, notamment Steam, Discord et d’autres programmes qui affichent les images par seconde et l’utilisation moyenne du processeur et de la mémoire.
Bien que Steam et Discord puissent être importants, si vous utilisez des programmes comme FRAPS et NZXT Cam, arrêtez de les utiliser et désinstallez-les immédiatement. En dehors de cela, si vous rencontrez des problèmes avec Steam, voici les étapes pour désactiver la superposition Steam :
- Lancez Steam depuis le bureau ou en cliquant sur le bouton Windows.
- Ensuite, cliquez sur Bibliothèque .
- Après cela, faites un clic droit sur Starfield.
- Dans le menu déroulant qui apparaît, cliquez sur Propriétés .
- Maintenant, passez à l’ onglet En jeu et décochez Activer la superposition Steam pendant le jeu .
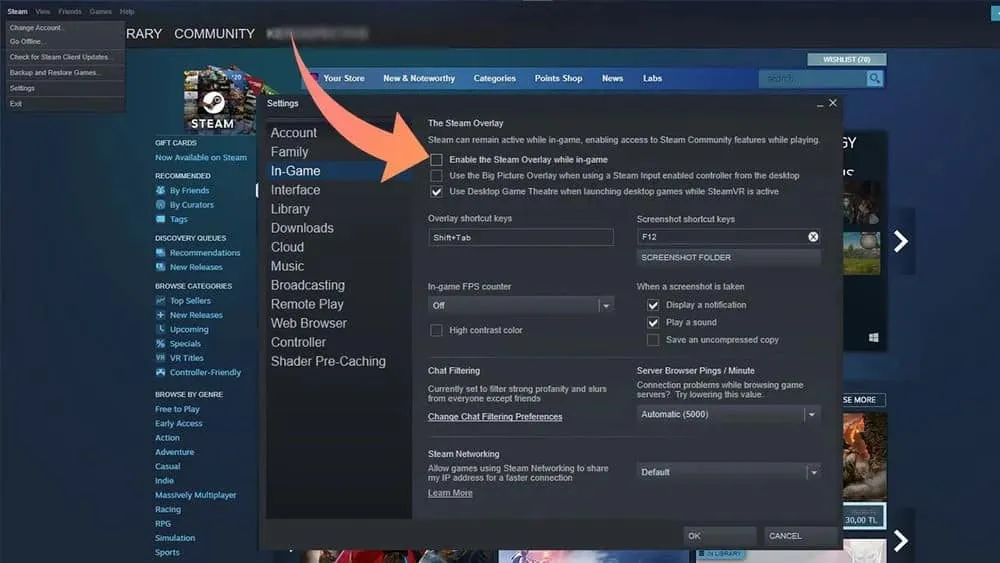
- Une fois terminé, fermez tout et lancez Starfield.
Maintenant, vous devriez voir que Starfield ne plante pas. Dans tous les cas, si Starfield plante toujours, le prochain correctif résoudra certainement le problème de plantage.
Vérifier l’intégrité des fichiers du jeu
Si vous avez essayé tous les correctifs, mais que rien n’a fonctionné jusqu’à présent, il serait sage de vérifier l’intégrité des fichiers du jeu. Cela présente plusieurs avantages, et l’un des meilleurs est la suppression des fichiers et répertoires corrompus. Si votre jeu plante depuis toujours et que vous en avez assez de tout, la vérification de l’intégrité devrait être la solution. Voici les étapes pour le faire :
- Ouvrez Steam.
- Après cela, allez dans Bibliothèque .
- Cliquez sur Jeux .
- Maintenant, faites un clic droit sur Starfield .
- Dans le menu déroulant, cliquez sur Propriétés .
- Cliquez sur Fichiers locaux dans le panneau de gauche.
- Enfin, cliquez sur Vérifier l’intégrité des fichiers du jeu .
La vérification de l’intégrité dépend de la vitesse d’Internet et de la capacité de votre système. Si votre vitesse Internet est plus lente, vous vous attendez à ce que le contrôle d’intégrité prenne environ 1 heure. De même, si votre connexion Internet est rapide, vous pouvez vous attendre à ce que le processus se termine en 20 à 30 minutes. Une fois le processus terminé, vous en serez informé.
L’essentiel
Eh bien, c’est tout ce que nous avons ici sur la façon dont vous pouvez réparer si Starfield plante régulièrement. Nous espérons que ce guide vous a aidé à résoudre le problème de plantage continu de Starfield. Cependant, si vous avez encore des problèmes ou des questions, assurez-vous de commenter ci-dessous.
- Comment réparer Starfield bloqué sur l’écran de chargement sur PC, PS5, Xbox 2023
- Correction : problèmes de FPS faibles, de bégaiement, de gel ou de décalage de Starfield
- 10 façons de réparer Starfield qui ne se lance pas ou ne se lance pas sur PC
- 15 façons de réparer Armored Core 6 continue de planter sur l’écran du menu
- Les 8 meilleures façons de résoudre les problèmes de crash persistants de Roblox 2023
- Les 7 meilleures façons de faire planter Baldur’s Gate 3 (2023)
Laisser un commentaire