Comment réparer YouTube Picture in Picture qui ne fonctionne pas sur iPhone, iPad et Mac
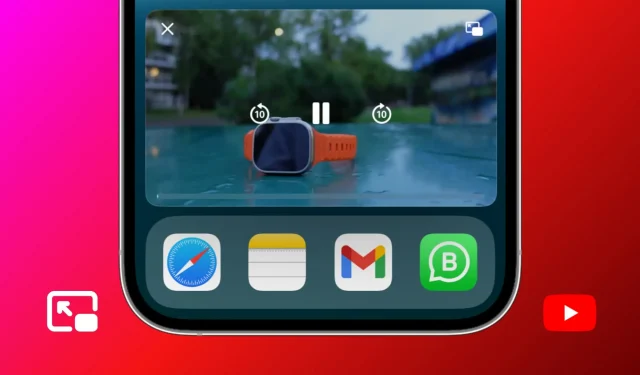
Découvrez quoi faire si vous ne parvenez pas à regarder des vidéos YouTube en mode Picture in Picture (PiP) sur votre iPhone, iPad ou Mac, car la lecture s’arrête dès que vous quittez l’application ou le site Web YouTube.
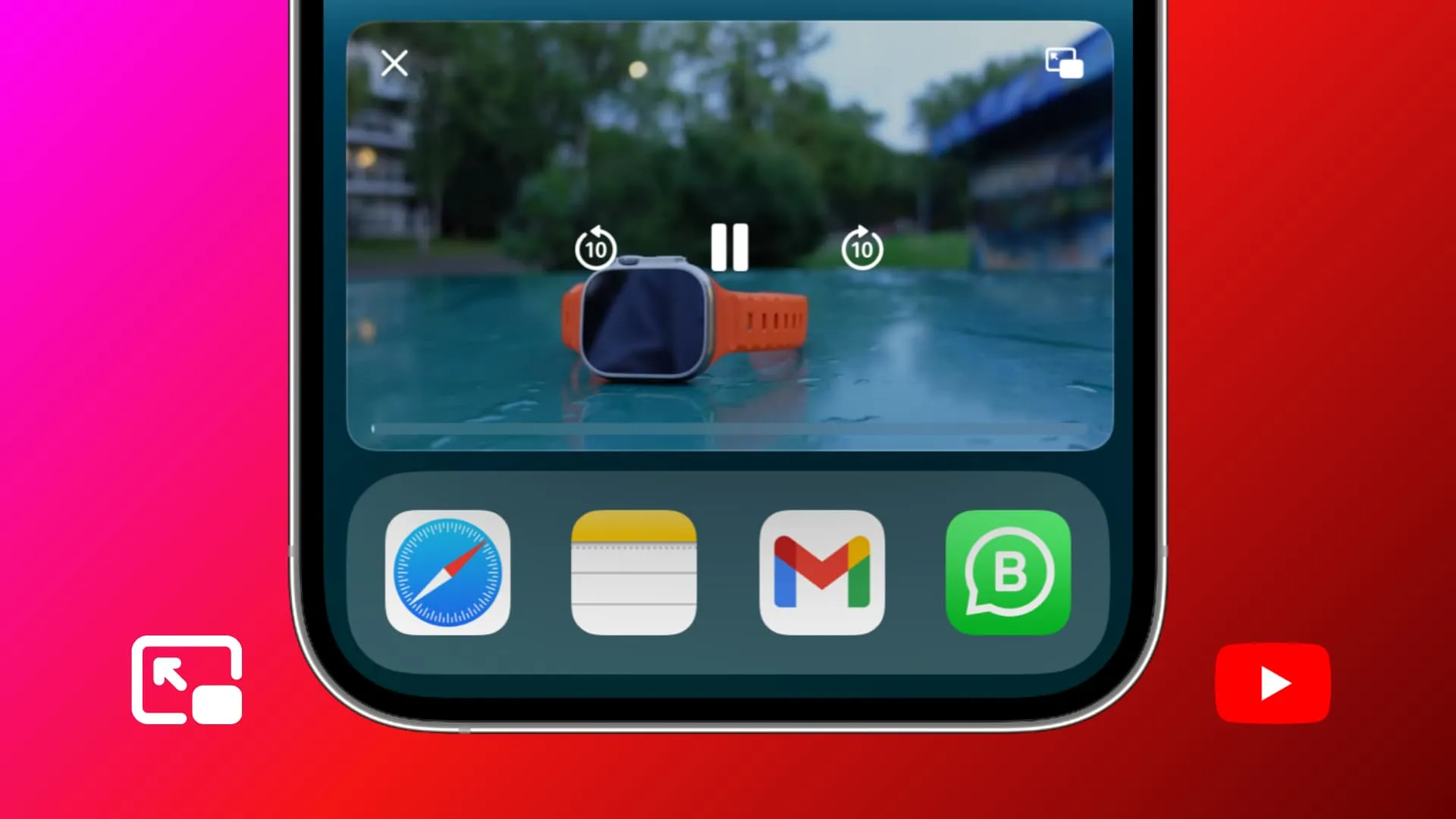
YouTube prend officiellement en charge Picture in Picture. Bien sûr, il y a des mises en garde dont nous parlerons ci-dessous, mais idéalement, vous devriez pouvoir profiter de vos vidéos YouTube préférées dans PiP en faisant simplement glisser votre doigt depuis le bas de l’écran sur un iPhone ou un iPad pour quitter l’application, et la vidéo doit continuer à jouer en arrière-plan dans un mini-lecteur.
Cependant, si vous n’y parvenez pas, voici toutes les solutions pour y remédier.
9 conseils pour corriger l’image dans l’image qui ne fonctionne pas dans l’application YouTube
1. Obtenez YouTube Premium
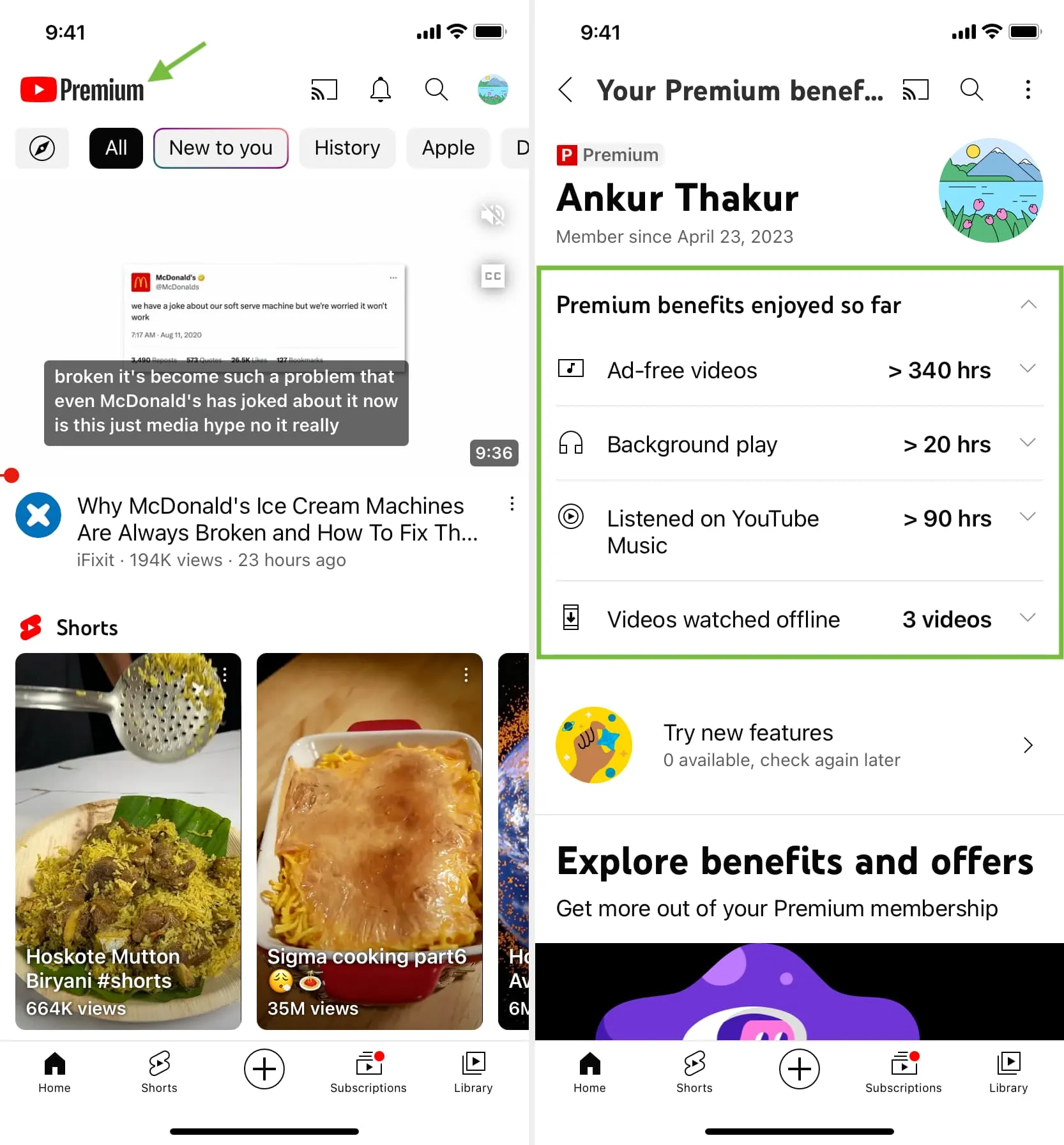
Vous devez disposer d’un abonnement YouTube Premium pour profiter de la lecture Picture in Picture dans l’application YouTube officielle sur votre iPhone ou iPad. L’abonnement présente également d’autres avantages tels que la lecture sans publicité, les téléchargements hors ligne, la lecture en arrière-plan même dans l’application YouTube Music, etc.
Si YouTube Premium vous intéresse, vous pouvez vous inscrire pour un essai gratuit d’un mois, et après cela, c’est :
- Forfait individuel : 13,99 $ par mois ou 139,99 $ pour 12 mois (15 % d’économie).
- Forfait familial : 22,99 $ par mois. Vous pouvez ajouter jusqu’à cinq autres membres de votre famille, ce qui signifie qu’un total de six personnes (vous compris) peuvent bénéficier des avantages premium.
- Forfait étudiant : 7,99 $ par mois. Notez qu’il est accompagné de trois mois d’essai gratuit.
Les huit solutions suivantes ci-dessous s’appliquent si vous disposez d’un abonnement YouTube Premium mais que vous ne pouvez pas utiliser Picture in Picture. Après cela, j’ai mentionné deux manières légales de regarder YouTube dans Picture in Picture sur votre iPhone ou iPad même si vous n’avez pas payé l’abonnement Premium.
2. Activez l’image dans l’image à l’échelle du système
Vous devez activer Picture in Picture à partir des paramètres iOS pour profiter des vidéos YouTube dans une fenêtre PiP flottante.
- Ouvrez l’ application Paramètres et appuyez sur Général .
- Appuyez sur Image dans l’image .
- Activez Démarrer PiP automatiquement .
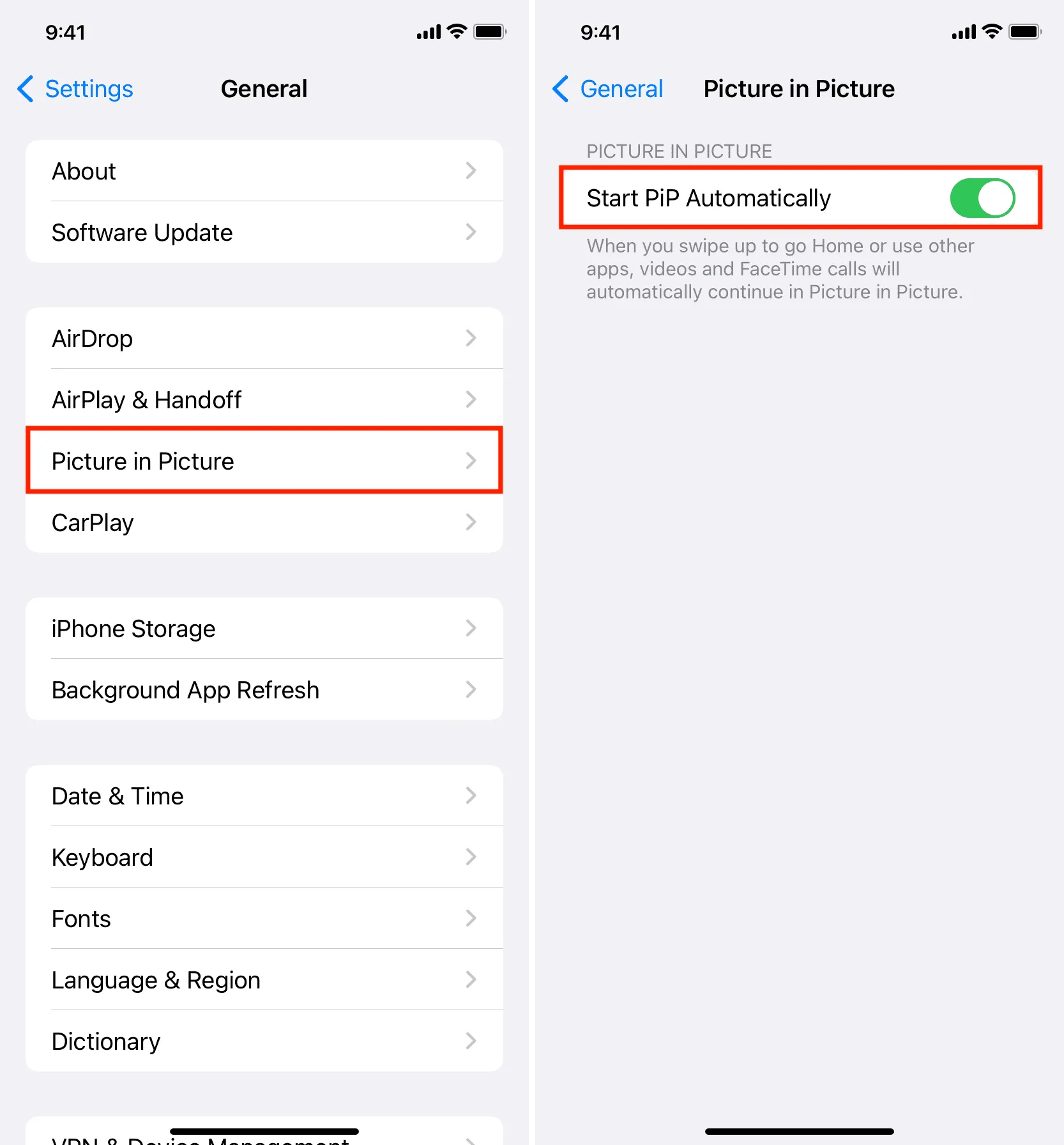
3. Activez l’image dans l’image dans les paramètres YouTube
L’image dans l’image peut être ennuyeuse et inutile pour certaines personnes . Par conséquent, l’application YouTube dispose d’un paramètre intégré à l’application pour l’activer ou la désactiver. Assurez-vous qu’il est activé pour que les vidéos continuent de jouer dans le mini-lecteur PiP.
- Ouvrez l’ application YouTube sur votre iPhone ou iPad.
- Appuyez sur votre photo de profil en haut à droite et choisissez Paramètres .
- Appuyez sur Général .
- Assurez-vous que l’image dans l’image est activée.
- S’il était déjà allumé, éteignez-le, puis rallumez-le pour l’actualiser.
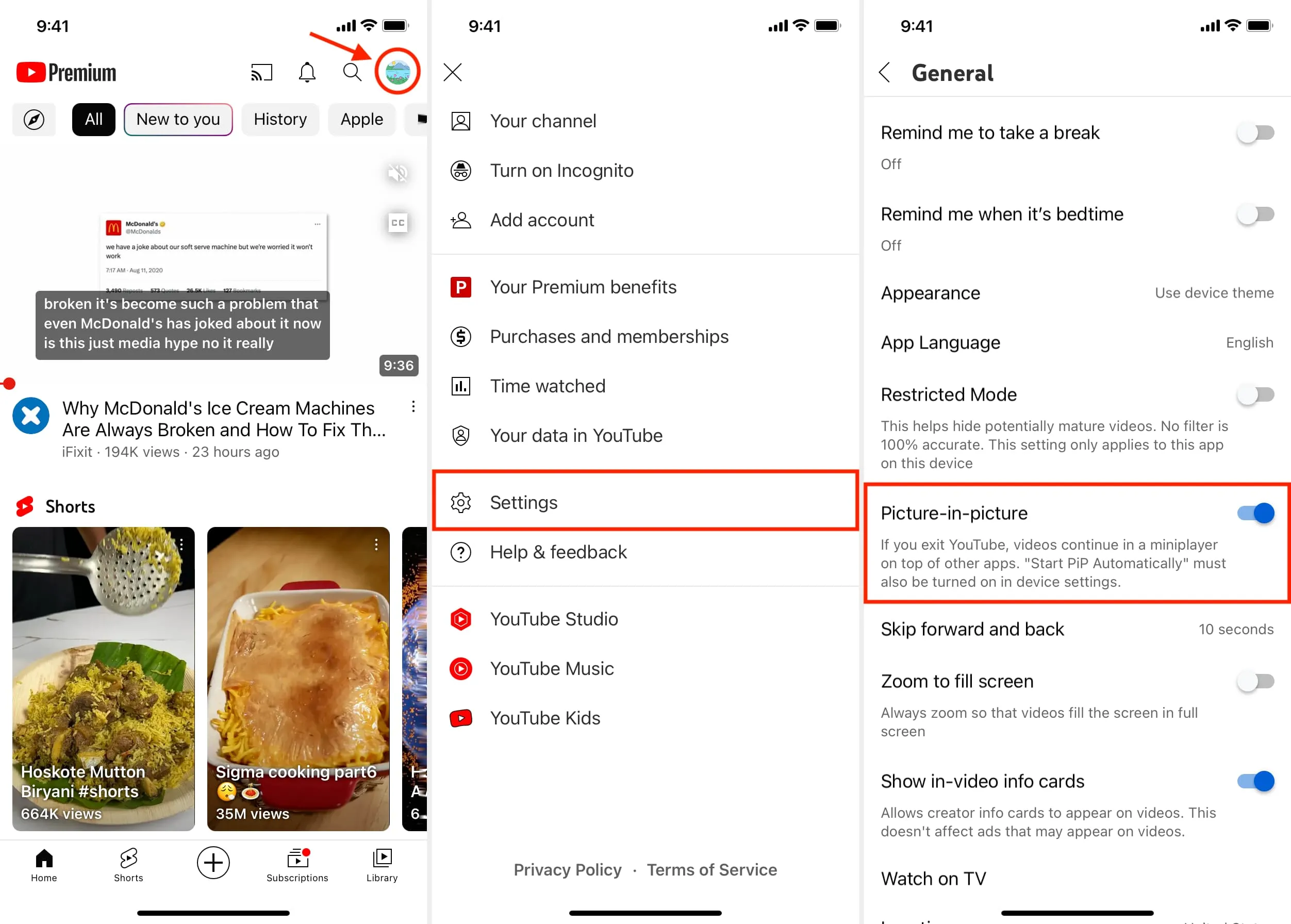
Important : Même lorsque tous les paramètres sont activés, la vidéo YouTube ne démarrera pas en mode Picture in Picture si elle est en pause dans l’application. Assurez-vous donc que la vidéo est en cours de lecture dans l’application YouTube, puis faites glisser votre doigt vers le haut (ou appuyez sur le bouton Accueil) pour quitter l’application YouTube et poursuivre la lecture de la vidéo dans PiP.
4. Forcer la fermeture et la réouverture de YouTube
Parfois, la lecture Picture in Picture peut ne pas fonctionner en raison de problèmes mineurs dans l’application, et forcer la fermeture et la réouverture devrait faire l’affaire.
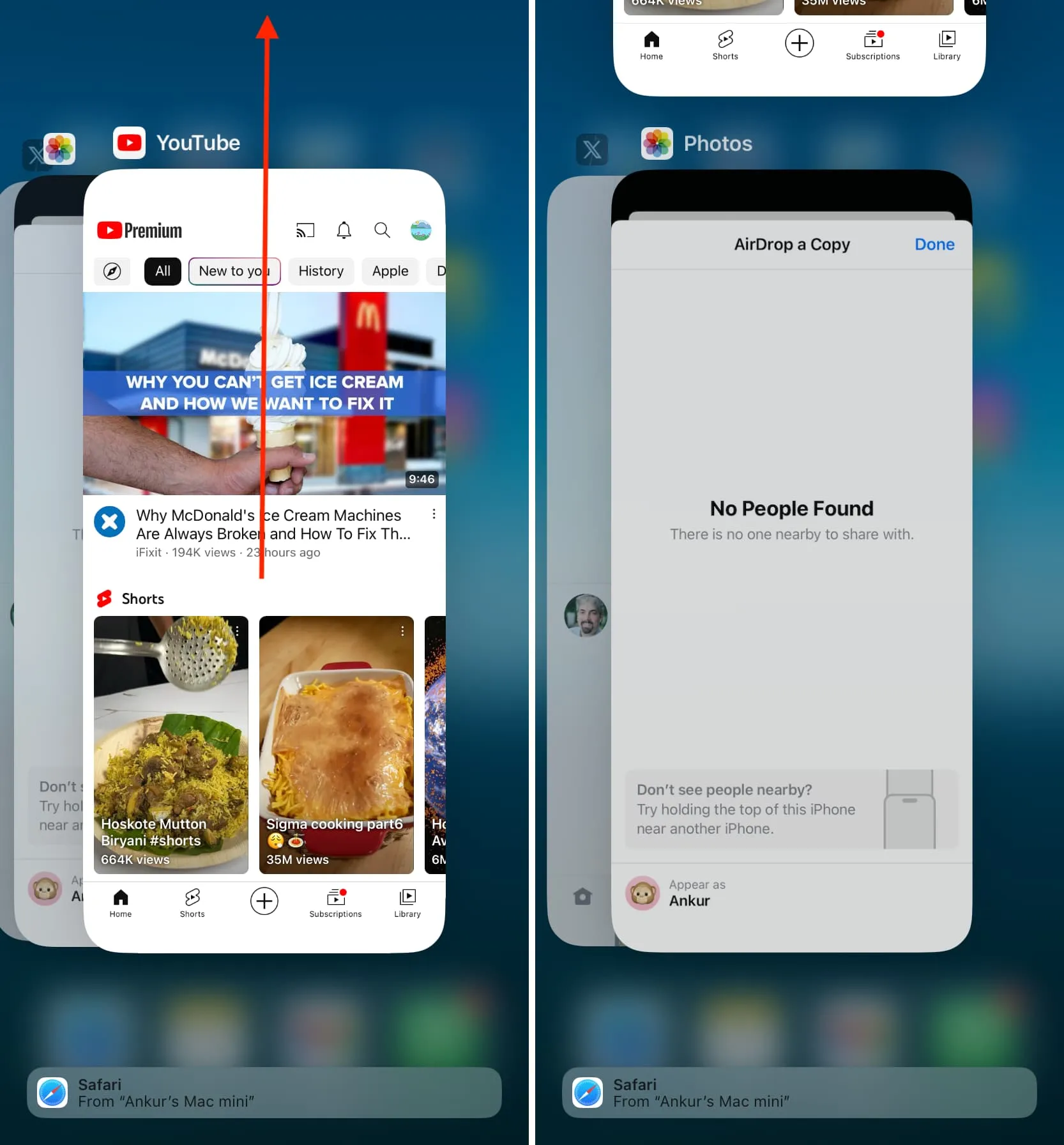
5. Utilisez le bon compte Google dans l’application YouTube
Vous pouvez ajouter plusieurs comptes Google à votre iPhone et à d’autres applications Google telles que Gmail, Drive, Photos, YouTube, etc.
Donc, avant de continuer, prenez un moment pour vous assurer que votre compte correct, avec lequel vous êtes abonné à YouTube Premium, est actuellement connecté à l’application YouTube. Voici comment procéder :
- Ouvrez l’application YouTube et appuyez sur votre photo de profil en haut à droite.
- Appuyez sur le compte actuel et tous les comptes Google ajoutés à cet iPhone ou iPad seront répertoriés. Le compte actuellement utilisé pour YouTube sur cet appareil est mentionné en haut.
- Si le compte en haut ne dit pas YouTube Premium, appuyez sur l’autre compte où vous voyez les mots « YouTube Premium » sous l’adresse e-mail.
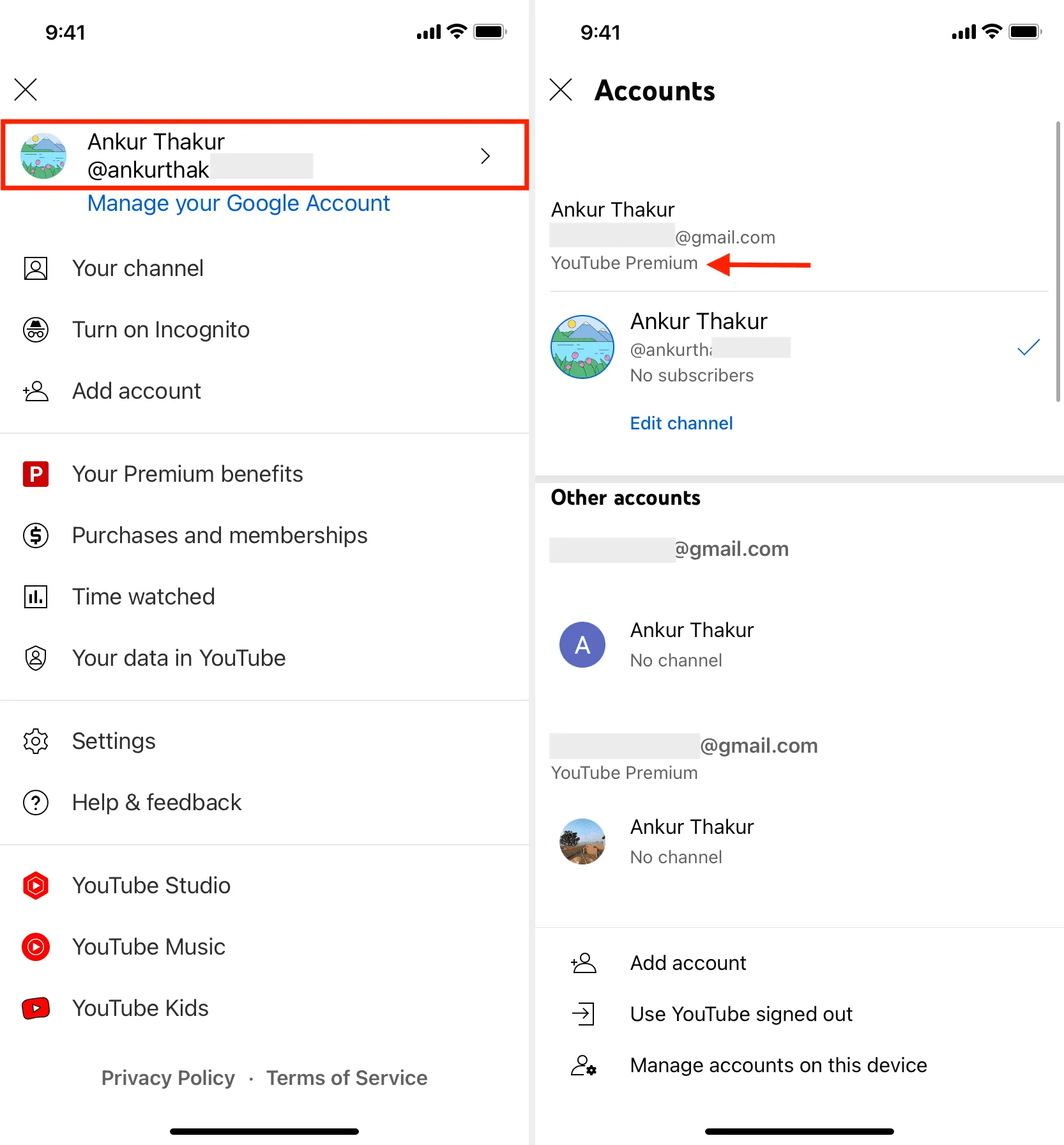
Remarque : Puisque je bénéficie du forfait familial YouTube Premium, vous verrez que deux de mes comptes Google bénéficient des avantages Premium.
6. Redémarrez votre iPhone ou iPad
Lorsque YouTube Picture in Picture ne fonctionne pas, cela peut être attribué à des problèmes dans le système d’exploitation. Éteindre votre iPhone ou iPad et le rallumer devrait vous aider.
7. Mettez à jour l’application YouTube
Avoir une version d’application obsolète est une invitation à vivre avec des bugs et des problèmes potentiels. Alors, appuyez sur ce lien App Store et mettez à jour l’application YouTube sur votre appareil iOS.
8. Obtenez la dernière version d’iOS
Pour vous assurer que toutes les roues fonctionnent correctement, rendez-vous dans Paramètres iPhone ou iPad > Général > Mise à jour logicielle pour installer la version la plus récente d’iOS et d’iPadOS.
9. Supprimez et réinstallez l’application YouTube
Cela supprimera toutes les vidéos téléchargées mais effacera le cache et les données de l’application, vous assurant ainsi un nouveau départ.
Après avoir supprimé et réinstallé l’application YouTube, connectez-vous au bon compte Google avec l’abonnement Premium. Deuxièmement, activez l’image dans l’image ou la lecture en arrière-plan si vous voyez une fenêtre contextuelle ou suivez les étapes manuellement pour l’activer.
Utiliser Picture in Picture sans YouTube Premium
Si vous n’avez pas YouTube Premium, vous ne pouvez pas utiliser Picture in Picture dans l’application officielle. Cependant, avec ces deux alternatives, vous pouvez continuer à regarder des vidéos YouTube dans une petite fenêtre PiP pendant que vous travaillez dans d’autres applications.
Avec Safari
La prise en charge de Picture in Picture pour YouTube dans Safari est mitigée. Parfois, ça marche ; d’autres fois, Google empêche que cela se produise.
Mais pour la plupart, vous pouvez utiliser Picture in Picture pour les vidéos YouTube dans Safari sur iPad sans problème. Cependant, sur iPhone, cela peut ne pas fonctionner même si vous chargez la version de bureau de YouTube.
- Visitez YouTube.com dans Safari et lisez une vidéo.
- Appuyez sur le bouton plein écran en bas à droite du lecteur vidéo.
- Appuyez sur l’ icône Image dans l’image .
- Maintenant, quittez Safari en faisant glisser votre doigt vers le haut et la vidéo devrait continuer à jouer dans la fenêtre PiP.
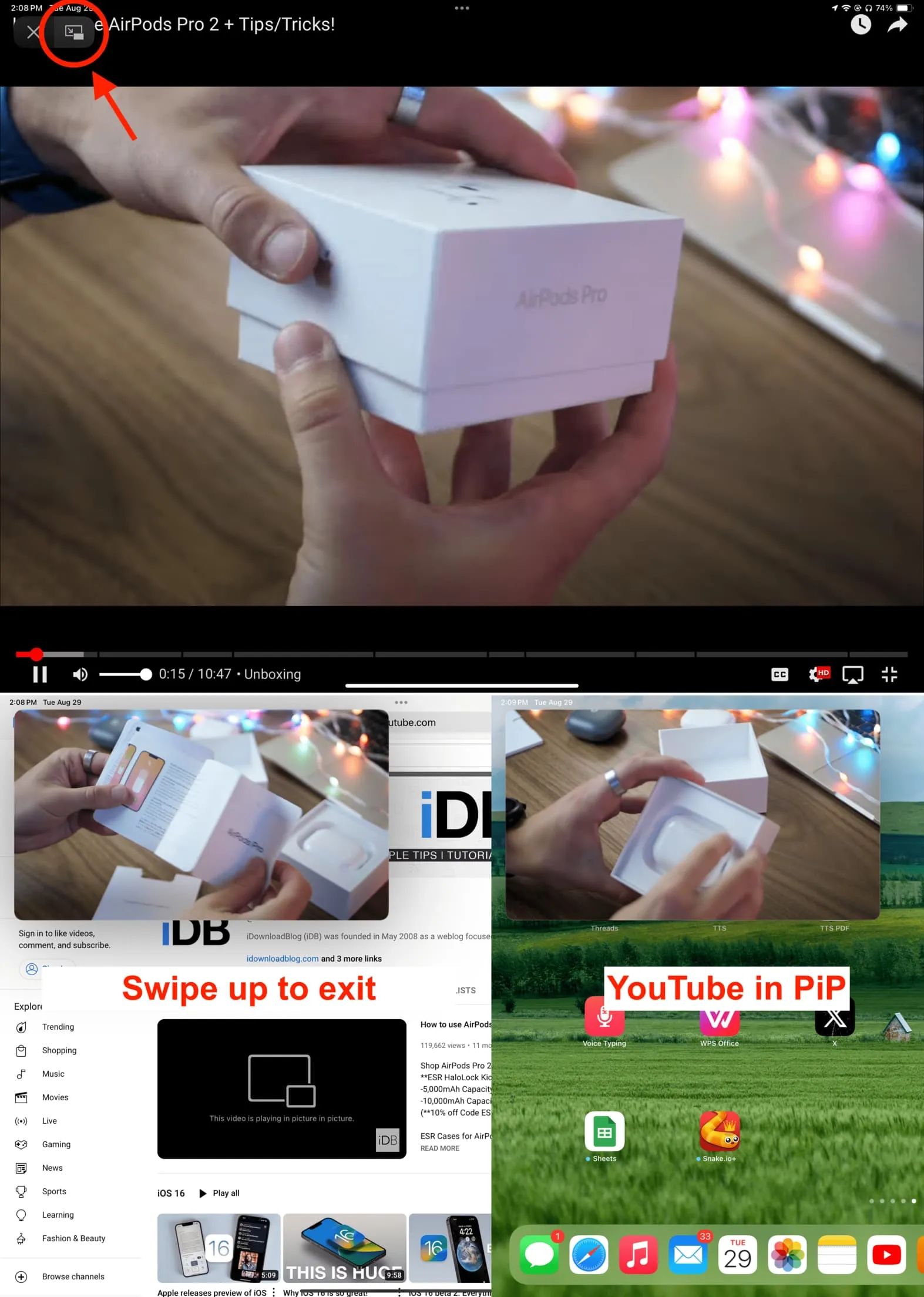
Vidéo YouTube en cours de lecture dans Picture in Picture sur iPad.
Avec PiPifier
Il s’agit d’une extension Safari gratuite pour iPhone et iPad qui ajoute la prise en charge de l’image dans l’image pour presque toutes les vidéos Web, y compris YouTube. Je l’ai testé et j’ai constaté qu’il fonctionnait bien pour les vidéos YouTube dans Safari sur iPhone.
1) Téléchargez gratuitement l’application PiPifier sur votre iPhone ou iPad.
2) Appuyez sur le bouton AA dans la barre d’adresse de Safari et choisissez Gérer les extensions .
3) Allumez PiPifier et appuyez sur Terminé .
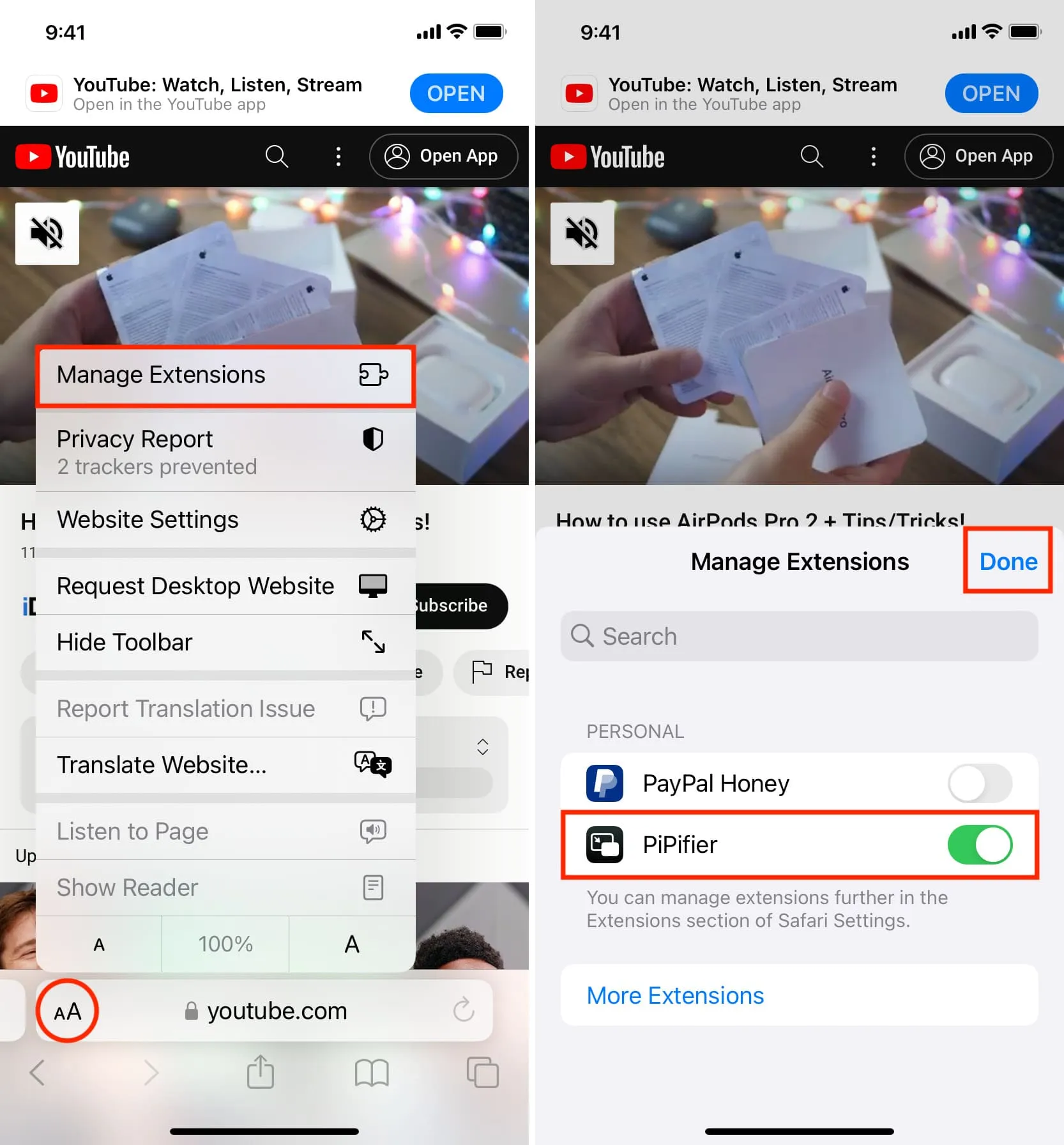
4) Visitez YouTube.com dans Safari et lisez une vidéo.
5) Enfin, appuyez sur AA et choisissez PiPifier pour profiter de la vidéo YouTube dans Picture in Picture.
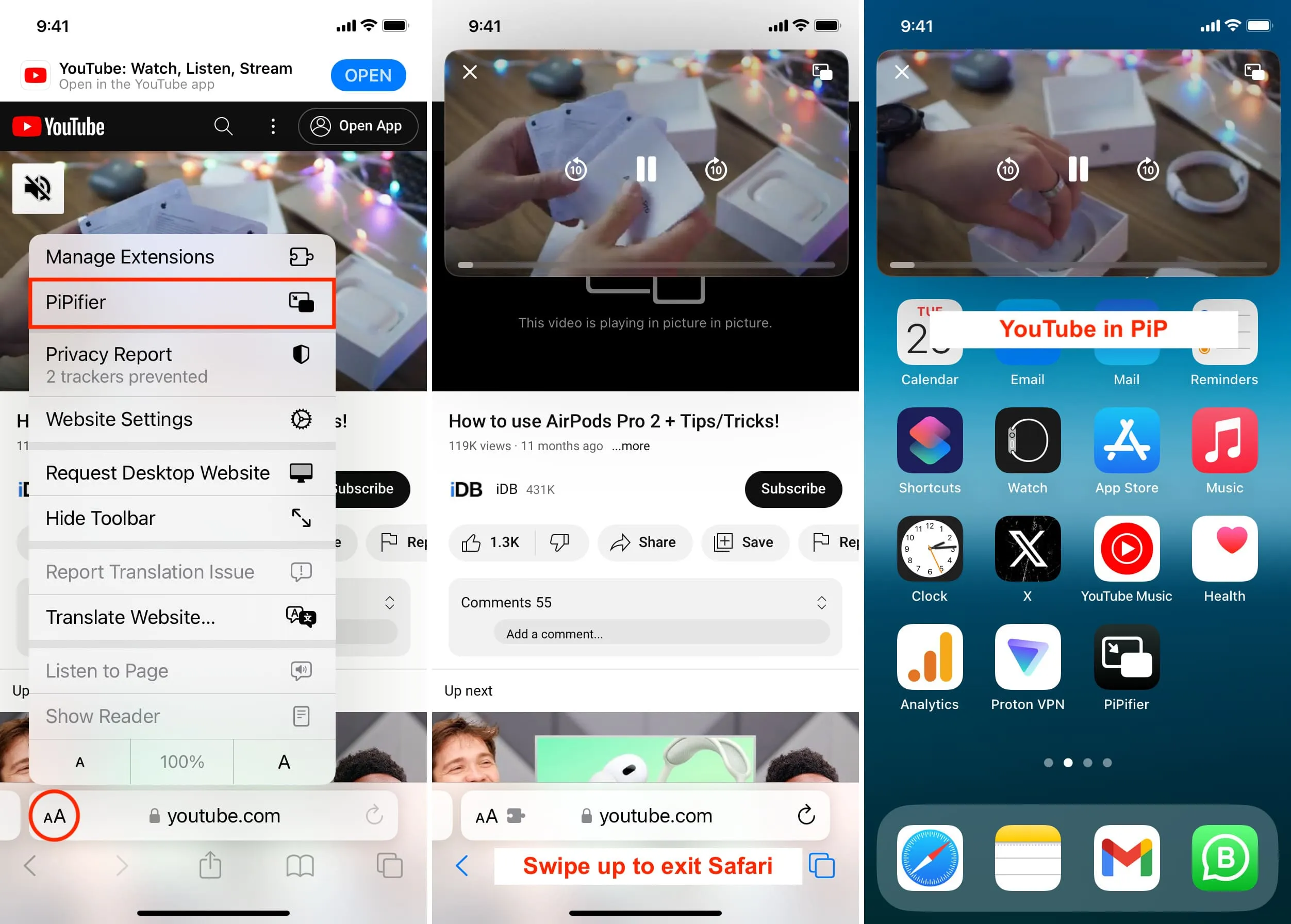
Conseils pour réparer YouTube Picture in Picture qui ne fonctionne pas sur Mac
Contrairement aux téléphones, vous n’avez pas besoin d’un abonnement YouTube premium pour regarder des vidéos en Picture in Picture sur votre ordinateur.
Déclenchez simplement Picture in Picture sur l’écran du lecteur vidéo YouTube dans Google Chrome, Firefox ou Safari , et vous êtes prêt à partir.
Mais si YouTube Picture in Picture ne fonctionne toujours pas sur votre ordinateur, voici tous les conseils pour résoudre ce problème :
- Actualisez l’onglet YouTube.com.
- Copiez le lien vidéo YouTube et rouvrez-le dans un autre onglet.
- Quittez et rouvrez le navigateur Web.
- Assurez-vous que votre navigateur est à jour .
- Redémarrez votre Mac.
- Effacer le cache et l’historique du navigateur .
- Essayez un autre navigateur Web.
Découvrez ensuite : Comment supprimer YouTube Shorts de votre flux
Laisser un commentaire