Comment changer de serveur DNS sous Windows 10, 11, macOS, Android et autres systèmes d’exploitation
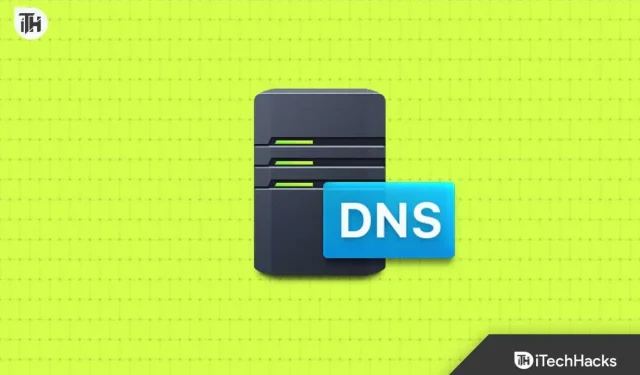
Le serveur ne comprend que l’adresse IP et non le nom de domaine. Chaque fois que vous tapez un nom de domaine dans le champ d’adresse du navigateur, vous demandez via le DNS de connaître l’adresse IP du site/domaine que vous demandez. Bref, le serveur DNS change le nom de domaine en IP associée et vous donne le résultat.
Par défaut, vous utilisez le serveur DNS fourni par votre FAI. Ces serveurs ne sont généralement pas bons et peuvent même bloquer certains sites Web/contenus ou ralentir votre vitesse de navigation. Les gens préfèrent changer le serveur DNS de leurs appareils pour surmonter de tels problèmes. Dans cet article, nous vous expliquerons comment modifier le serveur DNS sous Windows 10/11, macOS, Android et autres systèmes d’exploitation.
Comment changer de serveur DNS sur mon appareil ?
La modification du serveur DNS d’un appareil particulier n’affectera que cet appareil particulier et non votre connexion Internet. Par exemple, si vous avez un PC et un téléphone connectés au même réseau et que vous décidez de changer le serveur DNS du PC pour une navigation plus rapide. Seul le serveur DNS du PC sera impacté, tandis que vous bénéficierez de la même expérience de navigation sur votre téléphone.
Les étapes pour changer de serveur DNS peuvent varier selon les différents systèmes d’exploitation. Voyons comment modifier le serveur DNS sur Windows 10 , Windows 11 , macOS , Android et d’autres appareils. Avant de poursuivre les étapes mentionnées ci-dessous, assurez-vous que votre appareil est connecté au réseau dont vous souhaitez modifier le DNS.
Changer le serveur DNS sur macOS
Si vous possédez un Mac , vous pouvez suivre les étapes ci-dessous pour modifier le serveur DNS sur celui-ci. Notez que les étapes que nous avons répertoriées concernent macOS Ventura et peuvent différer pour les autres versions.
- Cliquez sur l’ icône Apple dans le coin supérieur gauche, puis dans le menu, cliquez sur Paramètres système .

- Dans le volet de gauche, cliquez sur l’ option Réseau .
- Sur le côté droit, cliquez sur votre service réseau, c’est-à-dire Wi-Fi ou Ethernet (le cas échéant).
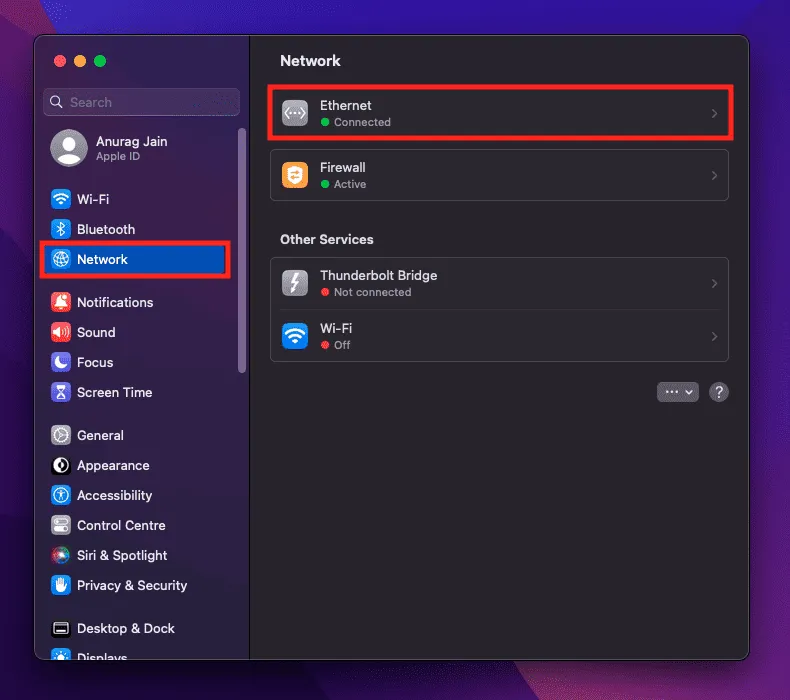
- Cliquez sur le bouton Détails .
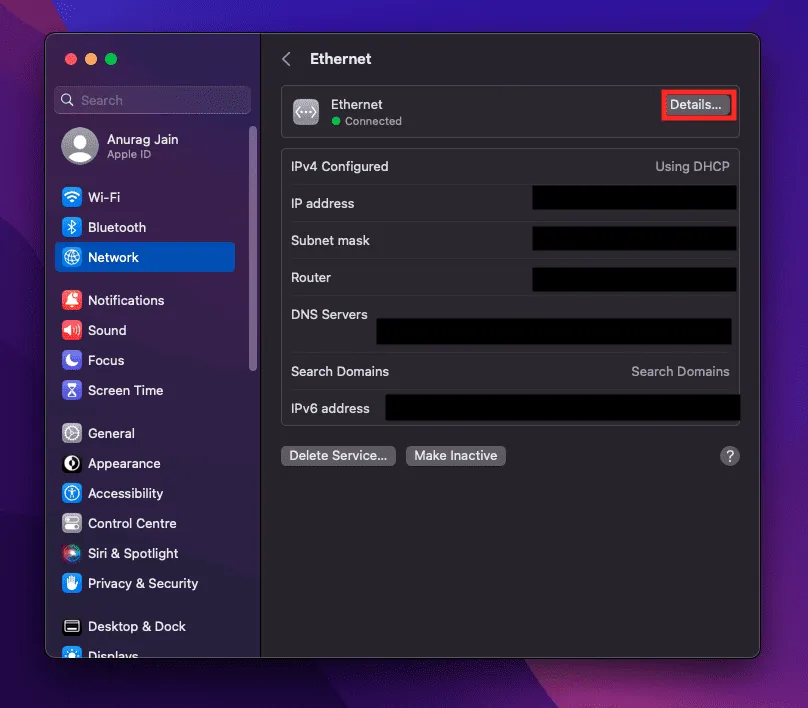
- Ensuite, cliquez sur l’ option DNS .
- Vous devrez apporter des modifications dans la section Serveurs DNS sur le côté droit.

- Cliquez sur l’ icône + pour ajouter un serveur DNS. Vous pourrez désormais ajouter des adresses IPv4 et IPv6 .
- Pour supprimer le serveur DNS, sélectionnez le serveur puis cliquez sur l’icône – . Cela supprimera le serveur DNS.
- Une fois terminé, cliquez sur le bouton OK .
Changer le serveur DNS sur Windows 11
Pour les utilisateurs de Windows 11, ils peuvent suivre les étapes ci-dessous pour changer le serveur DNS sur leur appareil :
- Appuyez sur la combinaison de touches Windows + I pour ouvrir les paramètres .
- Cliquez sur l’ onglet Réseau et Internet dans l’onglet de gauche.
- Maintenant, cliquez sur Wi-Fi/Ethernet , selon le type de réseau que vous utilisez.
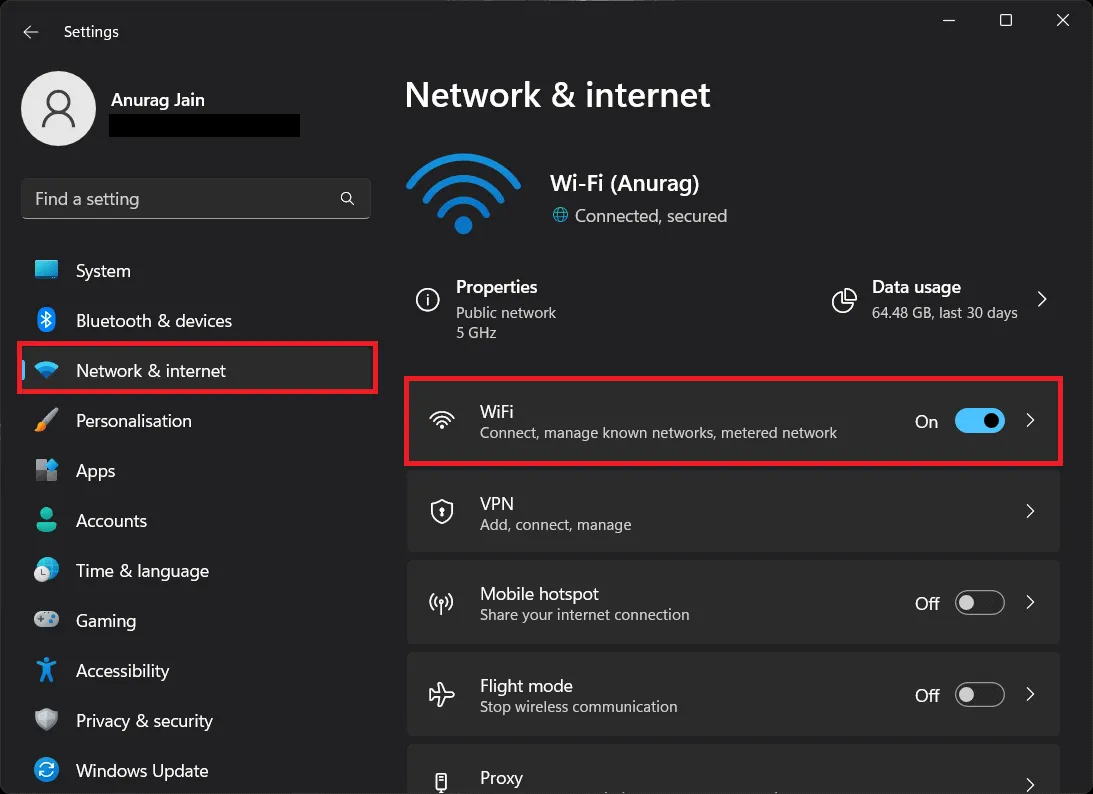
- Cliquez sur l’ option Propriétés matérielles .
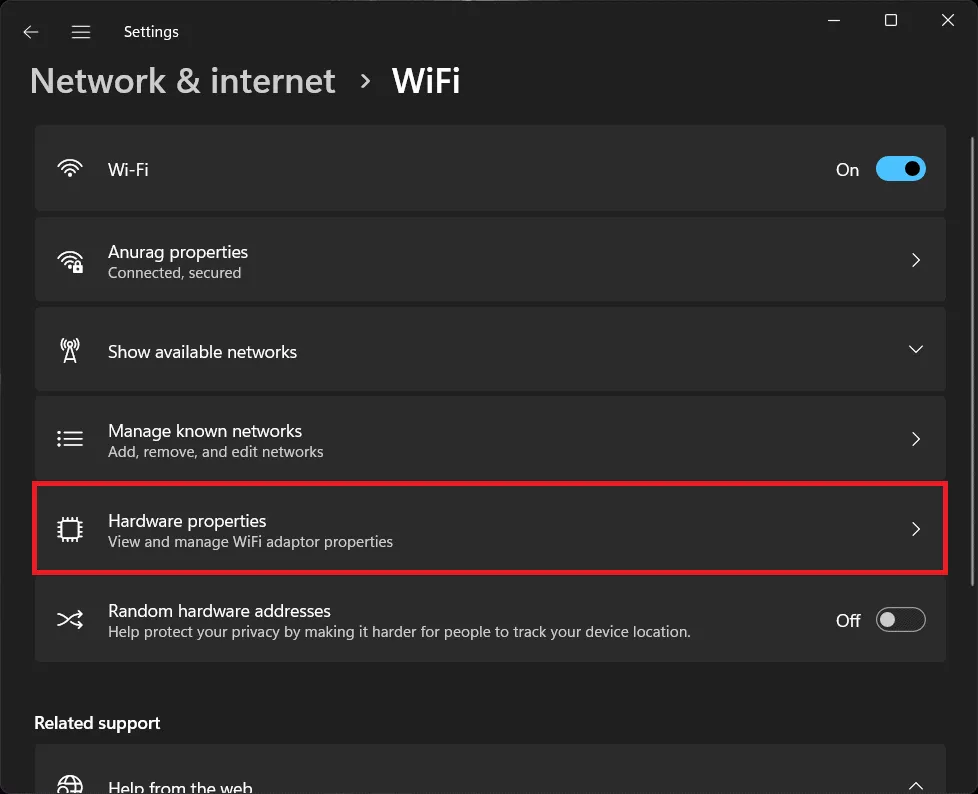
- Cliquez sur le bouton Modifier à côté de l’ attribution du serveur DNS .
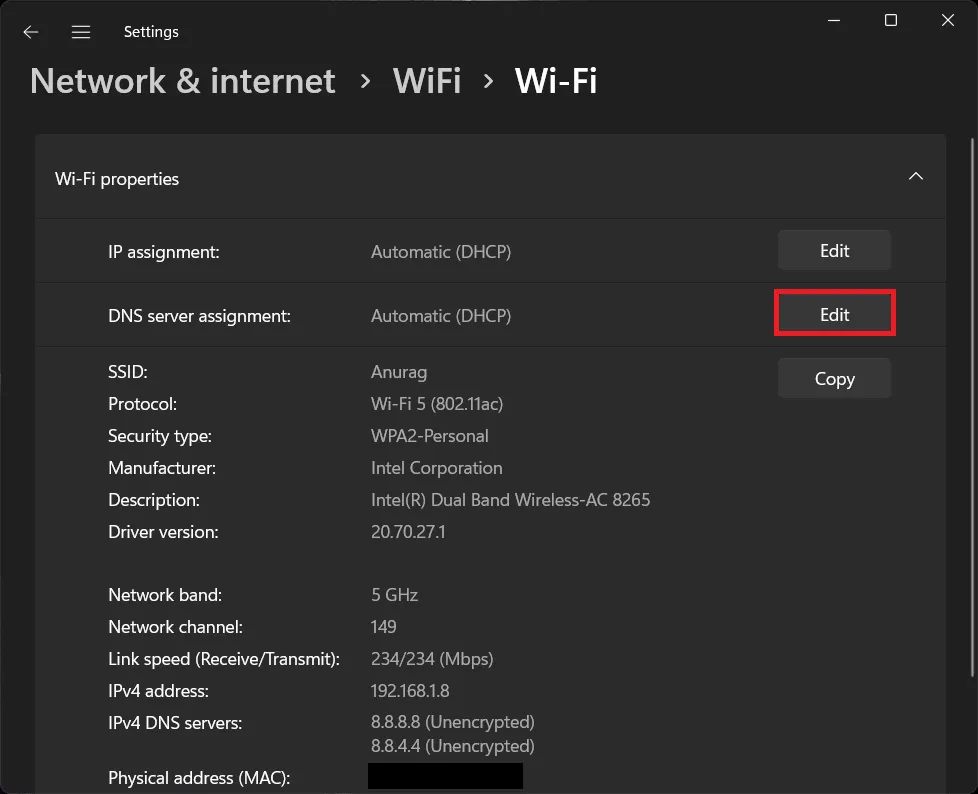
- Ensuite, cliquez sur le menu déroulant en haut et sélectionnez Manuel .
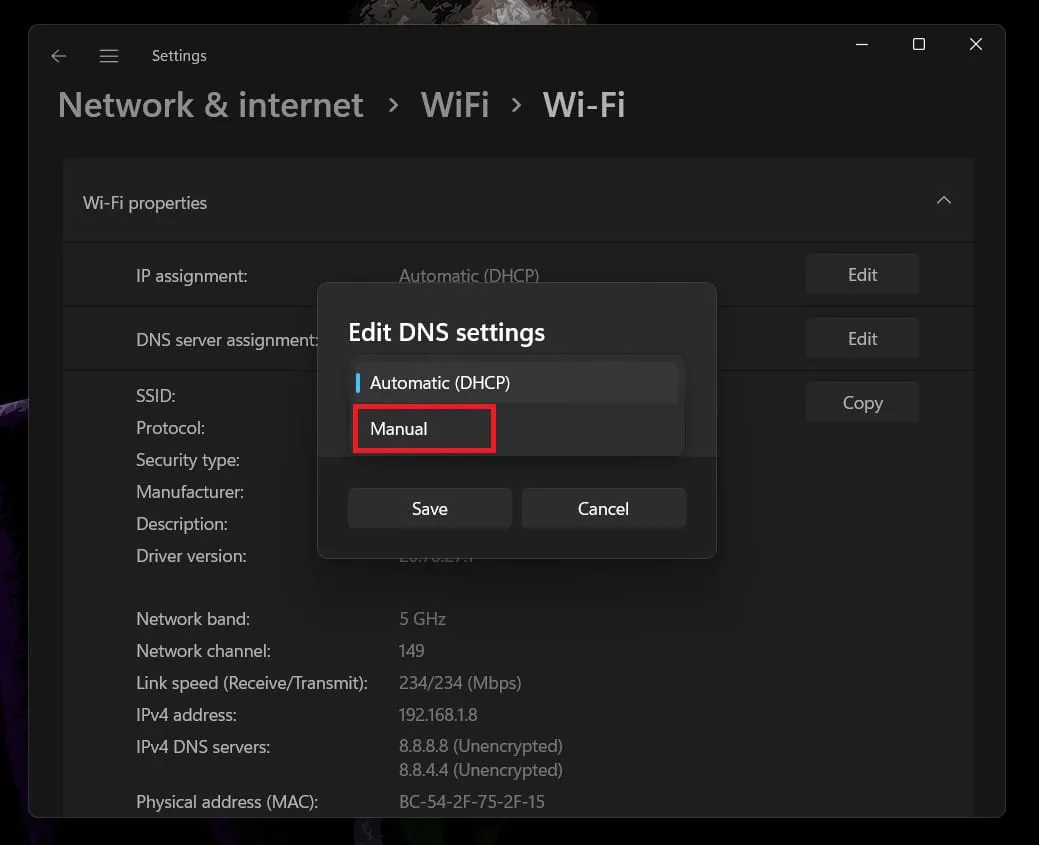
- Activez IPv4 , puis ajoutez le DNS préféré et le DNS alternatif. Cela ajoutera l’adresse IPv4.
- Pour ajouter une adresse IPv6 , activez la bascule sous IPv6 et ajoutez le DNS préféré et le DNS alternatif.
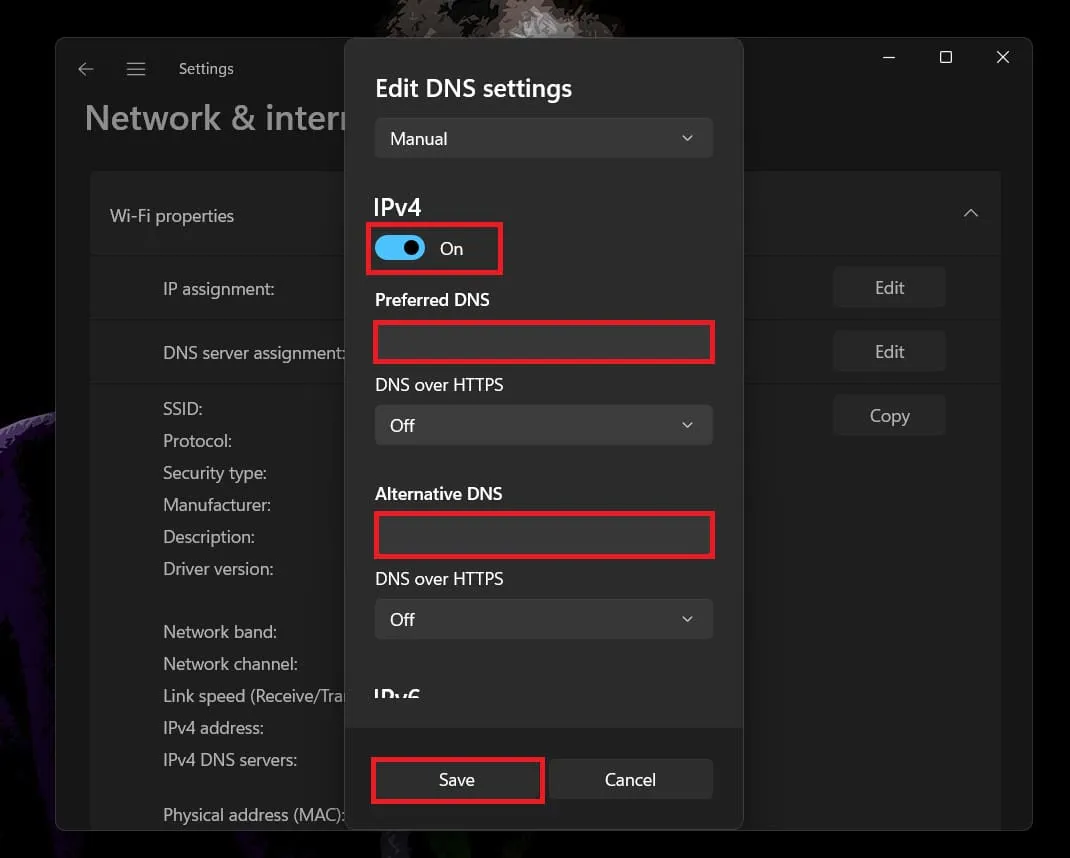
- Une fois terminé, cliquez sur le bouton Enregistrer pour enregistrer le serveur.
Changer le serveur DNS sous Windows 10
Si vous disposez d’un PC sur lequel Windows 10 est installé, vous pouvez suivre les étapes ci-dessous pour modifier les serveurs DNS.
- Ouvrez le menu Démarrer en appuyant sur la touche Windows . Dans le menu Démarrer , tapez Panneau de configuration et ouvrez-le.
- Cliquez sur l’ option Réseau et Internet .

- Ensuite, cliquez sur Centre Réseau et partage .
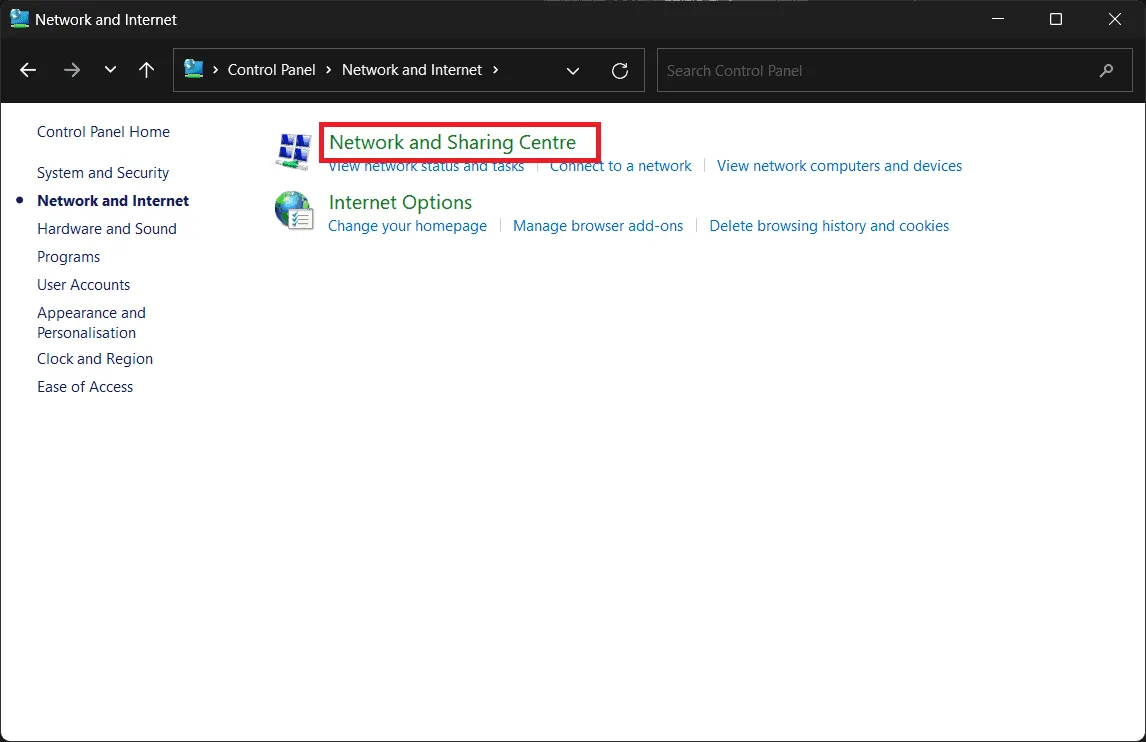
- Dans la barre latérale gauche, cliquez sur l’ option Modifier les paramètres de l’adaptateur .
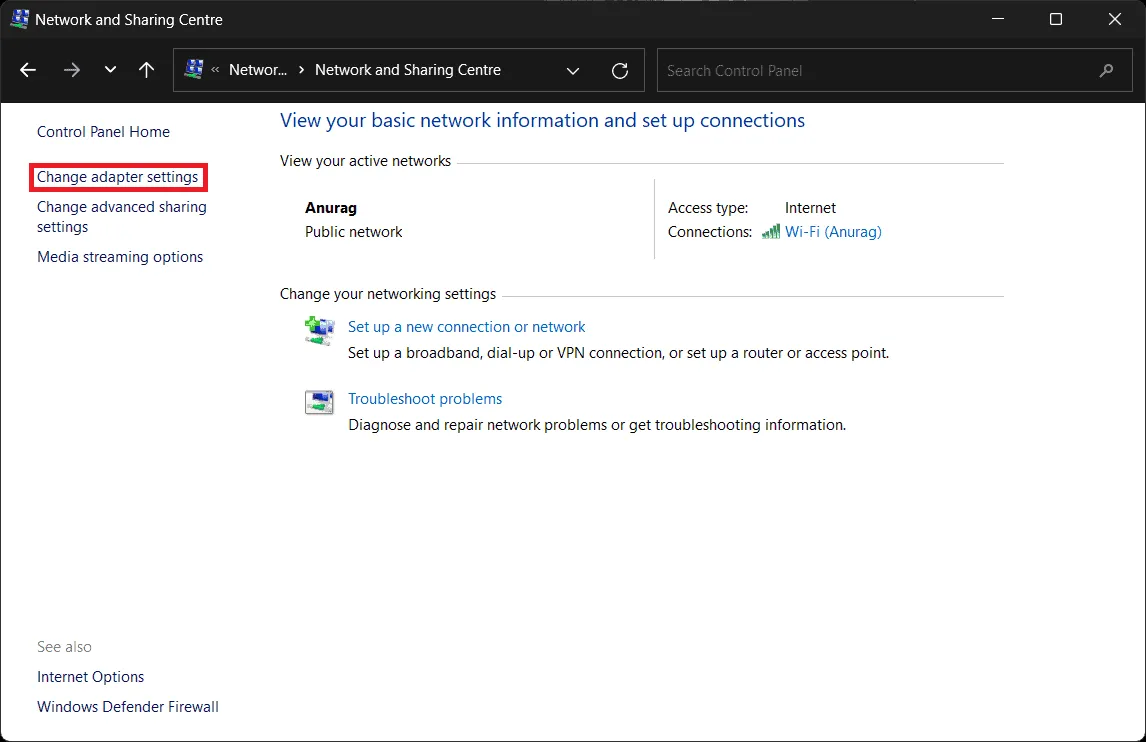
- Vous verrez toutes les connexions réseau sur l’écran suivant. Faites un clic droit sur le réseau auquel vous êtes connecté et cliquez sur l’ option Propriétés .
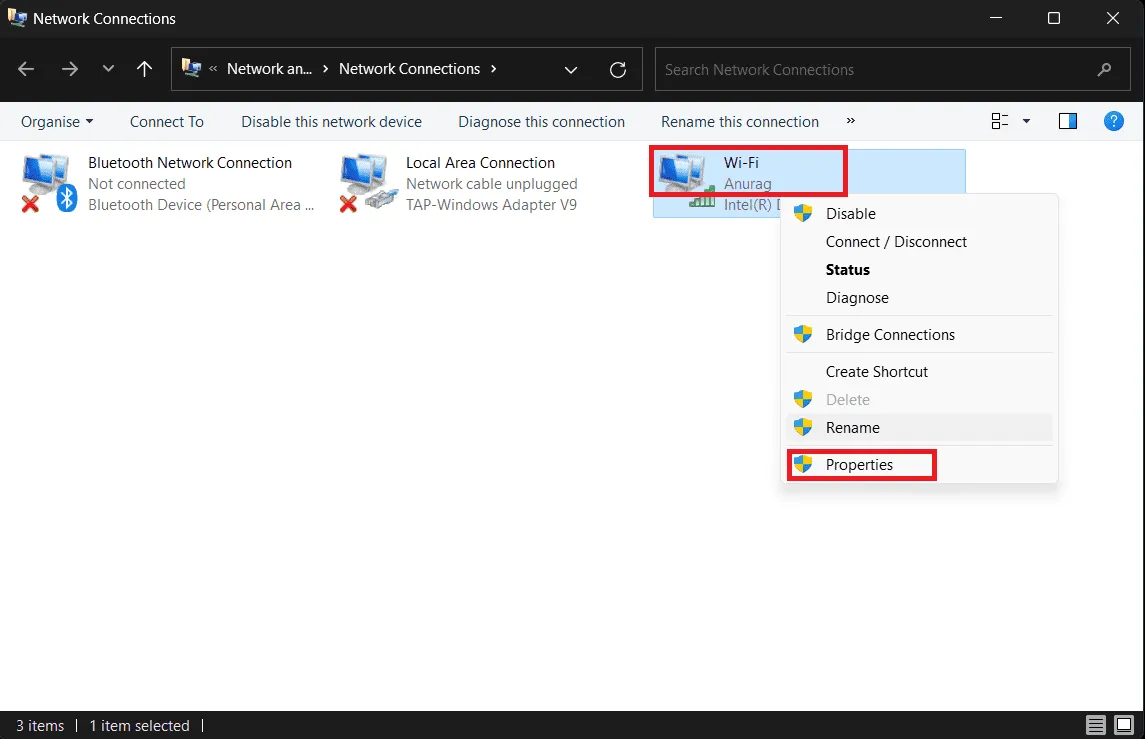
- Ensuite, sélectionnez Internet Protocol Version 4 (TCP/IPv4) , puis cliquez sur Propriétés pour définir l’adresse IPv4. Pour définir une adresse IPv6, sélectionnez Internet Protocol Version 6 (TCP/IPv6) et cliquez sur Propriétés .
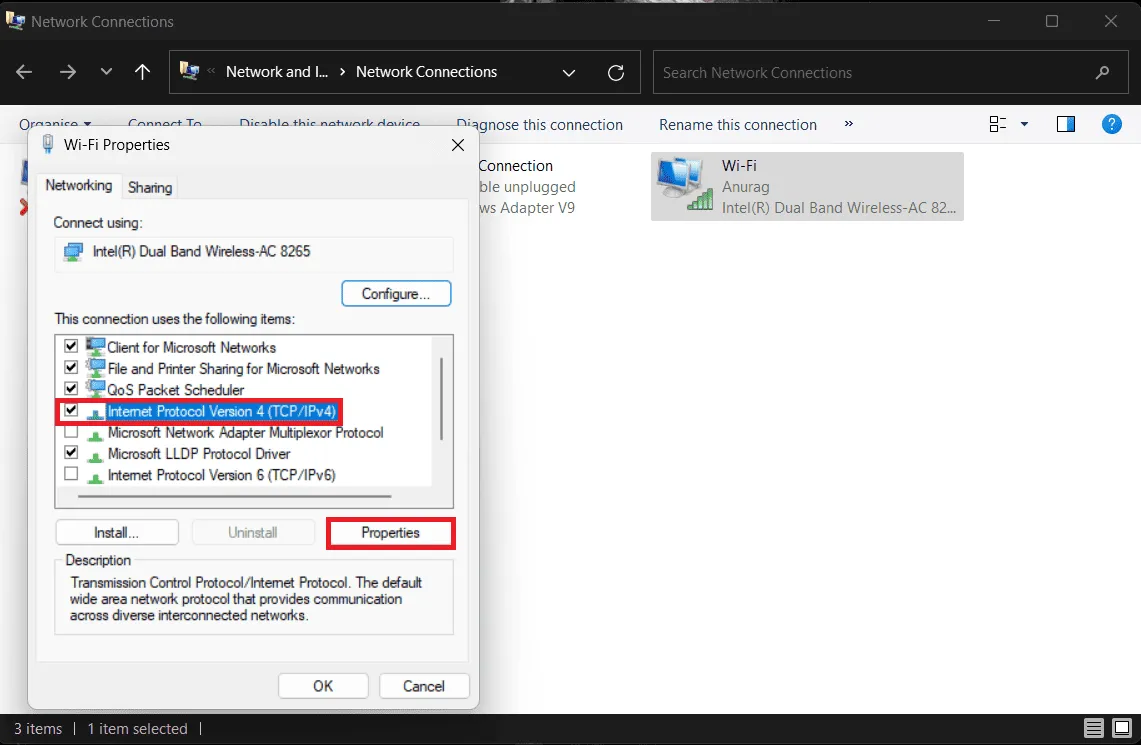
- Sélectionnez l’option disant Utiliser les adresses de serveur DNS suivantes .
- Ajoutez le serveur DNS préféré et le serveur DNS alternatif .
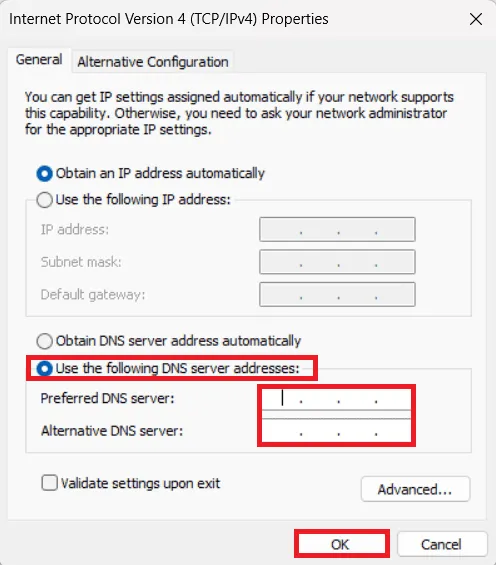
- Une fois terminé, cliquez sur Appliquer et sur OK pour enregistrer les modifications.
Changer le serveur DNS sur Android
Si vous possédez un téléphone ou une tablette Android , vous pouvez modifier le serveur DNS en suivant les étapes ci-dessous :
Pour les données mobiles
- Ouvrez les paramètres de votre téléphone/tablette Android.
- Maintenant, appuyez sur l’ option Connexions .
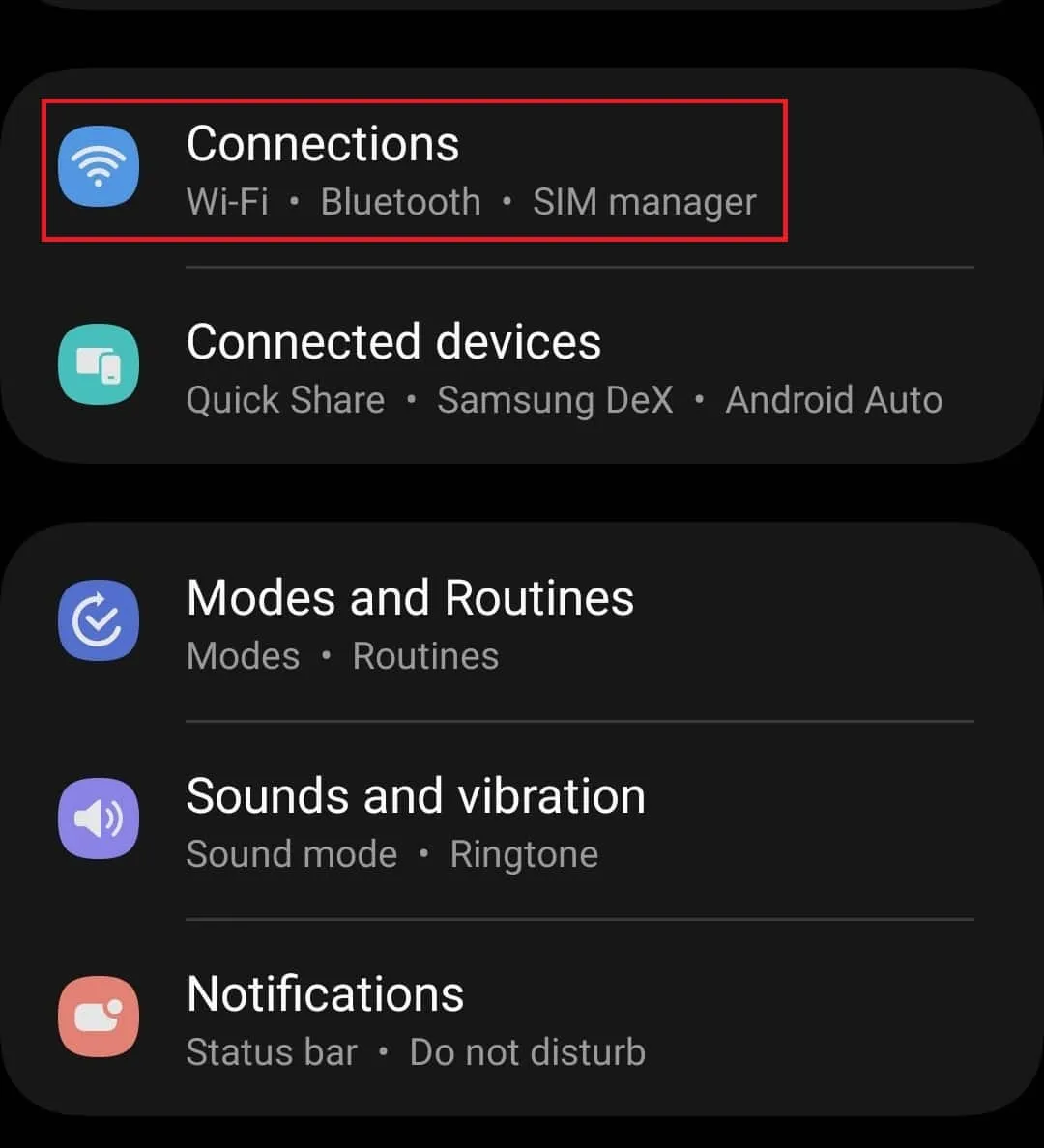
- Ici, appuyez sur Plus de paramètres de connexion .
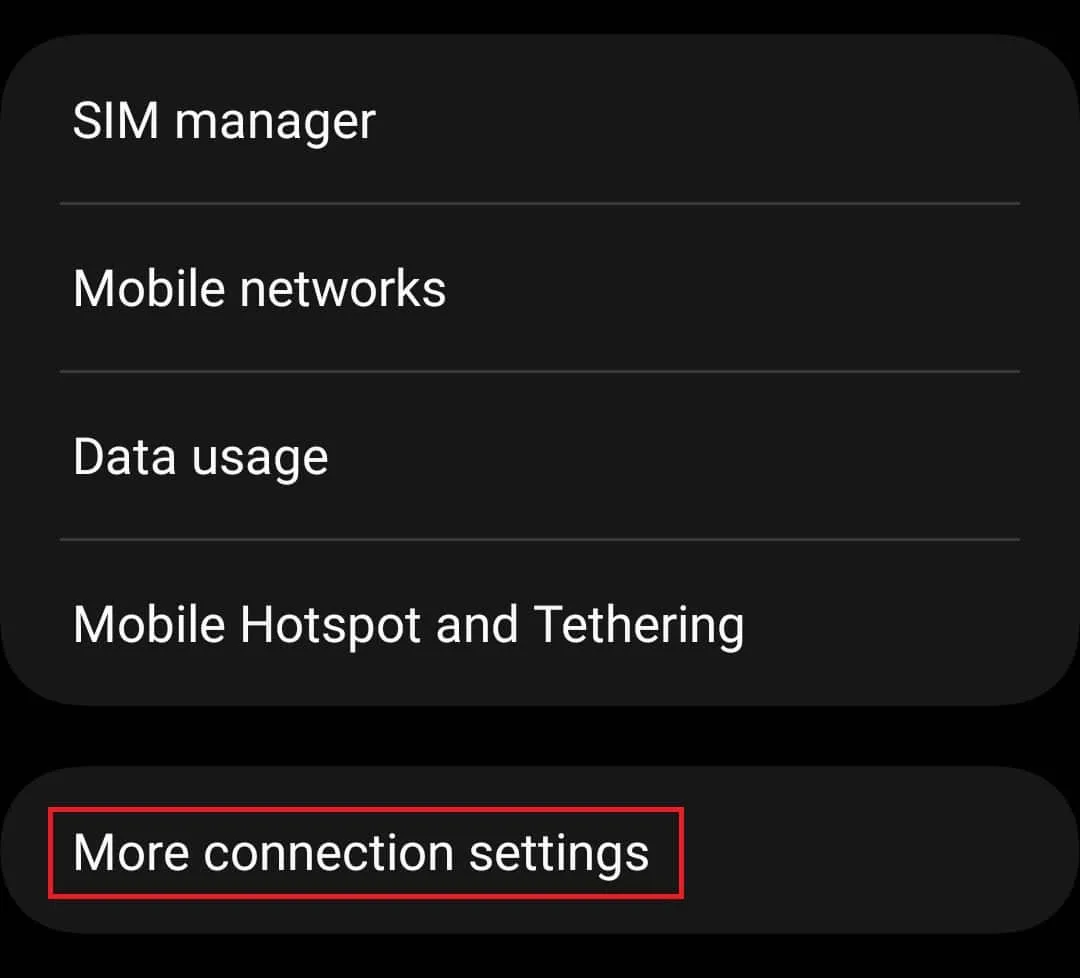
- Ensuite, appuyez sur l’ option DNS privé .
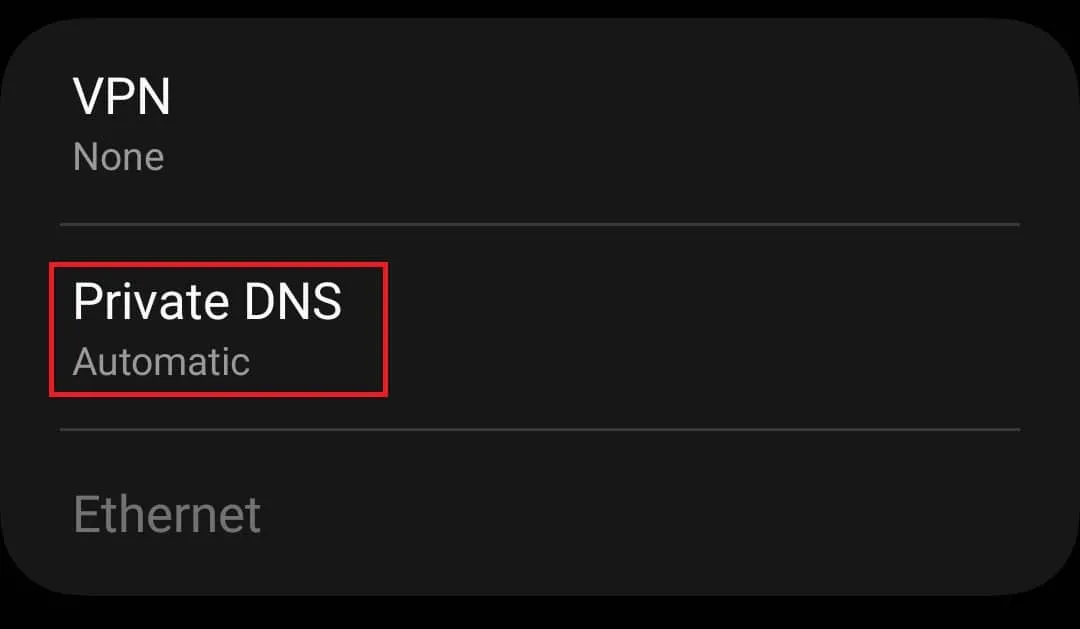
- Dans les options, sélectionnez Nom d’hôte du fournisseur DNS privé .
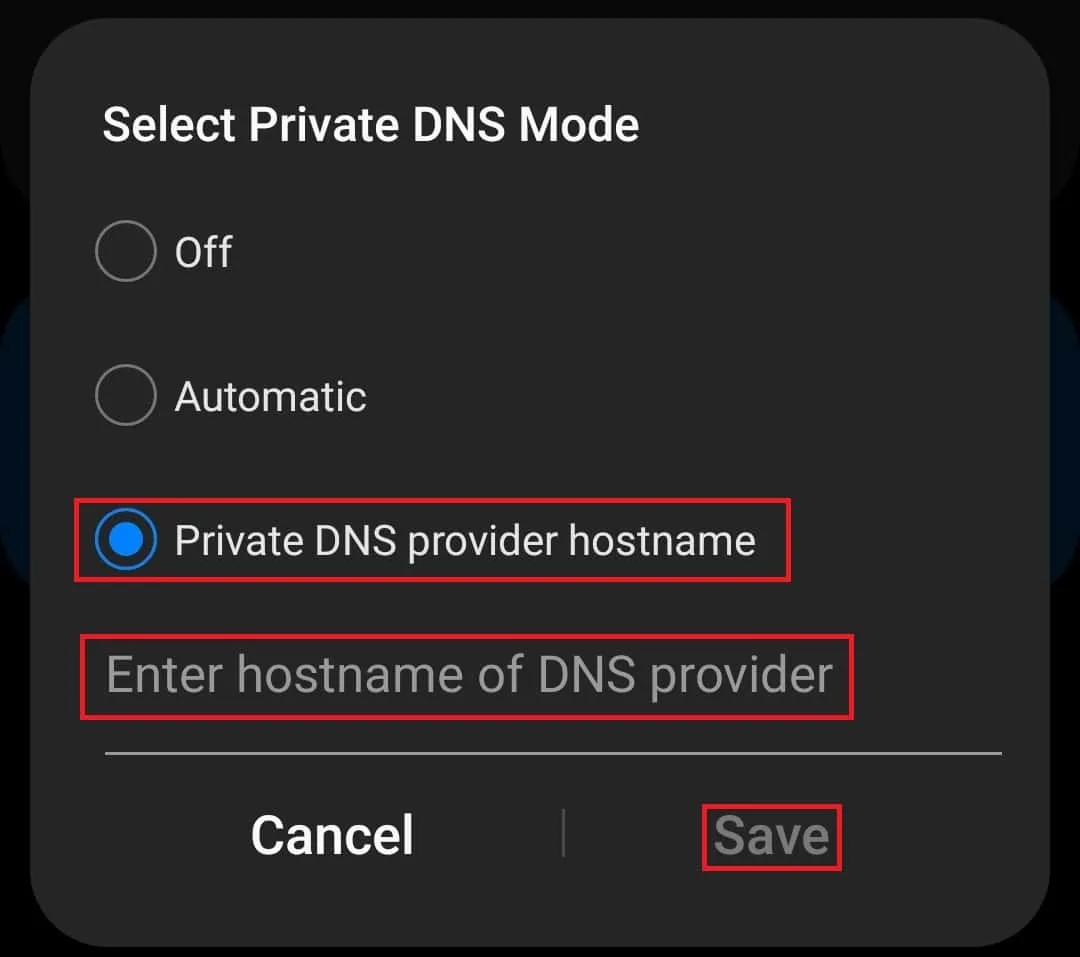
- Tapez le nom d’hôte du fournisseur DNS et appuyez sur Enregistrer .
Pour le Wi-Fi
- Dirigez-vous vers Paramètres>Connexions .
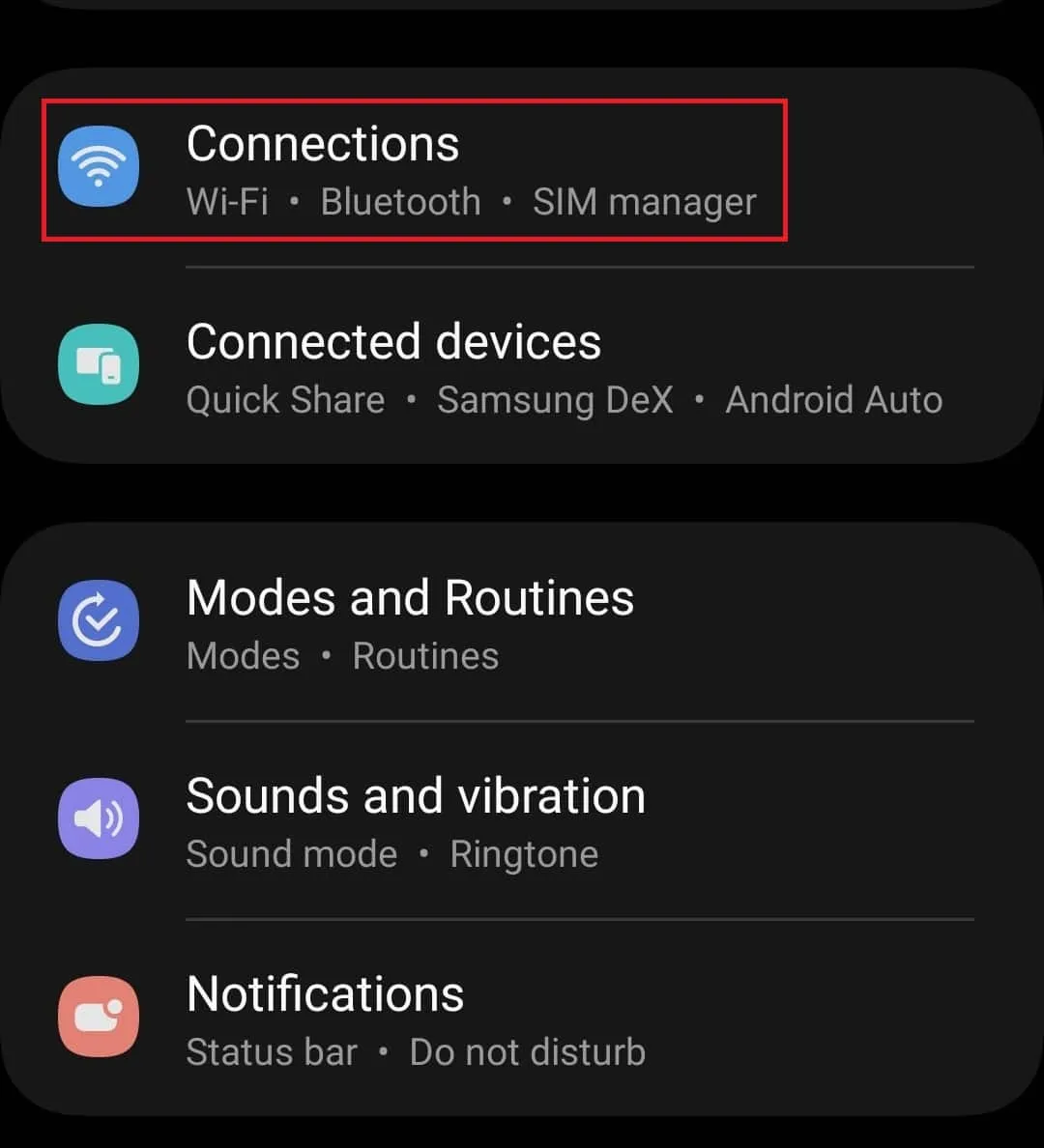
- Appuyez sur l’ option Wi-Fi .
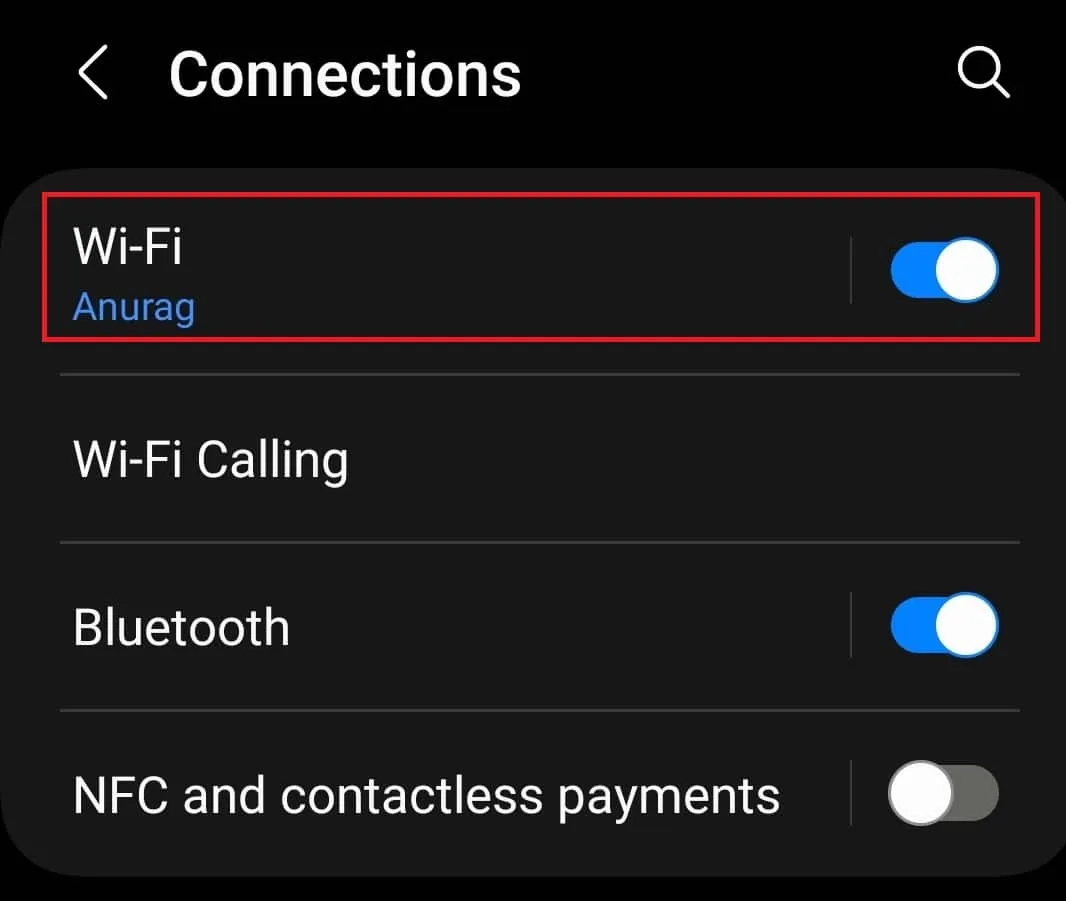
- Ensuite, appuyez sur l’ icône Gear à côté du réseau Wi-Fi.
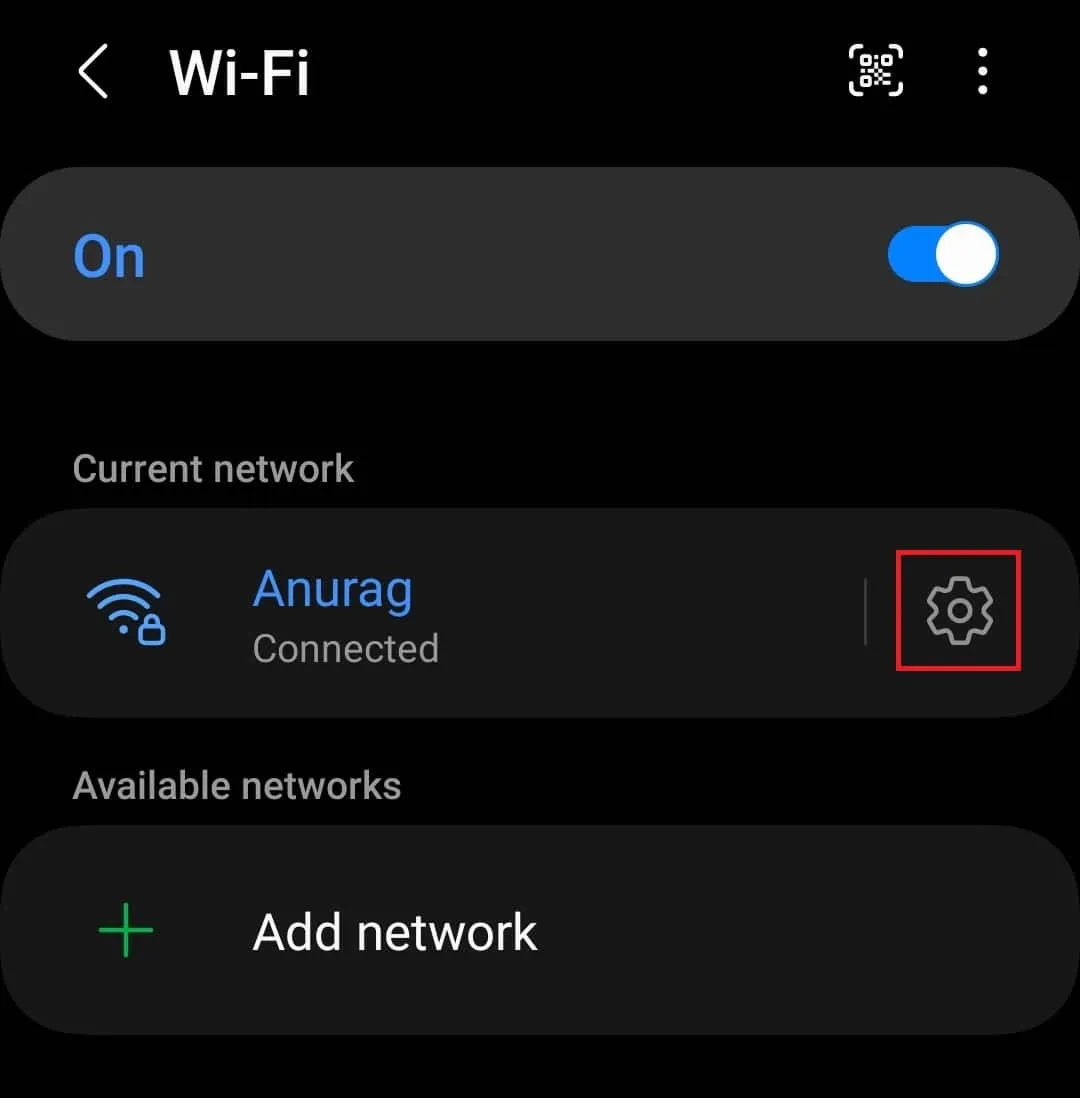
- Appuyez sur Afficher plus en bas de l’écran.
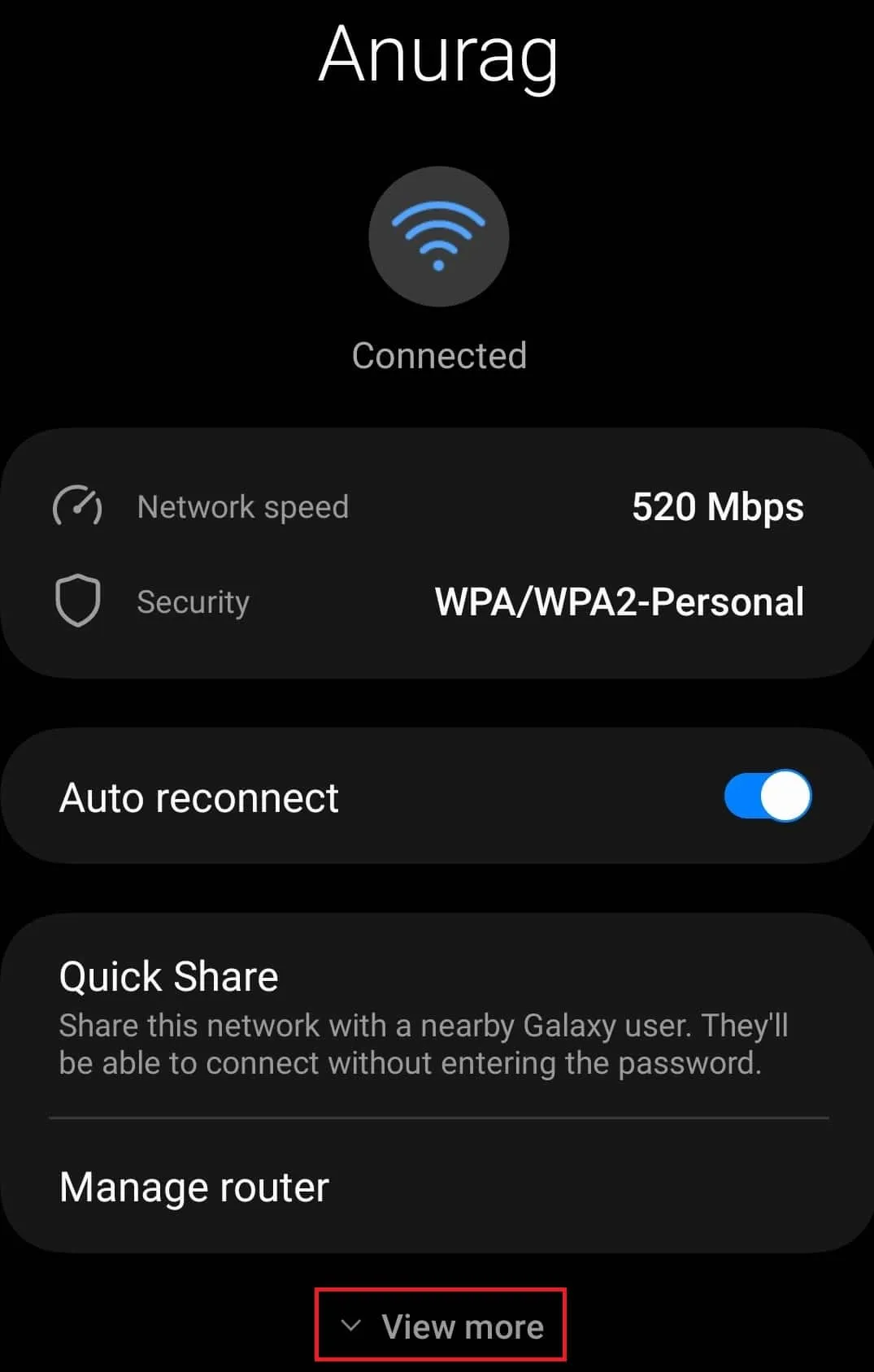
- Appuyez sur l’ option Paramètres IP .

- Parmi les options disponibles, sélectionnez Statique .
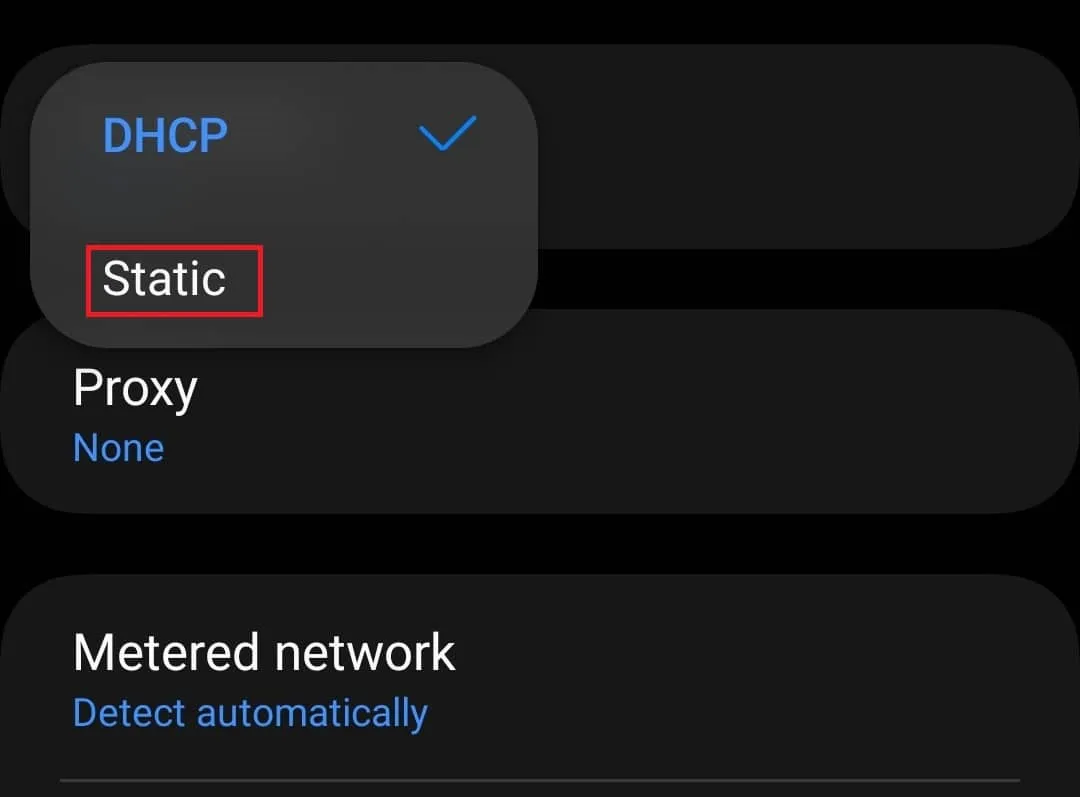
- Maintenant, tapez DNS 1 (qui sera le DNS préféré) et DNS 2 (qui sera le DNS alternatif).
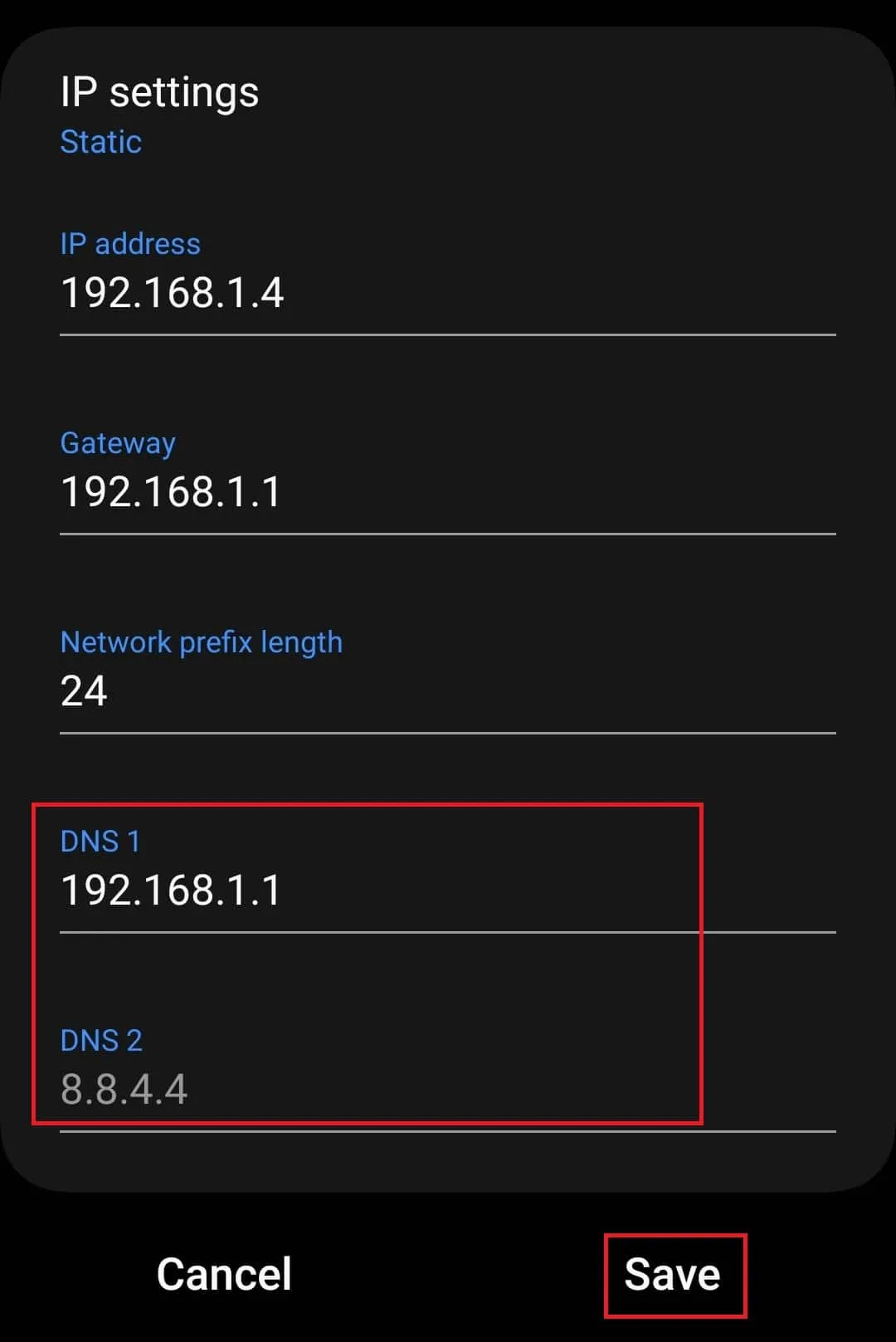
- Appuyez sur le bouton Enregistrer pour enregistrer les modifications.
Changer le serveur DNS sur iOS/iPadOS
Si vous possédez un iPhone ou un iPad et que vous souhaitez modifier le serveur DNS, vous pouvez suivre les étapes ci-dessous :
- Dirigez-vous vers le menu Paramètres .
- Ici, appuyez sur le WiFi .
- Ensuite, appuyez sur le bouton i à côté du réseau Wi-Fi dont vous souhaitez modifier le DNS.
- Appuyez sur l’ option Configurer DNS , puis appuyez sur Ajouter un serveur.
- Dans l’espace indiqué, saisissez l’adresse du serveur DNS et appuyez sur Enregistrer .
Changer le serveur DNS sur Ubuntu
Les utilisateurs d’Ubuntu peuvent suivre les étapes mentionnées ci-dessous pour modifier le serveur DNS d’un réseau particulier.
- Ouvrez l’ application Paramètres sur Ubuntu.
- Maintenant, cliquez sur l’ option Réseau dans la barre latérale gauche.
- Cliquez sur l’ icône d’engrenage à côté du réseau dont vous souhaitez modifier le serveur DNS.
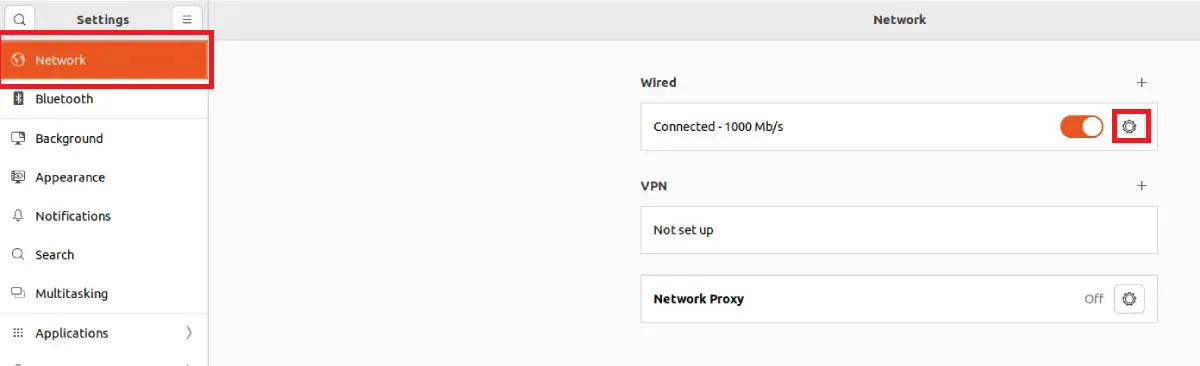
- Maintenant, cliquez sur l’ onglet IPv4 pour modifier l’adresse IPv4 ou cliquez sur IPv6 pour modifier l’adresse IPv6.
- Sélectionnez Manuel et désactivez le bouton Automatique à côté de DNS .
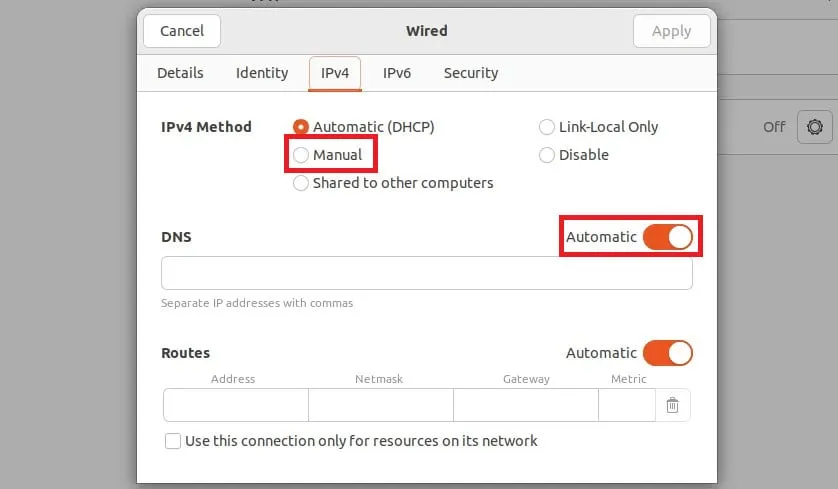
- Entrez l’adresse IP du serveur DNS dans le champ indiqué et cliquez sur Appliquer pour enregistrer les modifications.
Conclusion
L’article ci-dessus explique comment modifier le serveur DNS sous Windows 10/11, macOS, Android et autres systèmes d’exploitation. Avec les étapes ci-dessus, vous pouvez modifier le serveur DNS d’un réseau particulier. Si vous vous connectez à un autre réseau, les paramètres du serveur DNS ne seront pas implémentés pour ce réseau ; vous devrez modifier manuellement le serveur DNS pour les autres réseaux en suivant les étapes indiquées ci-dessus. Si vous souhaitez annuler les modifications du serveur DNS, vous pouvez définir toutes les valeurs sur Automatique au lieu de Manuel, et ce sera fait.
- 8 astuces pour corriger l’erreur du serveur DNS qui ne répond pas Windows 11
- 5 façons simples de vider le cache DNS sous Windows 11 (étape par étape)
- Top 10 des meilleurs sites/outils de test de vitesse Internet gratuits en ligne
- 8 méthodes pour corriger l’erreur d’indisponibilité du serveur DNS Windows 11
- 10 façons instantanées d’augmenter la vitesse d’Internet sous Windows 11
Laisser un commentaire