10 façons de corriger l’erreur BSOD Srttrail.txt dans Windows 11
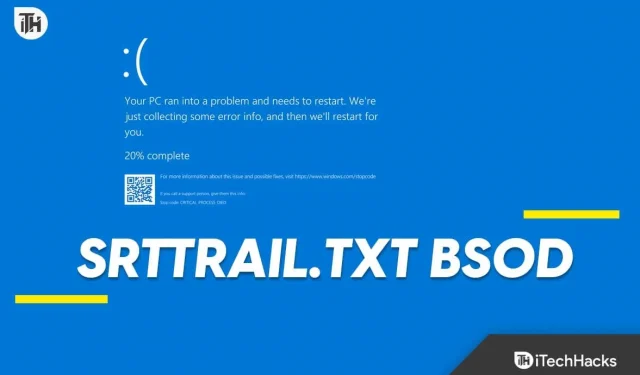
Les erreurs BSOD sont une chose qui reste toujours courante sur les PC Windows. Quel que soit le nombre de mises à jour publiées par Microsoft pour Windows, vous pouvez rencontrer des erreurs BSOD même sur la dernière version. Les erreurs BSOD ont différents codes d’erreur, qui expliquent la raison du problème. L’erreur BSOD Srttrail.txt est un problème d’écran bleu courant que vous pouvez rencontrer avec Windows 11 .
Comme son nom l’indique, Srttrail (Startup Repair Trail) est une erreur BSOD rencontrée en raison de problèmes de démarrage. L’erreur BSOD Strtrail.txt peut provoquer le crash de votre PC et vous perdrez tout le travail que vous faisiez si vous ne l’avez pas enregistré. Dans le pire des cas, cela peut même mettre votre système dans une boucle de démarrage et vous ne pourrez peut-être pas en récupérer. Avant que l’erreur BSOD Srttrail.txt dans Windows 11 ne s’aggrave, voyons ce que vous pouvez faire pour la corriger.
Quelles sont les causes de l’erreur Srttrail.txt ?
Après avoir rencontré l’erreur BSOD Srttrail.txt, un fichier sera enregistré à l’emplacement suivant : « C:\Windows\System32\LogFiles\SRT\srttrail.txt ». Ce fichier vous aidera à reconnaître la raison de ce problème. Cela vous montrera toutes les étapes de dépannage effectuées par Startup Repair Tool pour résoudre le problème, les causes du problème, et plus encore.
Vous pouvez rencontrer ce problème lors de l’utilisation de votre PC ou lors du démarrage de votre PC. Cela peut être rencontré pour les raisons suivantes :
- Les fichiers système corrompus ou manquants sont une cause fréquente de ce problème.
- Vous pouvez rencontrer ce problème en raison de fichiers corrompus du gestionnaire de démarrage Windows.
- Des problèmes matériels tels que des problèmes de disque, une incompatibilité de RAM, etc. peuvent également être à l’origine de ce problème.
- Les virus et logiciels malveillants sur votre système peuvent endommager le système et provoquer cette erreur BSOD.
Étapes préliminaires pour corriger l’erreur BSOD Srttrail.txt dans Windows 11
Avant de continuer, voici quelques étapes de dépannage préliminaires que vous pouvez suivre pour vous assurer que le problème est résolu sans trop de tracas.
- Redémarrer le PC – Commencez par redémarrer votre PC pour le supprimer des bugs et des problèmes temporaires.
- Déconnecter les périphériques externes – Ce problème peut également être rencontré en raison de périphériques incompatibles connectés à votre PC. Débranchez tous les accessoires externes un par un pour vérifier lequel est à l’origine de ce problème.
- Connectez correctement la RAM et le disque dur – Si vous utilisez un PC, assurez-vous que votre RAM et votre disque dur sont correctement connectés.
Correction de l’erreur BSOD Srttrail.txt dans Windows 11
Lorsque vous obtenez l’erreur, vous verrez deux options sur votre écran : Arrêter et Options avancées . Si vous cliquez sur Arrêter , il y a de fortes chances que votre PC reste bloqué dans une boucle de démarrage. Dans ce cas, vous n’aurez d’autre choix que de réinitialiser votre PC.
Par mesure de sécurité, nous pouvons utiliser les options avancées pour résoudre le problème. Vous trouverez ci-dessous toutes les étapes de dépannage que vous pouvez suivre pour résoudre ce problème :
1. Exécutez l’analyse SFC et DISM
- Cliquez sur Options avancées sur l’écran de réparation de démarrage.
- Ensuite, cliquez sur l’ option Dépanner .
- Maintenant, cliquez sur Options avancées puis sur Invite de commandes .
- Exécutez l’analyse SFC en exécutant la commande ci-dessous :
- sfc/scannow
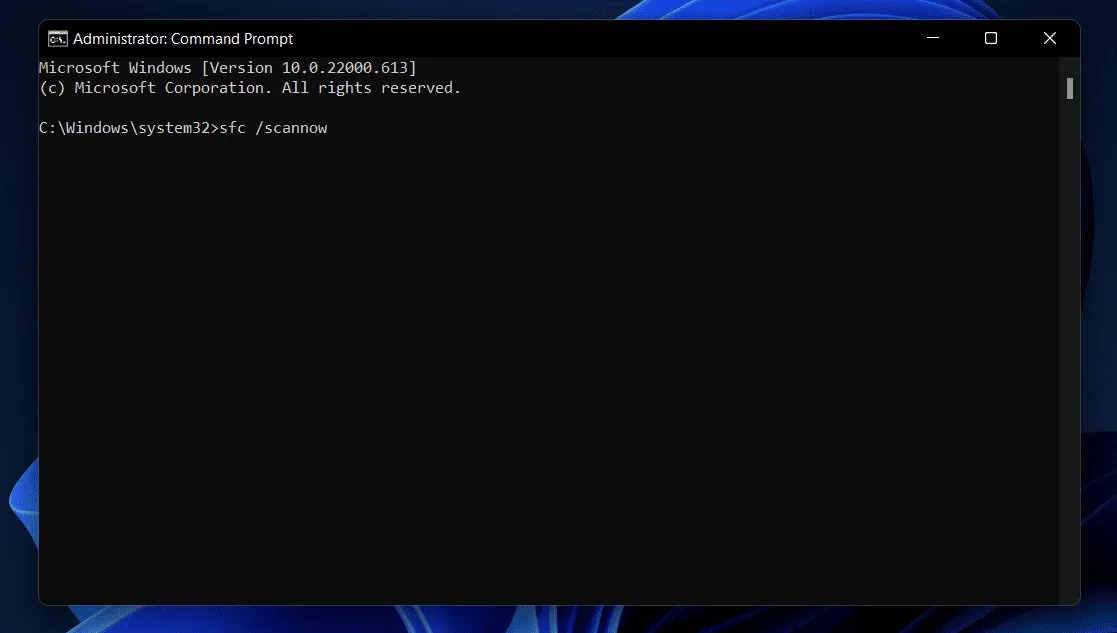
- Après cela, exécutez l’analyse DISM en exécutant la commande suivante :
- DISM/En ligne/Cleanup-Image/RestoreHealth
- Une fois terminé, fermez l’invite de commande et redémarrez votre PC.
2. Démarrez le PC en mode sans échec
Si vous pouvez démarrer votre PC et vous connecter à votre compte, vous pouvez continuer les étapes sans le mode sans échec. Cependant, si votre PC est bloqué dans une boucle de démarrage ou si vous voyez l’écran de connexion et ne pouvez pas avancer par la suite, vous devrez alors utiliser le mode sans échec pour suivre les étapes de dépannage mentionnées dans cet article. Vous pouvez suivre ce guide pour démarrer Windows 11 en mode sans échec . Une fois que vous êtes en mode sans échec, vous pouvez continuer les étapes mentionnées ci-dessus.
3. Mettre à jour les pilotes
Le problème peut également être rencontré en raison de pilotes obsolètes. Si vous avez des mises à jour de pilotes en attente, cela peut entraîner une incompatibilité matérielle et vous pouvez faire face à cette erreur BSOD srttrail.txt dans Windows 11. Voici le guide pour mettre à jour les pilotes sous Windows 11 . Une fois que vous avez mis à jour les pilotes, voyez si le problème persiste.
4. Exécutez une analyse antivirus
Comme mentionné ci-dessus, les virus et les logiciels malveillants sont parmi les raisons les plus courantes pouvant provoquer cette erreur BSOD. Vous pouvez exécuter une analyse antivirus pour analyser votre PC à la recherche de virus et résoudre tous les problèmes résultant de virus et de logiciels malveillants sur votre système.
Par défaut, Windows 11 est livré avec la sécurité Windows. Vous pouvez utiliser la sécurité Windows pour analyser votre PC à la recherche de virus. Voici comment vous pouvez le faire-
- Appuyez sur la touche Windows pour afficher le menu Démarrer .
- Dans la barre de recherche du menu Démarrer , tapez Sécurité Windows et appuyez sur Entrée pour le lancer.
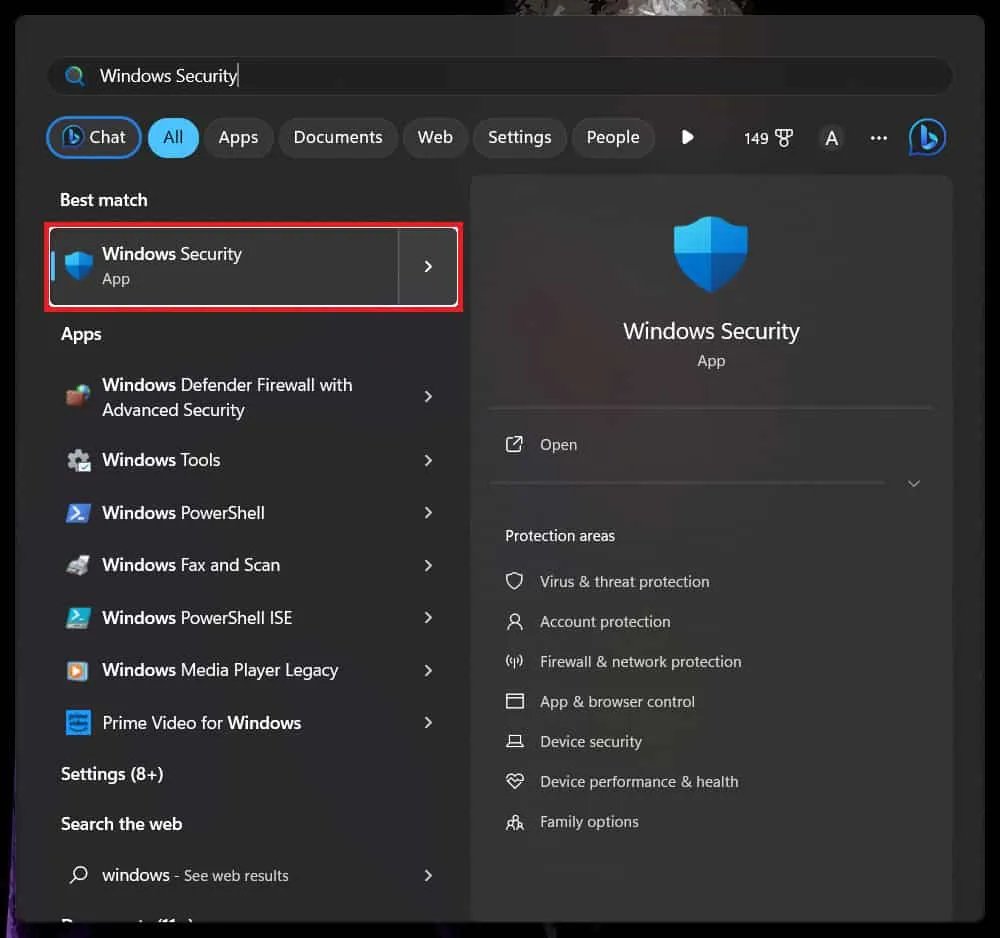
- Cliquez sur l’ option Protection contre les virus et les menaces sur l’écran de sécurité Windows.
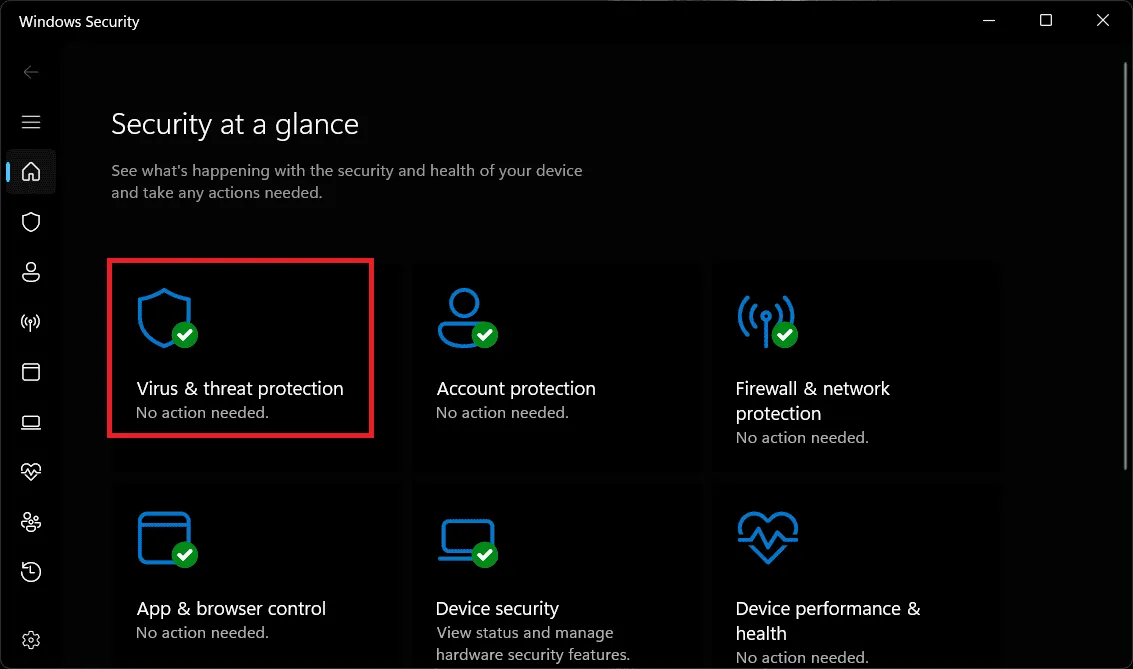
- Ensuite, cliquez sur Options de numérisation .
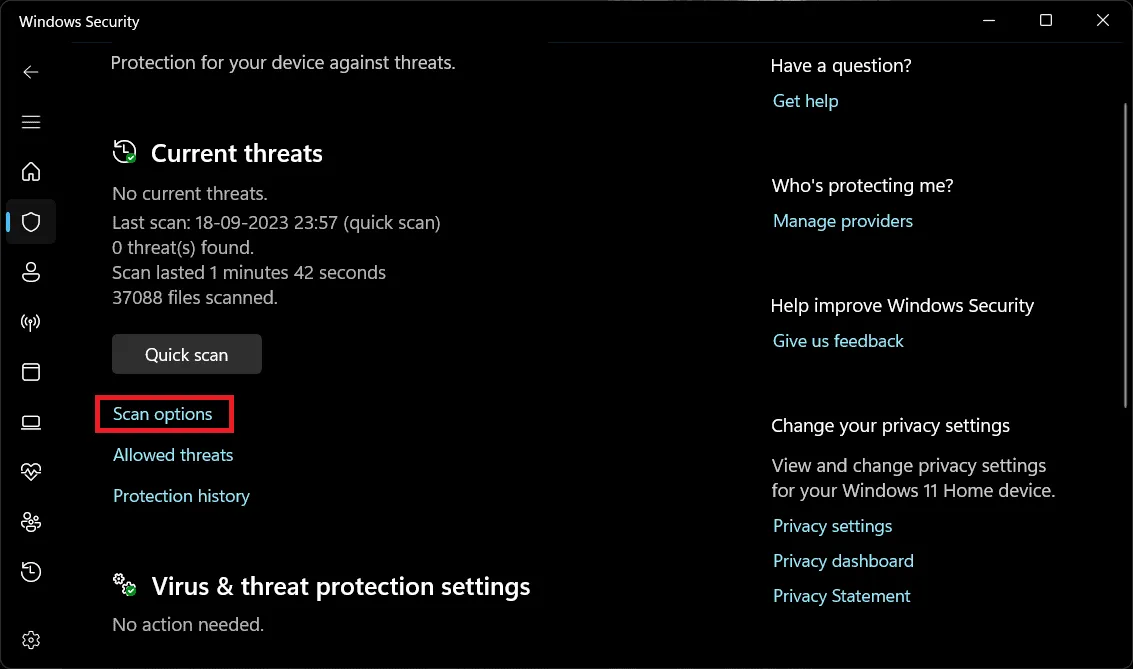
- Maintenant, sélectionnez Analyse complète , puis cliquez sur Analyser maintenant .
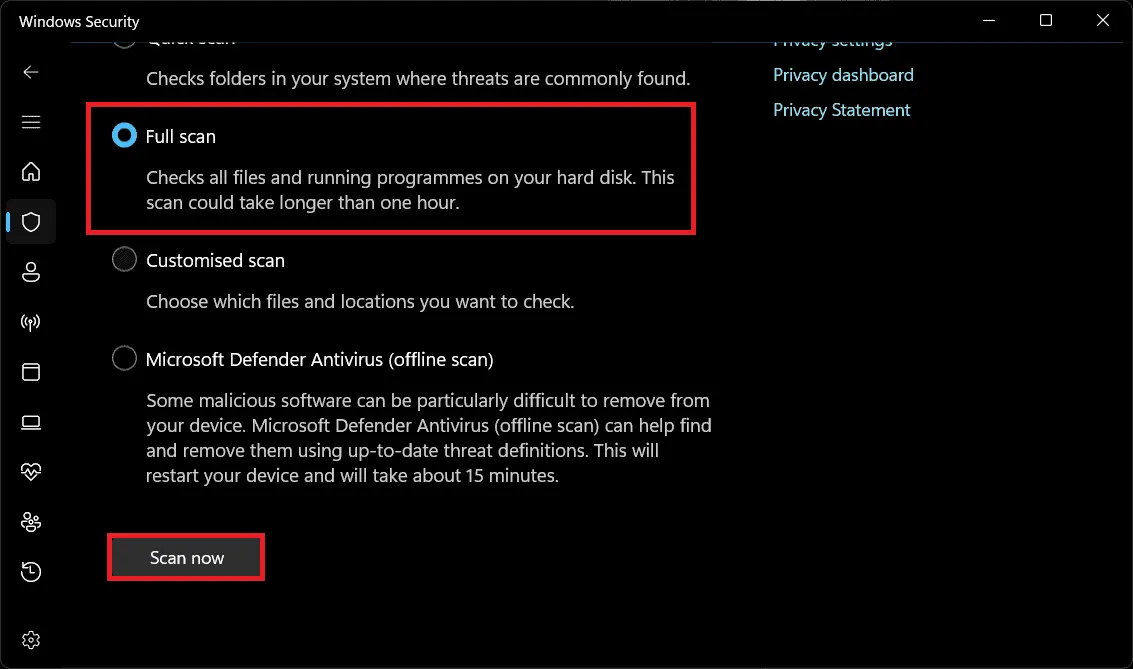
Une analyse complète peut prendre un certain temps, en fonction du nombre de fichiers dont dispose votre PC. Cela peut prendre jusqu’à plusieurs heures, vous devez donc attendre la fin de l’analyse.
Il est préférable d’utiliser un antivirus tiers pour analyser votre PC. Si vous disposez d’un antivirus tiers, vous pouvez l’utiliser pour exécuter l’analyse antivirus ; sinon, continuez avec la méthode de sécurité Windows mentionnée ci-dessus.
5. Vérifiez le lecteur pour une erreur
Vous pouvez également faire face à ce problème s’il y a des erreurs dans le lecteur système. Vous pouvez rechercher des erreurs sur votre lecteur, puis les corriger. Pour utiliser l’outil Drive Error Check, suivez les étapes mentionnées ci-dessous :
- Appuyez sur Windows + E pour ouvrir l’ Explorateur de fichiers sur votre PC Windows 11.
- Faites un clic droit sur le lecteur d’installation de Windows (disque local C dans la plupart des cas), puis cliquez sur Propriétés .

- Dirigez-vous vers l’ onglet Outils dans les Propriétés .
- Dans la section Vérification des erreurs , cliquez sur le bouton Vérifier .
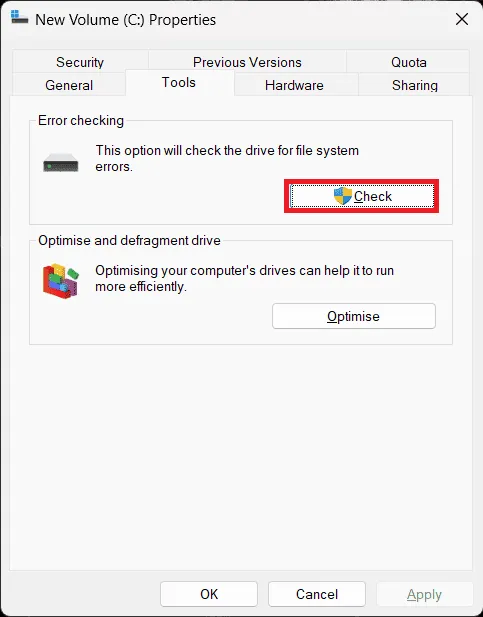
- Ensuite, cliquez sur Scan Drive pour rechercher les erreurs.
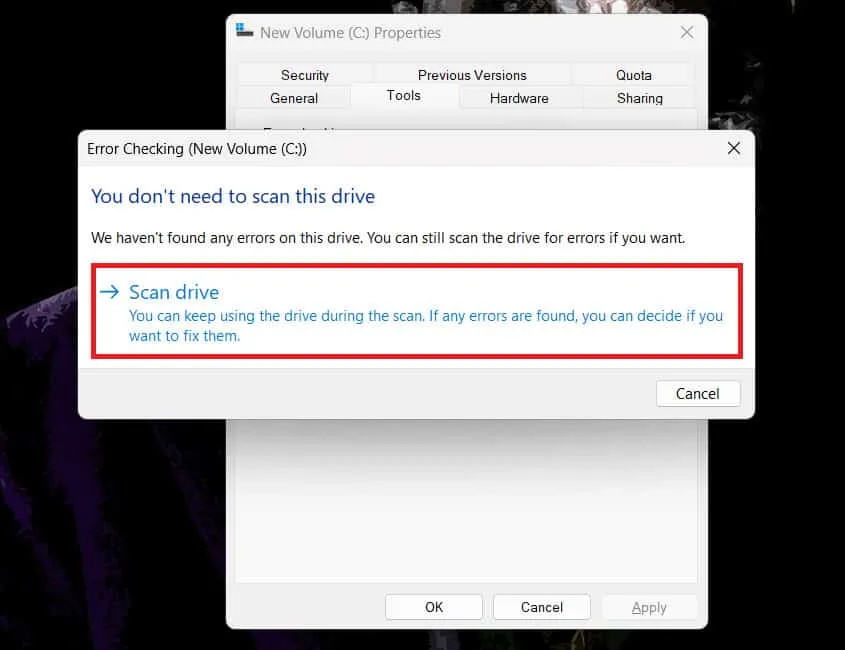
- Si des erreurs sont détectées dans le lecteur, l’outil vous permettra de les réparer.
- Une fois terminé, cliquez sur Afficher les détails pour obtenir le détail des vérifications et des réparations effectuées.
6. Réparer le MBR
Si vous êtes confronté à une erreur BSOD srttrail.txt sous Windows 11, la réparation du MBR (Master Boot Record) devrait résoudre le problème. Vous pouvez réparer le MBR via l’invite de commande en suivant les étapes mentionnées ci-dessous :
- Appuyez sur la combinaison de touches Windows + R pour ouvrir la boîte de dialogue Exécuter .
- Tapez CMD et appuyez sur Ctrl + Shift + Esc pour l’exécuter en tant qu’administrateur.
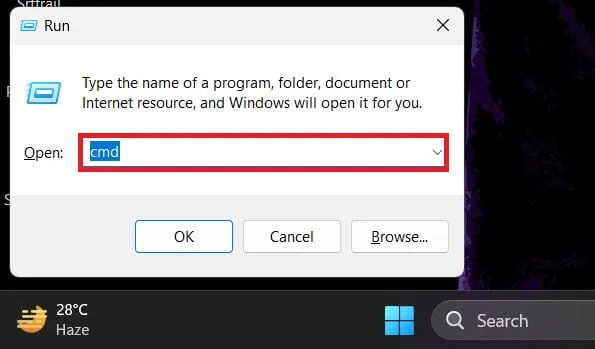
- Maintenant, pour réparer le MBR, tapez et exécutez les commandes ci-dessous une par une.
- bootrec.exe /rebuildbcd
- bootrec.exe /fixmbr
- bootrec.exe /fixboot
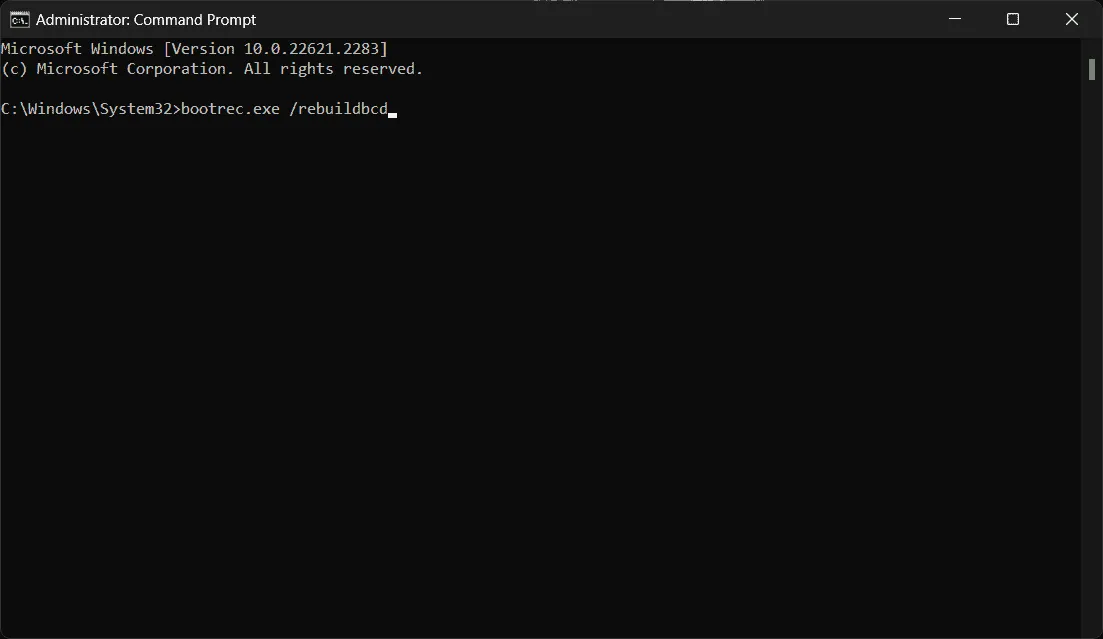
- Après avoir exécuté les commandes ci-dessus, redémarrez votre PC.
7. Vérifiez les problèmes de RAM
Vous pouvez rencontrer ce problème en raison d’un problème de RAM. Exécutez le diagnostic de la mémoire Windows pour vérifier les erreurs dans votre RAM et les résoudre. Voici comment vous pouvez procéder-
- Ouvrez le menu Démarrer et tapez Diagnostic de la mémoire Windows .
- Cliquez sur Diagnostic de la mémoire Windows dans le résultat de la recherche pour l’ouvrir.
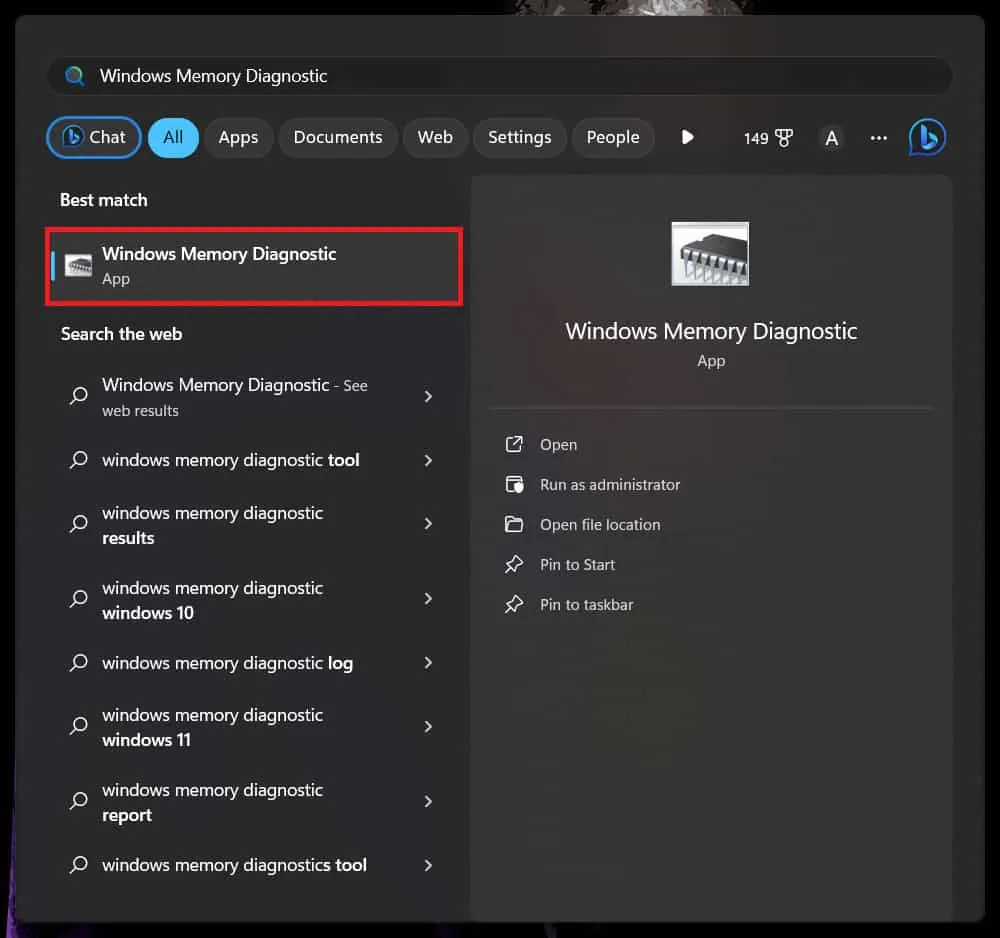
- Ensuite, cliquez sur Redémarrer maintenant et recherchez les problèmes pour analyser votre PC à la recherche de problèmes de RAM.

8. Désactivez la réparation de démarrage automatique
La réparation automatique du démarrage peut également provoquer ce problème avec votre PC. Vous pouvez désactiver la réparation automatique au démarrage, puis voir si le problème est résolu. Suivez les instructions ci-dessous pour ce faire.
- Tout d’abord, lancez l’ invite de commande sur votre système. Vous pouvez le faire en ouvrant le menu Démarrer , en recherchant Invite de commandes , puis en cliquant dessus dans les résultats de la recherche.
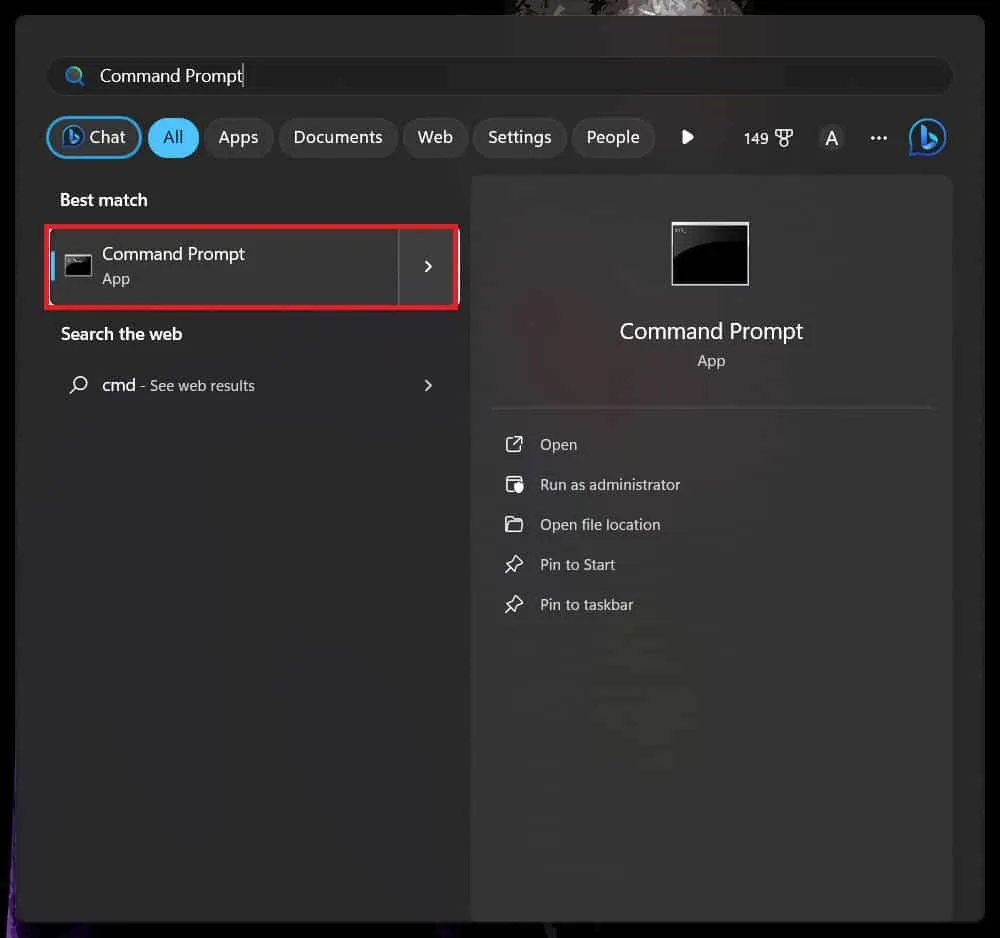
- Ensuite, tapez la commande mentionnée ci-dessous et exécutez-la en appuyant sur Entrée –
- bcdedit /set {par défaut} recoveryenabled Non
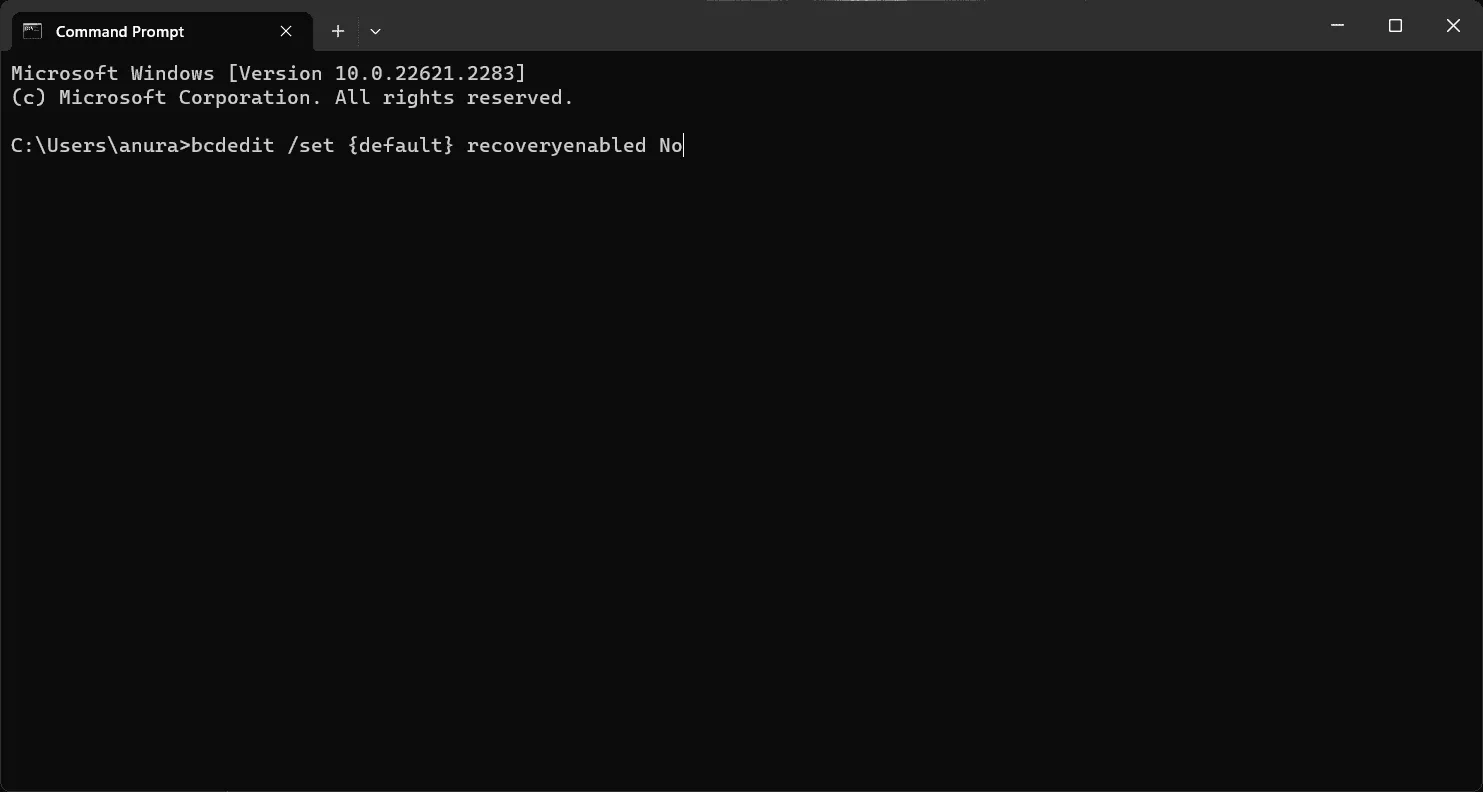
- Après avoir exécuté la commande ci-dessus, fermez l’invite de commande et redémarrez votre PC.
9. Effectuer la restauration du système
Les modifications du système telles que les mises à jour Windows, les mises à jour de pilotes, les nouvelles applications installées, etc. peuvent perturber votre système et provoquer de tels problèmes. Vous pouvez effectuer une restauration du système pour annuler toutes les modifications récentes que vous avez apportées à votre système. Si le problème est dû aux récentes modifications du système, cela devrait le résoudre.
Voici notre guide pour vous aider à effectuer la restauration du système sous Windows 11 . Notez que vous aurez besoin du point de restauration créé avant d’apporter les modifications au système. Windows crée automatiquement un point de restauration avant d’apporter des modifications si vous avez activé la fonctionnalité de restauration du système. Si vous ne disposez pas du point de restauration, vous ne pouvez pas effectuer de restauration du système.
10 Réinitialiser l’ordinateur
Enfin, si vous avez essayé toutes les méthodes dont nous avons discuté mais que vous avez besoin d’aide pour résoudre le problème, vous devrez en dernier recours réinitialiser votre PC Windows 11 aux paramètres d’usine . La réinitialisation de votre PC supprimera tous vos fichiers, applications et paramètres, alors effectuez une sauvegarde de tous les fichiers.
La réinitialisation de votre PC vous donnera un nouveau départ, car vous devrez personnaliser votre PC et installer toutes les applications à partir de zéro. Si l’erreur BSOD srttrail.txt dans Windows 11 a été rencontrée en raison de modifications récentes ou de paramètres mal configurés, cela devrait résoudre le problème.
Conclusion
C’est tout pour celui-là les gars ; nous espérons que cet article vous sera utile pour résoudre le problème. Nous ne nous attendons pas à ce que vous soyez toujours confronté au problème, mais si le problème persiste, nous vous suggérons d’emmener votre PC dans un atelier de réparation d’ordinateurs ou un centre de service et de le faire diagnostiquer pour des problèmes matériels. Il existe de fortes chances qu’une panne matérielle soit à l’origine du problème si les étapes ci-dessus n’ont pas permis de résoudre le problème.
Si cet article résout votre problème, laissez un commentaire reconnaissant ci-dessous. De plus, si vous rencontrez des problèmes avec les étapes mentionnées ci-dessus, laissez votre requête dans la section commentaires et nous vous aiderons à la résoudre.
- Correction d’une exception de thread système non gérée Windows 10/11
- 10 façons de corriger l’erreur d’écran bleu de la mort (BSOD) Windows 11
- 7 façons de corriger l’échec de la vérification de sécurité du noyau dans Windows 11
- 11 façons de corriger l’erreur d’arrêt d’un processus critique dans Windows 11
- Les 8 meilleures façons de corriger l’erreur d’écran bleu win32kfull.sys dans Windows 11
- 8 façons de corriger l’erreur BSOD Ntoskrnl.exe sous Windows 11
Laisser un commentaire