Comment connecter et utiliser une souris avec votre iPhone
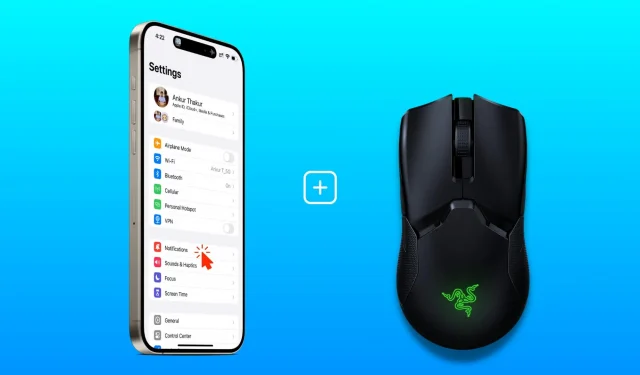
Dans ce didacticiel, nous expliquerons comment connecter une souris filaire ou Bluetooth à votre iPhone, personnaliser les boutons de la souris et l’utiliser avec la saisie tactile.
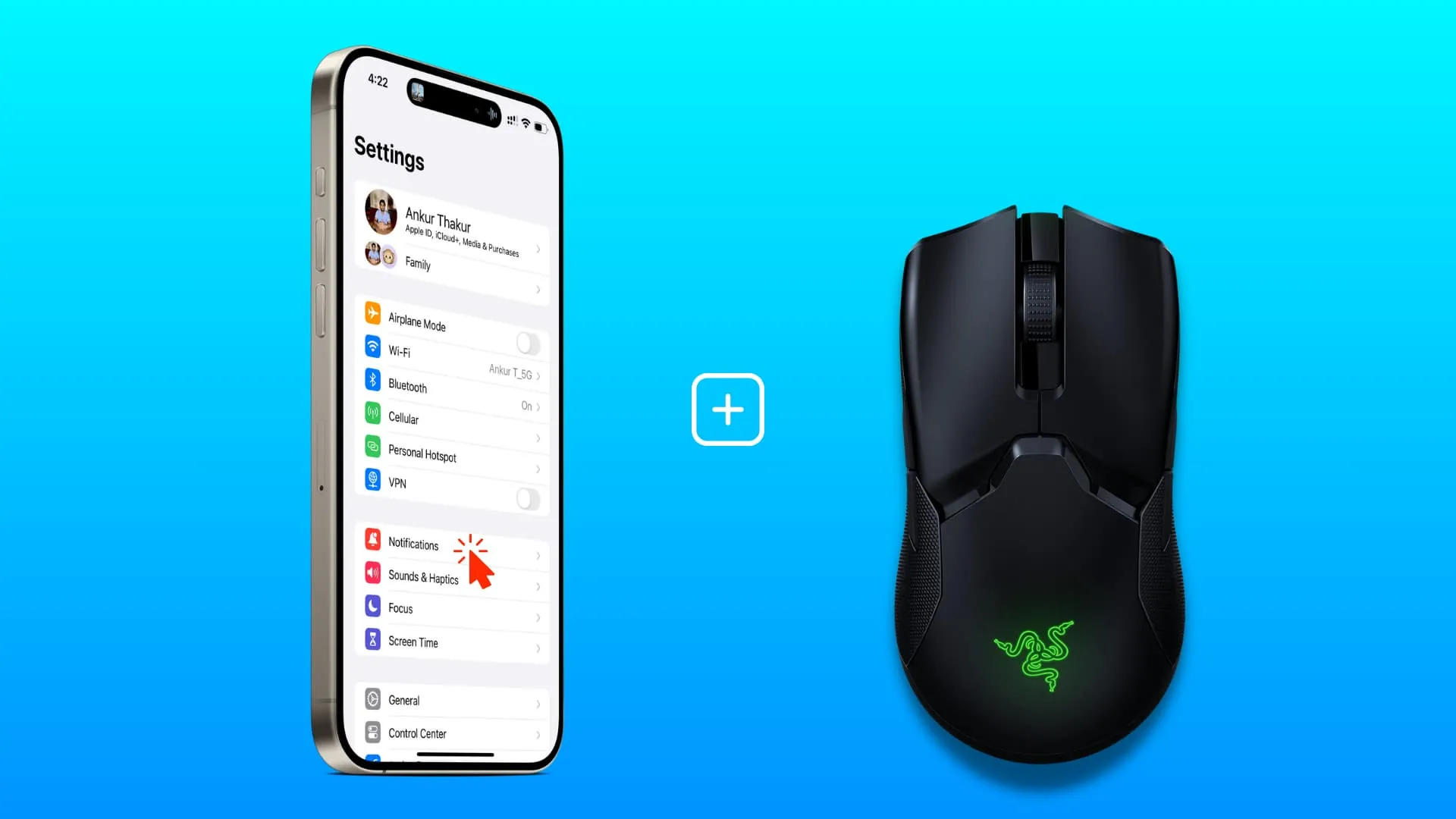
S’il est facile de coupler une souris avec votre iPad , les étapes ne sont pas aussi simples lorsqu’il s’agit d’un iPhone.
Vous souhaiterez peut-être utiliser une souris sur votre appareil iOS si vous ne pouvez pas utiliser l’écran tactile en raison d’un handicap physique ou si vous souhaitez un nettoyage fin et des contrôles précis lors du montage d’une vidéo dans iMovie ou d’autres applications.
Quel type de souris peut-on utiliser avec un iPhone ?
Vous pouvez utiliser une souris Bluetooth filaire ou sans fil avec votre iPhone. Cependant, vous ne pouvez pas utiliser la Magic Mouse d’Apple, car elle n’apparaîtra même pas comme périphérique de couplage dans les paramètres Bluetooth de l’iPhone.
À propos de la connexion d’une souris filaire
Connecter une souris USB-C à la série iPhone 15 est une évidence, car vous pouvez simplement la brancher sur le port USB-C de l’iPhone.
Cependant, si votre souris dispose d’un connecteur USB-A standard, vous aurez besoin d’un adaptateur USB-C vers USB ou d’un adaptateur Lightning vers USB approprié pour la connecter à votre iPhone 15 ou modèles antérieurs. Voici à quoi ressemble ma configuration :
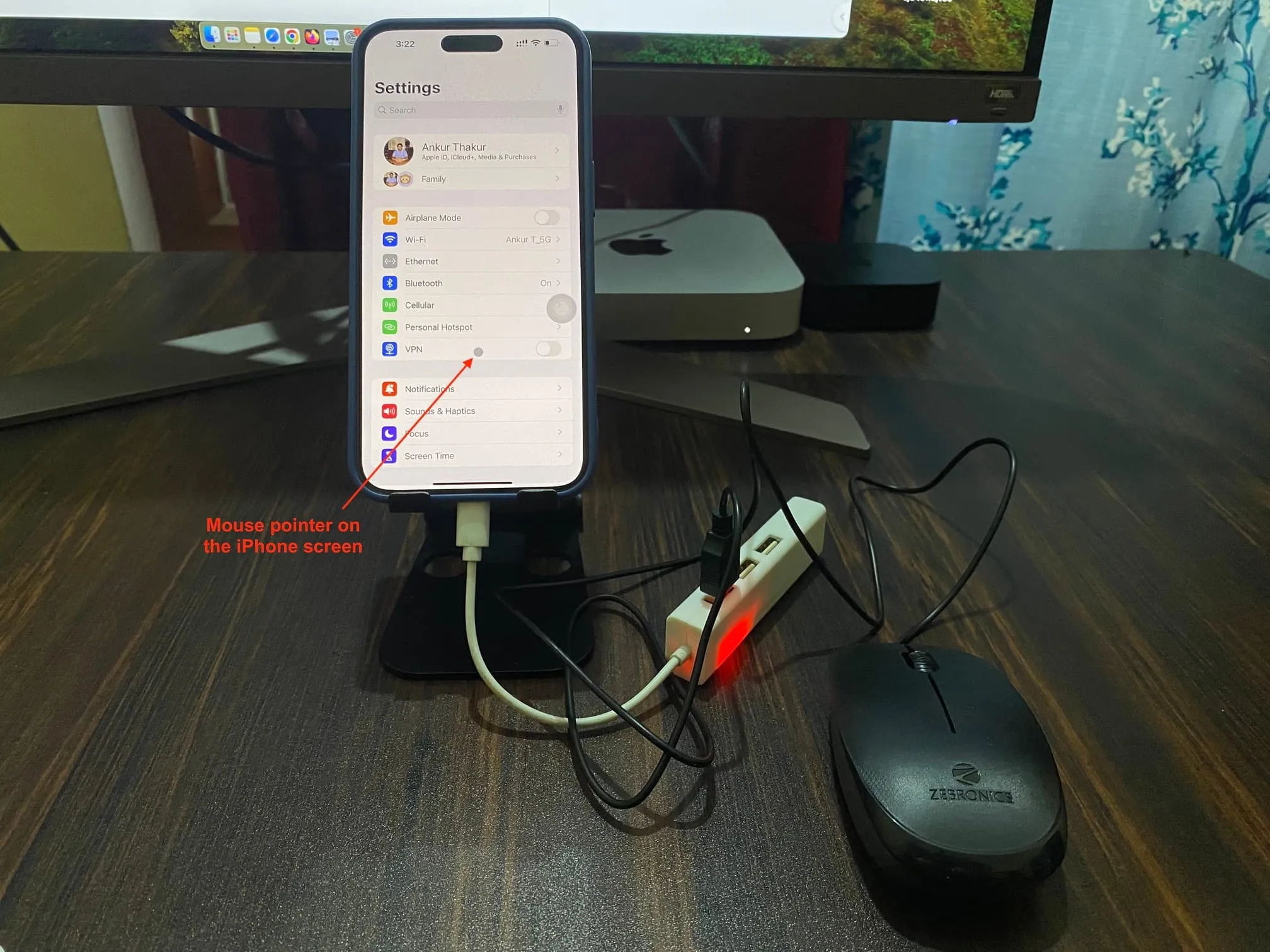
Comment utiliser une souris avec un iPhone 15 ou une version antérieure
Cela ne comporte que trois étapes simples.
Étape 1 : Connectez la souris à votre iPhone
Branchez la souris filaire sur votre téléphone. Pour coupler une souris sans fil, mettez-la d’abord en mode couplage. Ensuite, accédez à Paramètres iPhone > Bluetooth et appuyez sur votre souris sous l’en-tête Autres appareils.
Étape 2 : Activez AssistiveTouch
Il est obligatoire d’activer AssistiveTouch sur l’iPhone avant de pouvoir utiliser la souris connectée ou couplée.
Pour ce faire, accédez à Paramètres iPhone > Accessibilité > Toucher > AssistiveTouch . À partir de là, activez AssistiveTouch et vous devriez maintenant voir le petit pointeur rond de la souris sur l’écran (à côté du bouton virtuel AssistiveTouch normal).
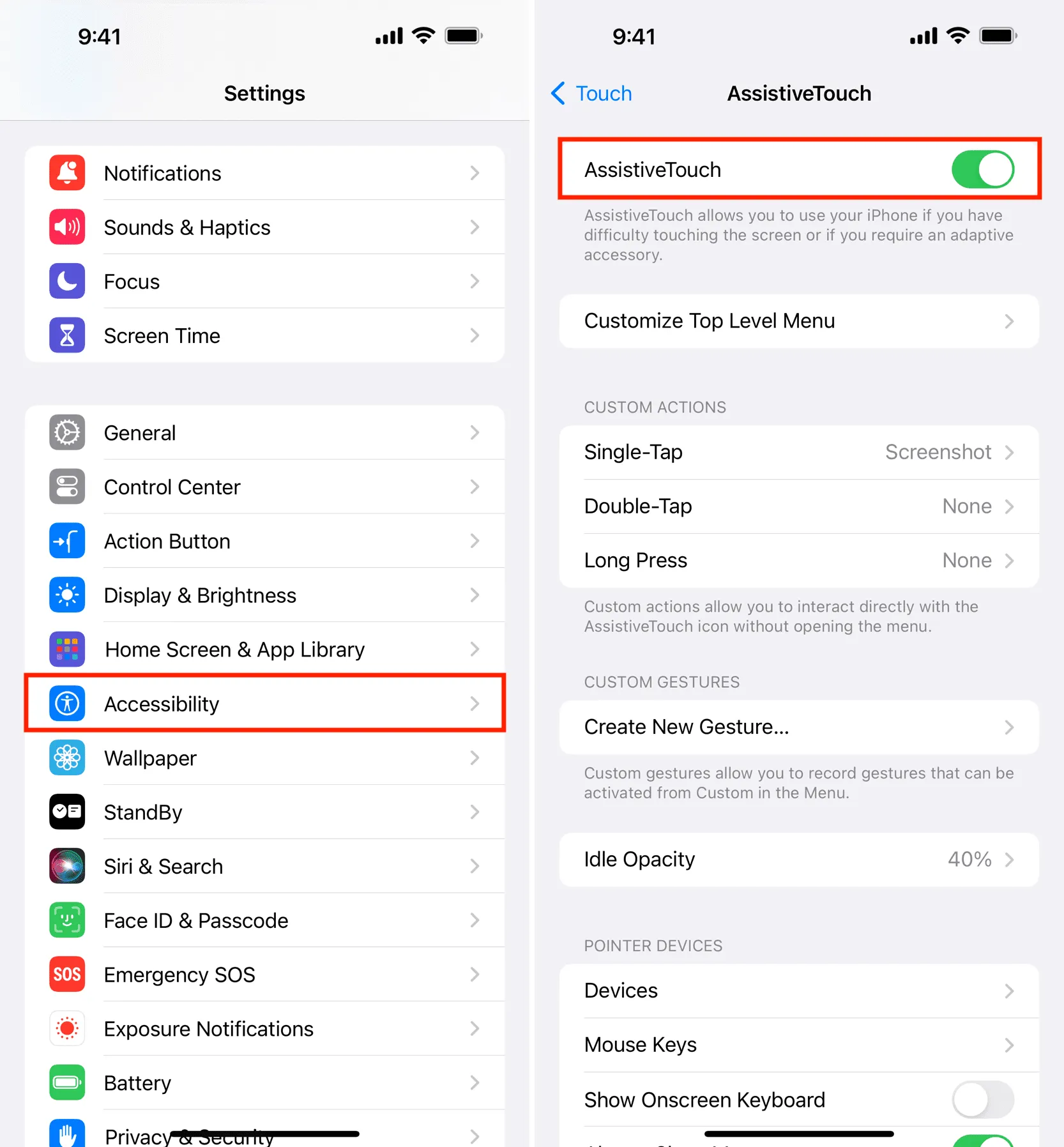
Votre souris est prête à être utilisée sur votre iPhone. Dans la plupart des cas, le bouton gauche de la souris doit effectuer un simple clic/appui. Et si votre souris est équipée d’une molette de défilement, cela devrait également fonctionner.
Cependant, si les boutons ne semblent pas fonctionner correctement ou si vous souhaitez personnaliser votre expérience, continuez à lire pour personnaliser les boutons de la souris.
Étape 3 : Configurer les boutons de la souris
1) Accédez à Paramètres iPhone > Accessibilité > Toucher > AssistiveTouch .
2) Maintenant, appuyez sur Appareils sous l’en-tête Périphériques de pointeur et appuyez sur votre souris connectée .
3) Appuyez sur Personnaliser les boutons supplémentaires .
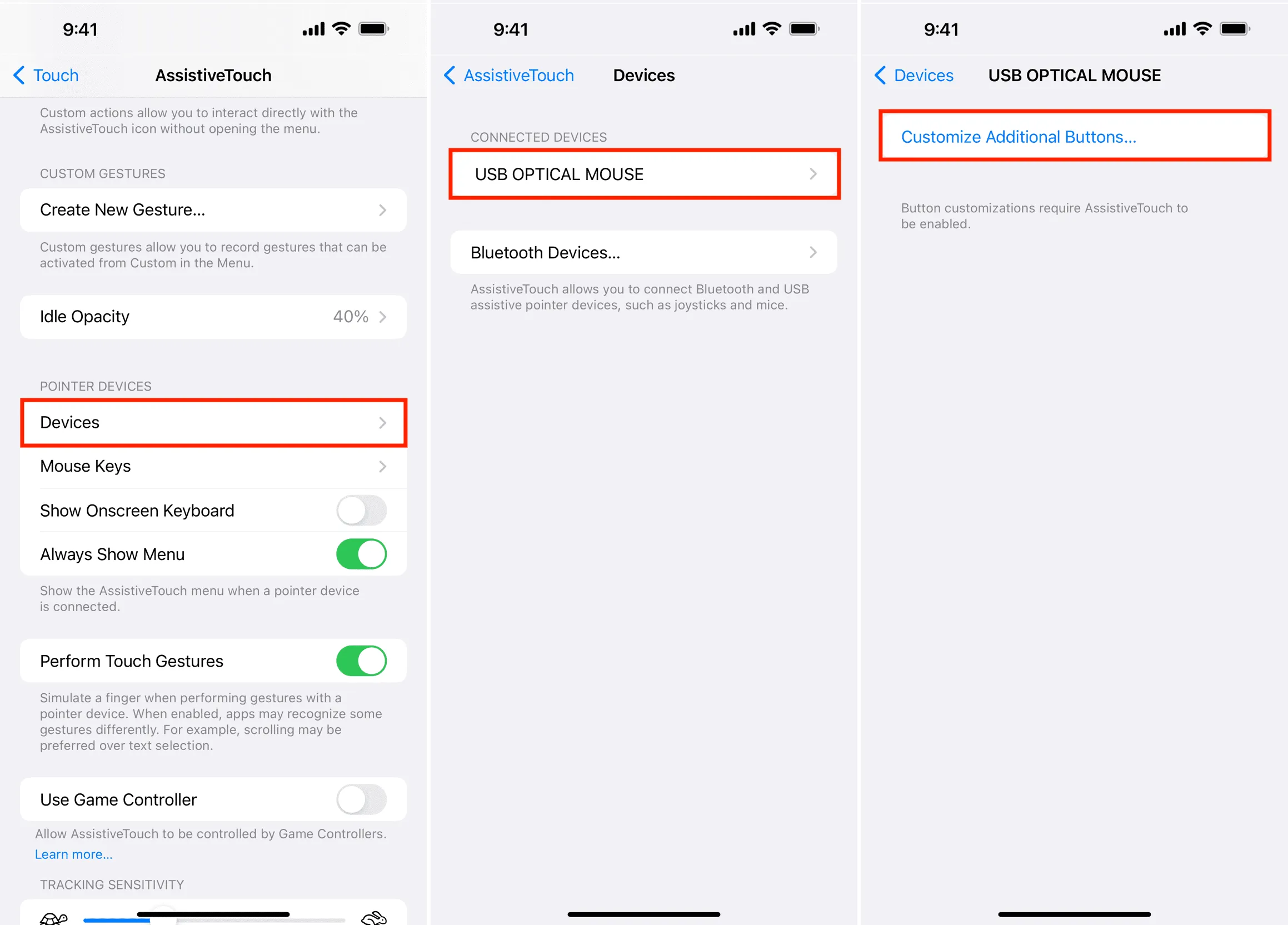
4) Il affichera une fenêtre contextuelle disant : « Personnaliser le bouton » . Appuyez sur un bouton de votre dispositif de pointage pour choisir une action. N’appuyez pas sur Annuler. Appuyez simplement sur l’un des boutons de la souris connectée, et votre iPhone affichera désormais une liste des actions système pour lesquelles vous pouvez configurer ce bouton de la souris.
5) J’ai configuré le bouton gauche de la souris pour effectuer un simple clic (appuyer avec un doigt) et le bouton droit de la souris pour effectuer un appui long (appuyer longuement). Si vous possédez une souris comme la Logitech MX Master avec plus de deux boutons, vous pouvez répéter les étapes 3 et 4 et configurer toutes les touches de la souris pour différentes actions.
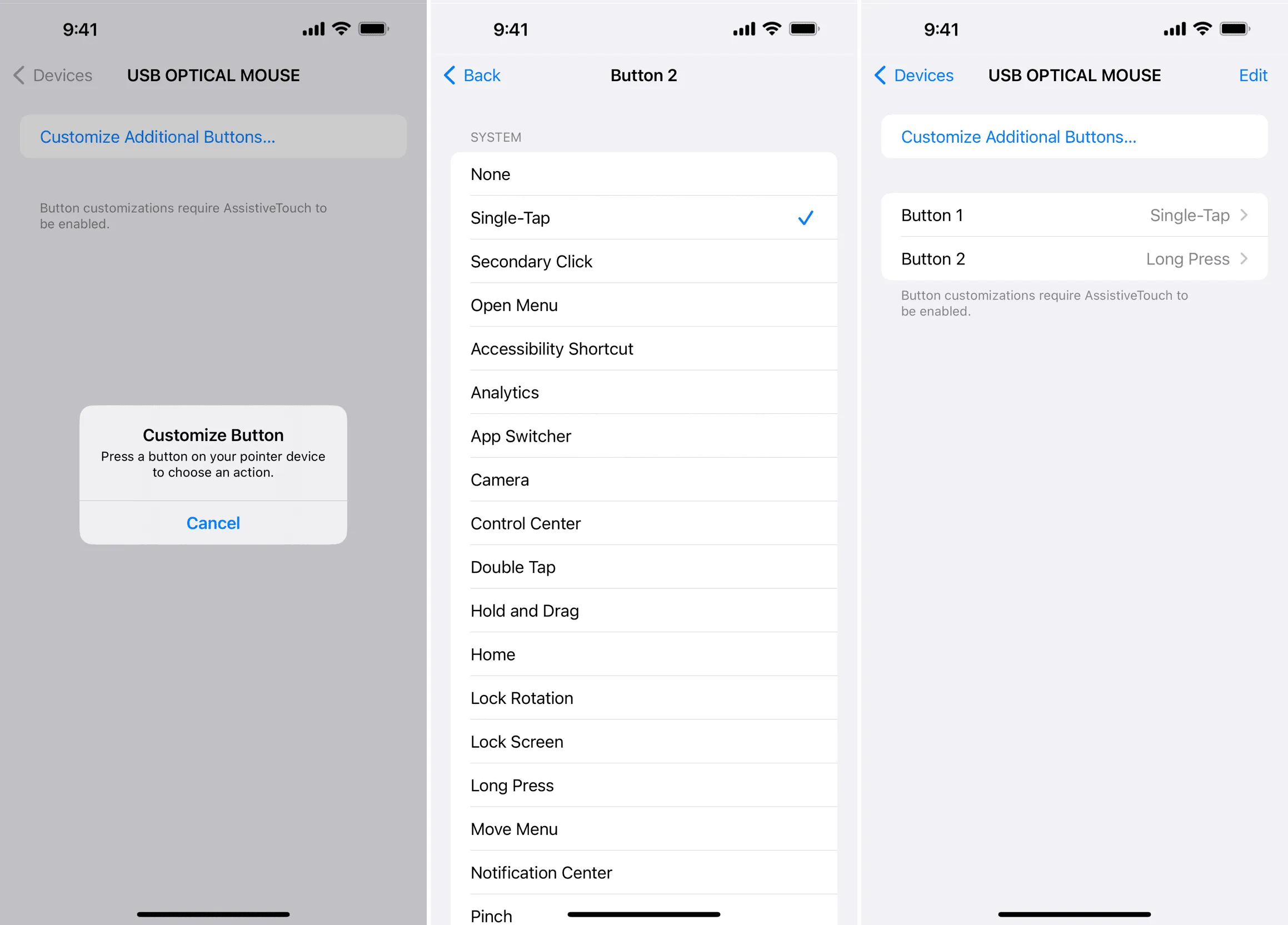
Vous pouvez également modifier d’autres options à partir de l’écran des paramètres AssistiveTouch.
Utiliser une souris sous iOS
Pour la plupart, vous pouvez utiliser la souris normalement comme vous le faites sur un ordinateur et utiliser ses boutons pour imiter les gestes que vous faites avec votre doigt.
Cependant, si vous avez besoin d’aide, voici comment effectuer certaines actions essentielles sur iOS à l’aide de votre souris. N’oubliez pas que la touche gauche de ma souris est définie sur Single-Tap et que la touche droite de la souris est définie pour effectuer un appui long. De plus, ma souris possède également une molette de défilement.
- Accédez à l’écran d’accueil : placez le pointeur tout en bas de l’écran de l’iPhone, maintenez enfoncé le bouton gauche de la souris et faites glisser vers le haut pour accéder à l’écran d’accueil.
- Entrez dans App Switcher : suivez les étapes ci-dessus et maintenez la touche enfoncée au lieu de glisser jusqu’au bout pour rentrer chez vous.
- Ouvrez le Centre de notifications et le Centre de contrôle : placez le pointeur de la souris en haut au centre ou en haut à droite de l’écran de l’iPhone, maintenez enfoncée la touche gauche de la souris et faites-la glisser vers le bas.
- Appuyez de manière prolongée : appuyez de manière prolongée sur la touche gauche de la souris ou appuyez simplement sur la touche droite de la souris si, comme moi, vous l’avez également configuré pour effectuer un appui long.
- Glissez vers une autre page de l’écran d’accueil : placez le pointeur de la souris sur les points au-dessus du dock, appuyez et maintenez la touche gauche de la souris et faites glisser vers la gauche ou la droite.
- Ouvrir Spotlight : si votre souris est équipée d’une molette de défilement, la faire glisser sur l’écran d’accueil devrait ouvrir la recherche iOS Spotlight. Sinon, maintenez enfoncée la touche gauche de la souris sur l’écran d’accueil et faites glisser votre doigt vers le bas.
Voici une vidéo rapide que j’ai enregistrée sur mon bureau et qui me montre en train d’utiliser une souris filaire ordinaire à cinq dollars avec mon iPhone 15 Pro Max :
Découvrez ensuite :
Laisser un commentaire