Utilisez les gestes secrets des mains et les boutons de réaction de FaceTime pour ajouter des effets animés à l’écran à votre flux vidéo

L’application Messages d’Apple propose depuis longtemps des effets visuels que vous pouvez appliquer manuellement après avoir appuyé longuement sur le bouton d’envoi , et il existe même des mots-clés cachés que vous pouvez utiliser pour déclencher automatiquement des effets en plein écran. La dernière mise à jour de FaceTime vous propose également des effets plein écran avec lesquels jouer pendant les appels vidéo, mais les déclencheurs sont un concept totalement différent : les gestes de la main.
Il existe huit réactions (cœurs, pouce levé, pouce vers le bas, ballons, pluie, confettis, explosion laser et feux d’artifice) disponibles pour les appels vidéo FaceTime , et elles fonctionnent également dans les messages vidéo FaceTime, les appels vidéo de groupe FaceTime et les vidéos tierces. applications de conférence. Vous pouvez les déclencher à l’aide de boutons à l’écran dans FaceTime ou de gestes manuels dans FaceTime et d’autres applications.
Compatibilité
Vous pouvez envoyer des réactions FaceTime sur un iPhone, un iPad, un Mac ou une Apple TV tant que vous exécutez un logiciel mis à jour sur un modèle d’appareil plus récent. Si votre ou vos destinataires utilisent un appareil doté d’un logiciel plus ancien, ils devraient toujours pouvoir voir les effets que vous envoyez, mais ne pourront pas en envoyer eux-mêmes.
- iOS 17 sur un iPhone 12 ou plus récent lors de l’utilisation de la caméra frontale.
- iPadOS 17 sur iPad Pro 12,9 pouces (5e génération et plus récent), iPad Pro 11 pouces (3e génération et plus récent), iPad (10e génération), iPad Air (4e génération et plus récent) et iPad mini (6e génération) lorsque en utilisant la caméra frontale.
- macOS 14 Sonoma sur un ordinateur Mac équipé d’une puce Apple à l’aide de la caméra intégrée ou sur un Mac utilisant un iPhone ou un iPad compatible comme caméra de continuité.
- tvOS 17 sur une Apple TV 4K (2e génération ou plus récente) utilisant un iPhone ou un iPad comme caméra de continuité.
Étape 1 : activer/désactiver les gestes de la main
Dans l’application FaceTime, les boutons de réaction sont toujours accessibles pendant les appels vidéo, mais les gestes de la main peuvent être activés ou désactivés pour FaceTime et les applications tierces. Sur un iPhone ou un iPad, ouvrez le Centre de contrôle, appuyez sur « Effets vidéo » et appuyez sur « Réactions » pour activer ou désactiver les gestes de la main.
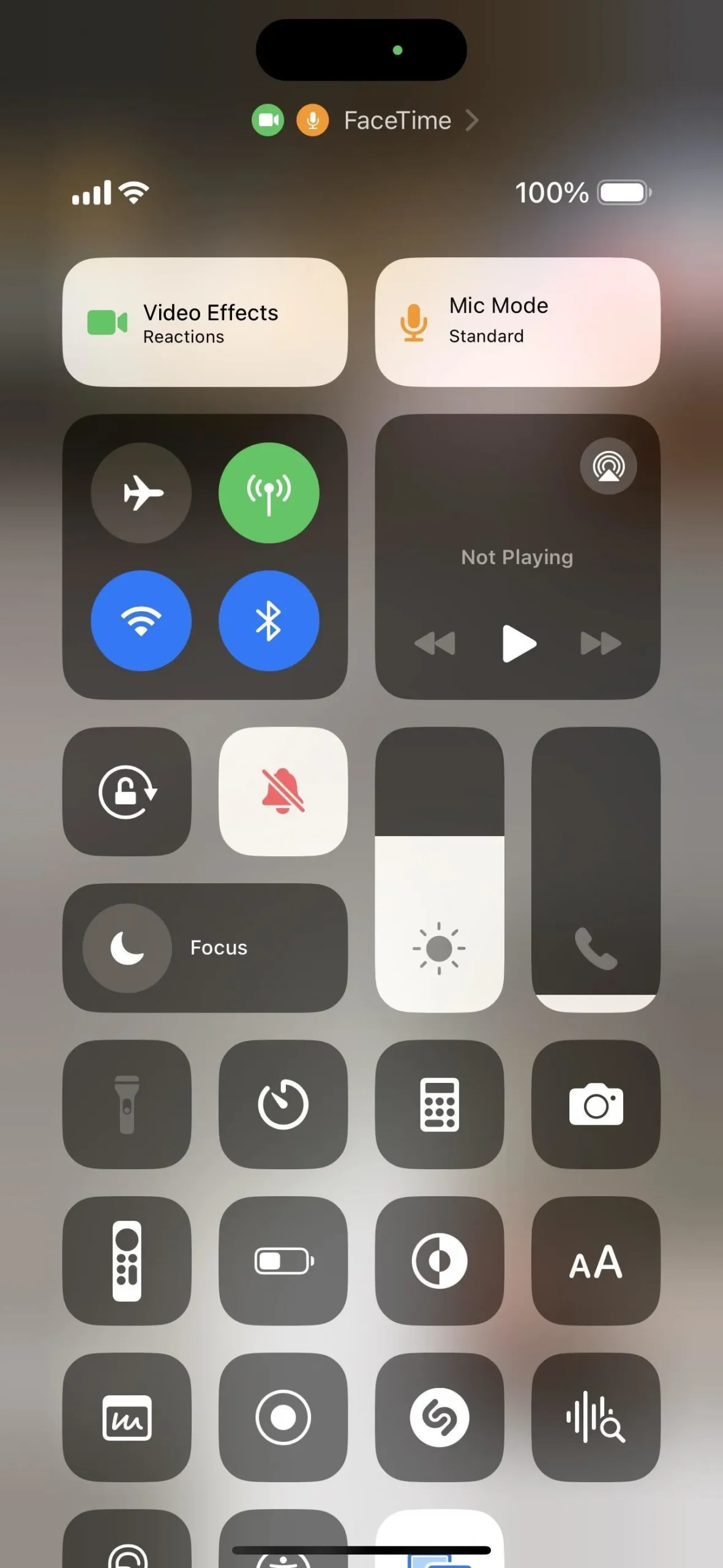
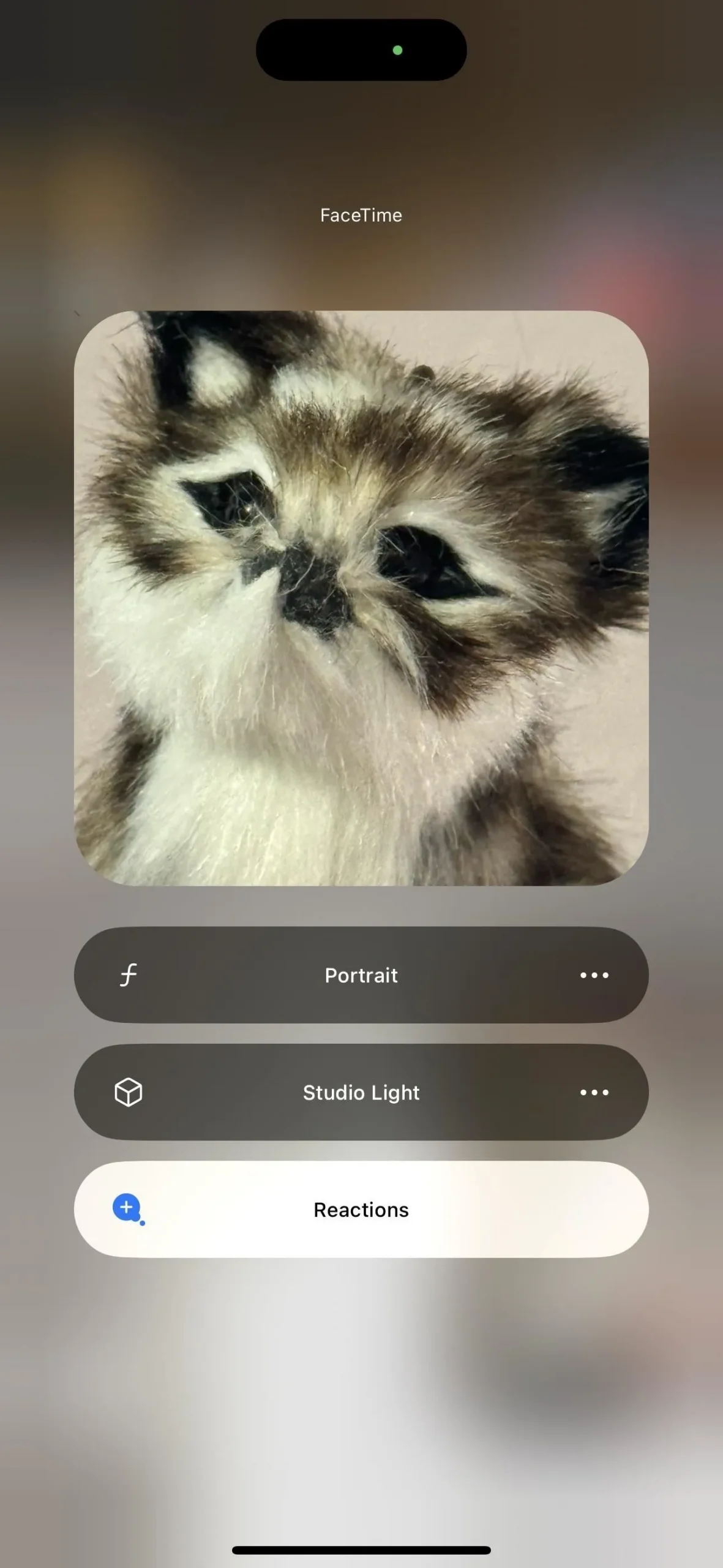
Sur un Mac, cliquez sur l’icône FaceTime dans la barre de menu et cliquez sur « Réactions » pour activer ou désactiver les réactions. Contrairement à l’iPhone et à l’iPad, vous devez activer les réactions sur un Mac pour utiliser les gestes de la main et les boutons à l’écran.
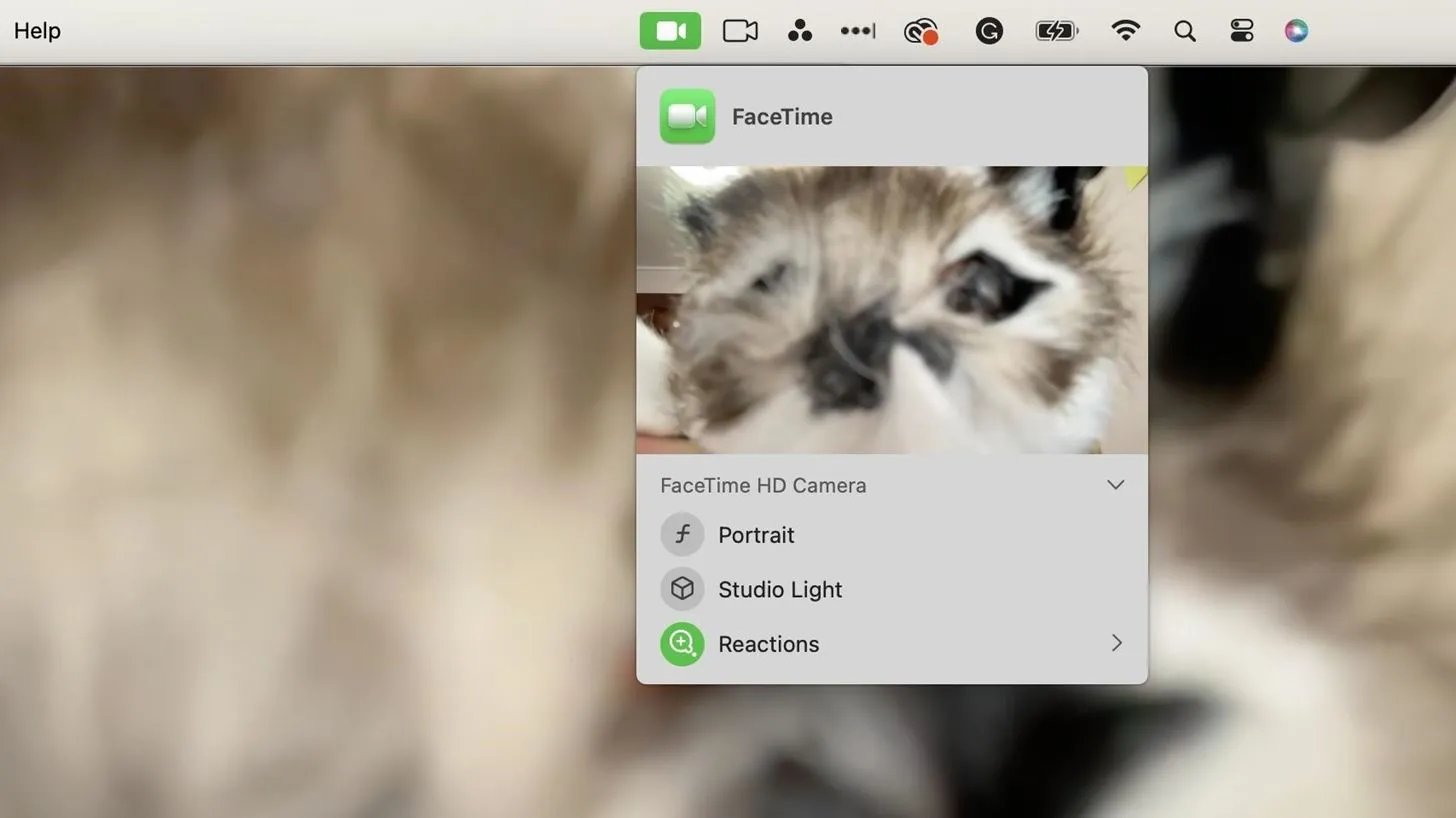
Étape 2 : Utilisez des gestes de la main pour faire des réactions
Une fois les gestes manuels activés, vous pouvez commencer à les utiliser pendant les appels vidéo pour ajouter des effets d’écran directement dans le flux de votre caméra. Pour vous assurer qu’ils fonctionnent, éloignez vos mains de votre visage et faites une pause pendant un moment pour activer l’effet dans votre flux. Voici les effets et leurs gestes associés :
- Coeurs : créez une forme de cœur à deux mains.
- Pouce levé : fermez votre poing et pointez votre pouce vers le haut.
- Pouce vers le bas : Fermez votre poing et pointez votre pouce vers le bas.
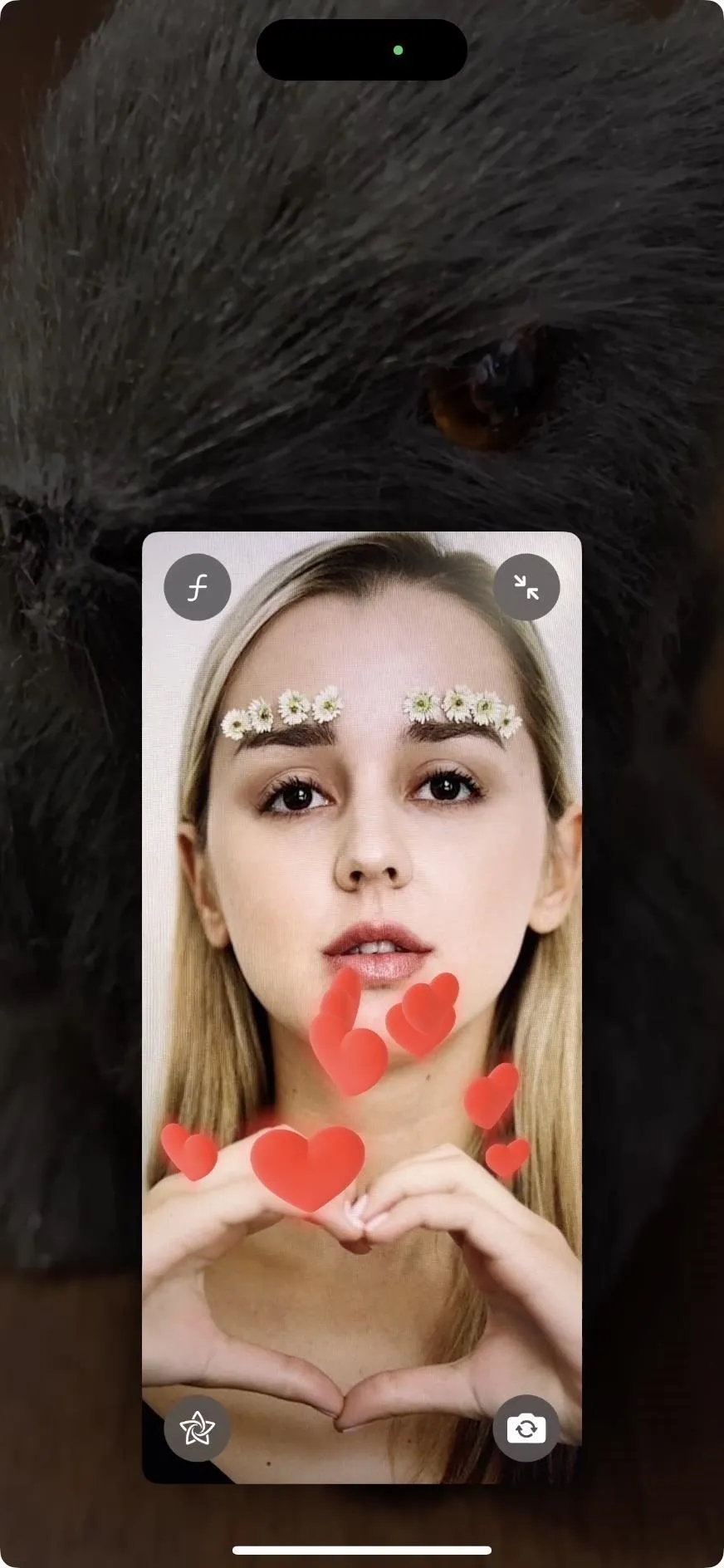
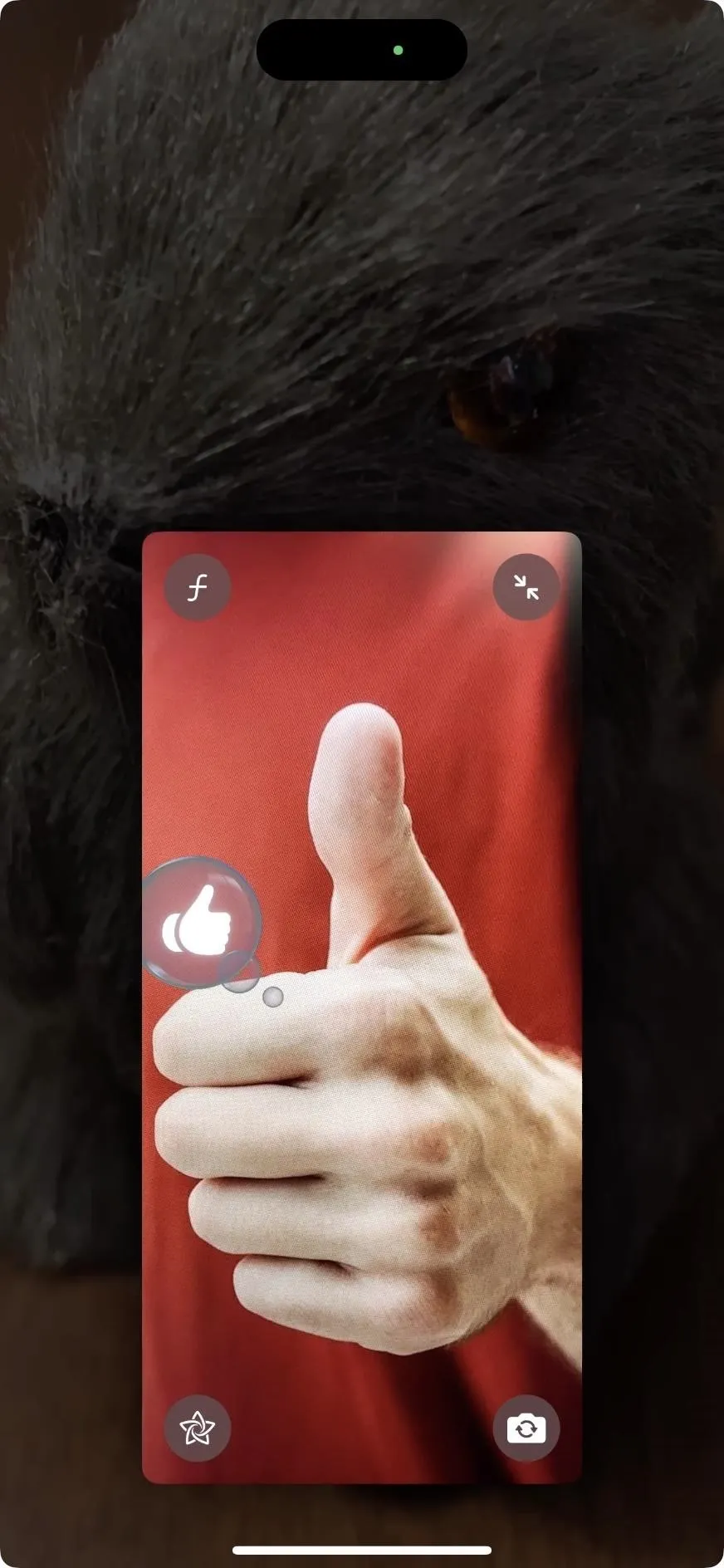
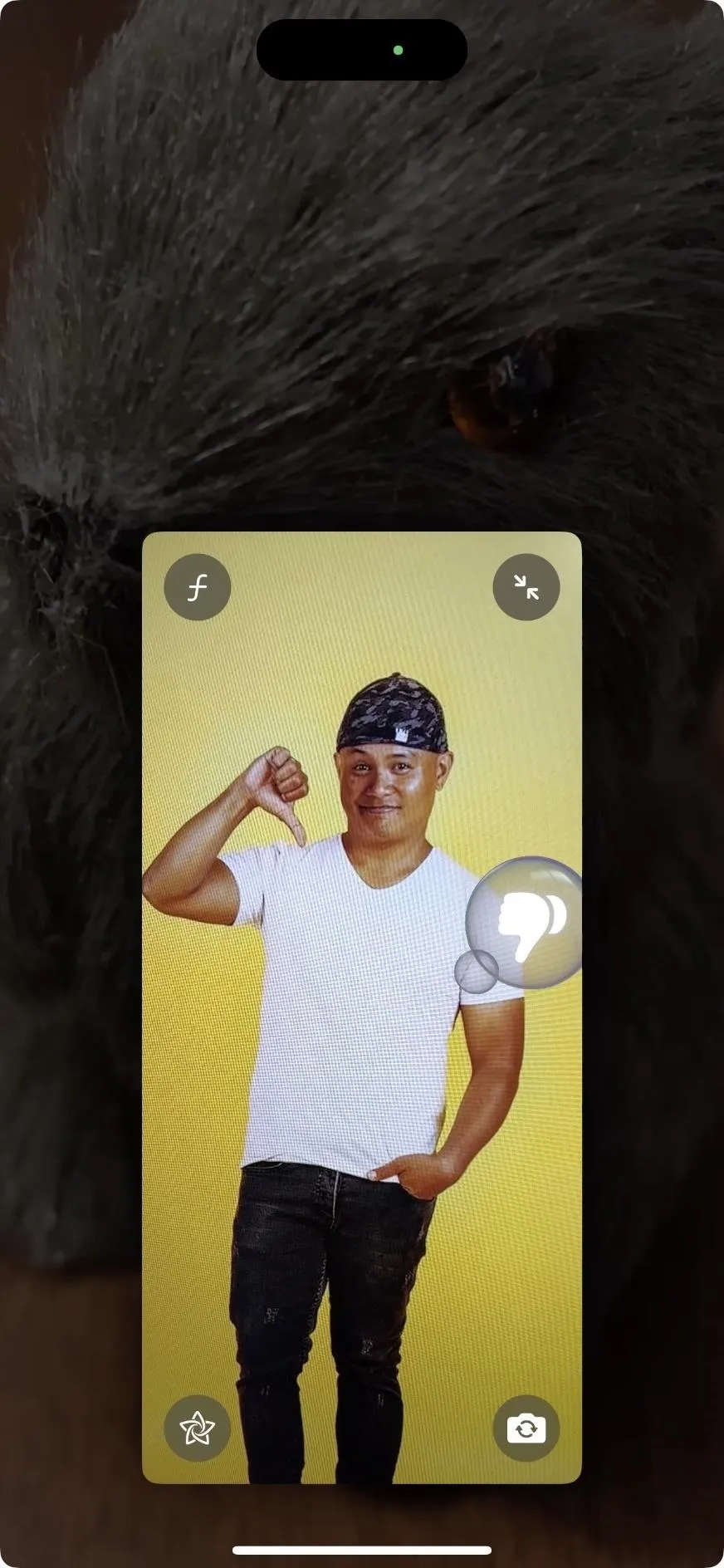
- Feux d’artifice : utilisez le geste du pouce levé avec les deux mains.
- Pluie : utilisez le geste du pouce vers le bas avec les deux mains.
- Ballons : Fermez votre poing et pointez votre index et votre majeur vers le haut, écartés, pour faire un signe de paix.

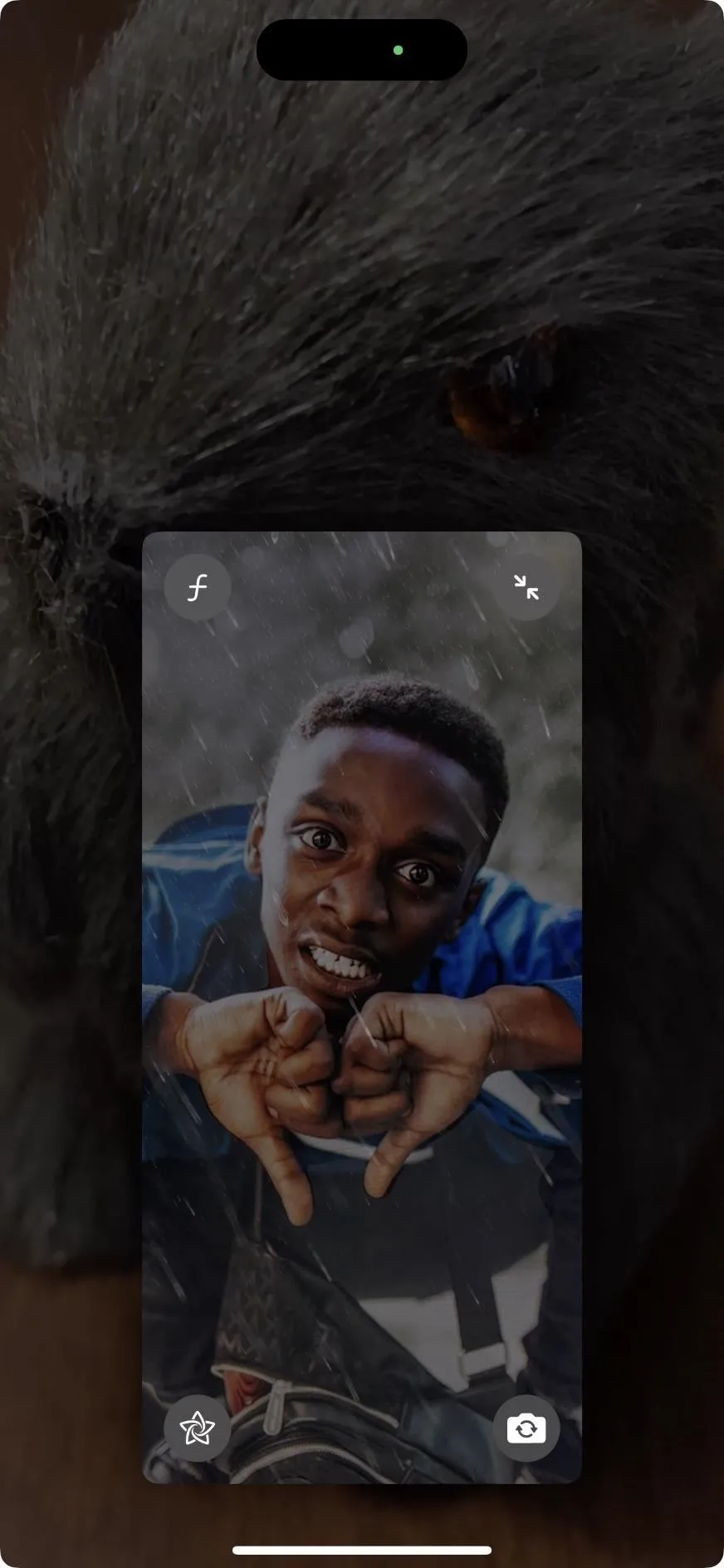
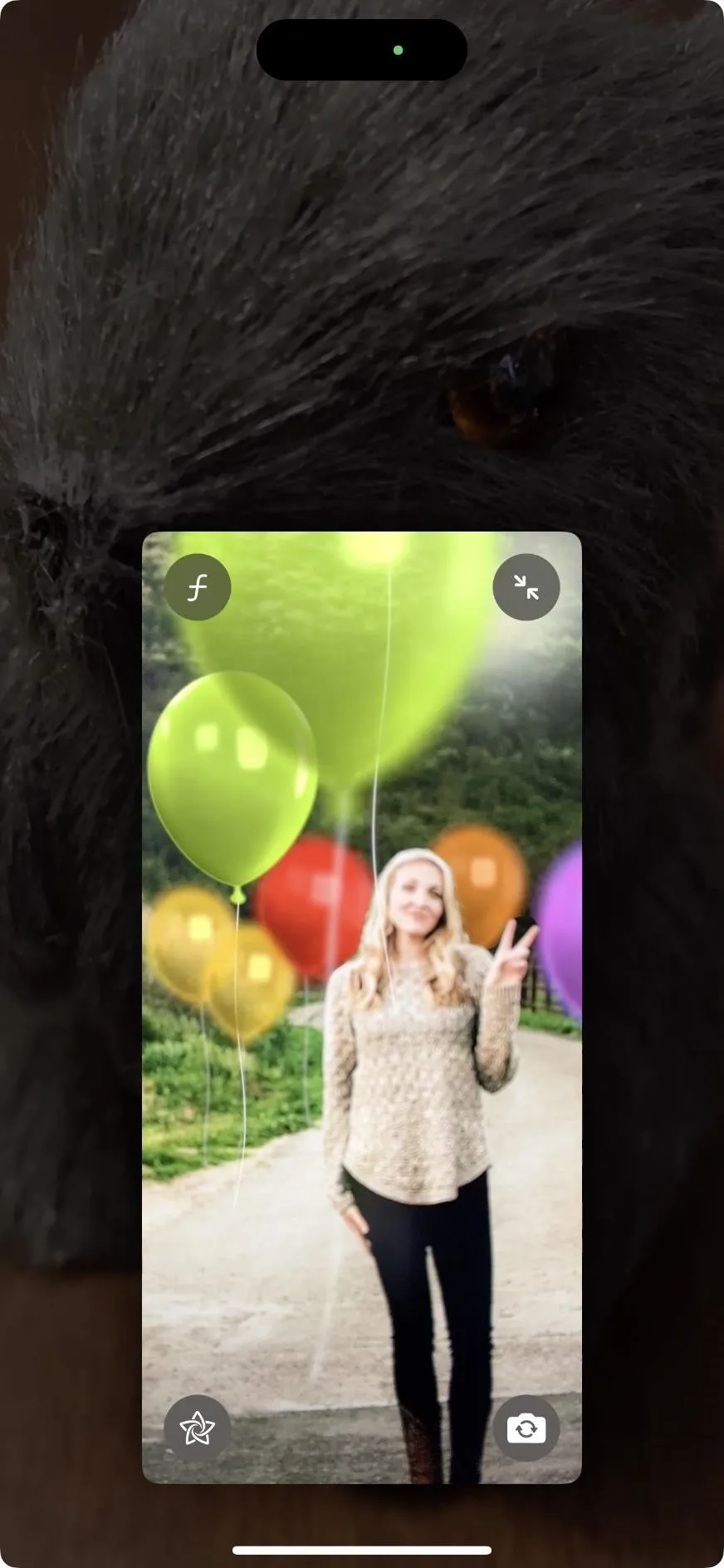
- Confettis : Utilisez le geste des ballons (signe de paix) avec les deux mains.
- Laser : Fermez le poing et pointez votre index et votre petit doigt vers le haut pour faire le signe des cornes.
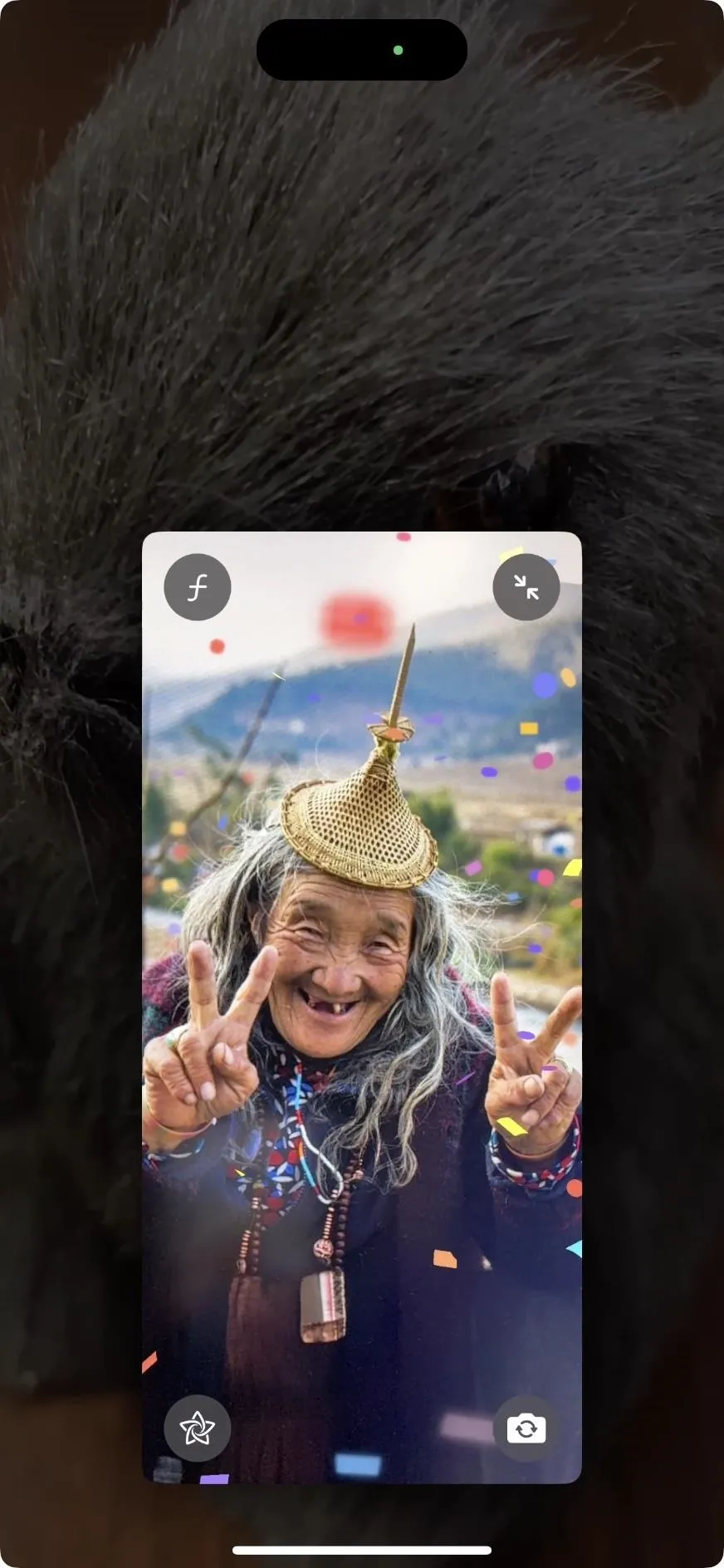
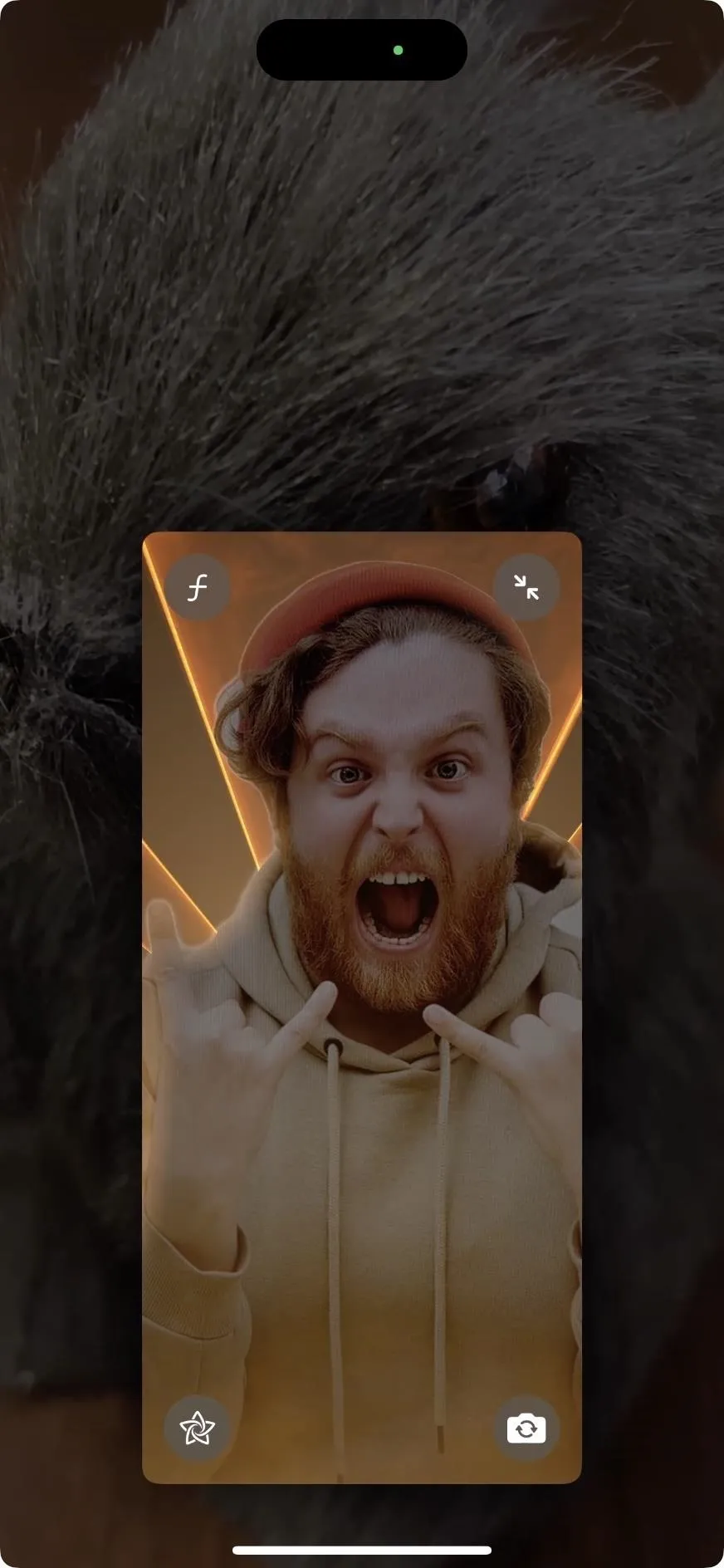
Étape 3 : utilisez plutôt les boutons de réaction
Si vous ne souhaitez pas utiliser les gestes de la main pendant les appels vidéo FaceTime ou Group FaceTime, vous pouvez utiliser les boutons de réaction à l’écran à la place. Sur un iPhone ou un iPad, appuyez longuement sur votre vignette réduite lors de l’appel, puis appuyez sur l’icône appropriée pour obtenir l’effet d’écran souhaité.
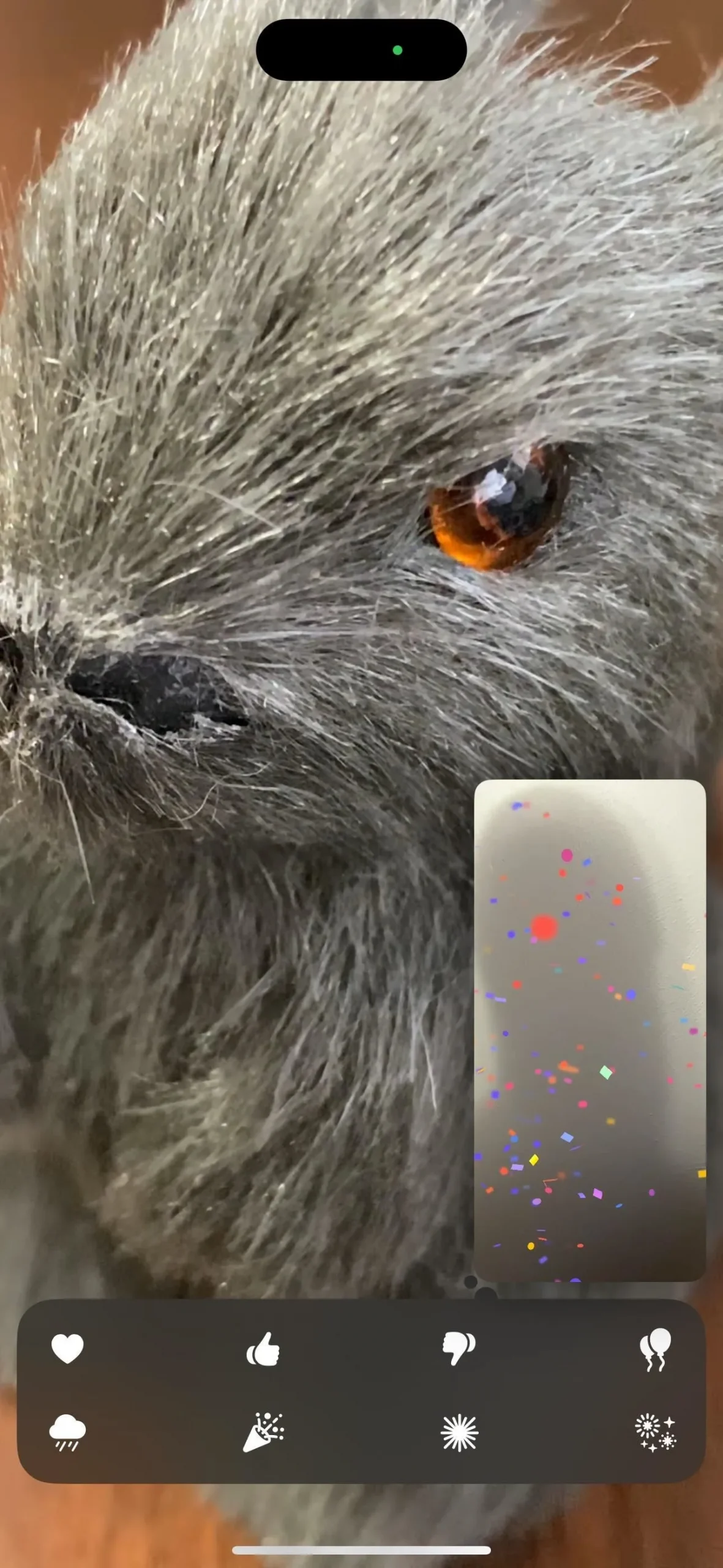
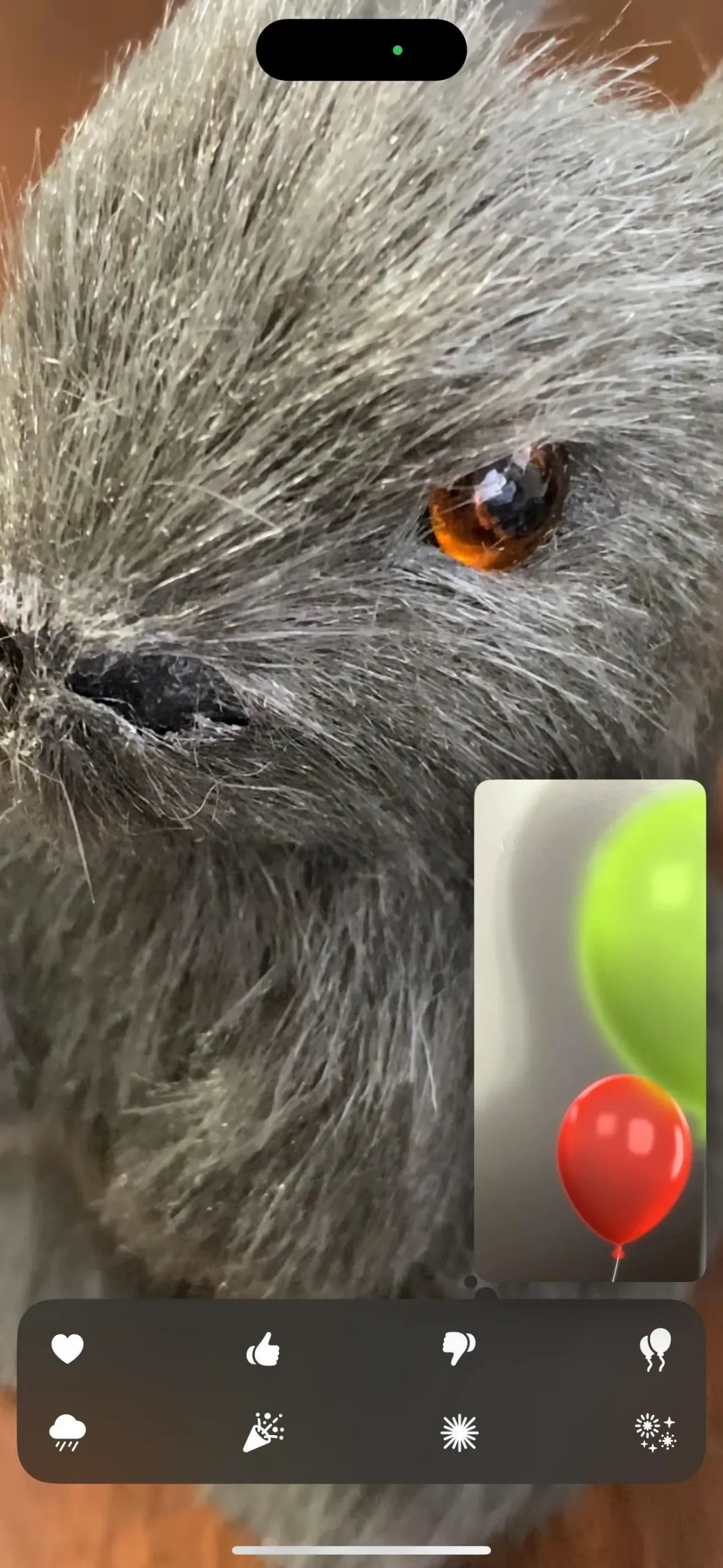
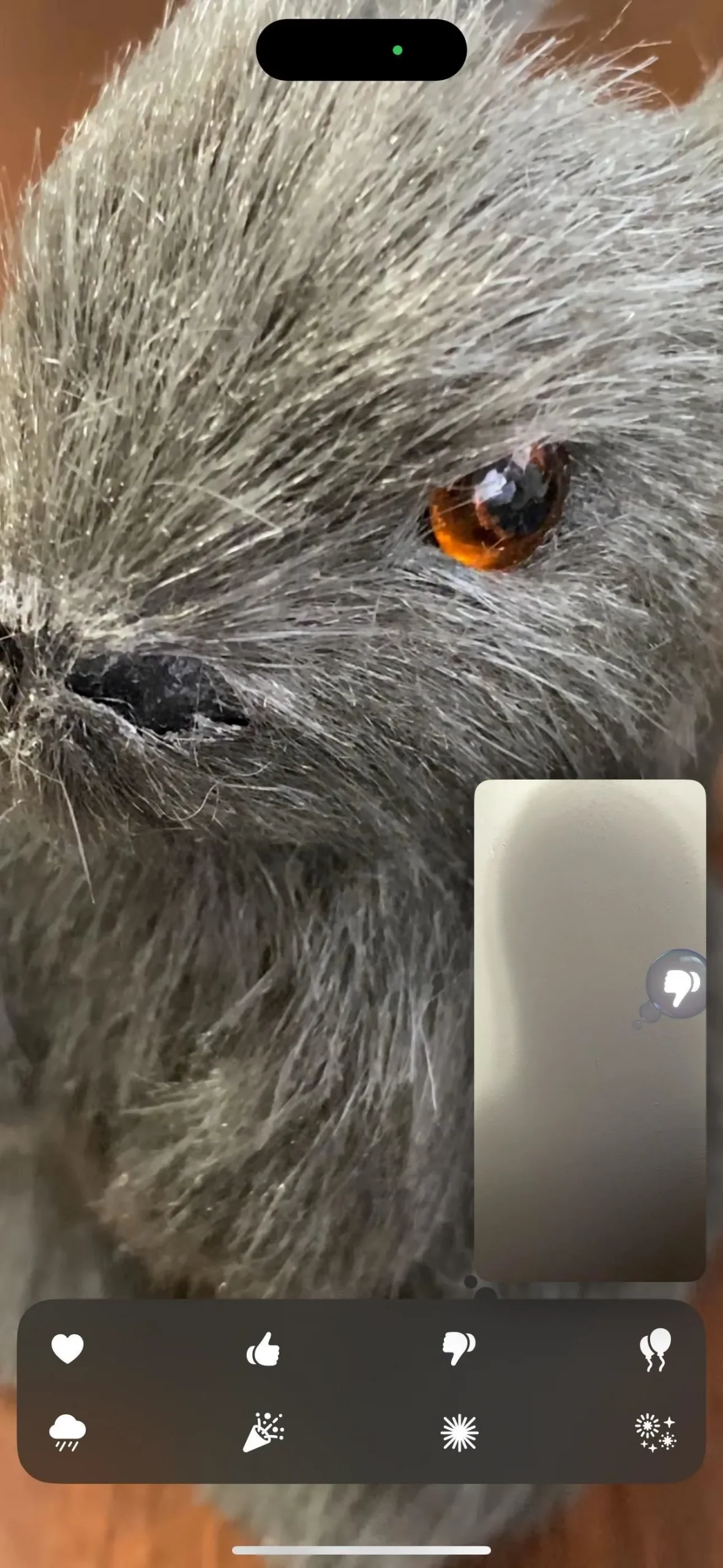
Sur un Mac, cliquez sur l’icône FaceTime dans la barre de menu, sélectionnez la flèche à côté de « Réactions » pour développer le menu des réactions, puis choisissez l’icône correcte pour obtenir l’effet d’écran souhaité. Encore une fois, contrairement à l’iPhone et à l’iPad, vous devez activer les réactions sur un Mac pour utiliser les gestes de la main et les boutons à l’écran.

Laisser un commentaire