Comment télécharger des cartes hors ligne dans Apple Maps – Tout ce que vous devez savoir
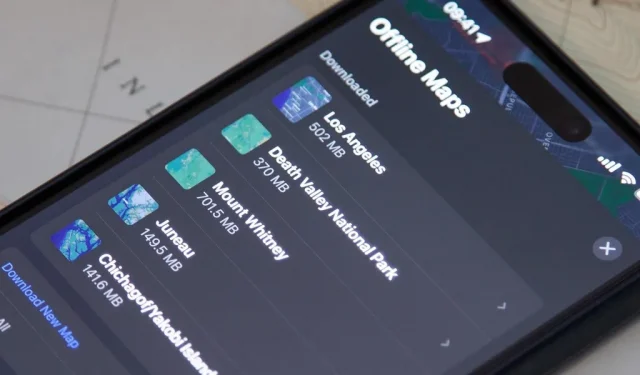
Les cartes hors ligne vous aident à vous déplacer dans une zone inconnue chaque fois que vous prévoyez rencontrer une mauvaise réception cellulaire et aucune connectivité Internet. Google Maps et d’autres applications cartographiques proposent des cartes hors ligne depuis un certain temps déjà. Mais Apple Maps ne disposait que d’une solution de contournement de mise en cache peu connue pour produire quelque chose de similaire, même à distance, à des cartes entièrement hors ligne – jusqu’à présent.
Apple nous propose enfin de véritables cartes hors ligne dans Apple Maps avec iOS 17 et iPadOS 17 . Il n’est donc plus nécessaire d’utiliser une application tierce ou d’acheter une carte papier.
S’il y a un risque que la zone dans laquelle vous voyagez soit une zone morte où vous ne pourrez pas obtenir un signal Wi-Fi ou cellulaire approprié, téléchargez une carte hors ligne de la région. Il est même utile là où vous vivez au cas où votre connexion Internet ou cellulaire serait interrompue lorsque vous utilisez des instructions détaillées pour conduire, faire du vélo ou marcher vers un nouvel endroit – il enregistre même les informations sur les transports en commun.
Les cartes hors ligne dans Apple Maps pour iPhone et iPad contiennent même des détails précieux tels que les heures d’arrivée estimées (ETA) basées sur les données et heures historiques de trafic, les notes et d’autres informations sur les entreprises, les points d’intérêt et d’autres lieux.
Télécharger des cartes hors ligne sur iPhone ou iPad
Il existe plusieurs façons de télécharger une carte hors ligne. Voici quelques-unes des options qui s’offrent à vous, et vous pourriez vous retrouver à utiliser l’une d’entre elles en fonction de ce que vous recherchez :
Option 1 : sélectionnez un lieu
Sélectionnez le nom d’un lieu sur la carte ou effectuez une recherche, appuyez sur « Télécharger » sur la carte de lieu et pincez ou retirez la carte pour modifier la zone sélectionnée. La taille de la carte apparaît ci-dessous et sera mise à jour à mesure que la zone sélectionnée change. Appuyez sur « Télécharger » et vous devriez revenir à la carte de lieu où vous pouvez voir sa progression.
Une fois terminé, le bouton « Télécharger » devient « Hors ligne », un raccourci vers le menu Cartes hors ligne (voir ci-dessous).
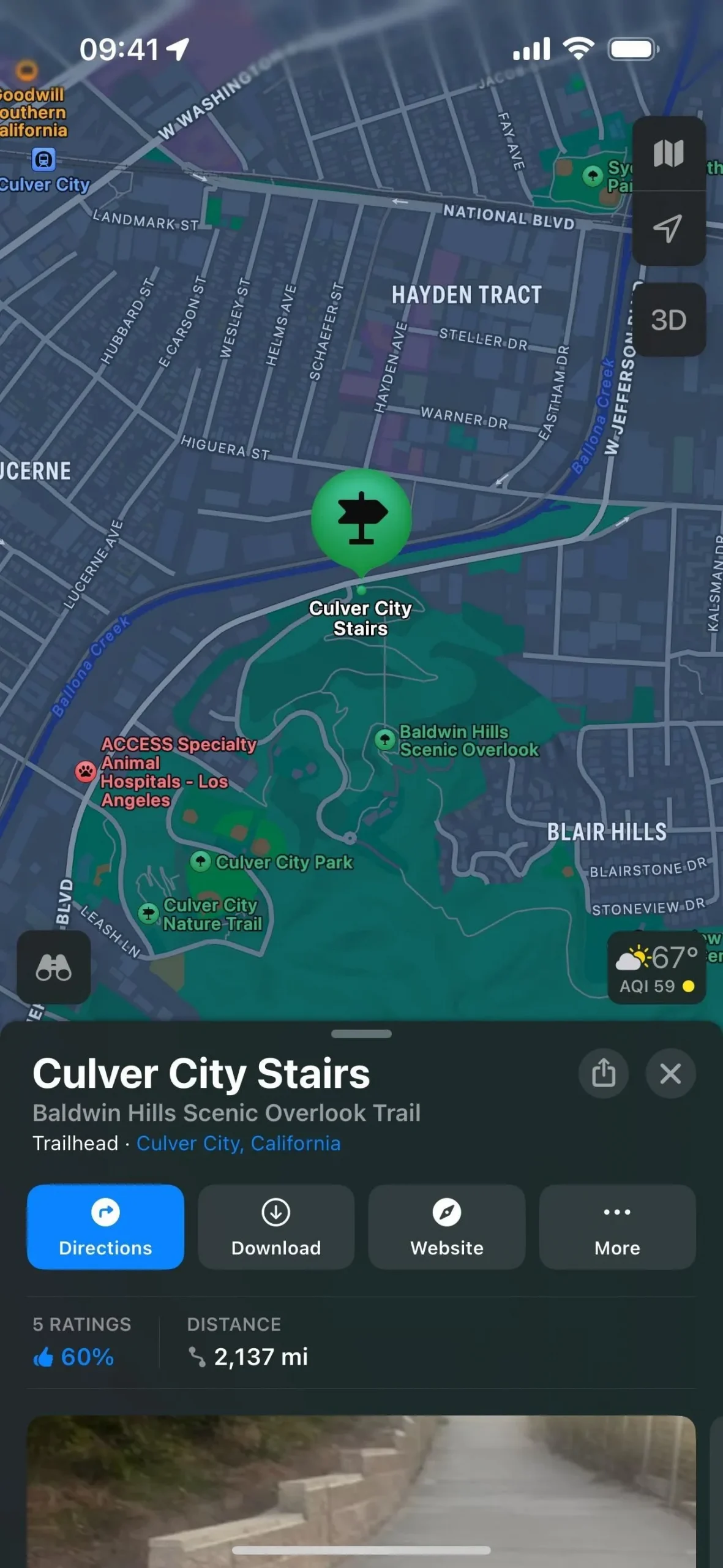

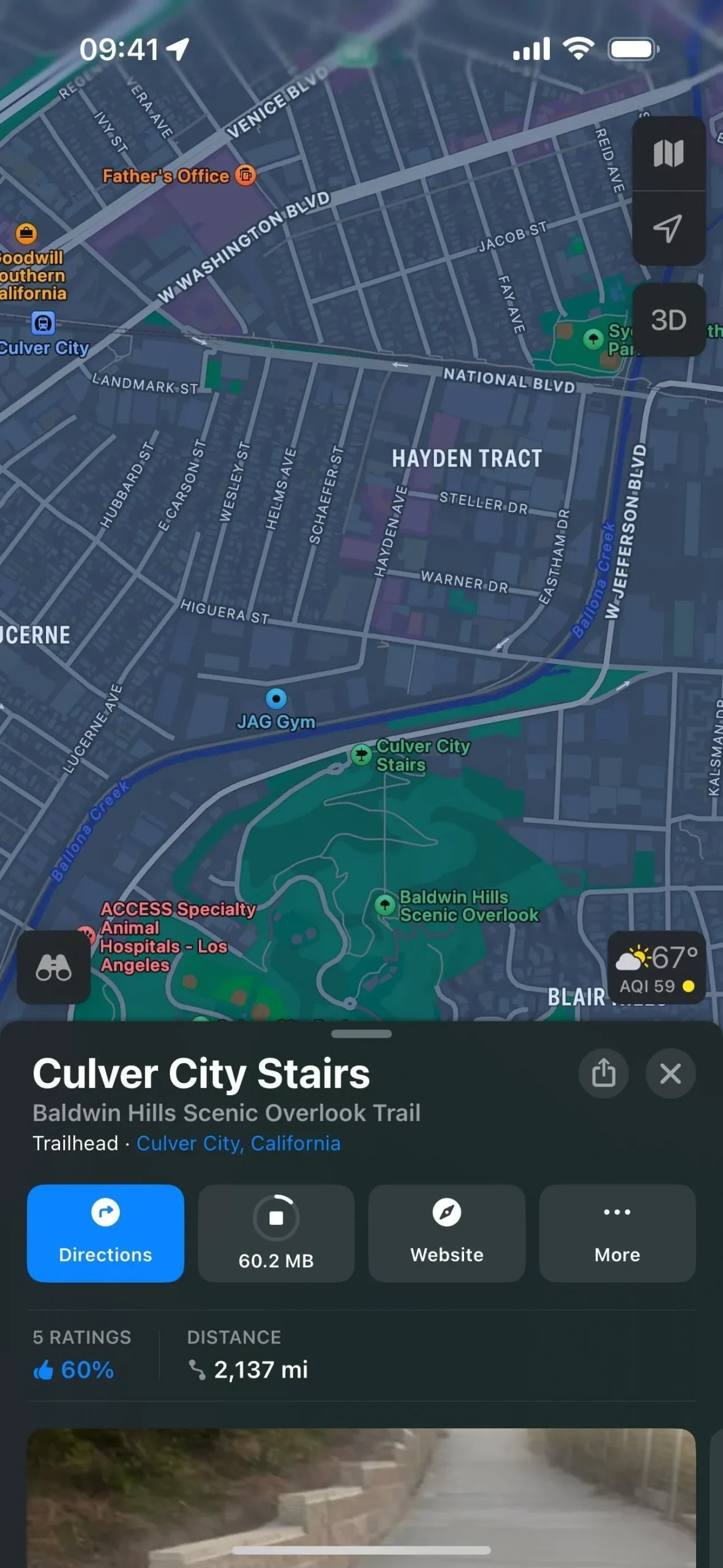
Option 2 : déposez une épingle
Touchez et maintenez sur la carte pour déposer une épingle, appuyez sur « Télécharger » sur le marque-place et pincez vers l’intérieur ou vers l’extérieur sur la carte pour modifier la zone sélectionnée. La taille de la carte apparaît ci-dessous et sera mise à jour à mesure que la zone sélectionnée change. Appuyez sur « Télécharger » et le menu Cartes hors ligne apparaîtra, où vous pourrez voir la progression et ouvrir la carte hors ligne.
Lorsque vous quittez le menu Cartes hors ligne, la carte PIN déposée peut afficher le bouton de raccourci « Hors ligne ». Toute épingle que vous déposez dans le périmètre d’une carte hors ligne doit afficher un bouton « Hors ligne ». Cependant, vous pouvez parfois voir « Télécharger », où vous pouvez télécharger une autre carte de la région, et vous pouvez trouver la carte hors ligne dans le menu Cartes hors ligne (voir ci-dessous).
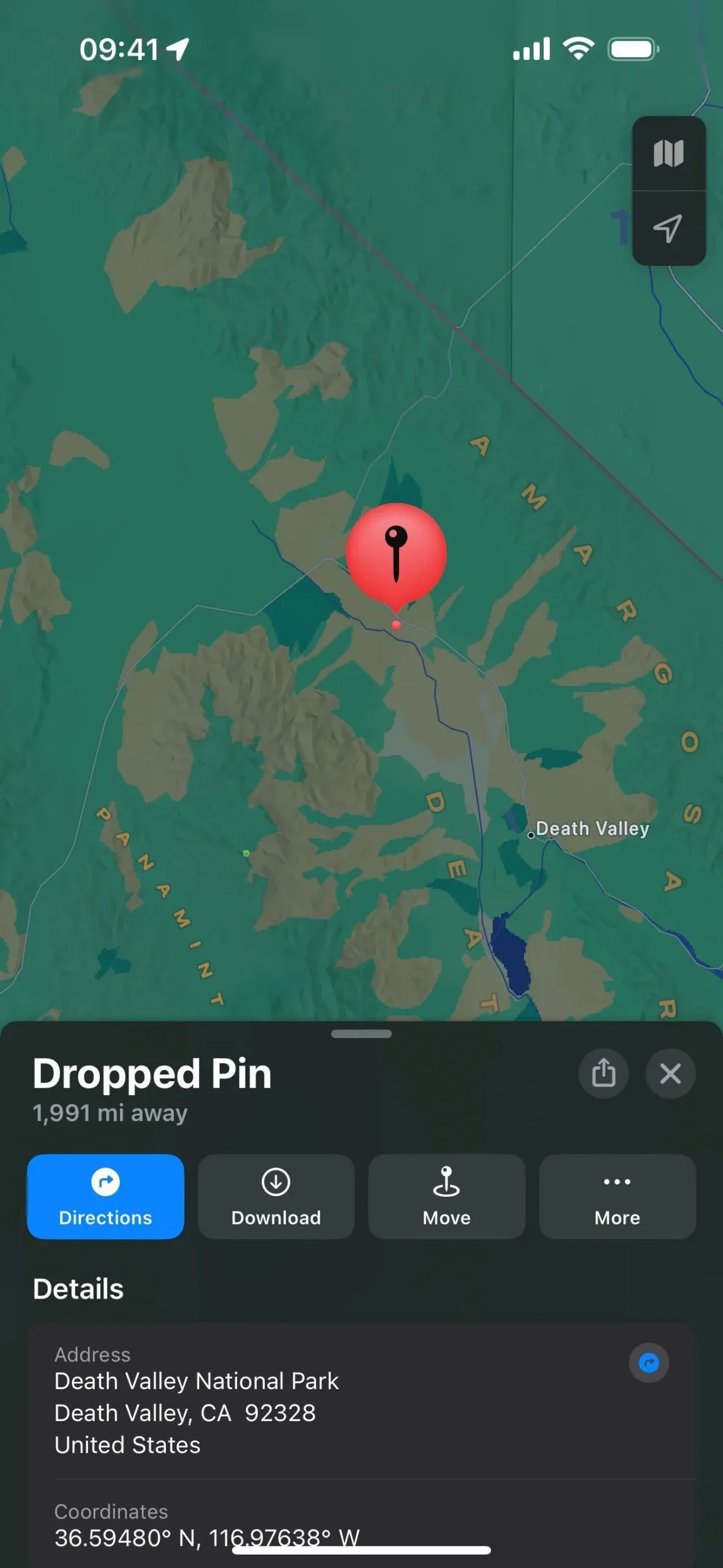
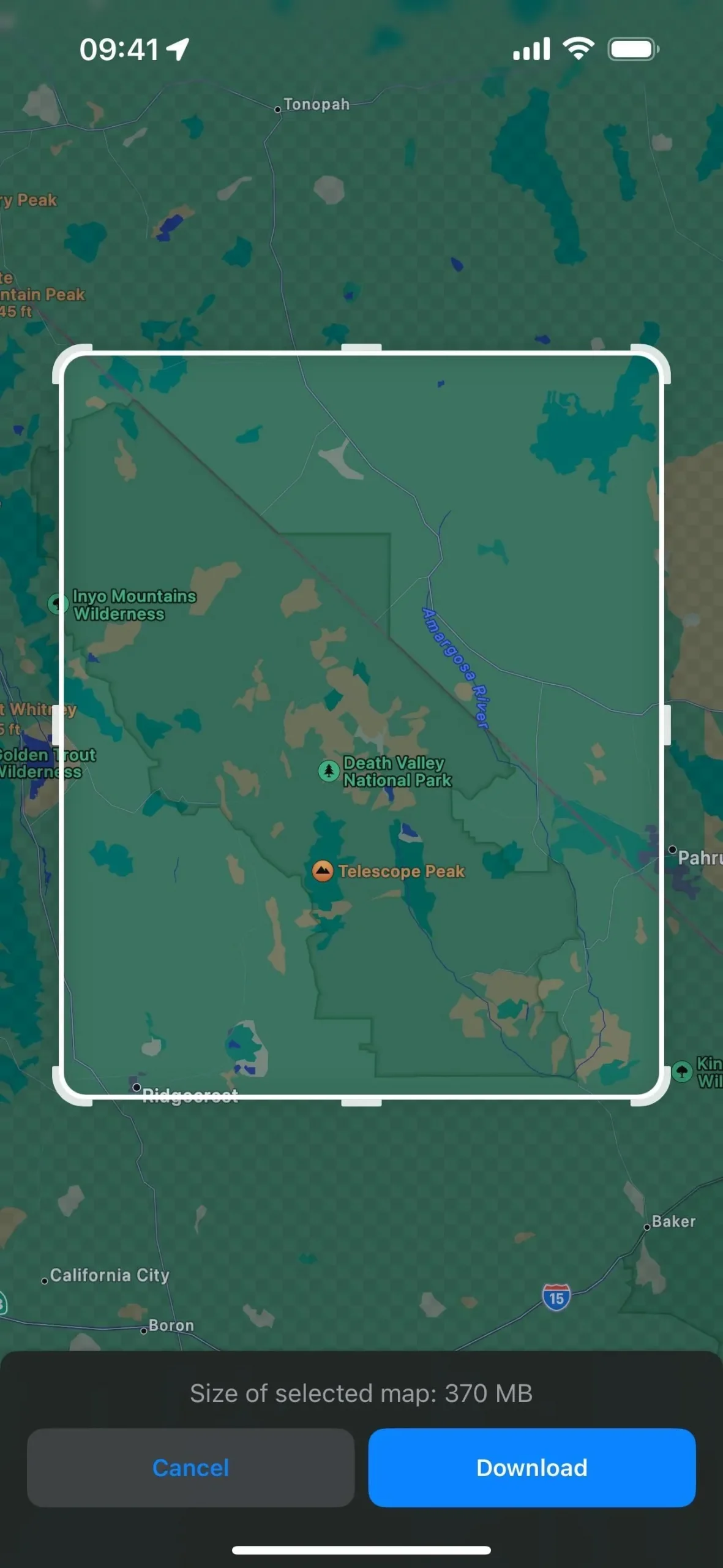
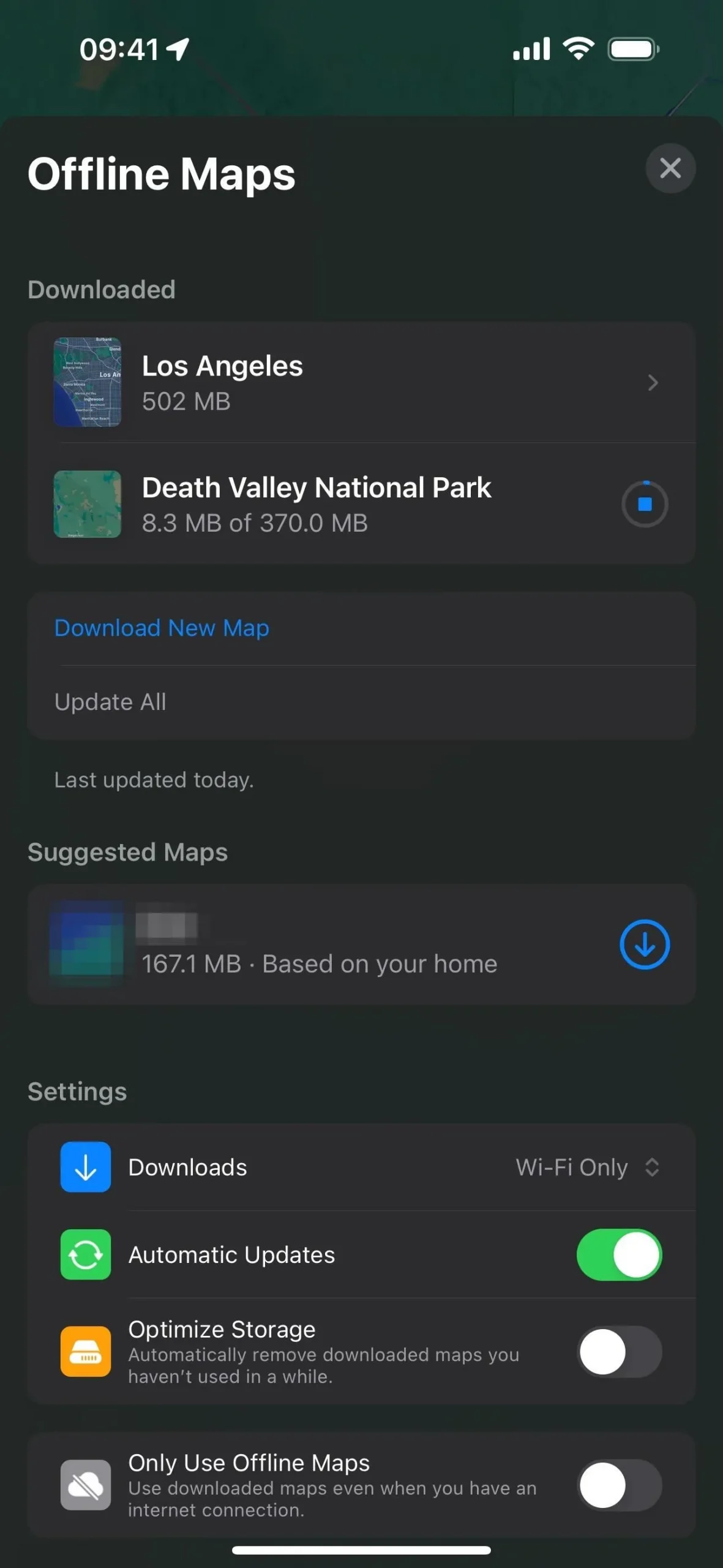
Option 3 : appuyez sur votre photo de profil ou vos initiales
Appuyez sur la photo ou les initiales de votre contact à côté du champ Rechercher des cartes, appuyez sur « Cartes hors ligne » dans les options et choisissez « Télécharger une nouvelle carte » dans le menu Cartes hors ligne.
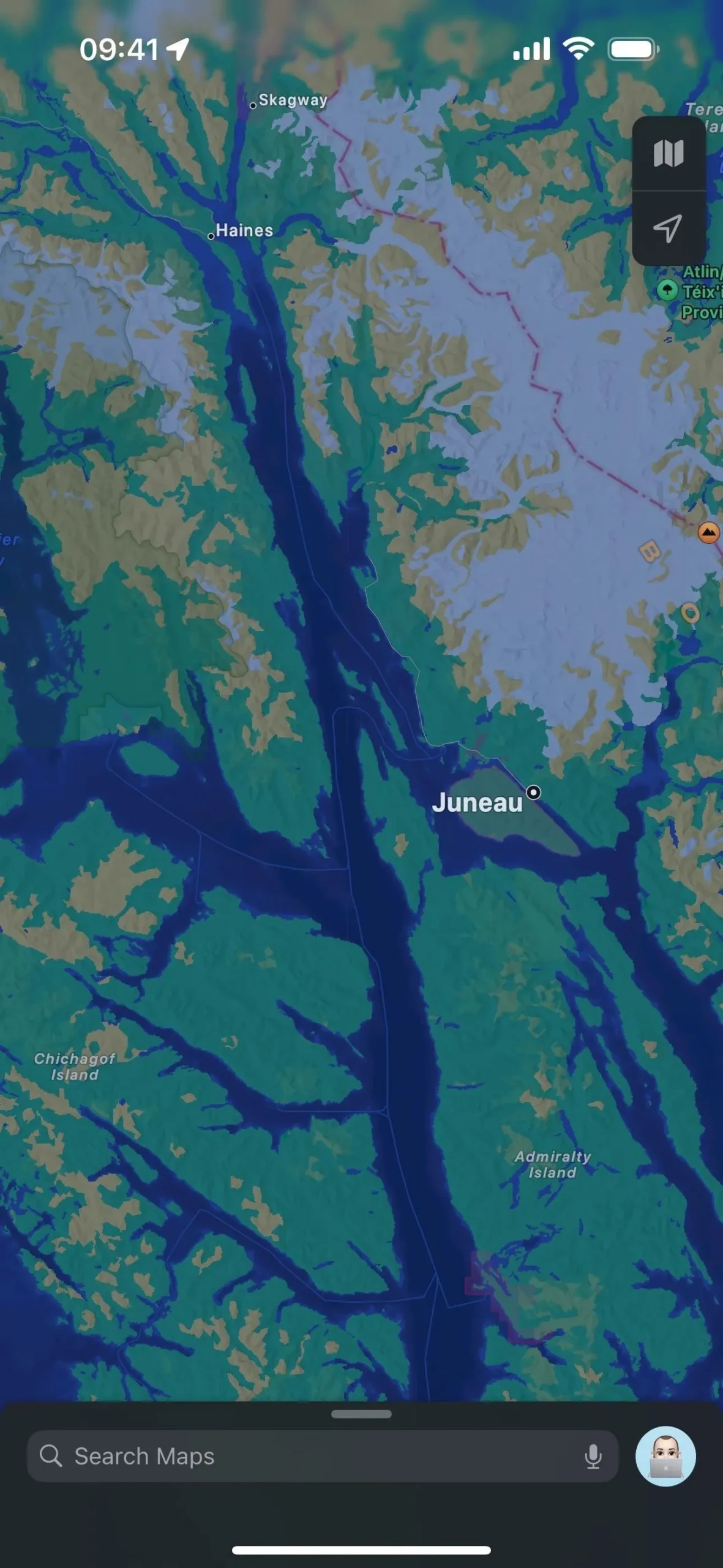
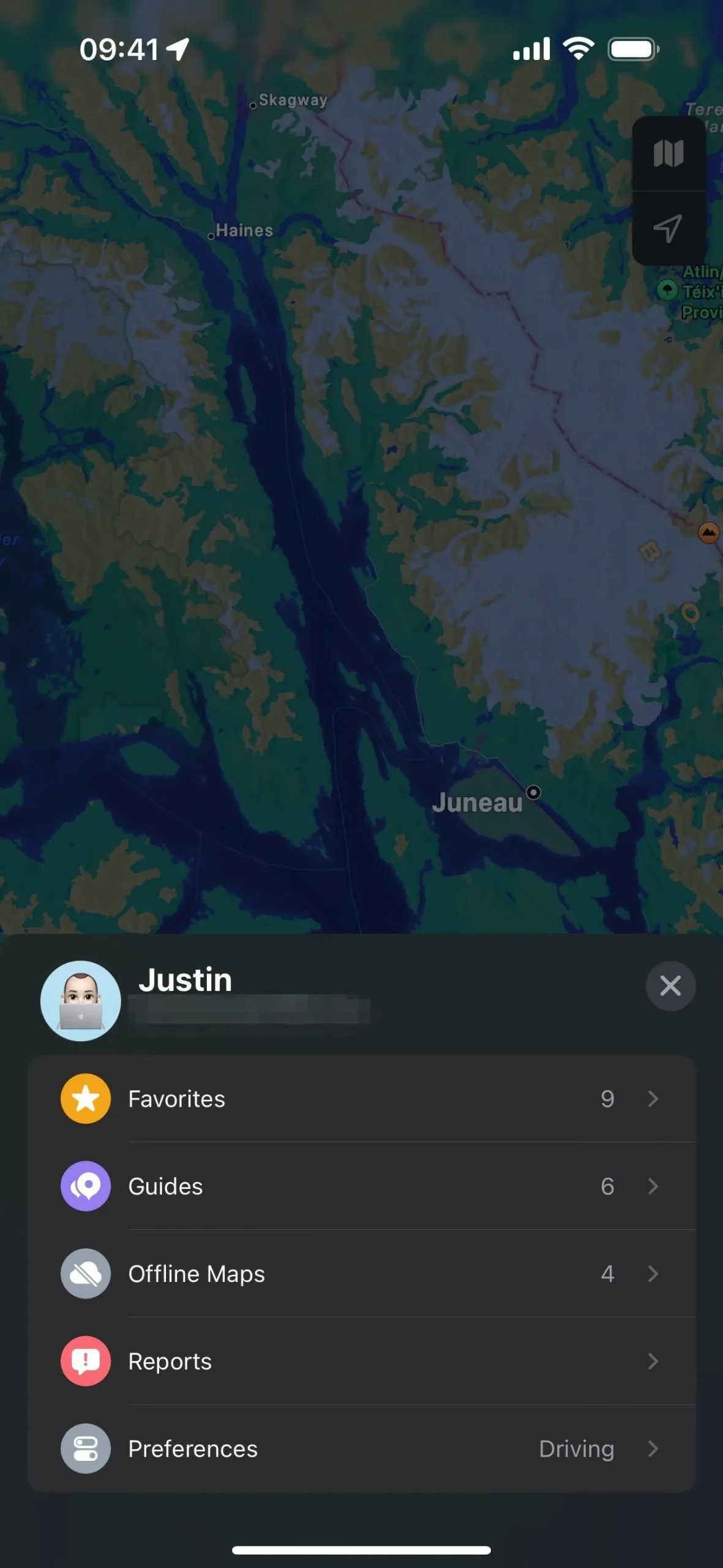

Recherchez un emplacement et sélectionnez-le dans les résultats, puis pincez ou écartez la carte pour modifier la zone sélectionnée. La taille de la carte apparaît ci-dessous et sera mise à jour à mesure que la zone sélectionnée change. Appuyez sur « Télécharger » et le menu Cartes hors ligne apparaîtra, où vous pourrez voir la progression et ouvrir la carte hors ligne.
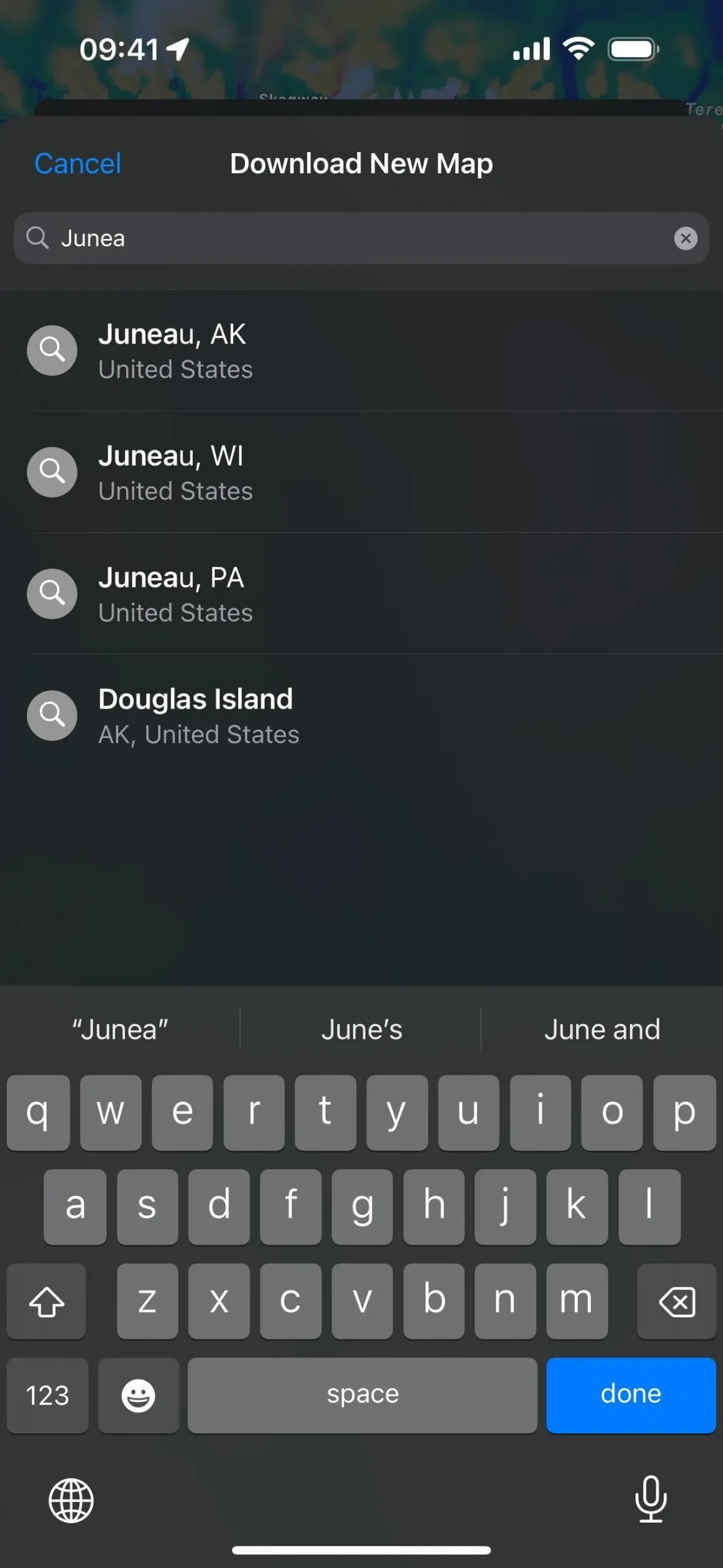
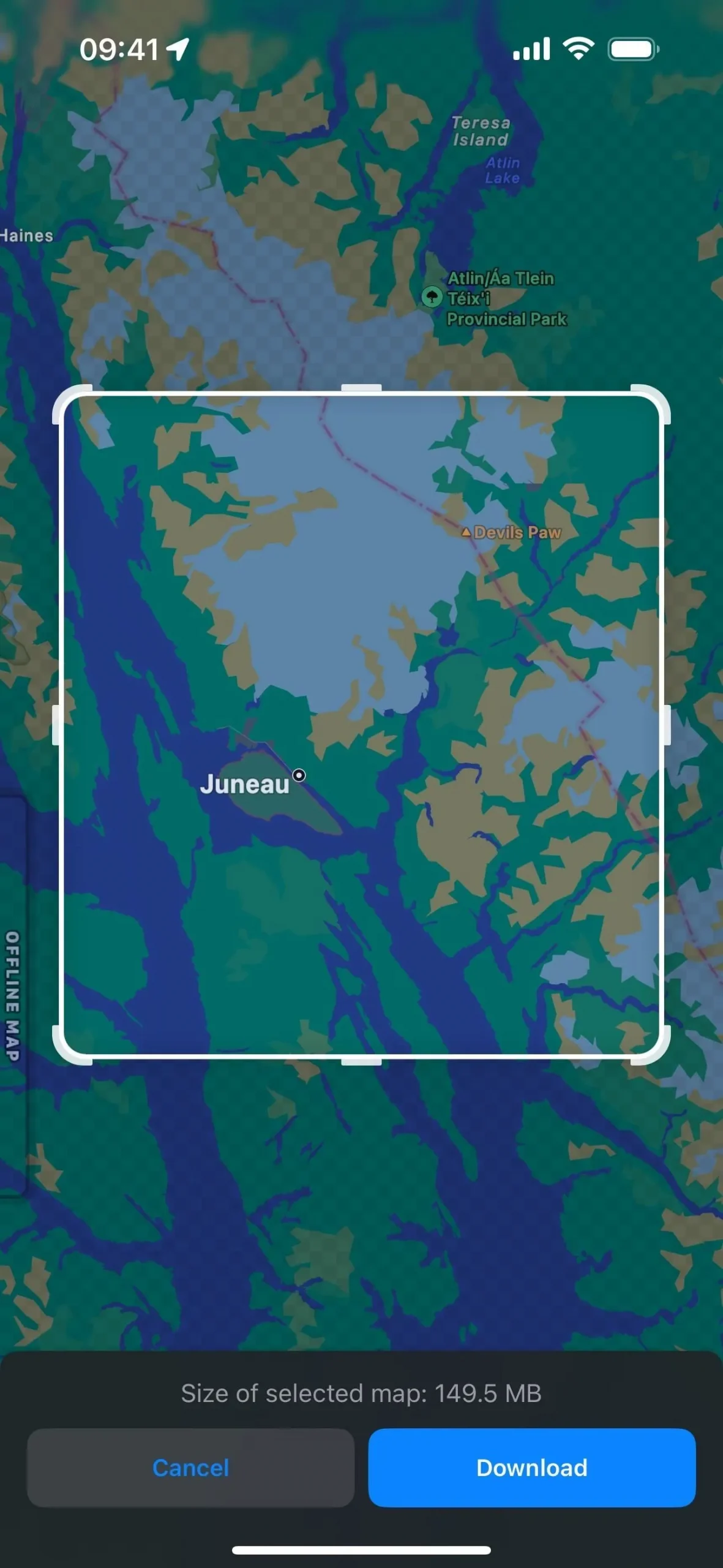
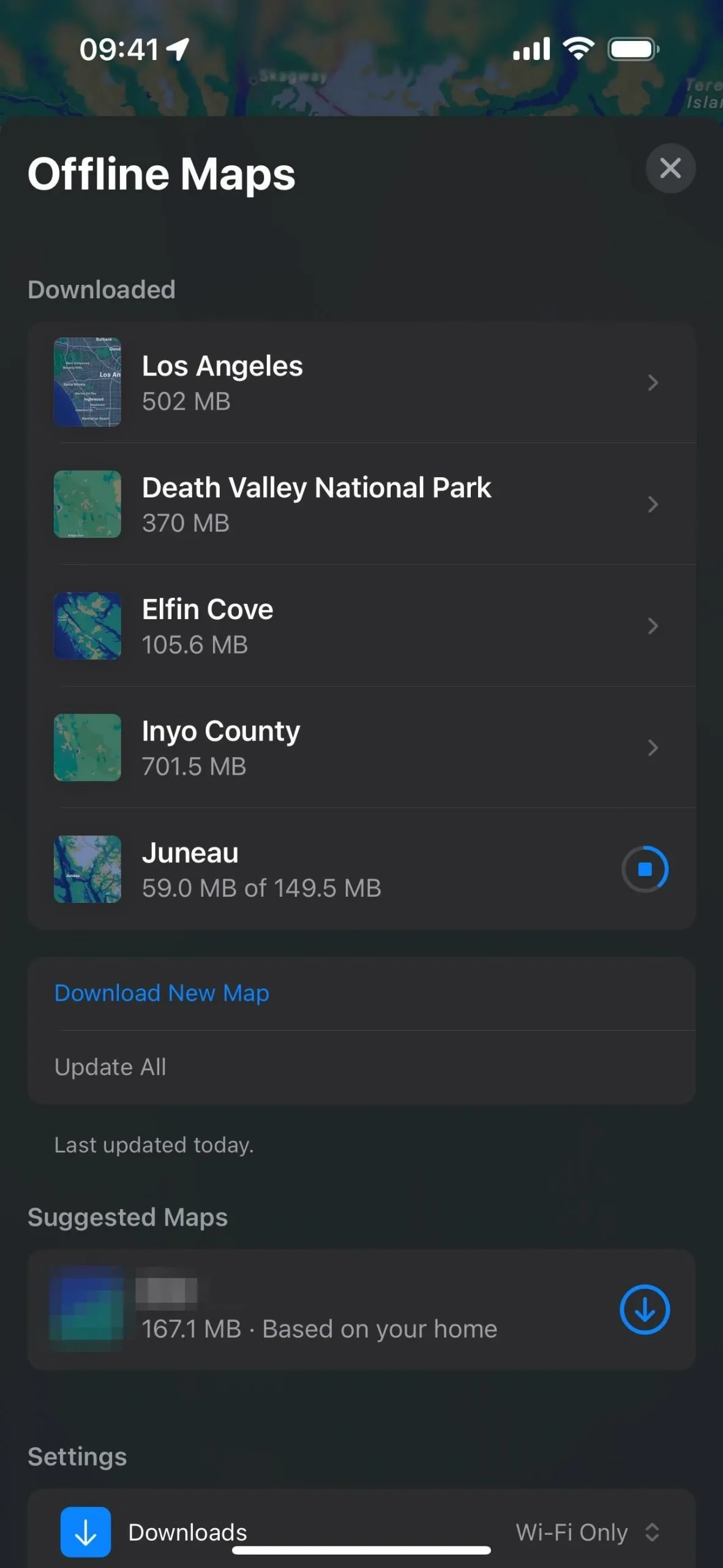
Option 4 : demander à Siri
Vous pouvez également demander à Siri de vous montrer un emplacement sur la carte, puis appuyer sur « Télécharger » lorsque le marque-place apparaît. Vous pouvez également appuyer sur la carte dans le marque-place, puis appuyer sur « Télécharger ». Ensuite, cela fonctionne comme dans les options 1 à 3, où vous ajustez la zone sélectionnée et appuyez sur « Télécharger ».
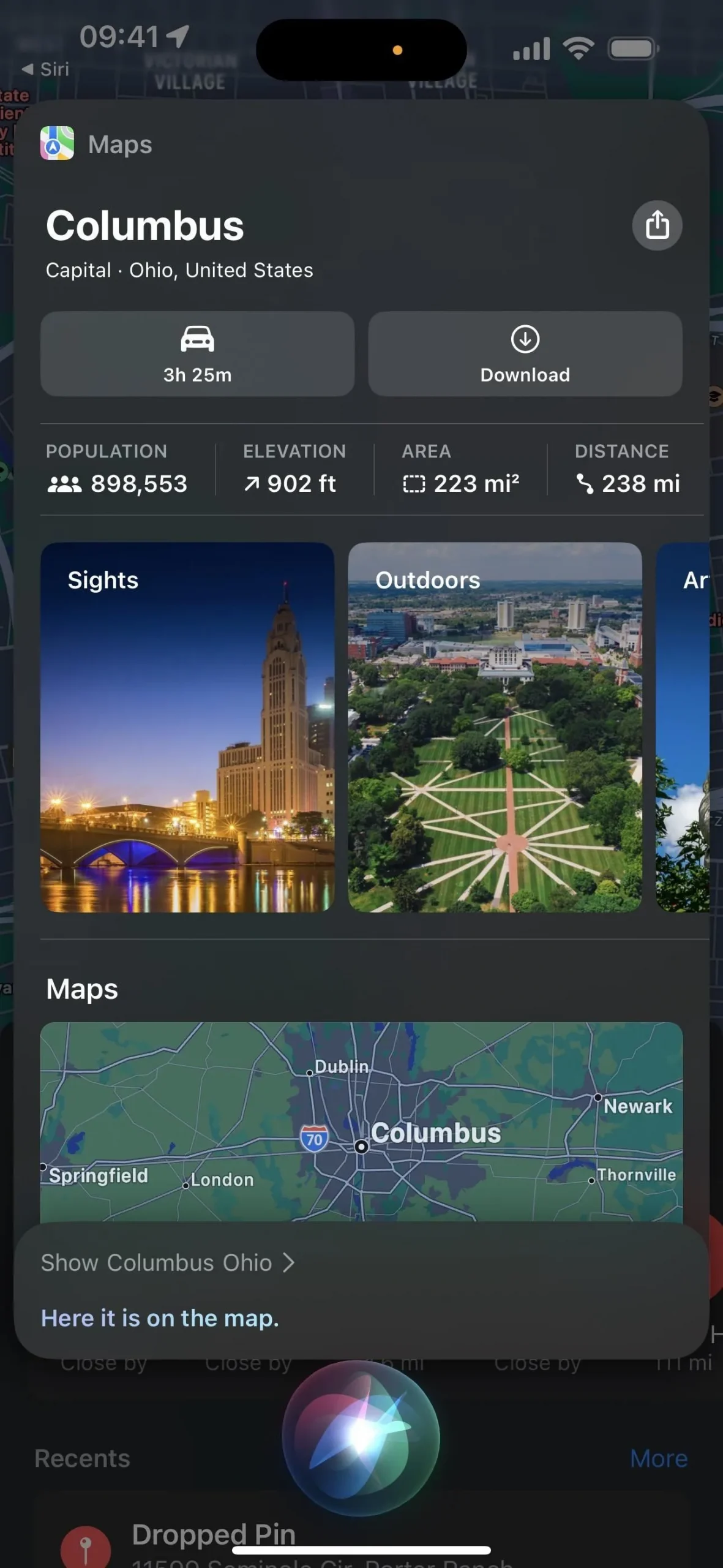
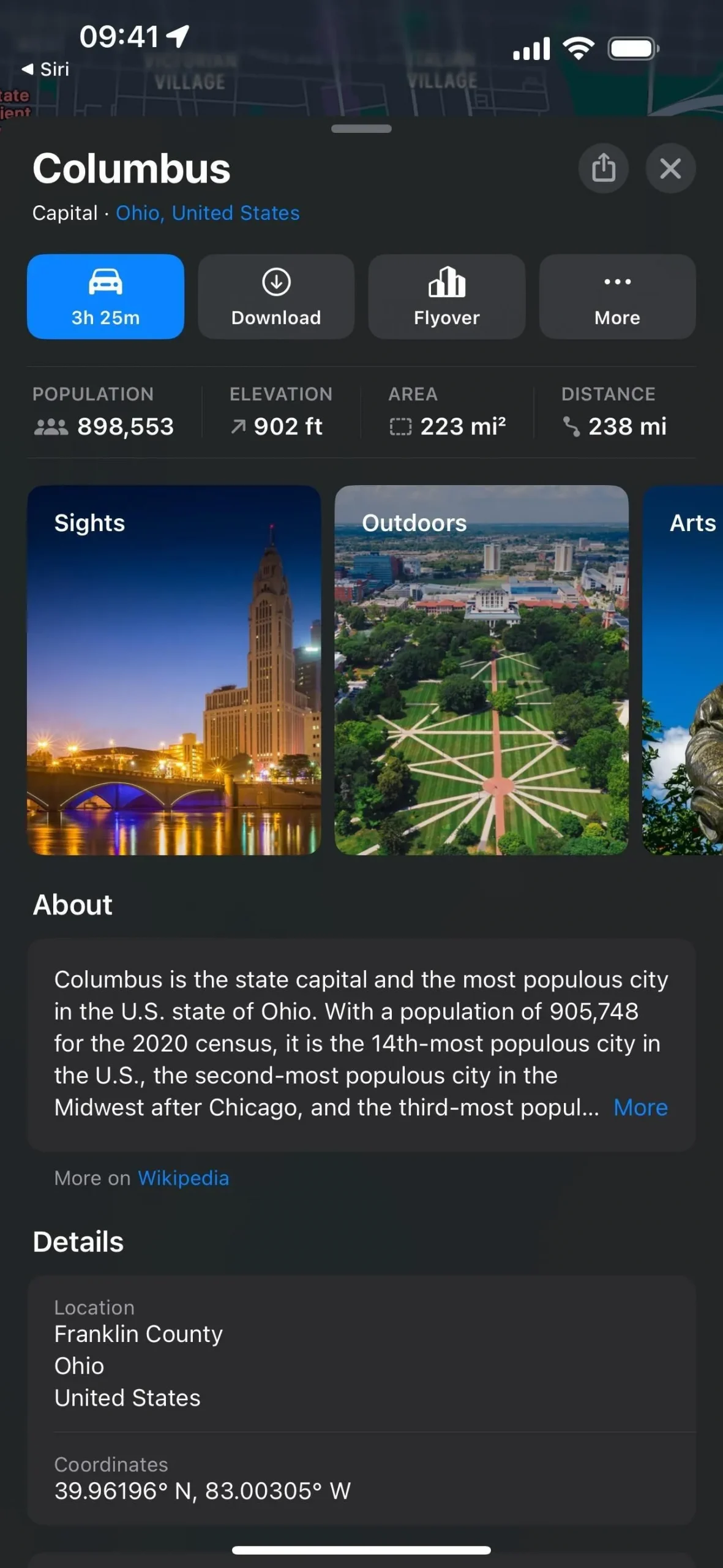
Trouver vos cartes hors ligne
Le processus est le même que dans l’option 3 ci-dessus. Appuyez sur la photo ou les initiales de votre contact à côté du champ Rechercher des cartes, puis appuyez sur « Cartes hors ligne » dans les options. Vous pouvez également accéder au menu Cartes hors ligne en appuyant sur « Hors ligne » sur la carte d’un lieu (voir l’option 1 ci-dessus) si celui-ci se trouve dans la zone d’une carte téléchargée.
Cela vous montrera toutes les cartes hors ligne que vous avez téléchargées.
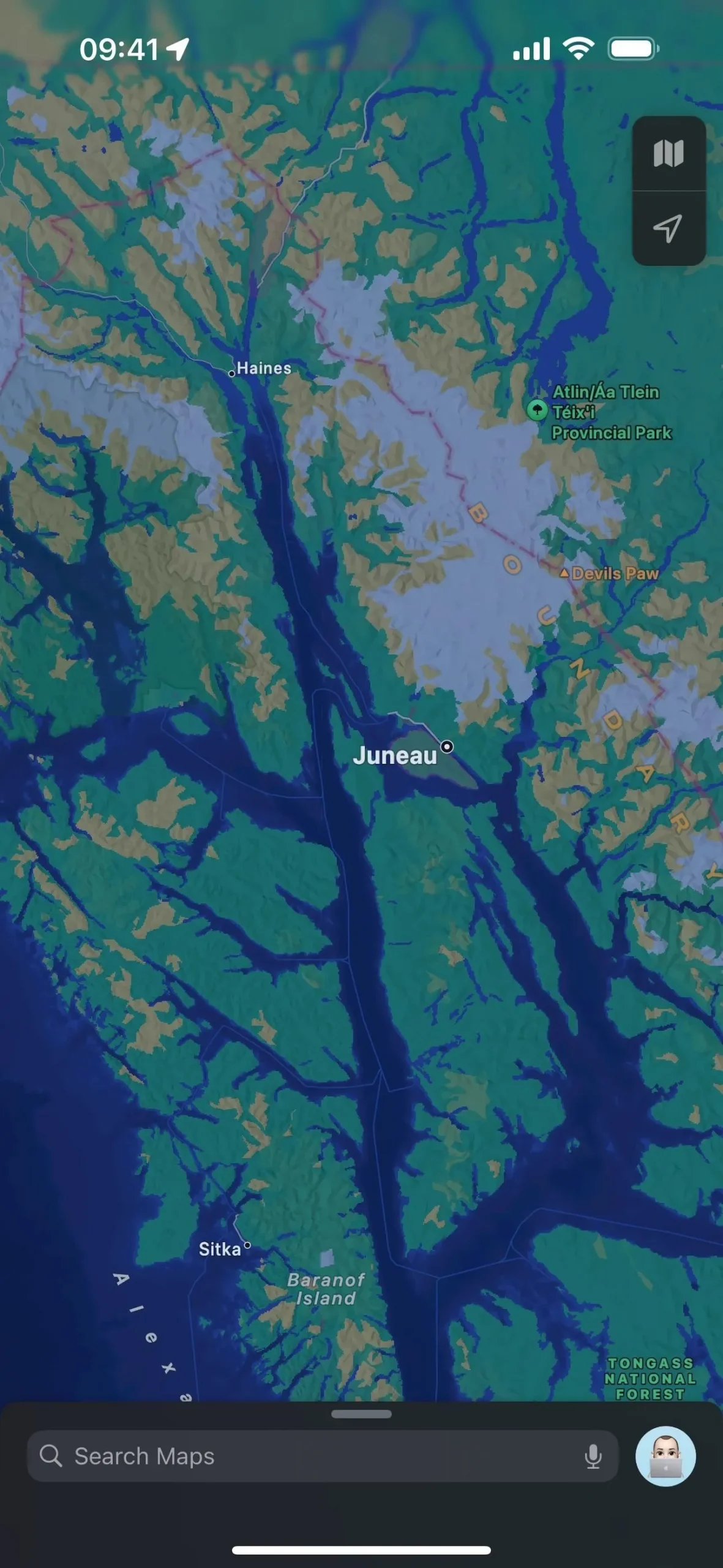
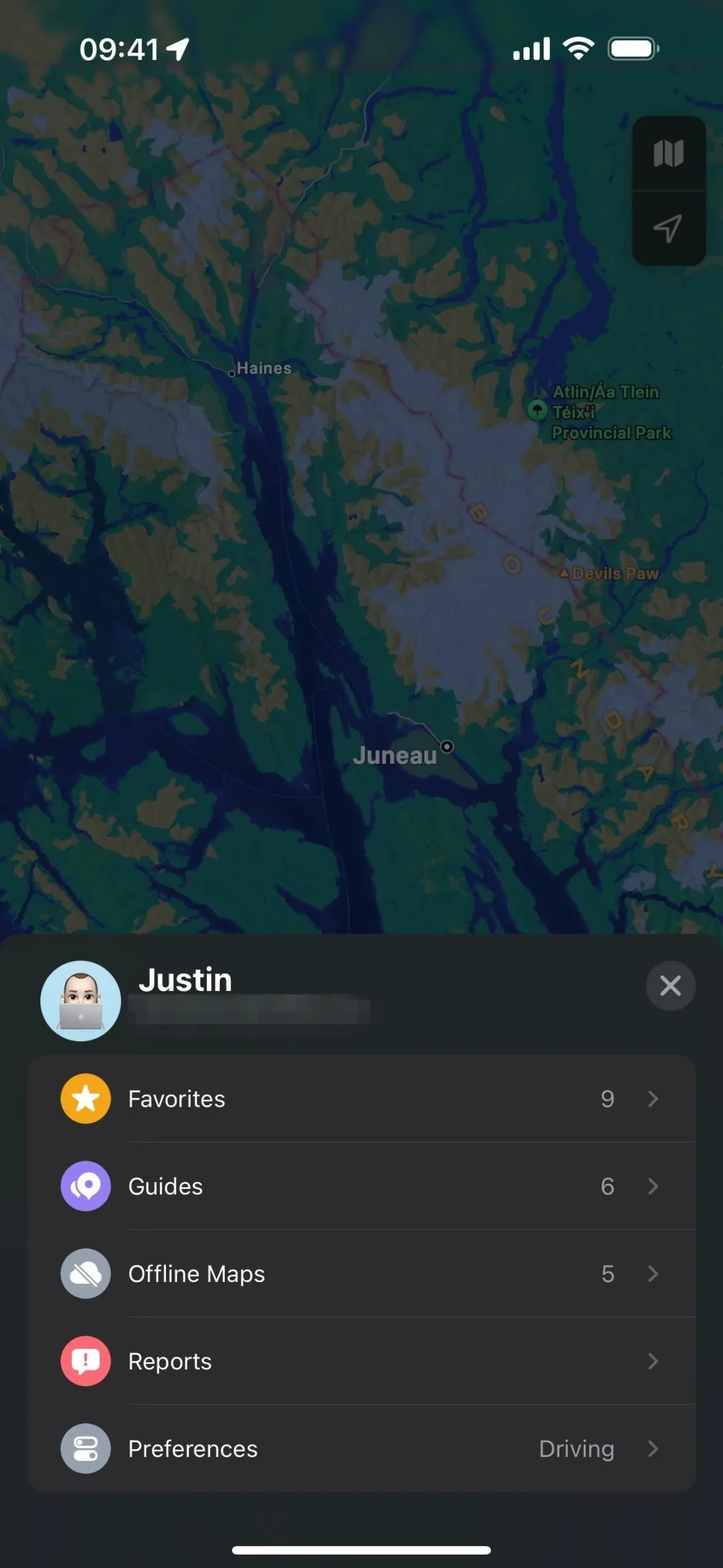
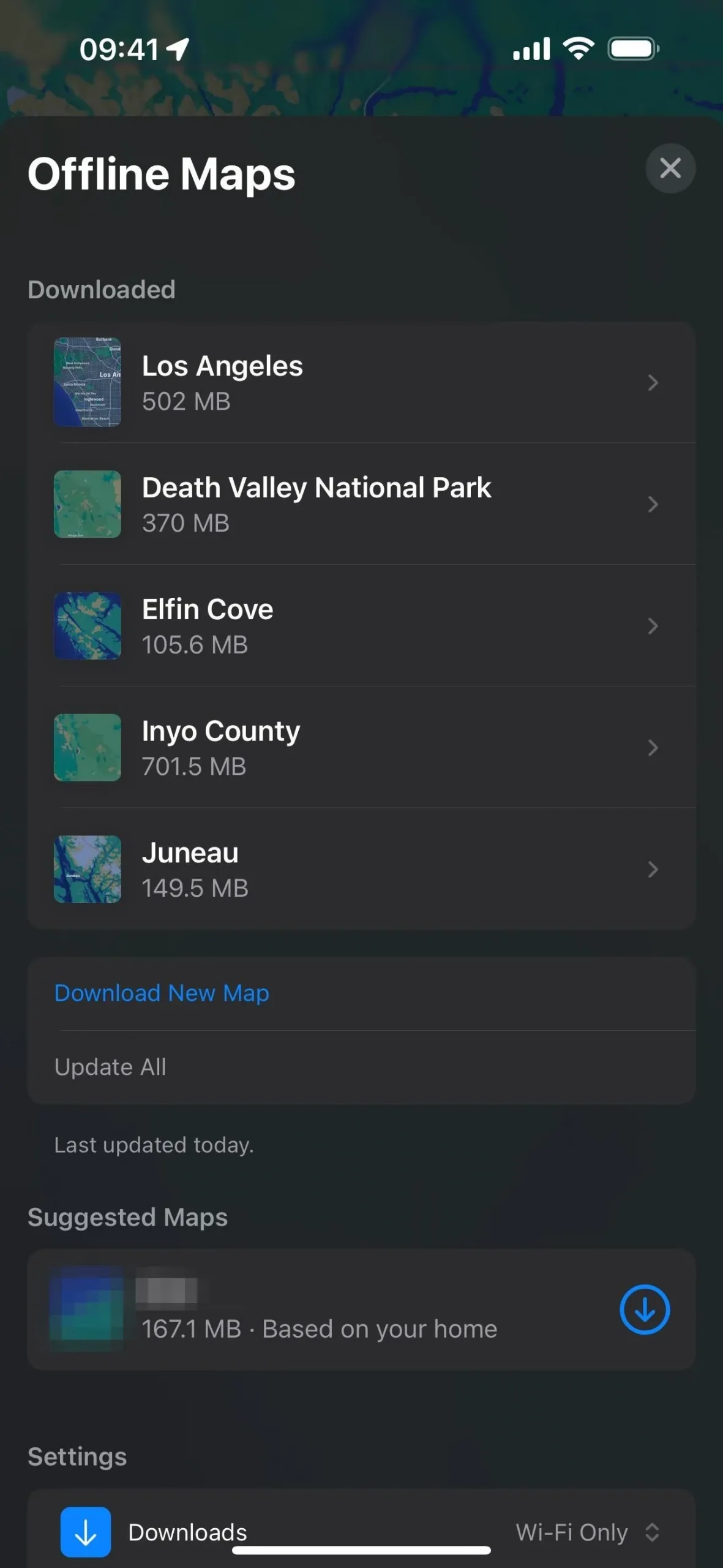
Vous pouvez également voir les cartes téléchargées chaque fois que vous utilisez les options 1 à 4 ci-dessus pour télécharger une carte hors ligne. Cartes vous montrera le périmètre de toutes les cartes hors ligne déjà existantes dans la zone afin que vous puissiez en annuler une nouvelle ou ajuster la zone sélectionnée à une autre zone ciblée.
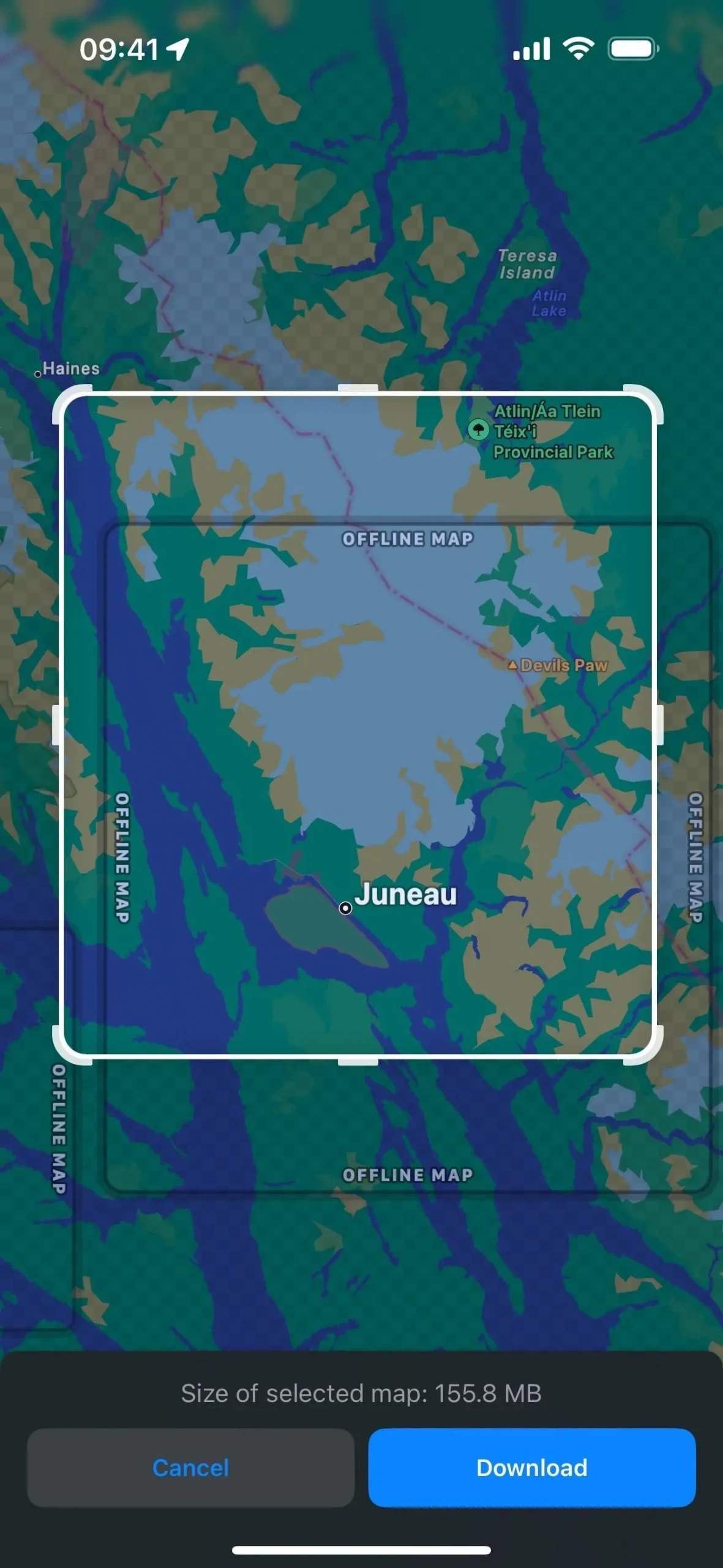
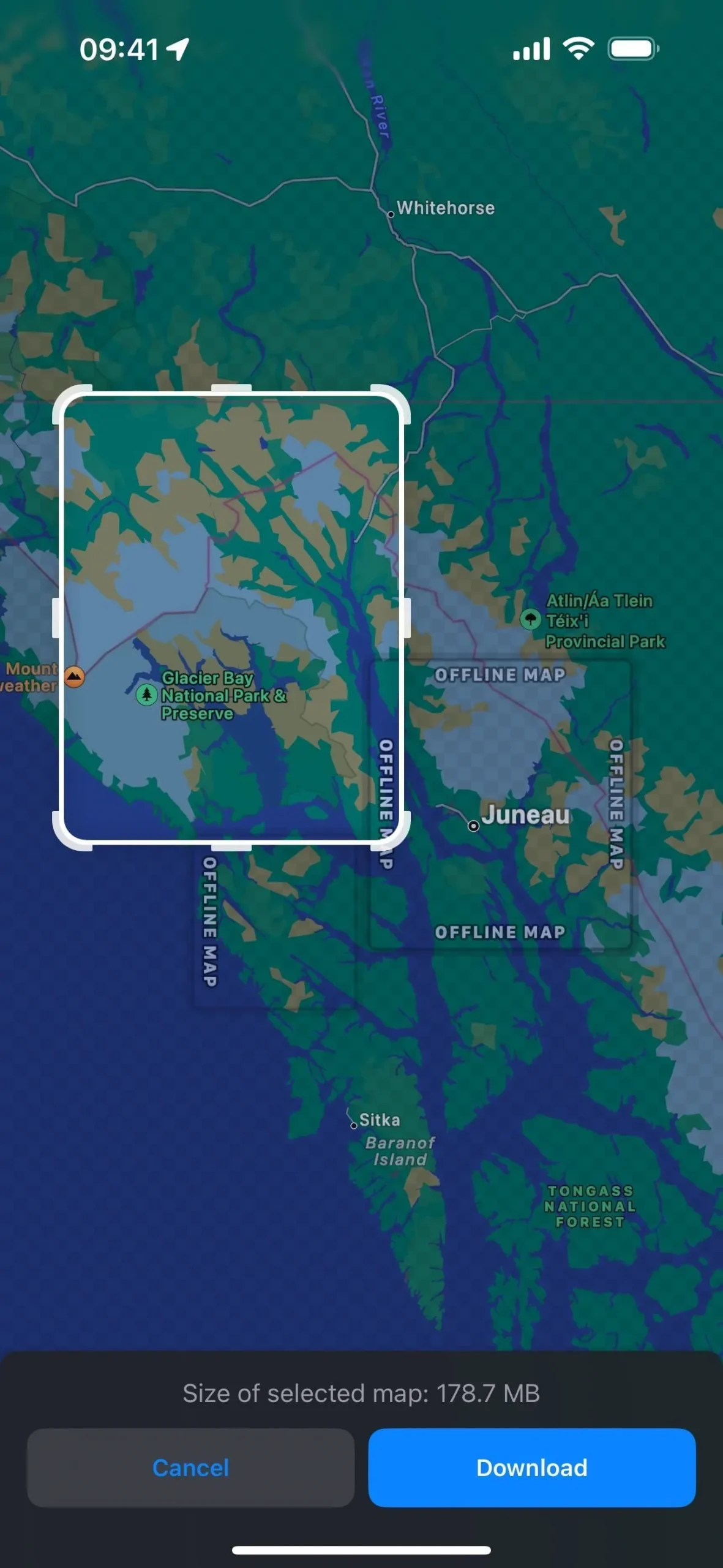
Redimensionner vos cartes hors ligne
Dans le menu Cartes hors ligne, appuyez sur le nom d’une carte hors ligne pour voir ses options. Appuyez sur l’aperçu de la carte pour réduire, agrandir ou déplacer la zone englobée, puis appuyez sur « Télécharger » pour mettre à jour la taille ou l’emplacement. Appuyez sur « Terminé » pour revenir au menu Cartes hors ligne.

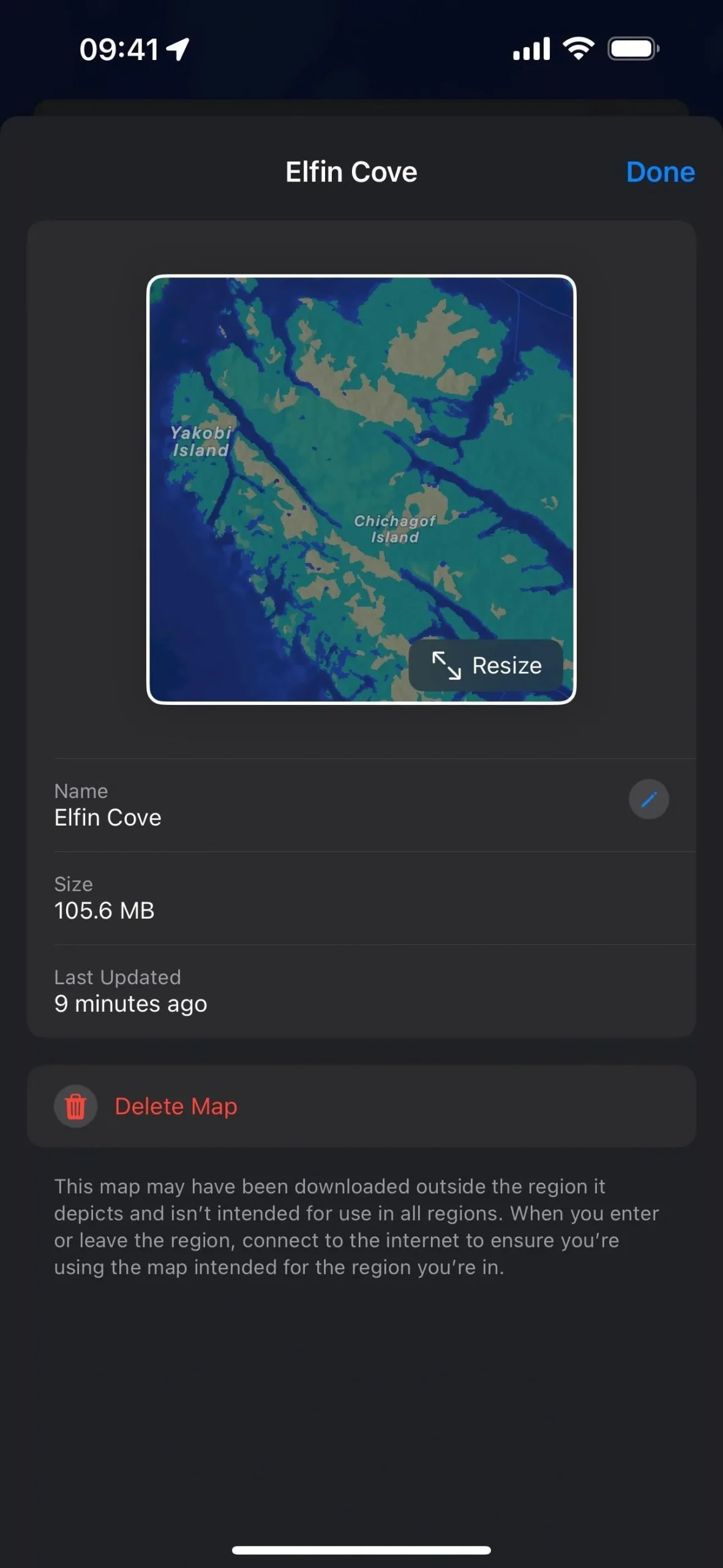

Renommer vos cartes hors ligne
Vous pouvez également modifier le nom de la carte hors ligne. Dans le menu Cartes hors ligne, appuyez sur le nom d’une carte hors ligne pour voir ses options. Appuyez sur l’icône en forme de crayon à côté du nom de la carte, modifiez le nom et appuyez sur « Enregistrer ». Sélectionnez « Terminé » pour revenir au menu Cartes hors ligne.
De plus, vous pouvez faire glisser votre doigt vers la gauche sur une carte hors ligne dans le menu Cartes hors ligne, appuyer sur « Renommer », modifier le nom et appuyer sur « Enregistrer ».
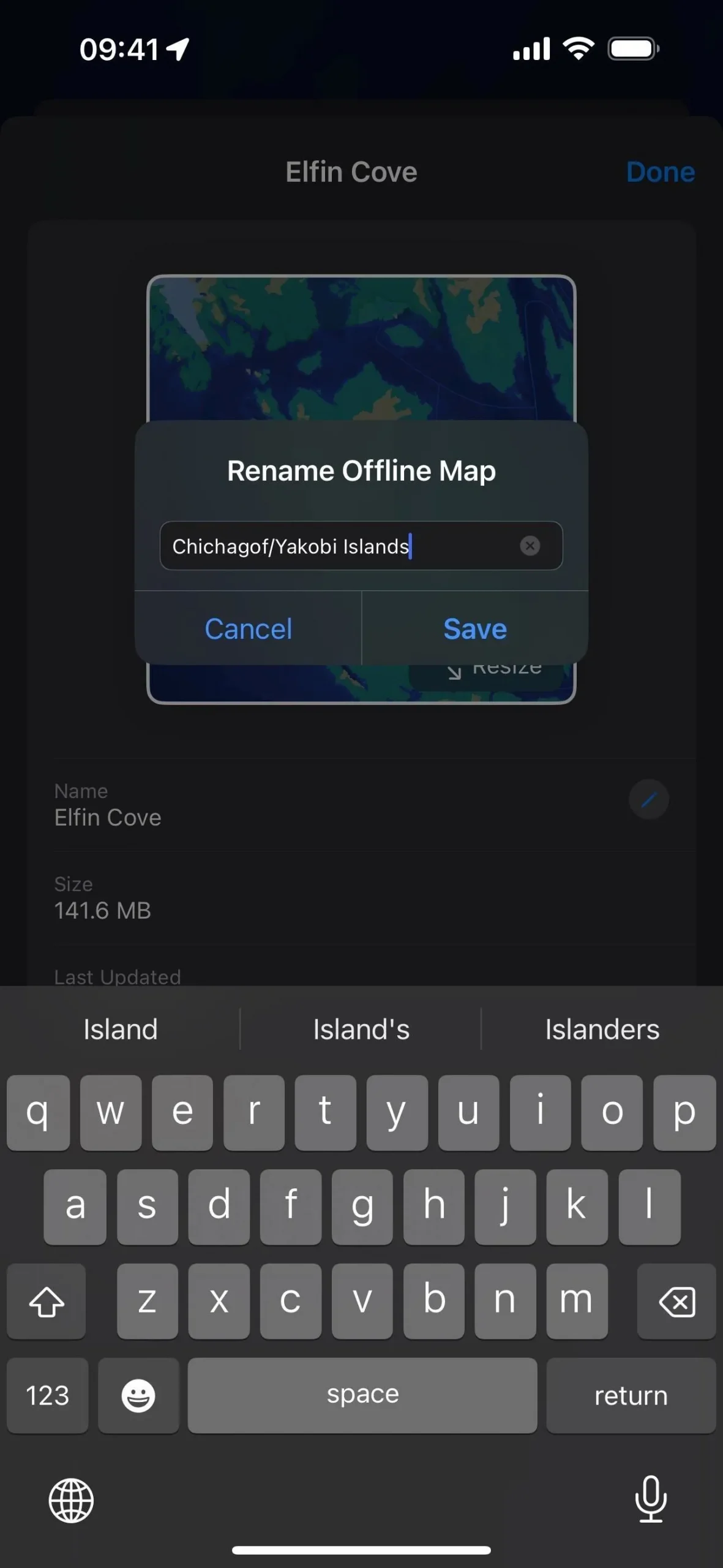
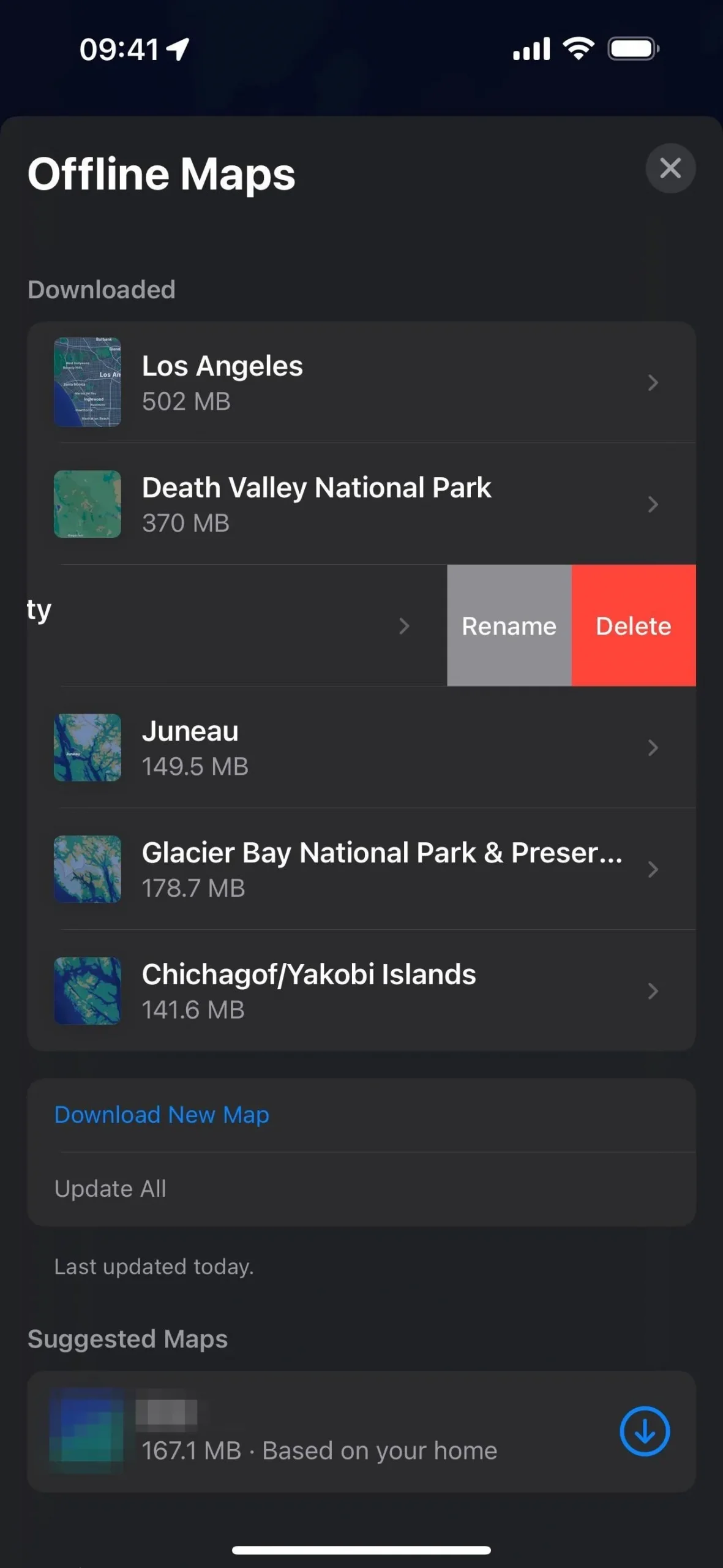

Mise à jour de vos cartes hors ligne
Si vous avez activé « Mises à jour automatiques » dans le menu Cartes hors ligne, paramètre par défaut, Cartes mettra automatiquement à jour vos cartes hors ligne lorsque cela est possible. Vous pouvez également trouver ce commutateur via Paramètres -> Cartes -> Cartes hors ligne. S’il ne les a pas encore mis à jour et qu’une mise à jour est disponible – ou si vous avez désactivé les « Mises à jour automatiques » – vous pouvez appuyer sur « Tout mettre à jour » sous l’option « Télécharger une nouvelle carte ».
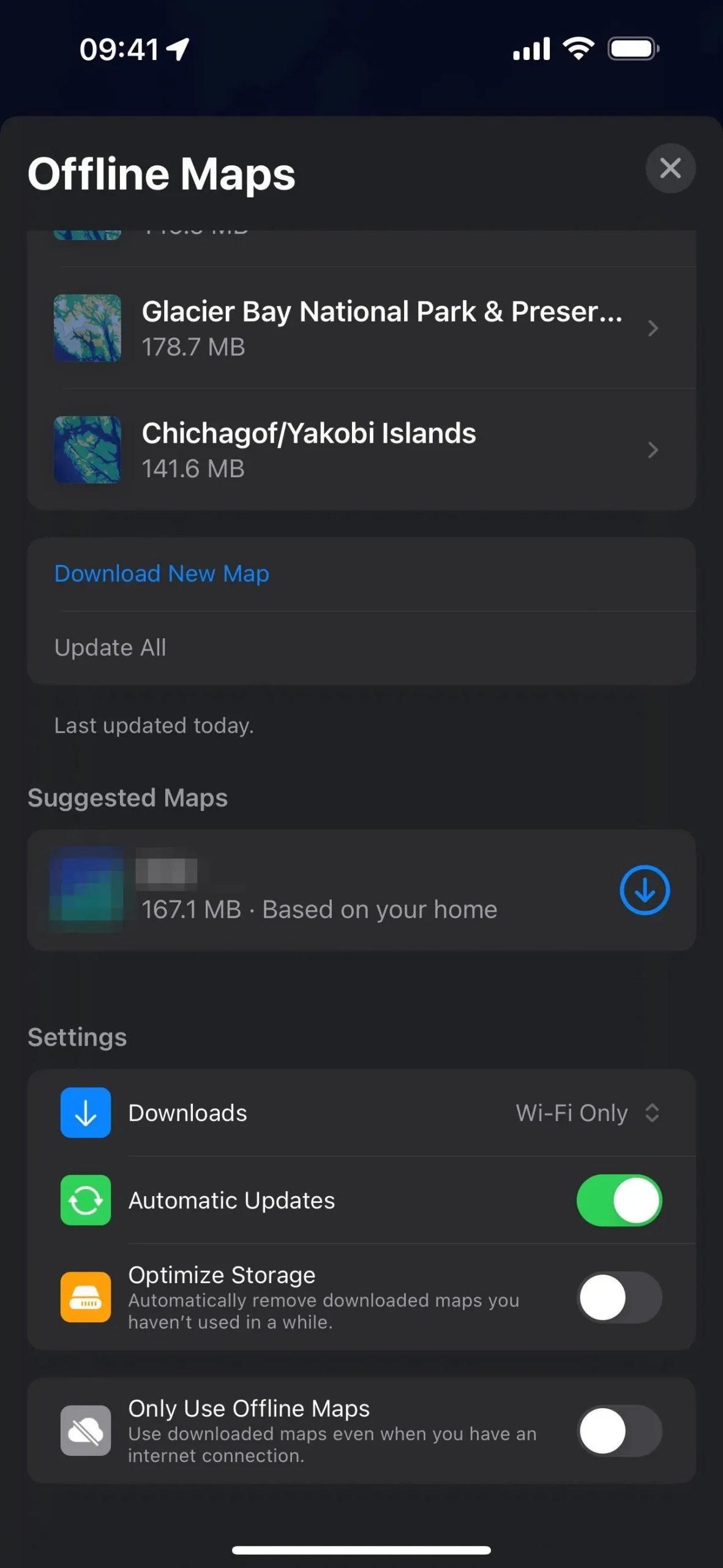
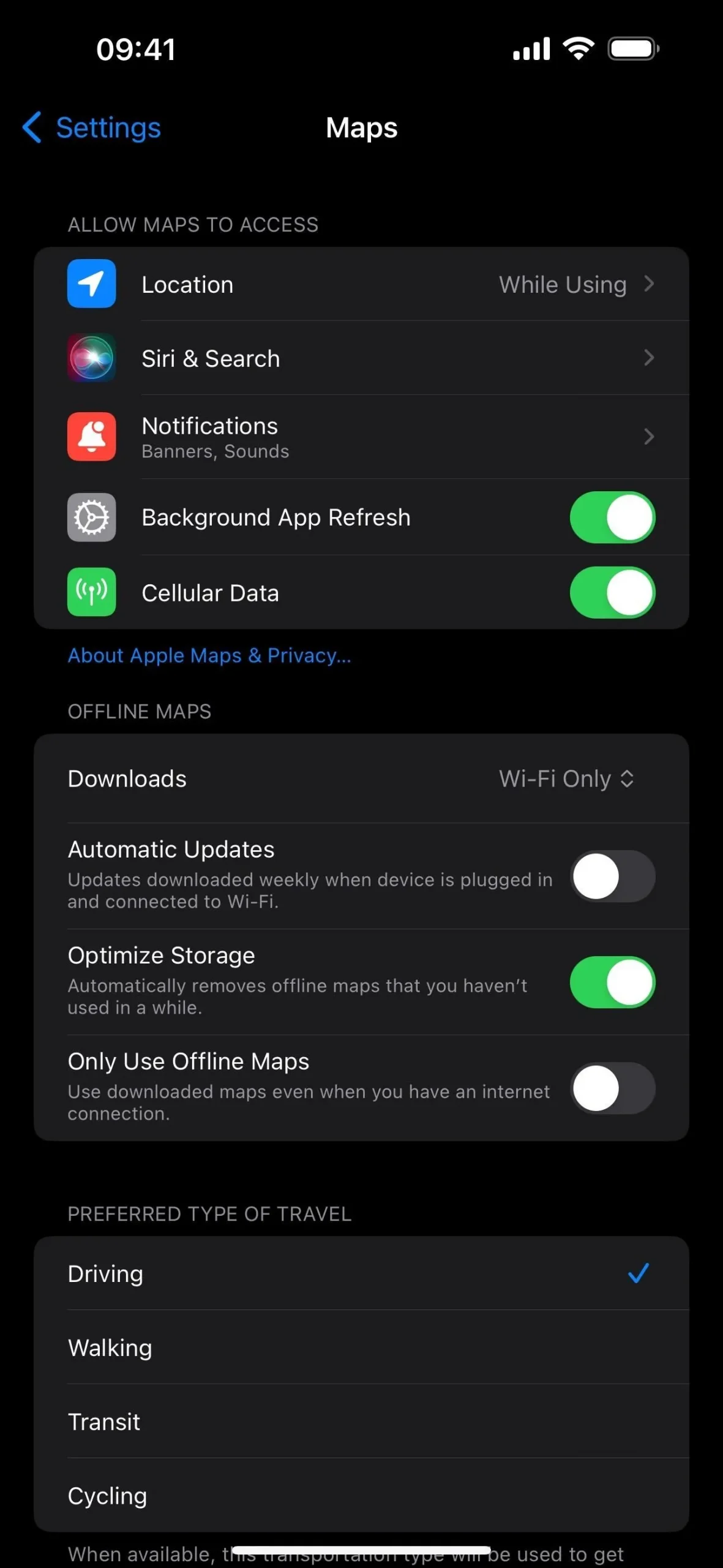
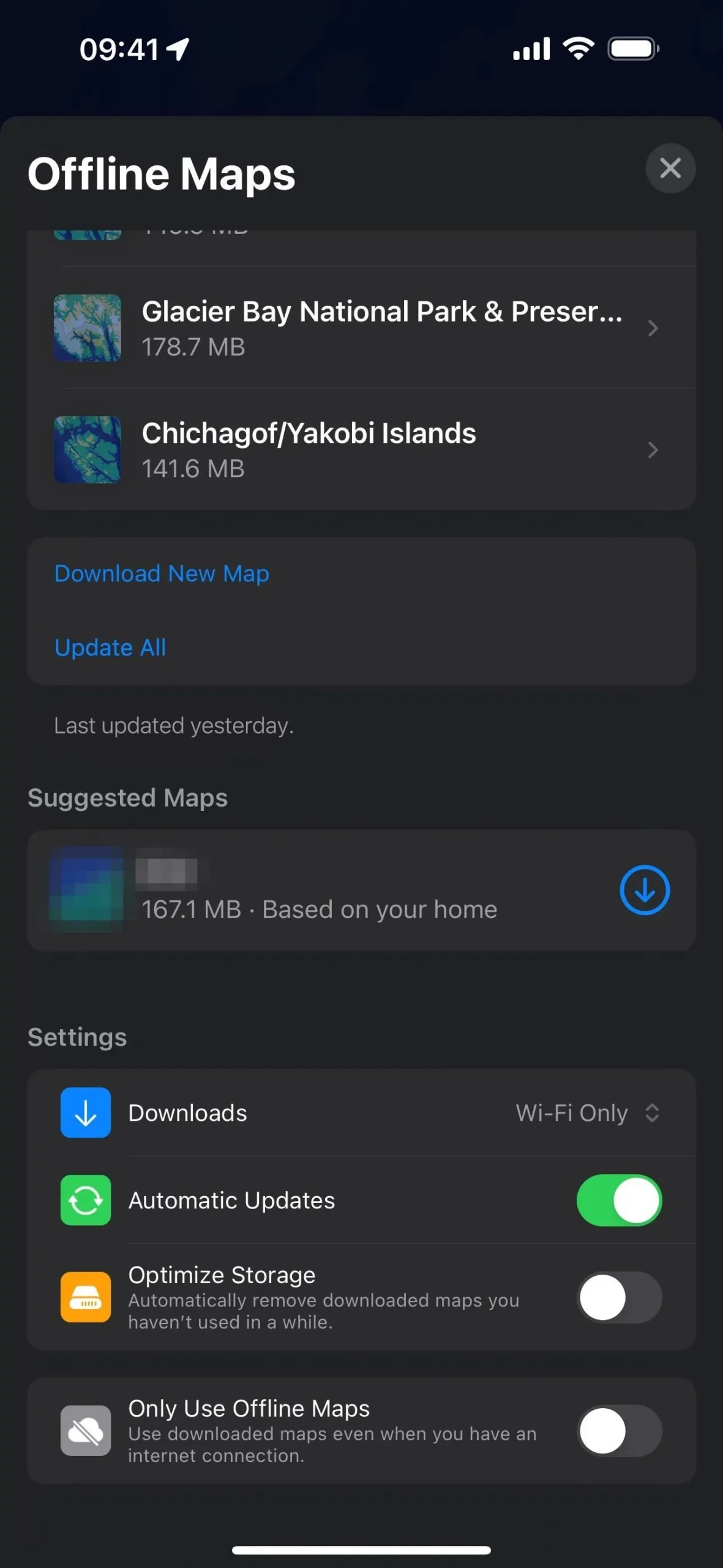
Suppression de vos cartes hors ligne
Dans le menu Cartes hors ligne, vous pouvez activer le bouton « Optimiser le stockage » si vous souhaitez que Cartes supprime automatiquement les cartes téléchargées que vous n’avez pas utilisées depuis un certain temps. Vous pouvez également trouver ce commutateur via Paramètres -> Cartes -> Cartes hors ligne.
Vous pouvez également supprimer manuellement les cartes hors ligne. Pour ce faire, appuyez sur le nom de n’importe quelle carte hors ligne pour voir ses options et sélectionnez « Supprimer la carte ». De plus, vous pouvez faire glisser votre doigt vers la gauche sur une carte hors ligne dans le menu Cartes hors ligne et appuyer sur « Supprimer ».

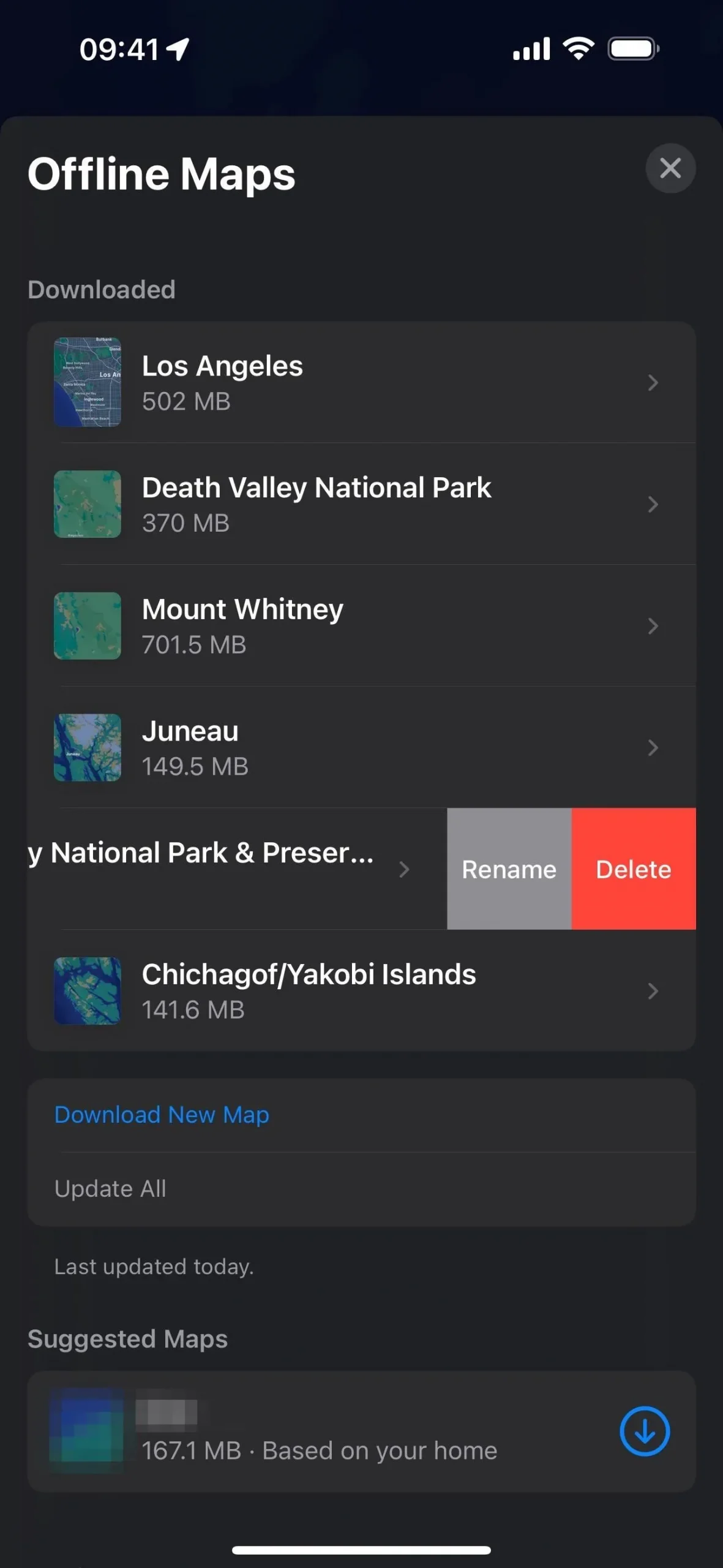
Modification d’autres paramètres de cartes hors ligne
Dans le menu Cartes hors ligne, vous verrez également un paramètre « Téléchargements », qui vous permet de choisir de télécharger uniquement des cartes hors ligne via une connexion Wi-Fi ou via Wi-Fi ou données cellulaires. Vous pouvez également activer le bouton « Utiliser uniquement les cartes hors ligne » pour utiliser uniquement les cartes hors ligne, même avec une connexion Internet solide. Vous pouvez également trouver les deux préférences via Paramètres -> Cartes -> Cartes hors ligne.
Autres choses à savoir
- Les cartes hors ligne fonctionnent directement sur votre iPhone ou iPad et lorsqu’elles sont connectées à CarPlay.
- Les cartes hors ligne peuvent également être utilisées sur votre Apple Watch via Bluetooth lorsqu’elle est à portée (environ 33 pieds) pour afficher des informations sur des lieux, des instructions étape par étape et des ETA sans connexion Internet.
- Les cartes hors ligne ne sont pas disponibles partout, donc si vous ne voyez pas d’option « Télécharger », cette région n’est peut-être pas encore prise en charge. Gardez un œil sur la page Disponibilité des fonctionnalités d’Apple , qui n’a pas encore été mise à jour pour les cartes hors ligne.
Laisser un commentaire