Comment ajouter plusieurs comptes Google dans un navigateur Web sur Mac
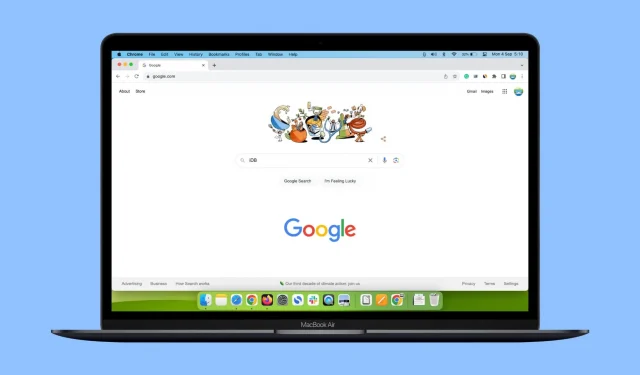
Avez-vous plusieurs comptes Google, Gmail, YouTube, Drive ou Docs et souhaitez-vous tous les utiliser dans le même navigateur sur votre Mac ? Ce didacticiel présente trois méthodes simples pour ajouter, basculer entre et utiliser plusieurs comptes Google dans un seul navigateur Web comme Safari, Chrome ou Firefox.
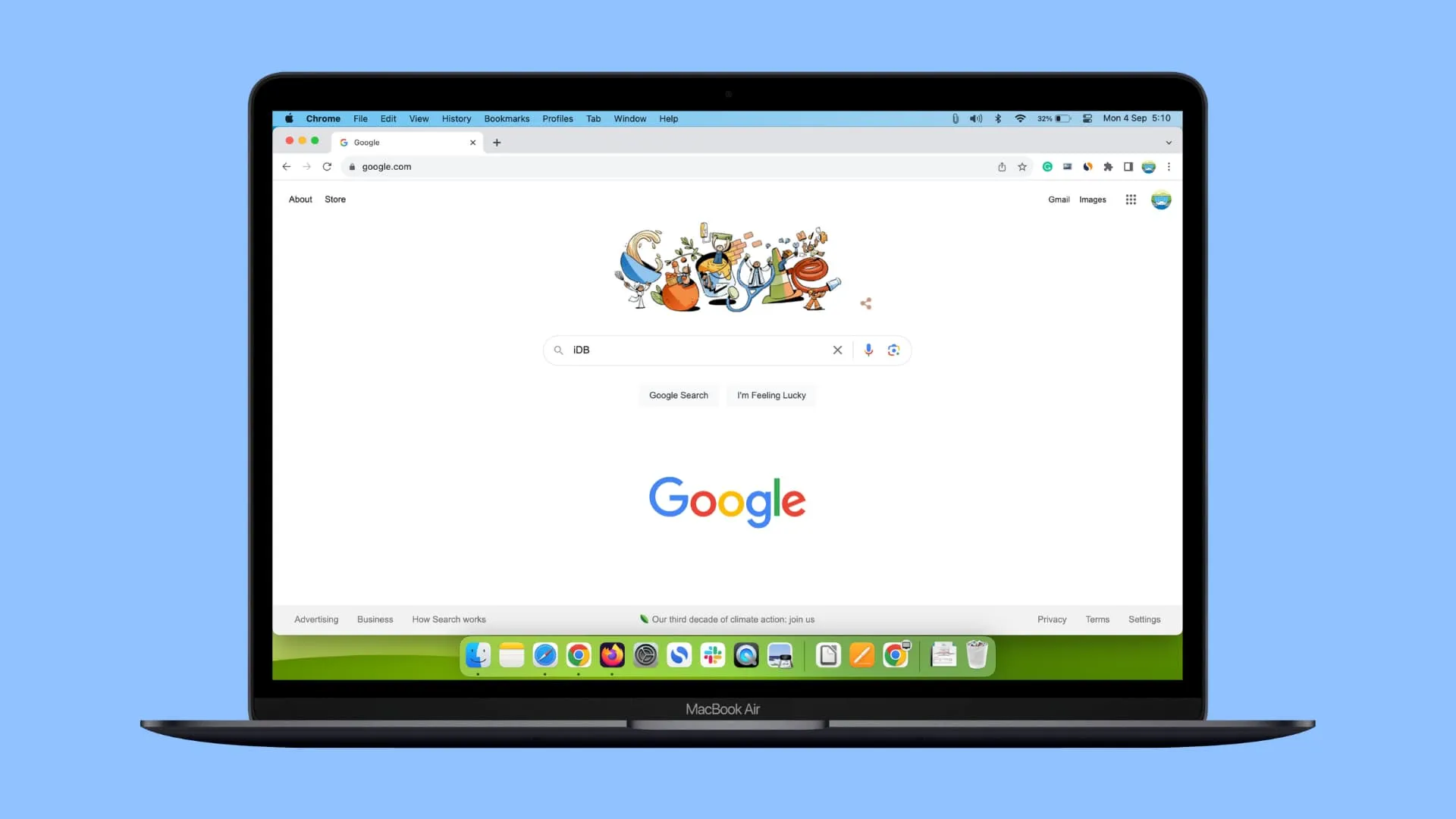
Bien que les étapes et les captures d’écran ici soient destinées à Mac, le processus pour Chrome et Firefox devrait également fonctionner sur un PC Windows.
1. Ajoutez un deuxième compte Google au même navigateur
- Fonctionne pour tous les navigateurs.
- Vous pouvez utiliser plusieurs comptes Google dans une seule fenêtre de navigateur.
Google vous permet d’ajouter plus de comptes au même navigateur. Avec cela, vous n’avez pas besoin d’ouvrir une autre fenêtre ou un autre profil de navigateur pour utiliser deux comptes ou plus, car tout est géré sous un seul onglet.
Voici comment vous connecter à un deuxième compte Google dans le navigateur de votre ordinateur :
1) Ouvrez la page de démarrage de Google Chrome. Si vous utilisez Safari, Firefox ou un autre navigateur, visitez Google.com . Assurez-vous que vous êtes connecté à votre premier compte Google.
2) Cliquez sur votre photo de profil Google en haut à droite, puis sur Ajouter un compte .
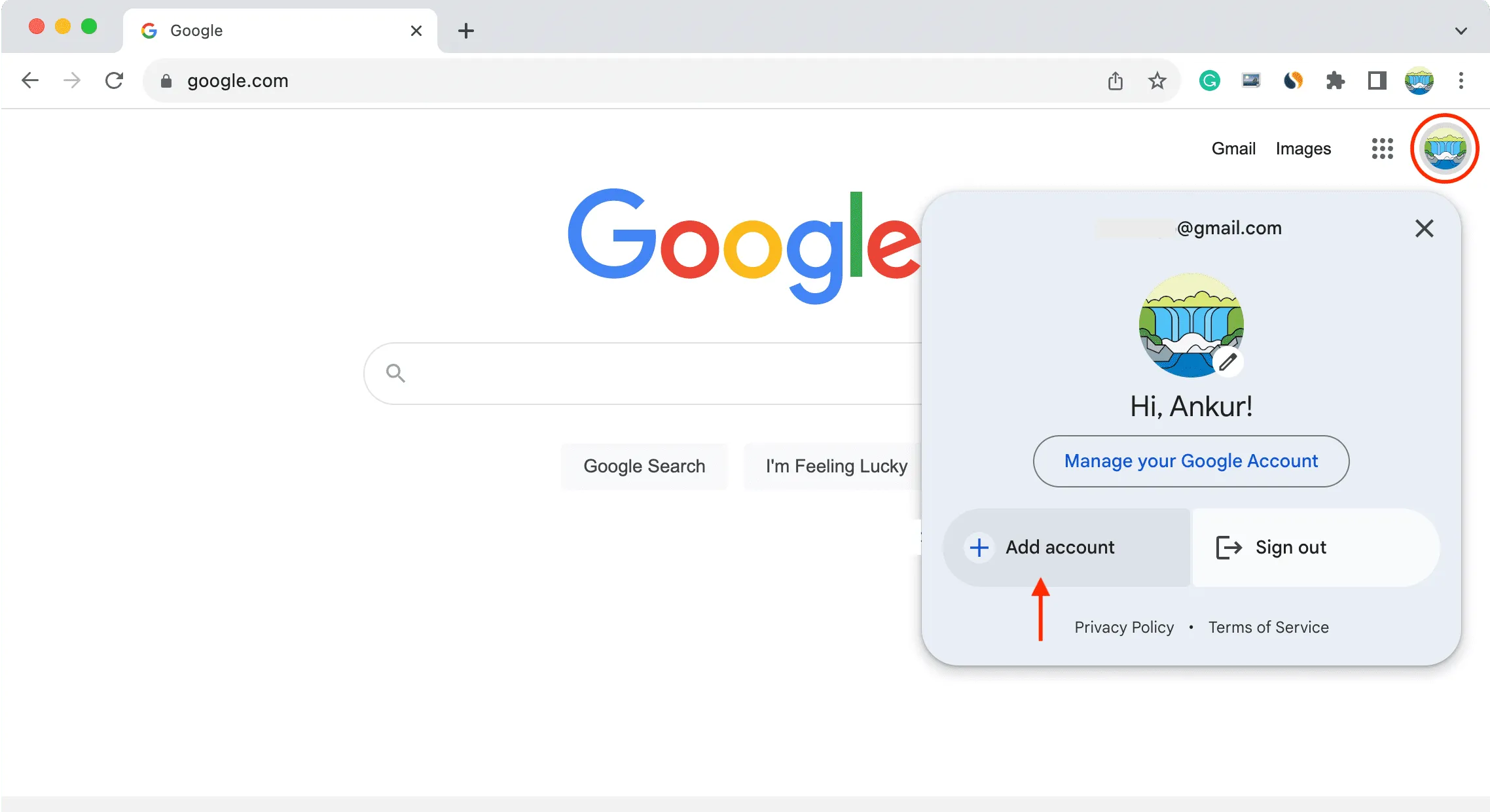
3) Saisissez les détails de votre deuxième compte Google et connectez-vous.
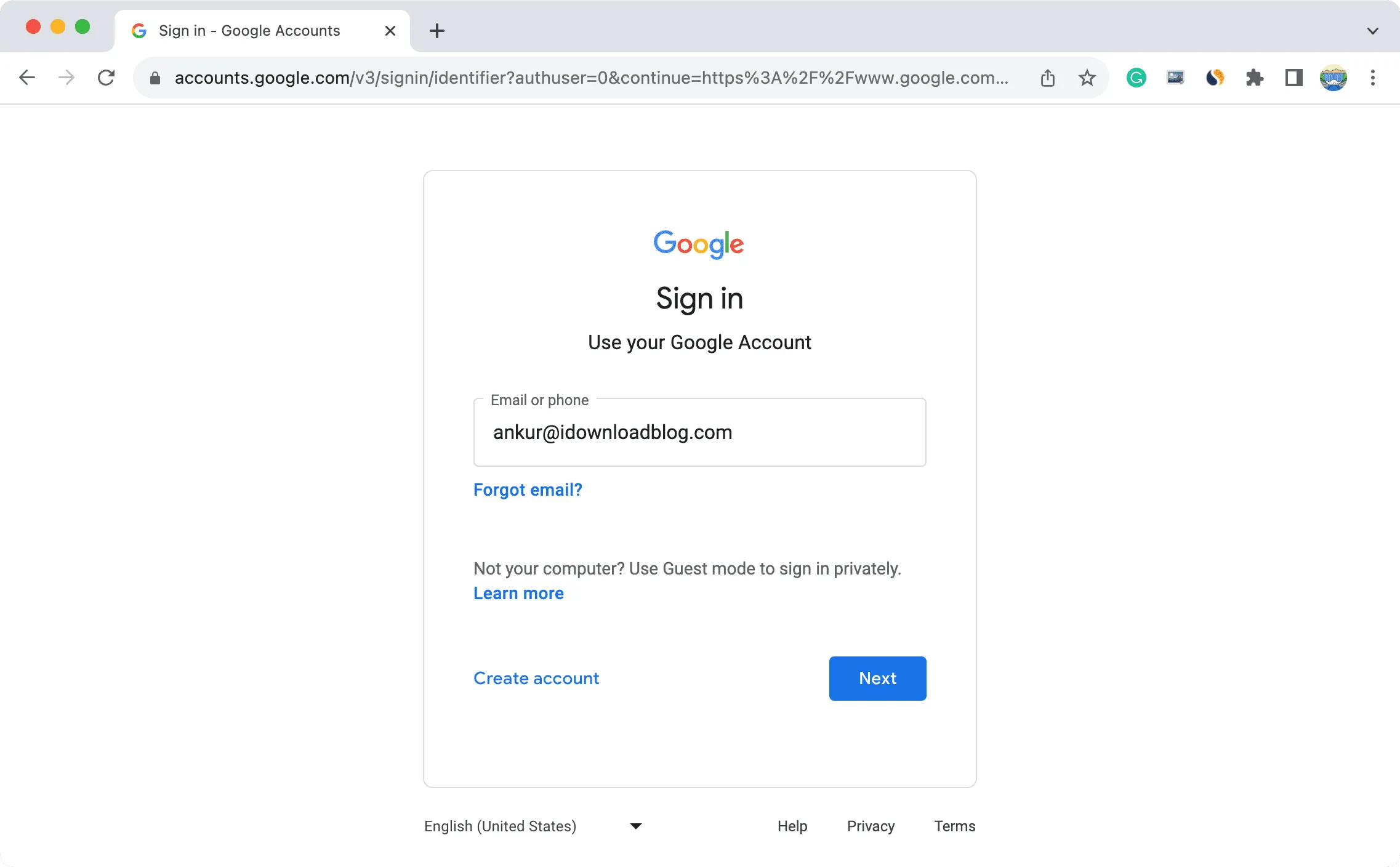
4) Une fois cela fait, vous êtes prêt à utiliser votre deuxième compte dans le même navigateur. Vous pouvez basculer entre vos comptes ajoutés en cliquant sur l’ icône de photo de profil sur la page de démarrage de Chrome et en choisissant l’autre compte. Si vous ne le voyez pas, cliquez sur Afficher plus de comptes .
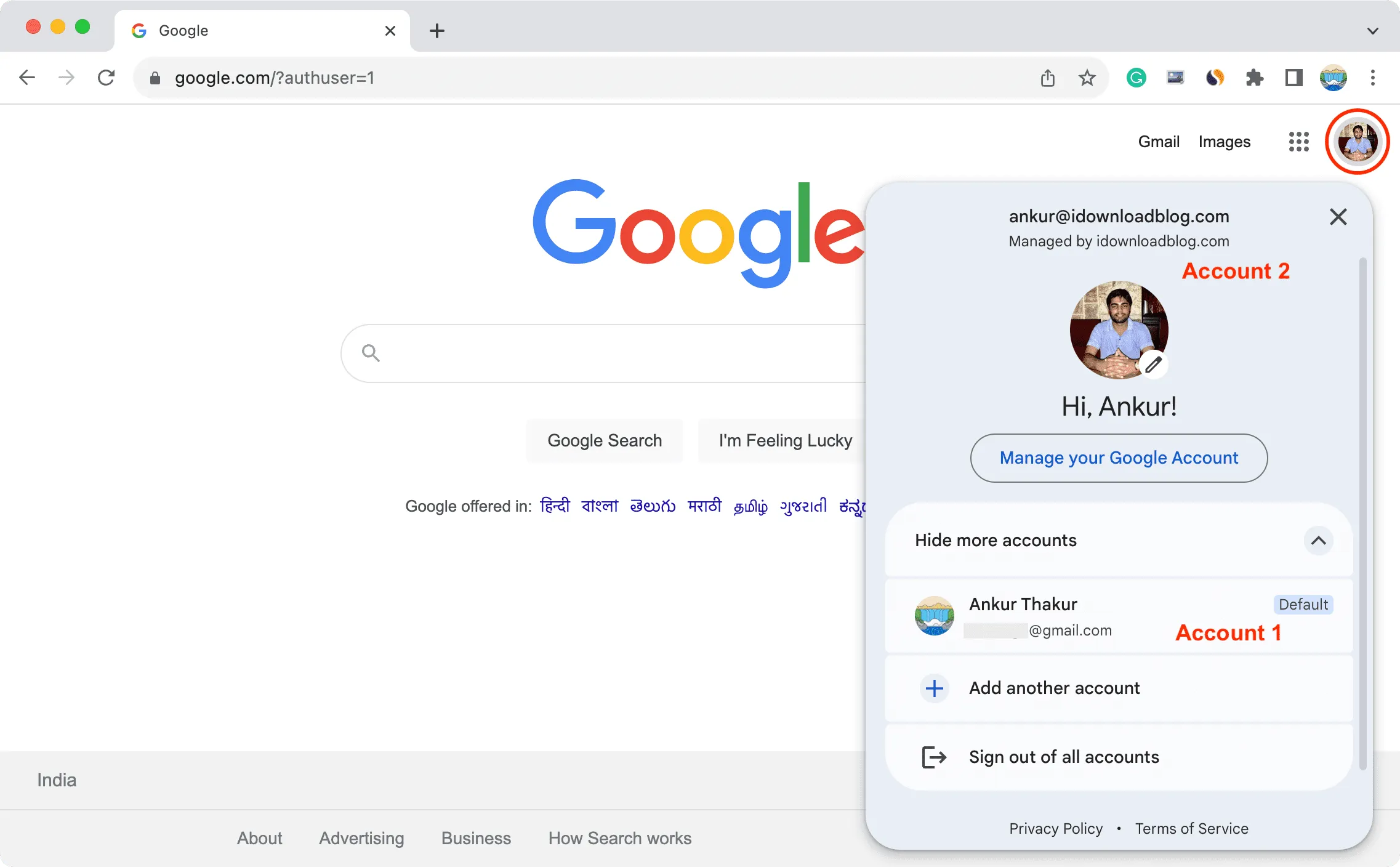
Le changement de compte est également directement visible dans presque tous les autres services Google comme Docs, Gmail, Sheets, etc. Cependant, sur YouTube, vous devez cliquer sur Changer de compte , puis choisir un autre compte Google.
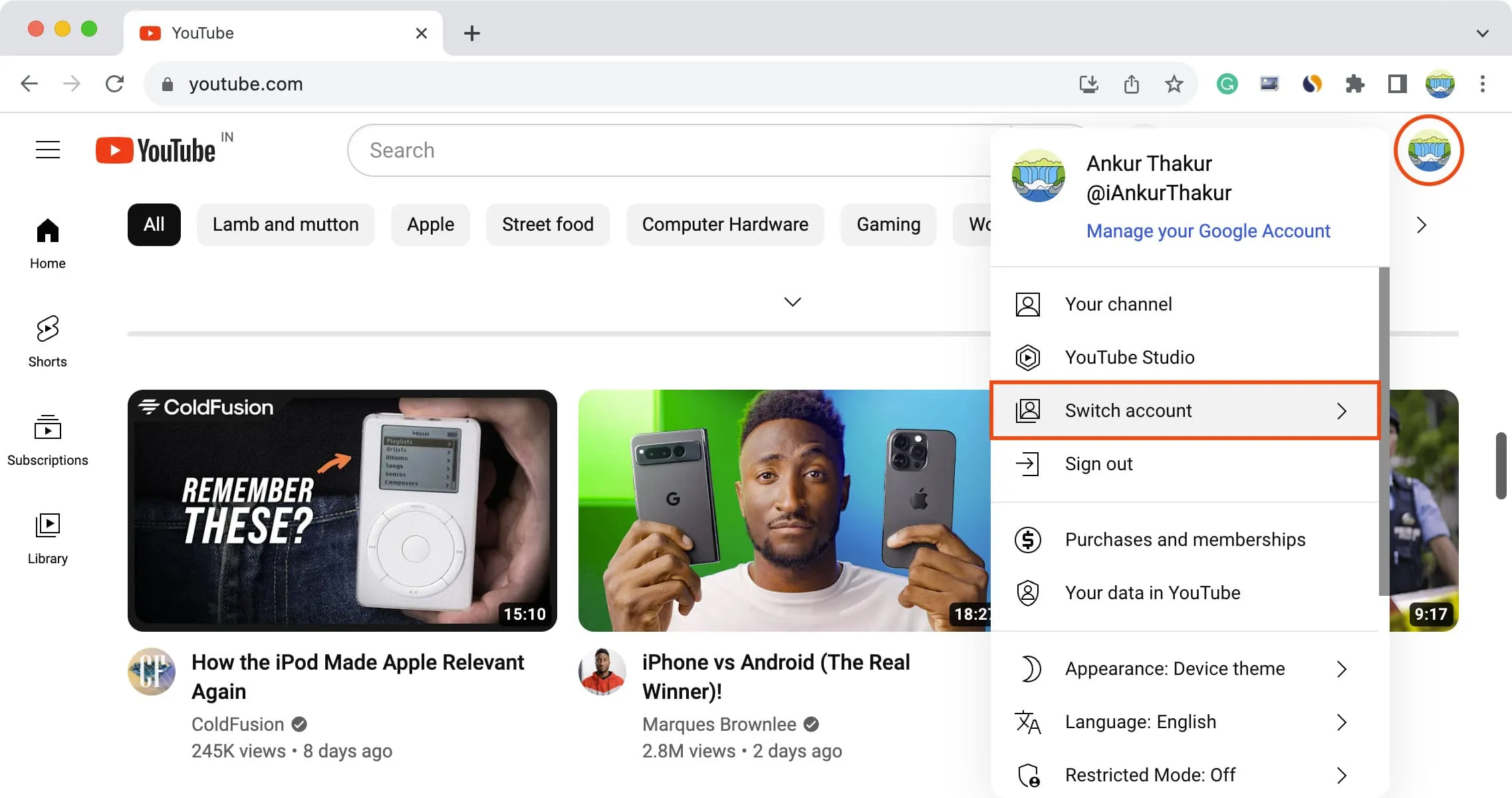
5) Répétez simplement les étapes ci-dessus si vous avez d’autres comptes à ajouter.
2. Utilisez différents profils de navigateur
- Fonctionne dans Safari, Chrome et d’autres navigateurs Chromium comme Brave.
- Différents comptes Google s’ouvrent dans des fenêtres distinctes.
Bien que la méthode ci-dessus soit excellente, vous souhaiterez peut-être toujours utiliser des profils pour séparer différents comptes Google, mais dans le même navigateur.
Tout d’abord et surtout, le fait d’avoir des profils différents garantit que vos extensions Chrome sont distinctes. Il facilite également l’accès aux mots de passe enregistrés, aux signets, etc.
Deuxièmement, l’utilisation de profils vous aide à mieux gérer votre travail et votre vie personnelle. Par exemple, vous pouvez avoir des profils de navigateur distincts pour :
- Travail : ici, vous avez votre Slack, votre compte Office Gmail, votre feuille de calcul, etc.
- Projet personnel
- Passe-temps
- Expériences : c’est ici que vous vous sentez libre d’installer toutes sortes d’extensions et d’autres éléments.
- Banque, paiements, etc. : les extensions nécessitent souvent une autorisation pour accéder aux pages Web et lire les données. Ainsi, vous pouvez avoir un profil dans lequel vous n’installez pas d’extensions ou n’en ajoutez que quelques-unes essentielles. Vous pouvez utiliser ce profil pour accéder au site Web de votre banque, à PayPal et à des sites similaires.
- Chaque profil apparaît sous la forme d’une fenêtre distincte. Selon votre façon d’effectuer plusieurs tâches à la fois, devoir utiliser plusieurs comptes Google simultanément dans différents profils peut être une bonne chose ou s’avérer fastidieux.
- Deuxièmement, il n’est pas obligatoire de se connecter avec un compte Google pour créer et utiliser un autre profil Chrome.
Cela dit, voici comment travailler avec des profils.
Dans Safari
Vous devez effectuer une mise à niveau vers macOS Sonoma pour utiliser les profils dans Safari sur votre Mac. Nous avons un didacticiel simple expliquant comment créer et utiliser des profils dans Safari sur iOS et macOS . Veuillez vérifier cela.
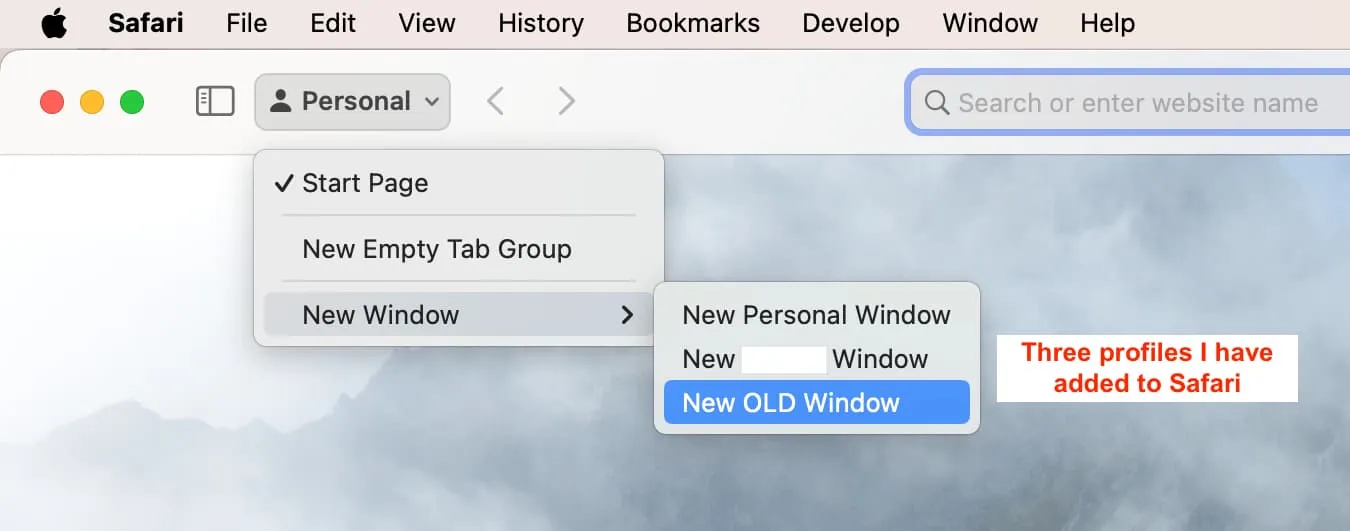
Dans Chrome
J’utilise des profils dans Chrome depuis de nombreuses années et c’est l’une de mes fonctionnalités préférées. Voici comment les créer pour utiliser plusieurs comptes Google sur votre Mac :
1) Ouvrez Chrome. Votre premier compte Google est déjà connecté.
2) Cliquez sur Profils dans la barre de menu supérieure et choisissez Ajouter un profil .
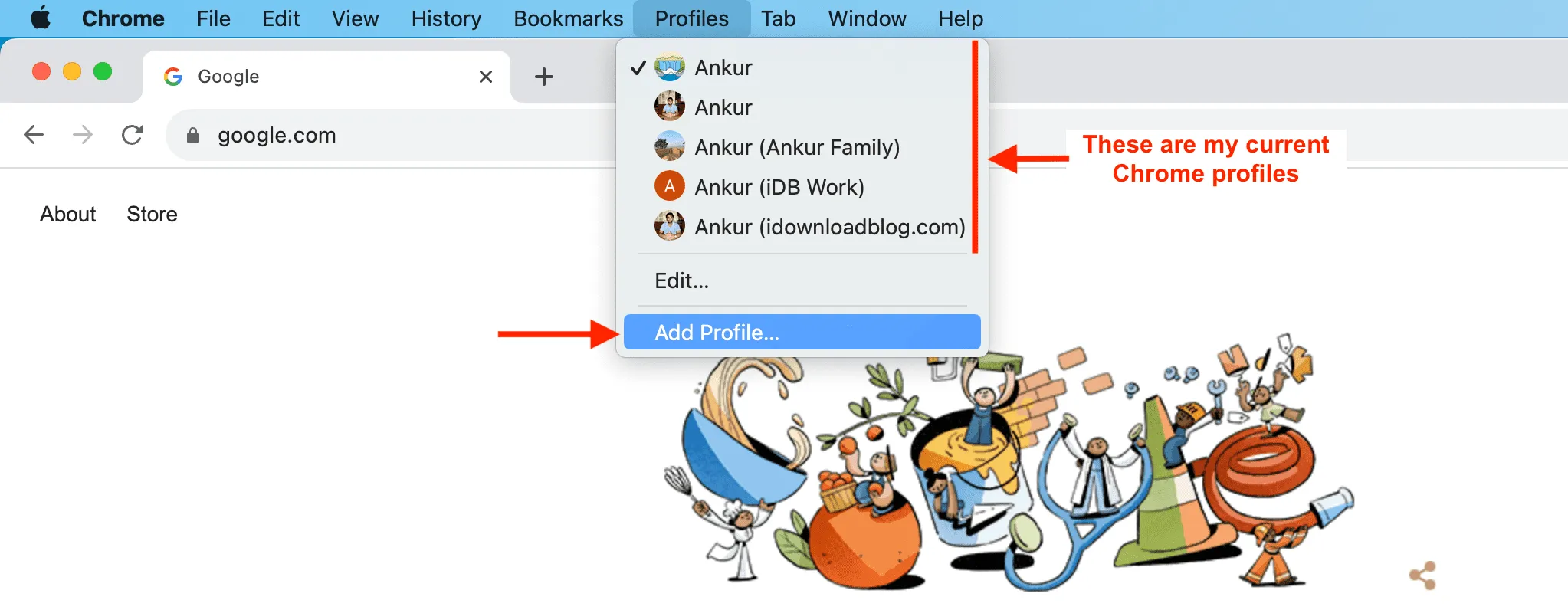
3) Cliquez sur Se connecter , connectez-vous à l’aide de votre compte Google et suivez les instructions simples à l’écran pour personnaliser votre profil et terminer son ajout.
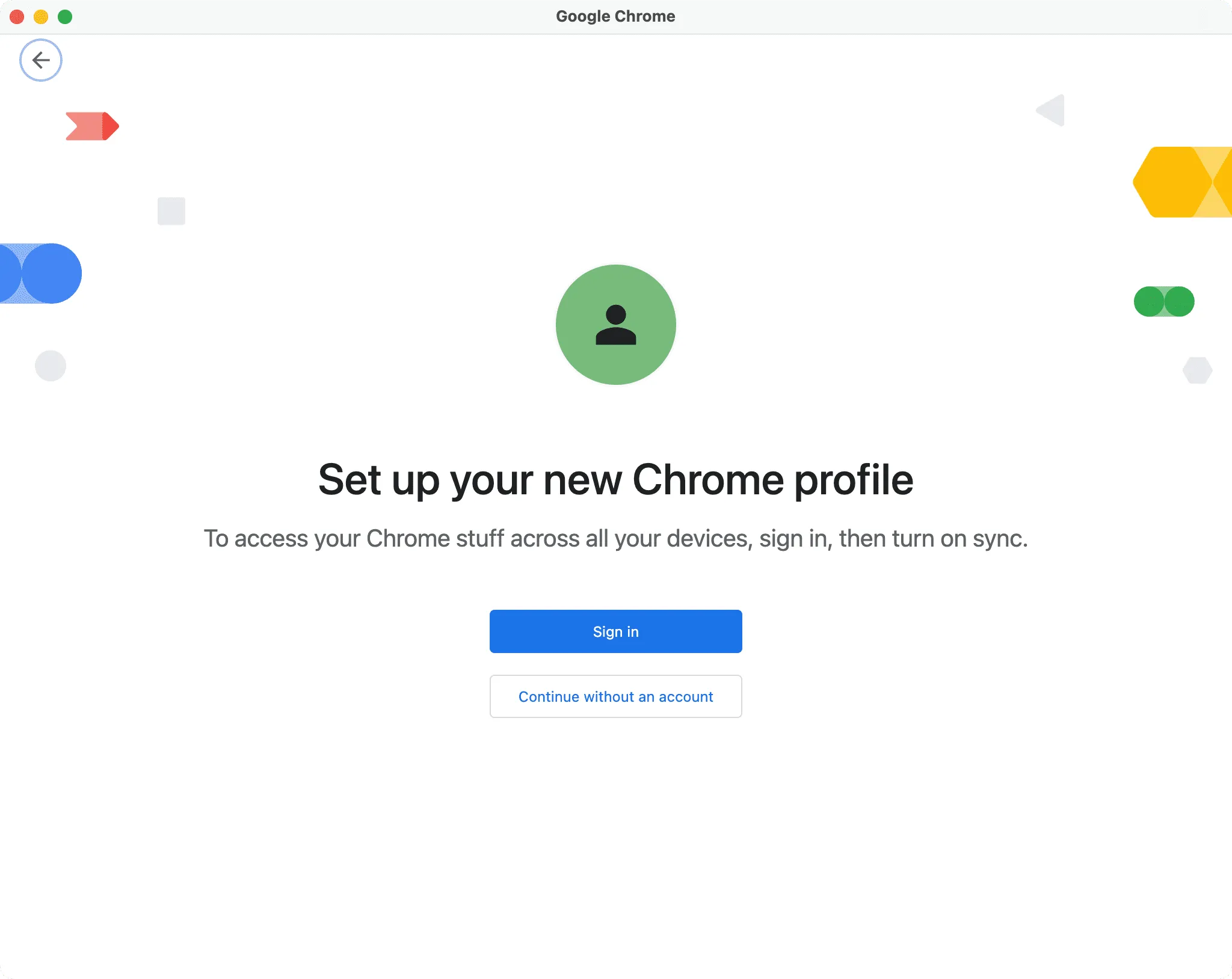
4) À l’avenir, vous pourrez basculer entre vos profils Chrome en cliquant sur Profils dans la barre de menu ou en utilisant la petite icône de photo de profil en haut à droite d’une fenêtre Chrome.
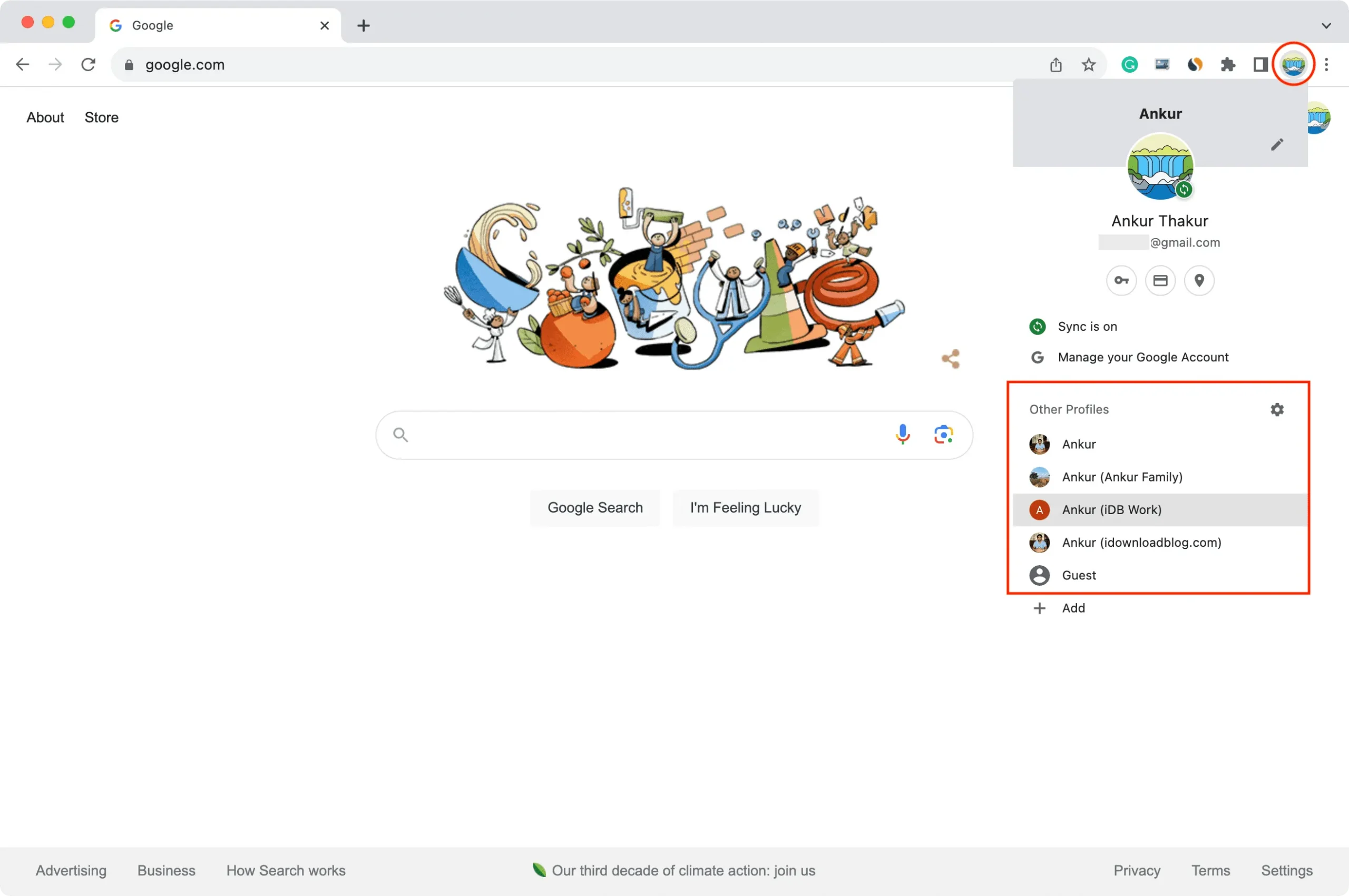
3. Utilisez des conteneurs de navigateur
- Fonctionne sous Firefox.
- Vous permet d’utiliser plusieurs comptes Google dans une seule fenêtre de navigateur.
Avec les conteneurs, vous pouvez créer des environnements séparés dans votre navigateur Firefox et connecter un autre compte Google (ou tout autre service). Voici comment procéder :
1) Visitez la page du module complémentaire Multi-Account Containers dans Firefox et installez-le.
2) Cliquez sur l’ icône Conteneurs et parcourez les instructions de bienvenue.
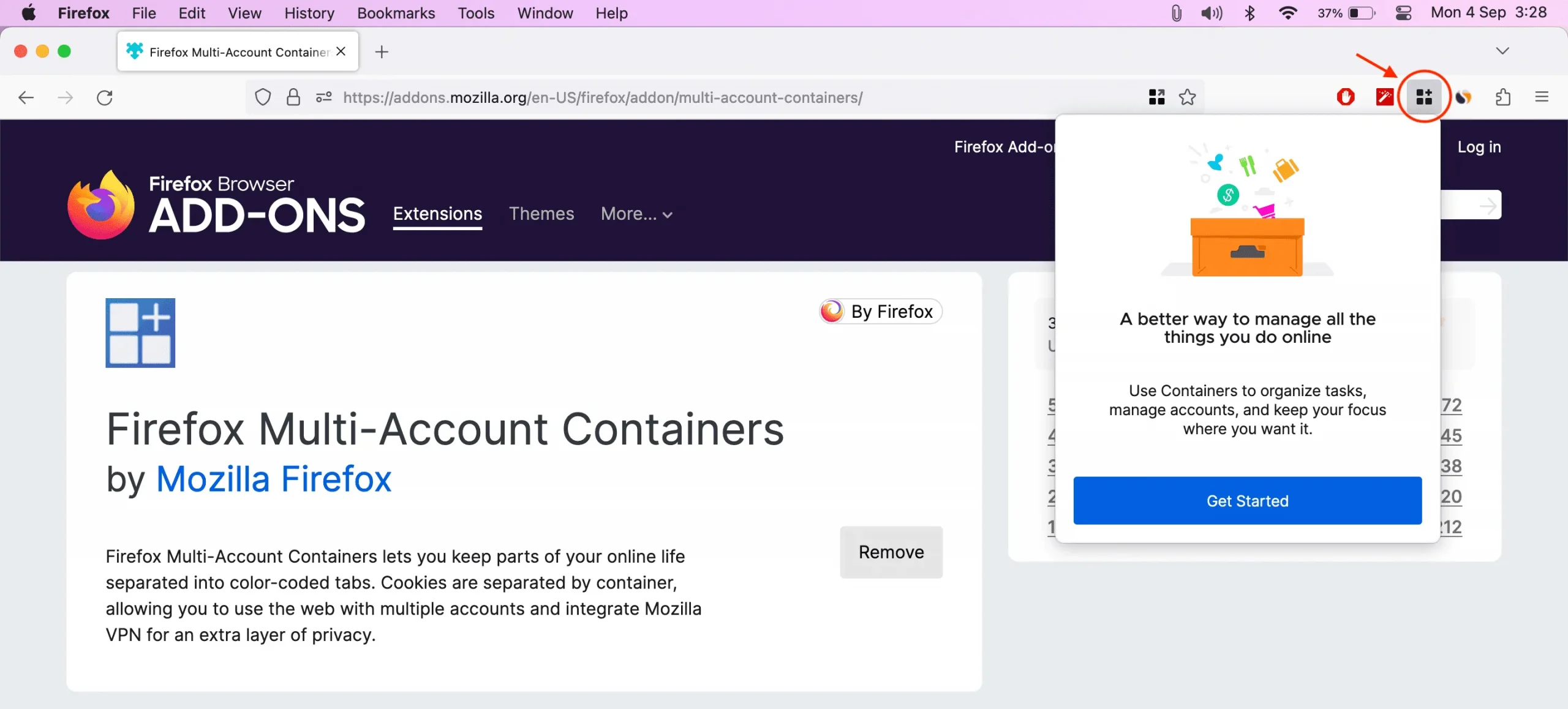
3) Firefox créera quatre conteneurs pour vous, à savoir Personal , Work , Banking et Shopping . Cliquez sur Gérer les conteneurs pour en ajouter un nouveau ou modifier ceux actuels.
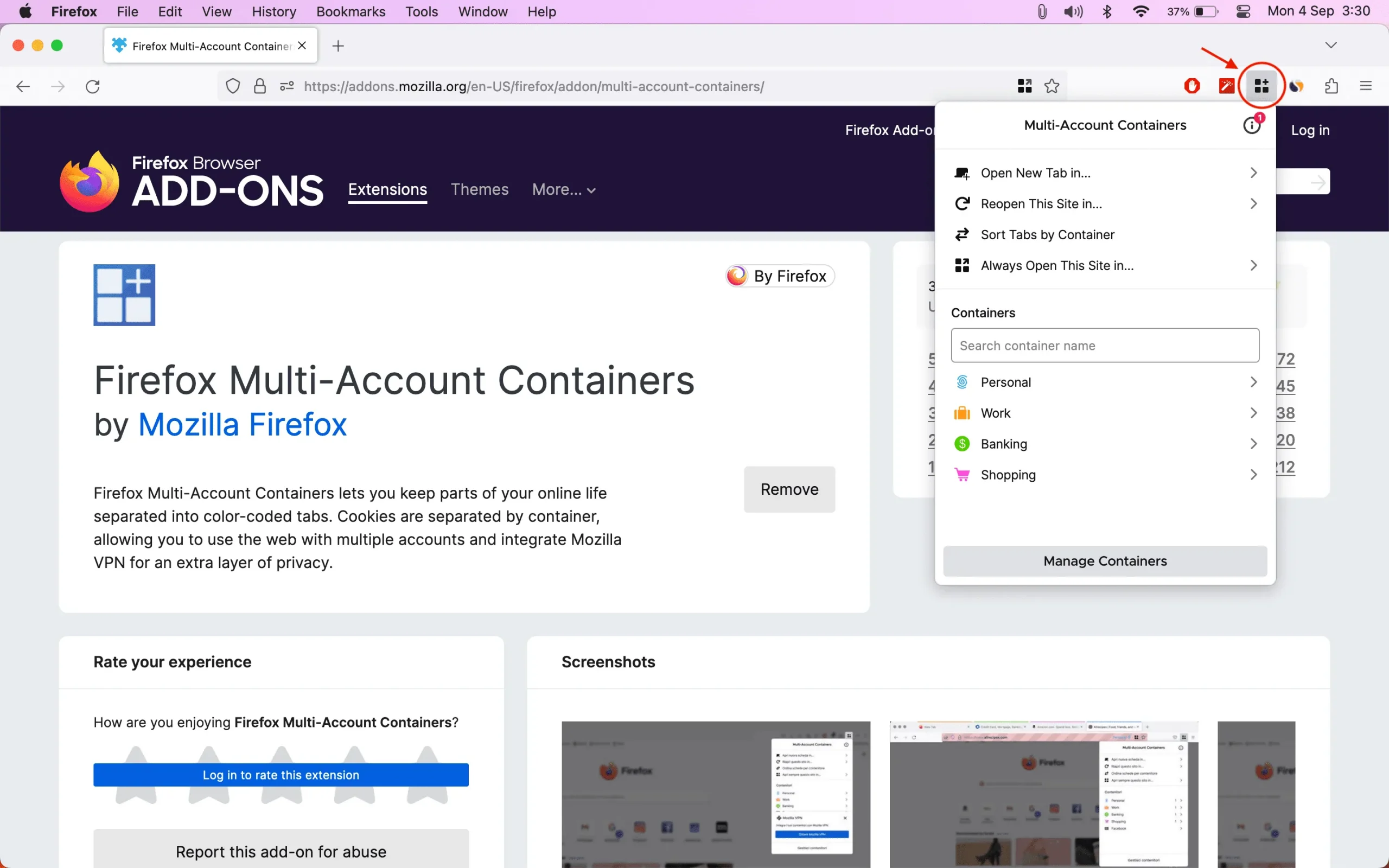
4) Utilisez Nouveau conteneur pour en ajouter un autre, ou cliquez sur le conteneur existant pour modifier son nom, sa couleur, son icône, etc.
5) Une fois vos conteneurs en place, cliquez sur son icône en haut à droite de la fenêtre Firefox et choisissez-en un pour ouvrir un onglet de conteneur. Maintenant, visitez Google.com et connectez-vous. Chaque conteneur affiche sa couleur (comme le bleu, le jaune, le vert, le rose, etc.) en haut de l’onglet.
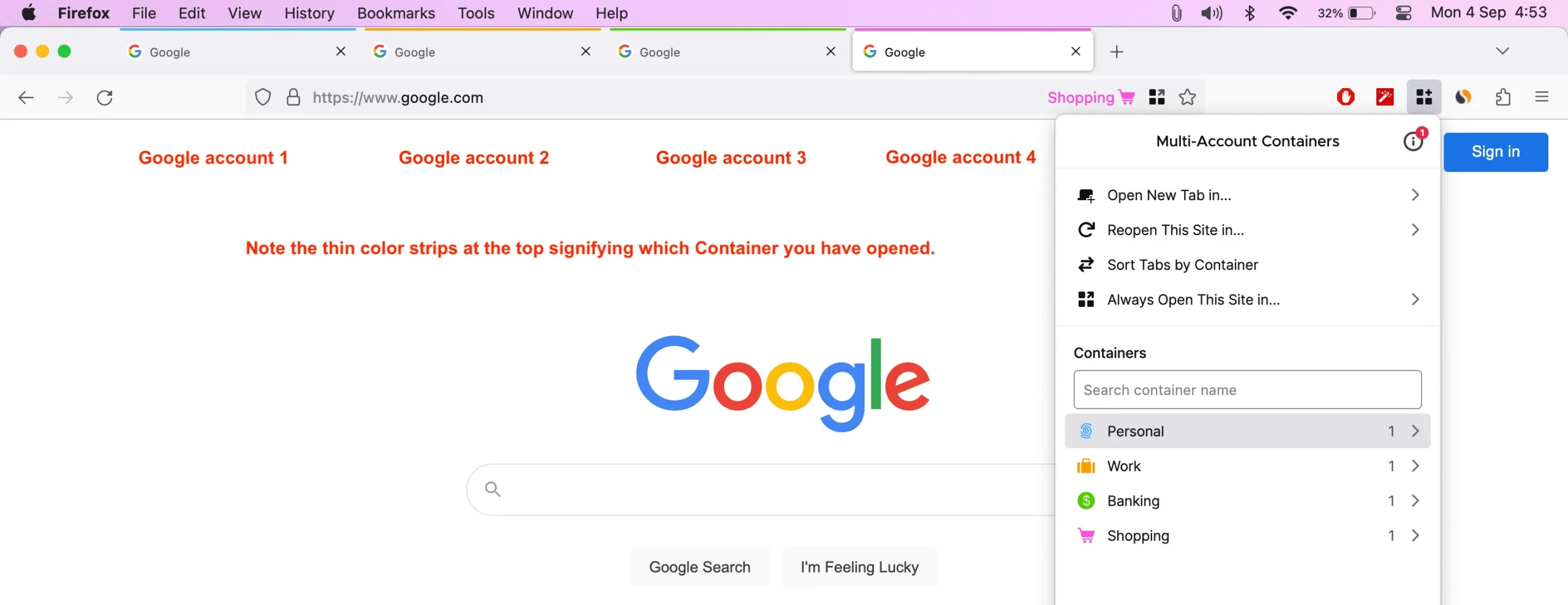
6) Répétez l’étape 5 pour ajouter d’autres comptes Google à vos différents conteneurs.
Découvrez ensuite : Comment obtenir vos contacts Google, Gmail ou Android sur votre Mac
Laisser un commentaire