Comment réparer un iPhone ou un iPad qui ne fonctionne pas avec Apple TV Remote
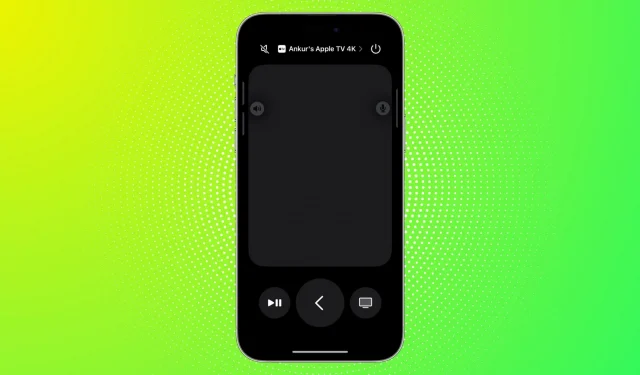
Impossible de contrôler votre Apple TV avec votre iPhone ou iPad ? Ce tutoriel répertorie toutes les solutions pour résoudre ce problème.
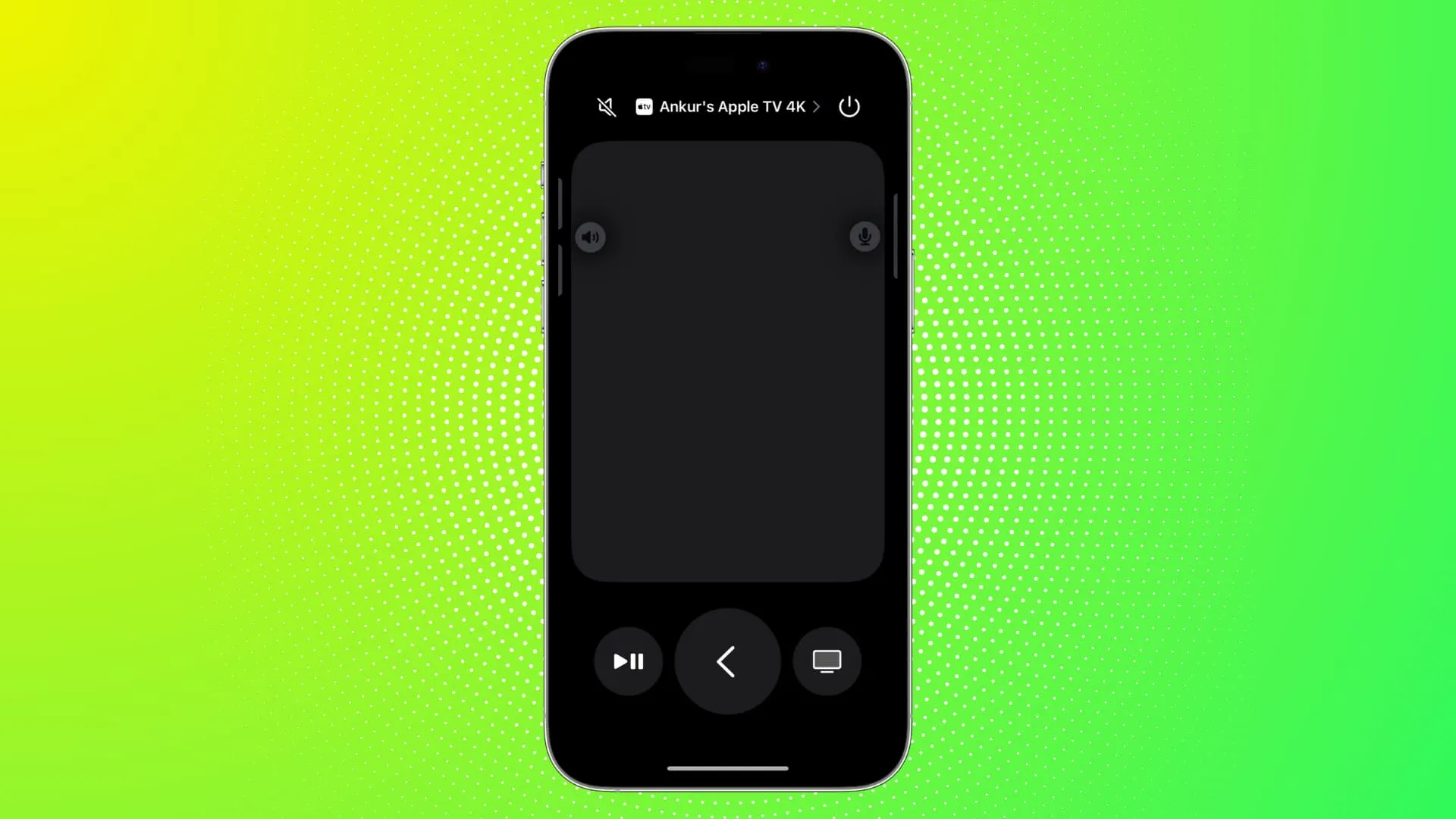
Chaque Apple TV est livrée avec une véritable télécommande Siri. Mais si cela ne fonctionne pas ou si vous ne le trouvez pas, vous pouvez utiliser votre iPhone ou iPad pour naviguer sur Apple TV . Toutefois, si cela ne fonctionne pas, nous vous aiderons à le résoudre en un rien de temps.
1. Choisissez la bonne Apple TV
Si vous possédez plusieurs Apple TV chez vous ou au bureau, assurez-vous de sélectionner la bonne en suivant ces étapes :
- Ouvrez le centre de contrôle iPhone ou iPad et appuyez sur l’icône Apple TV Remote.
- Appuyez sur Choisir un téléviseur ou le nom actuel de l’Apple TV en haut et sélectionnez celui qui convient, comme le salon, la chambre, la salle de conférence ou quel que soit le nom que vous lui avez donné .
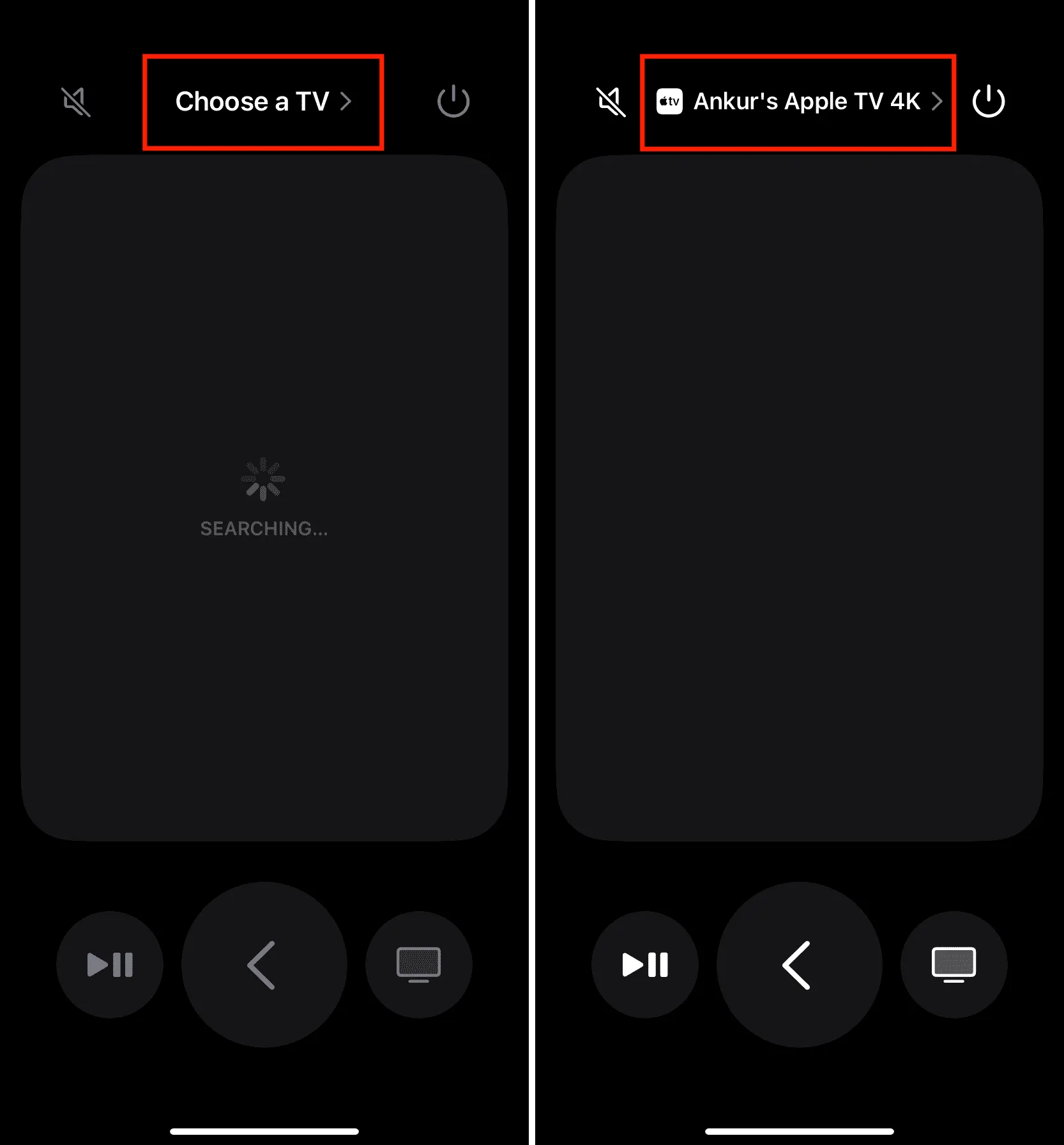
2. Appuyez sur le bouton d’alimentation
Par défaut, votre Apple TV se met en veille après une période d’inactivité, à condition que vous n’ayez pas réglé le temps de veille sur jamais .
Une fois que l’Apple TV est en mode veille, vous ne verrez pas la petite lumière blanche sur sa face avant, mais votre Apple TV devrait quand même continuer à répondre à la télécommande Siri réelle et à apparaître dans l’application TV Remote sur iPhone et iPad.
Appuyez simplement sur le bouton d’alimentation et maintenez-le enfoncé pour allumer votre Apple TV.
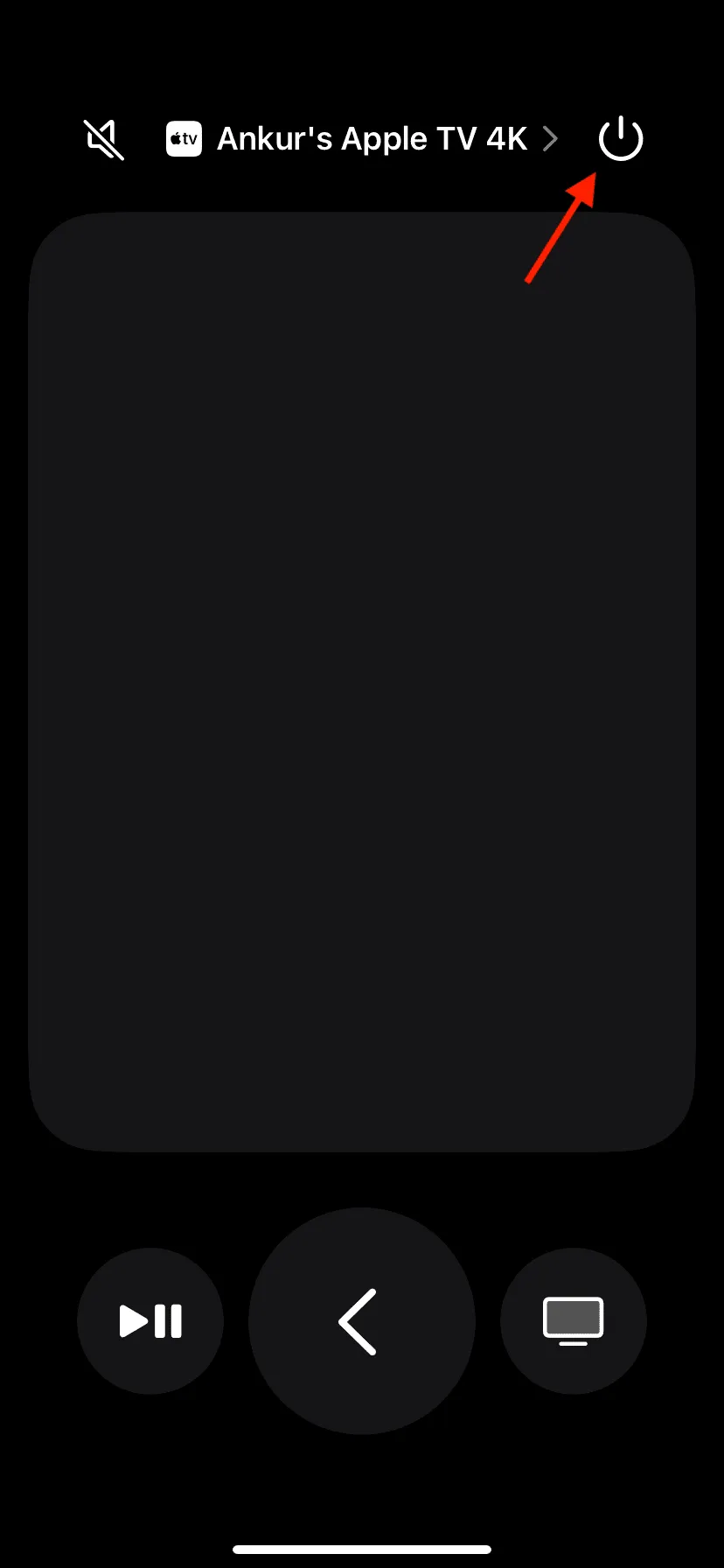
3. Assurez-vous que tous les appareils sont connectés au même réseau Wi-Fi
Pendant que la télécommande Siri communique avec l’Apple TV via Bluetooth, la fonction Remote de votre iPhone ou iPad communique avec votre Apple TV via Wi-Fi.
Par conséquent, votre iPhone ou iPad ne fonctionnera pas comme télécommande du téléviseur si l’un d’eux n’est pas connecté au Wi-Fi ou est connecté à un autre réseau Wi-Fi.
- Sur iPhone et iPad, accédez à l’ application Paramètres et notez le nom du réseau à côté de Wi-Fi .
- Maintenant, accédez à Paramètres Apple TV > Réseau et assurez-vous qu’il est également connecté au même réseau Wi-Fi que votre iPhone ou iPad.
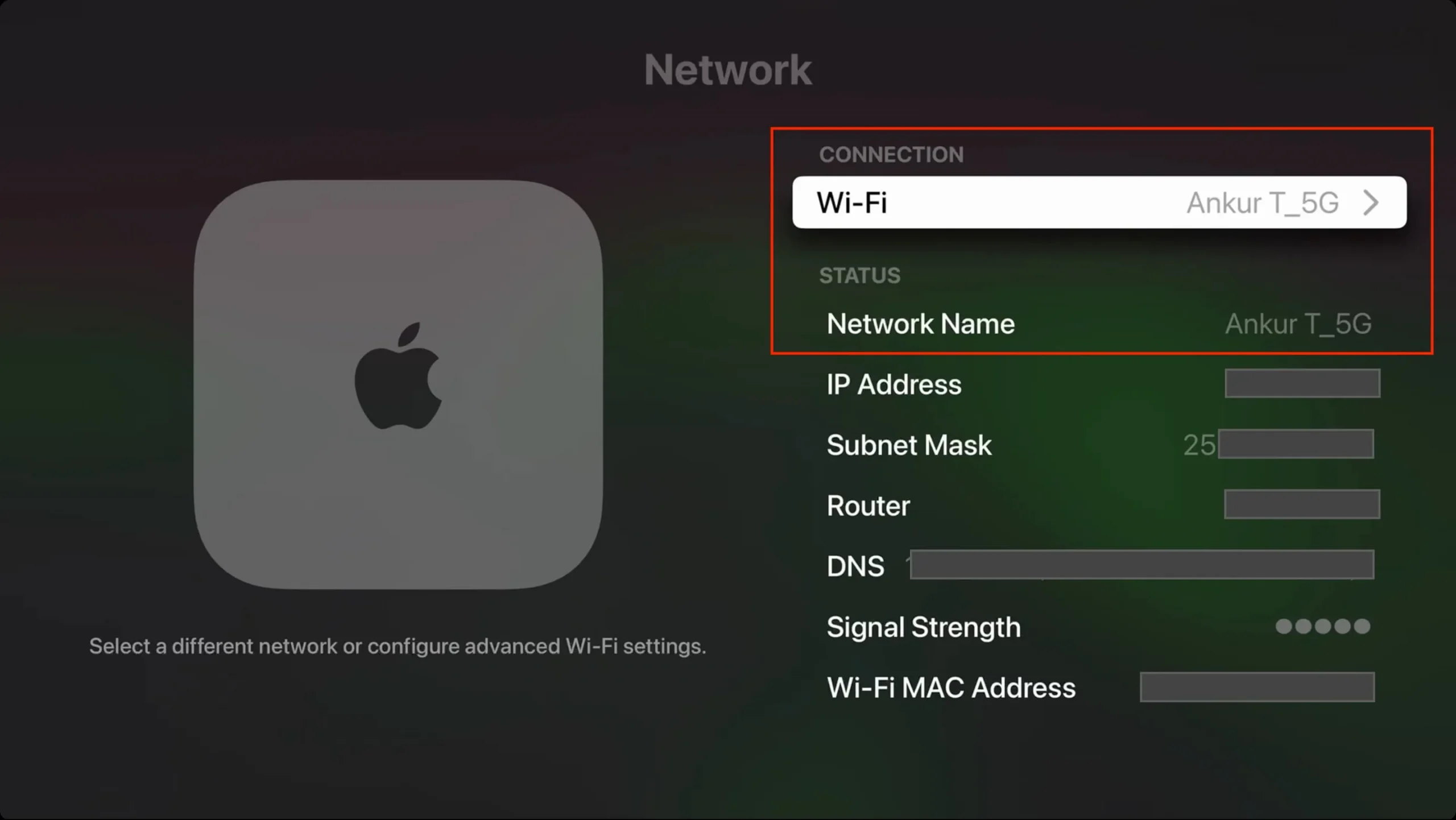
4. Activer et désactiver le mode Avion
Parfois, des problèmes mineurs de réseau iOS peuvent empêcher votre iPhone de communiquer avec le réseau sans fil et, par extension, avec votre Apple TV. Activer et désactiver le mode Avion devrait aider.
5. Utilisez le même identifiant Apple
Une autre nécessité importante est que votre Apple TV et votre iPhone ou iPad doivent être connectés au même identifiant Apple.
Vous pouvez vérifier cela depuis Paramètres iPhone > Identifiant Apple . Et sur Apple TV, accédez à Paramètres > Utilisateurs et comptes . À partir de là, sélectionnez l’utilisateur par défaut, qui est probablement vous, et assurez-vous de voir votre identifiant Apple correct sur l’écran suivant.
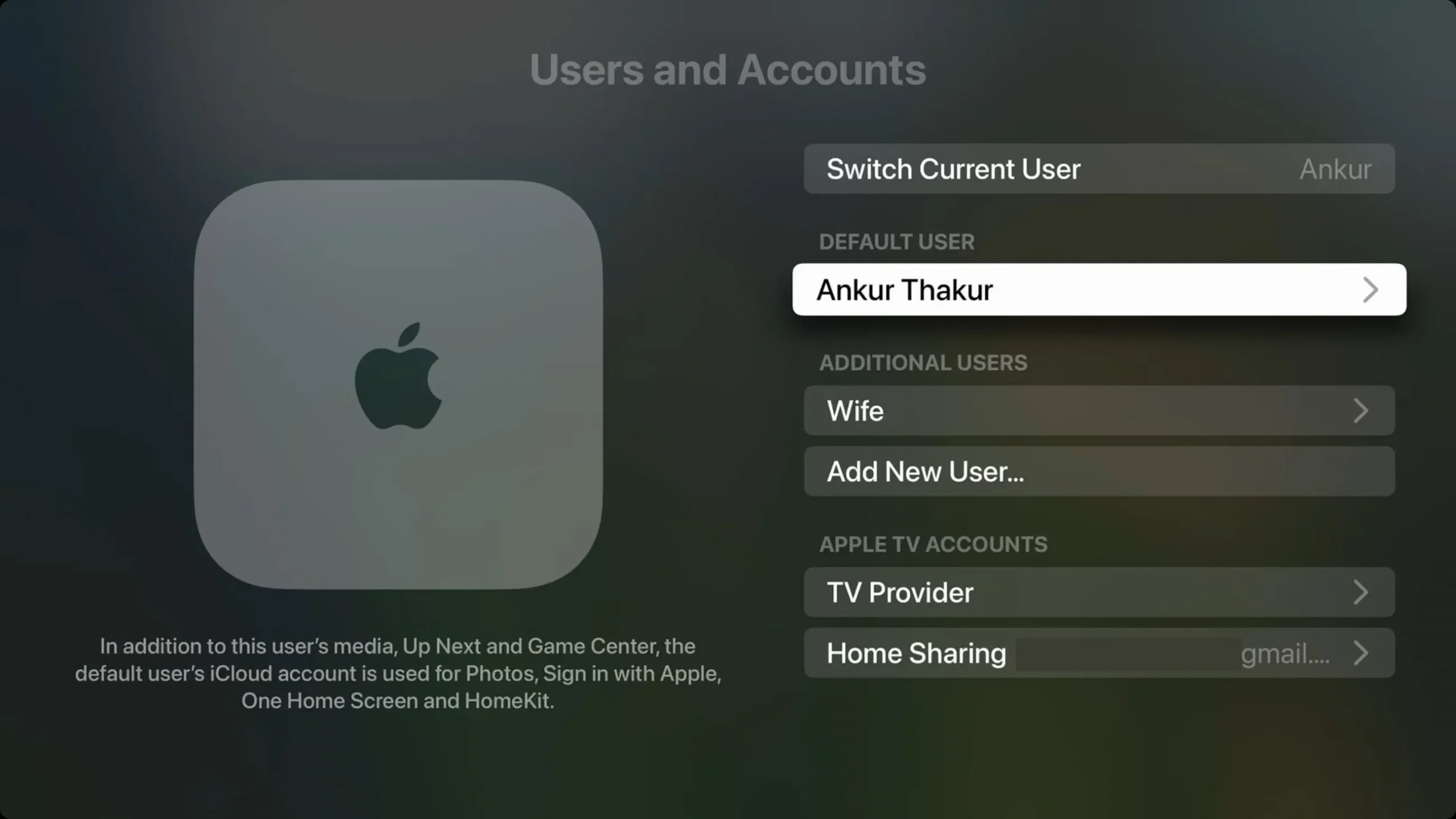
6. Forcer la fermeture et la réouverture de l’Apple TV Remote
Bien que la fonctionnalité Apple TV Remote n’ait pas d’icône d’application dédiée, elle apparaît comme une carte d’application dans App Switcher et vous pouvez la fermer :
- Ouvrez la fonction Apple TV Remote depuis le centre de contrôle de votre iPhone ou iPad si ce n’est pas déjà fait.
- Maintenant, entrez dans App Switcher et faites glisser votre doigt vers le haut sur la vignette Remote .
- Après 5 secondes, rouvrez-le depuis le centre de contrôle iOS.
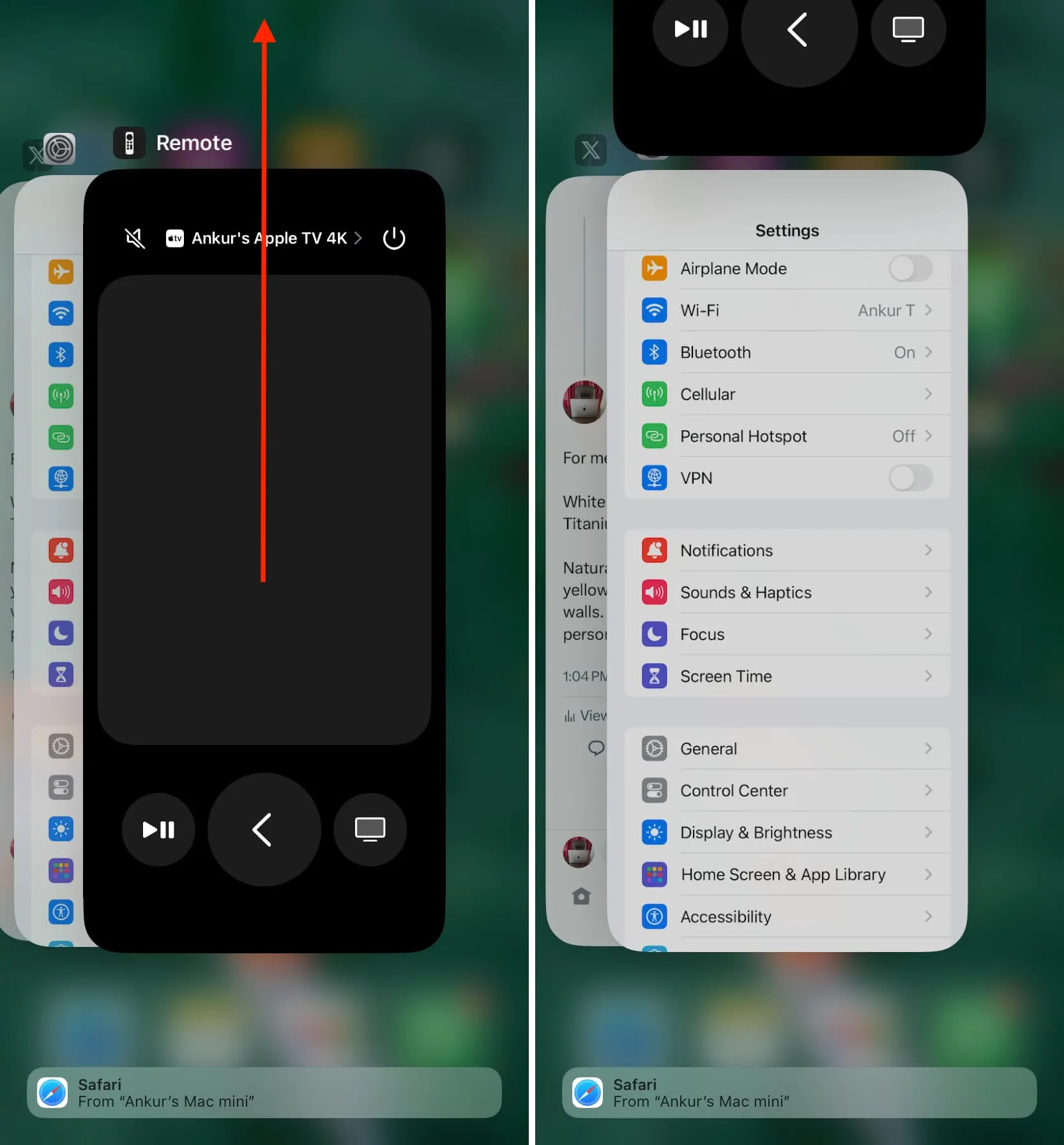
7. Redémarrez vos appareils
C’est une étape importante à laquelle vous devez prêter attention.
Commencez par éteindre et rallumer votre iPhone ou iPad . Pendant ce temps, éteignez l’Apple TV de sa source d’alimentation principale et rallumez-la après 15 secondes. N’utilisez pas l’option Redémarrer dans Paramètres Apple TV > Système.
8. Éteignez et rallumez votre routeur Wi-Fi
Souvent, votre routeur peut être à l’origine de tous les désagréments de votre réseau, et son redémarrage à l’aide de l’interrupteur d’alimentation mural principal sera certainement utile.
9. Mettez à jour votre iPhone, iPad et Apple TV
Accédez à Paramètres iOS > Général > Mise à jour du logiciel et obtenez la dernière version. De même, accédez à Paramètres Apple TV > Système > Mise à jour logicielle pour installer la version la plus récente de tvOS .
10. Sachez où vous en êtes dans l’interface TV
Parfois, la fonction Remote de votre iPhone ou iPad fonctionne parfaitement, mais vous êtes en réalité perdu dans les sous-menus. Essayez d’appuyer sur le bouton de retour, puis vous pourrez naviguer à l’aide du pavé tactile.
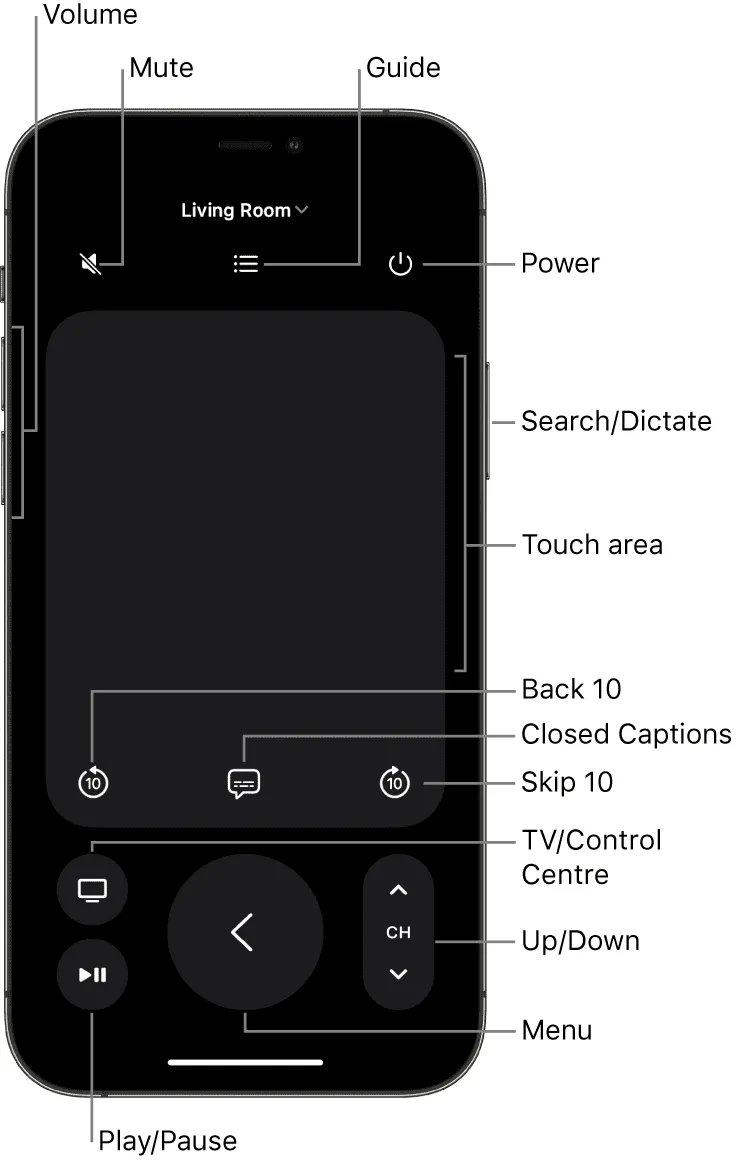
11. Supprimez les appareils supplémentaires associés à votre Apple TV
Si le problème persiste, suivez ces étapes pour actualiser la connexion des télécommandes et des appareils précédemment couplés :
- Utilisez votre télécommande Siri pour accéder à Paramètres Apple TV > Télécommandes et appareils > Application et appareils distants .
- Sélectionnez votre iPhone ou iPad dans la liste des appareils couplés.
- Cliquez sur Oublier cet appareil > Supprimer .
- Vous pouvez répéter les étapes 2 et 3 pour vous débarrasser de tous les appareils inutiles. Ils peuvent inclure votre Mac ou des appareils iOS plus anciens sur lesquels vous avez utilisé l’application Remote autonome ou le partage à domicile.
- Redémarrez votre iPhone ou iPad et votre Apple TV.
- Maintenant, appuyez sur l’icône Télécommande dans le centre de contrôle de votre iPhone ou iPad, et il devrait se connecter automatiquement à votre Apple TV, étant donné qu’ils sont sur le même réseau Wi-Fi.
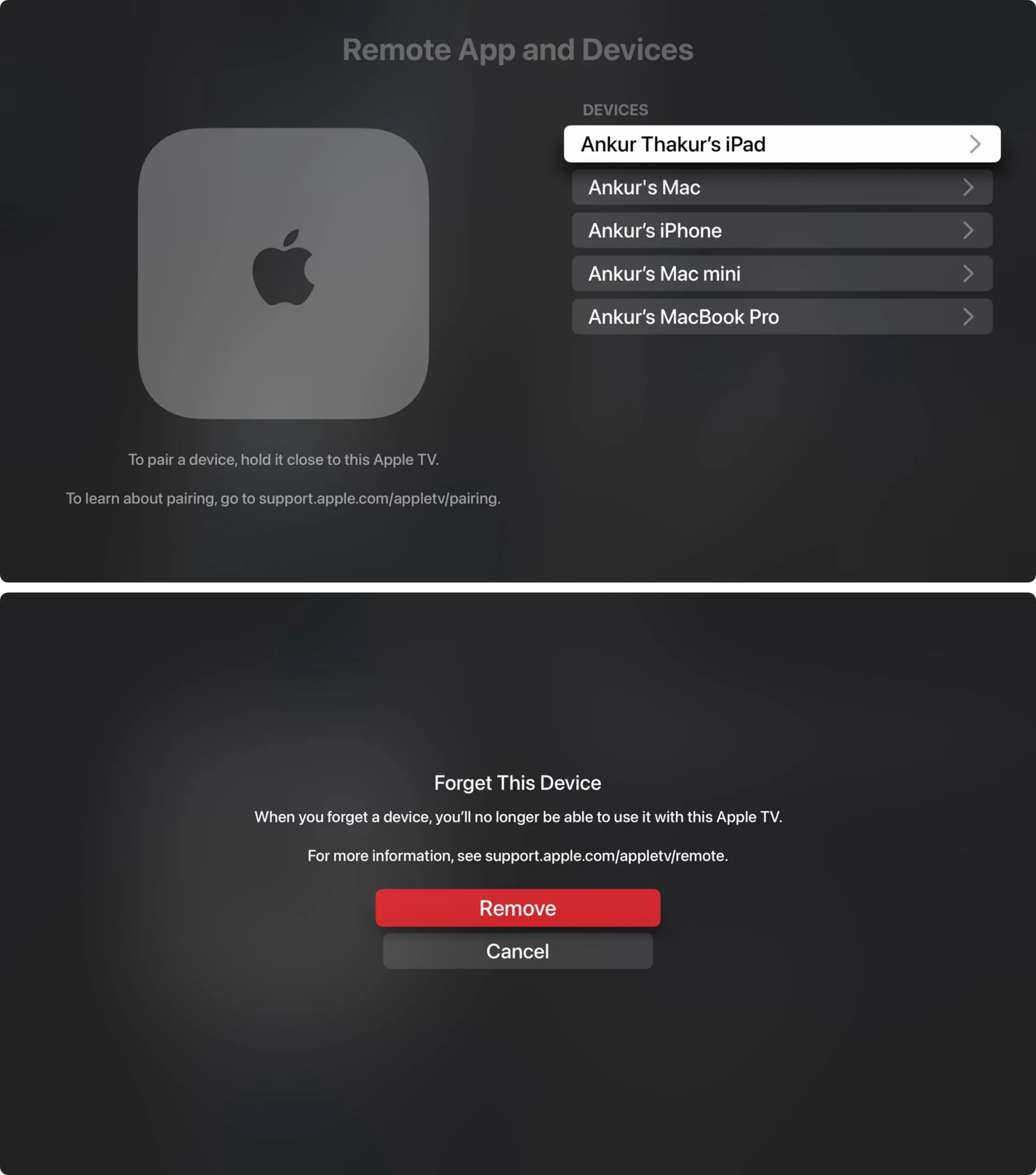
12. Désactivez le partage à domicile
Bien qu’il n’y ait aucune corrélation apparente, si vous utilisez le partage à domicile pour afficher les photos ou les médias de votre Mac sur votre Apple TV , accédez à l’écran des paramètres de partage à domicile de votre ordinateur et désactivez-le. Vous pouvez également le désactiver depuis votre Apple TV depuis Paramètres > Utilisateurs et comptes > Partage à domicile . Espérons que cela devrait faire l’affaire.
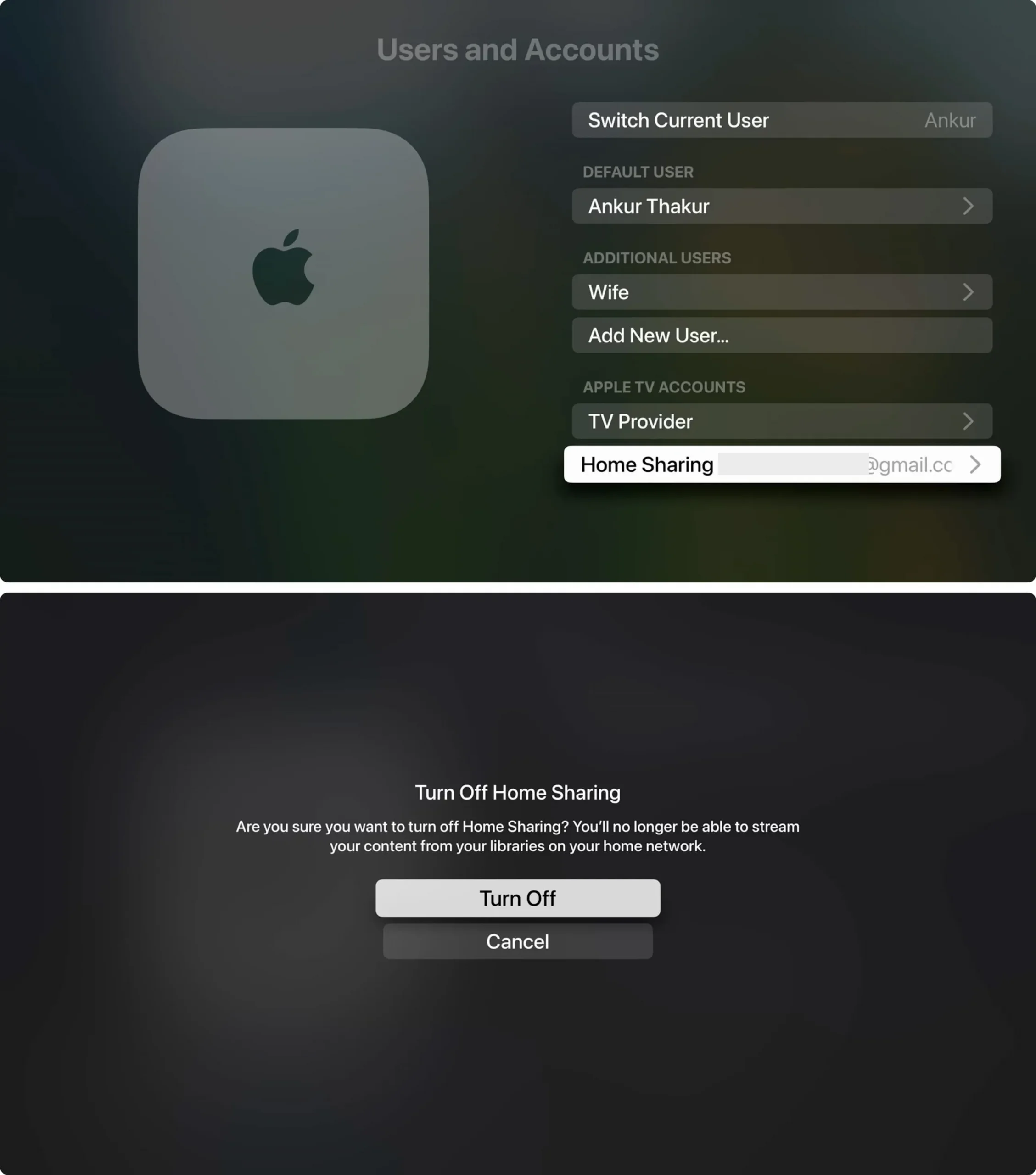
13. Réinitialisez et configurez à nouveau votre Apple TV
Dans la majorité des cas, vous n’aurez peut-être pas à en venir à cela, mais si le problème n’est toujours pas résolu, vous pouvez réinitialiser votre Apple TV depuis Paramètres > Système > Réinitialiser > Réinitialiser ou Réinitialiser et mettre à jour . Après cela, configurez-le à nouveau .
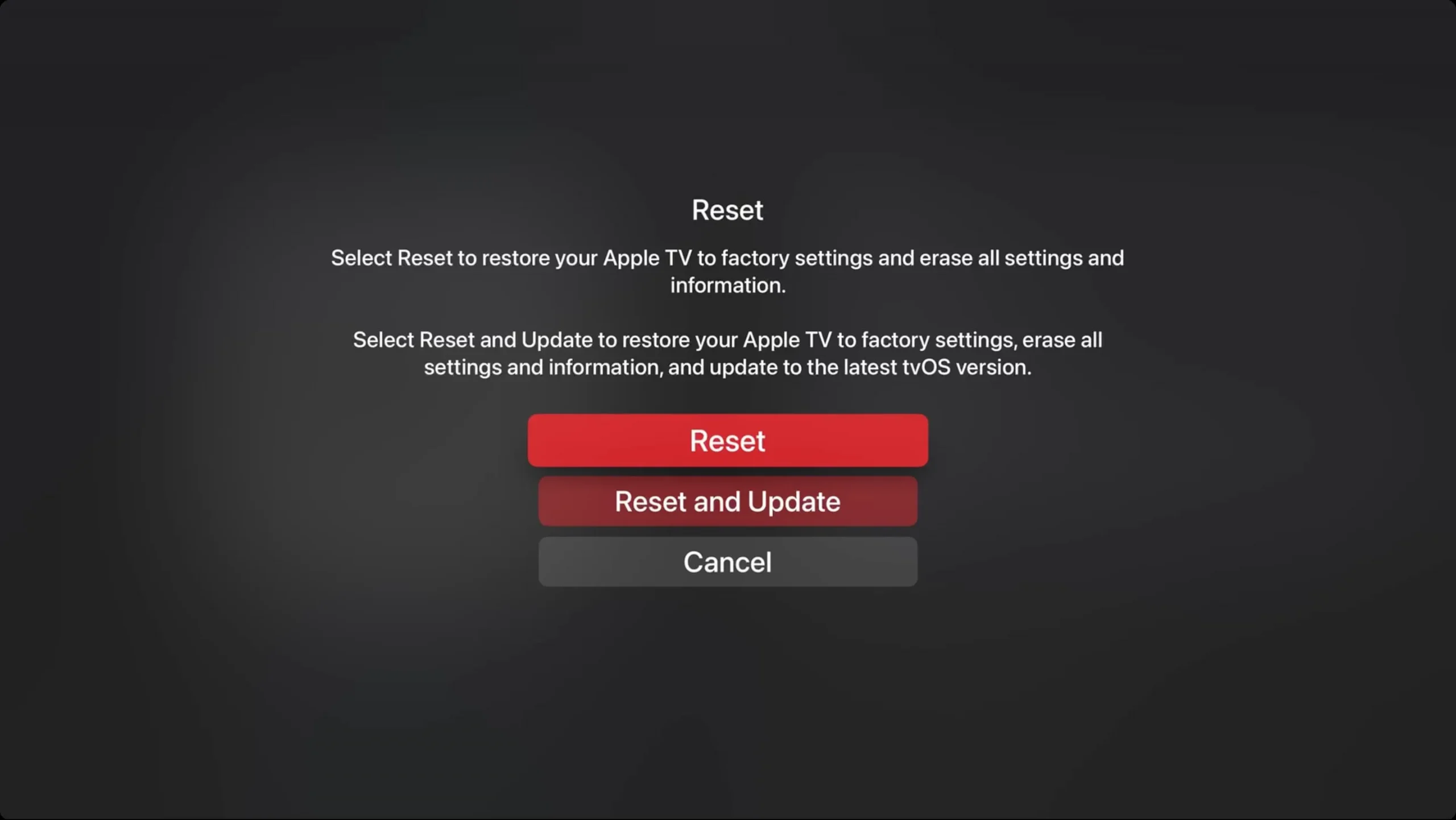
14. Contactez l’assistance Apple
Enfin, si rien ne fonctionne, discutez avec le support Apple et obtenez leur avis à ce sujet.
Laisser un commentaire