Comment changer la langue du système et du clavier sur Mac
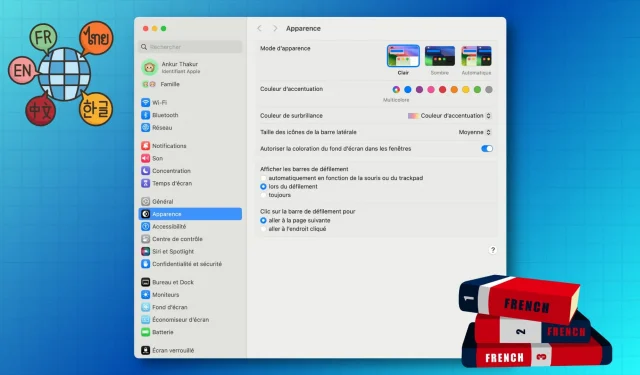
Que vous tapiez dans plusieurs langues ou que vous cherchiez simplement à personnaliser votre expérience, ce didacticiel vous montrera comment personnaliser les paramètres de langue de votre Mac au niveau du système ou pour le clavier.
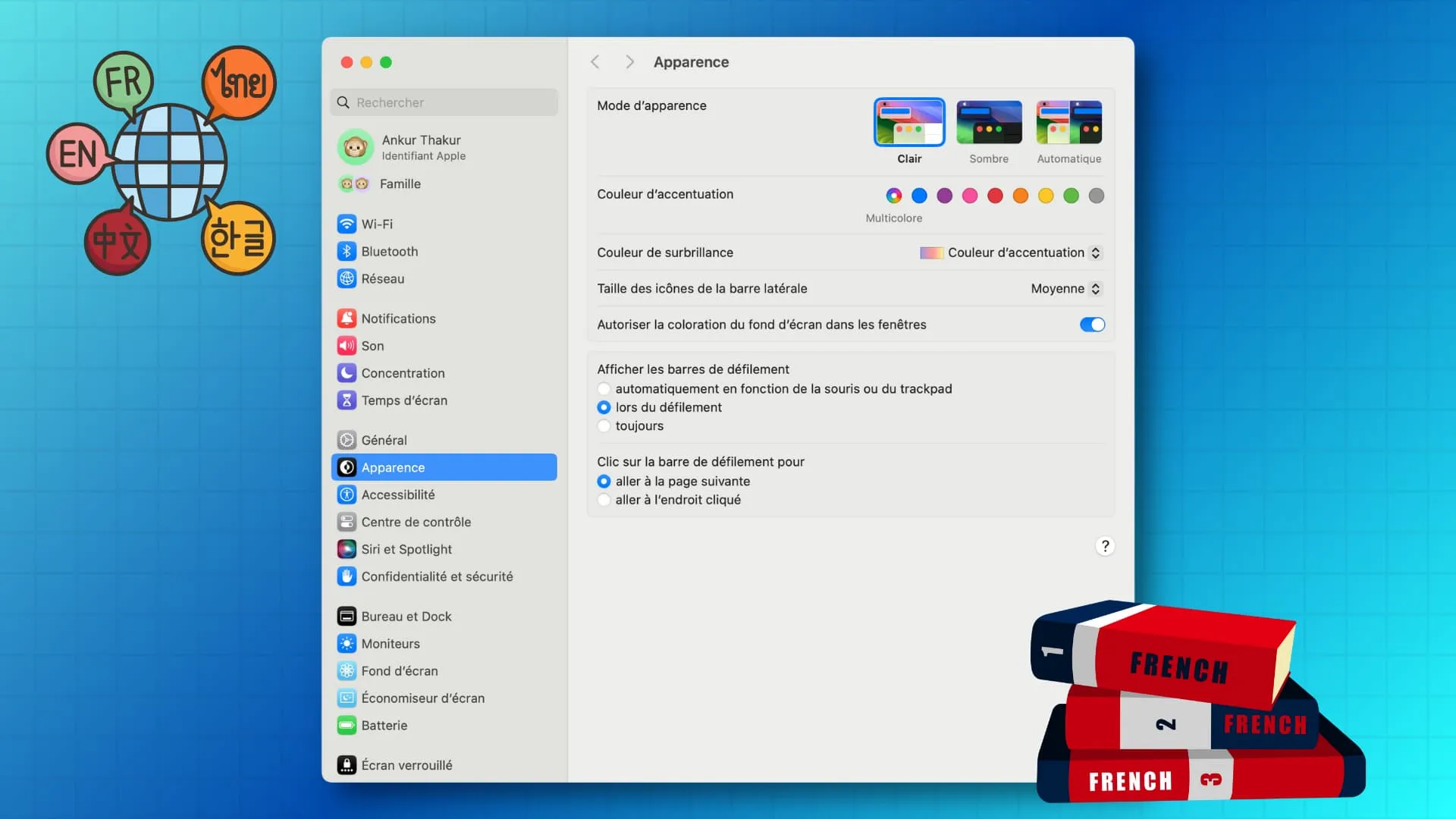
Lorsque vous configurez votre Mac, vous êtes invité à sélectionner votre langue préférée. Les menus de votre Mac et tout le reste utilisent cette langue. macOS prend également en compte votre région/pays pour la langue du clavier.
Mais vous pourrez modifier les deux plus tard. Cela peut également être utile si vous partagez votre Mac avec des membres de votre famille ou des amis qui sont peut-être plus à l’aise dans leur langue locale et pas nécessairement dans celle que vous utilisez.
Ajouter une nouvelle langue et changer la langue du système sur Mac
Après avoir suivi ces étapes, la langue entière de votre ordinateur, depuis tous les menus, paramètres système, noms d’applications et tout le reste (dans la mesure du possible), passera de votre langue existante à cette langue nouvellement choisie. Cela changera également votre clavier.
1) Ouvrez les paramètres système et accédez à Général > Langue et région .
2) En haut, vous verrez la langue système actuelle de votre Mac. S’il y a plus d’une langue ajoutée, celle du haut est la langue par défaut. Pour ajouter une nouvelle langue, cliquez sur le bouton plus .
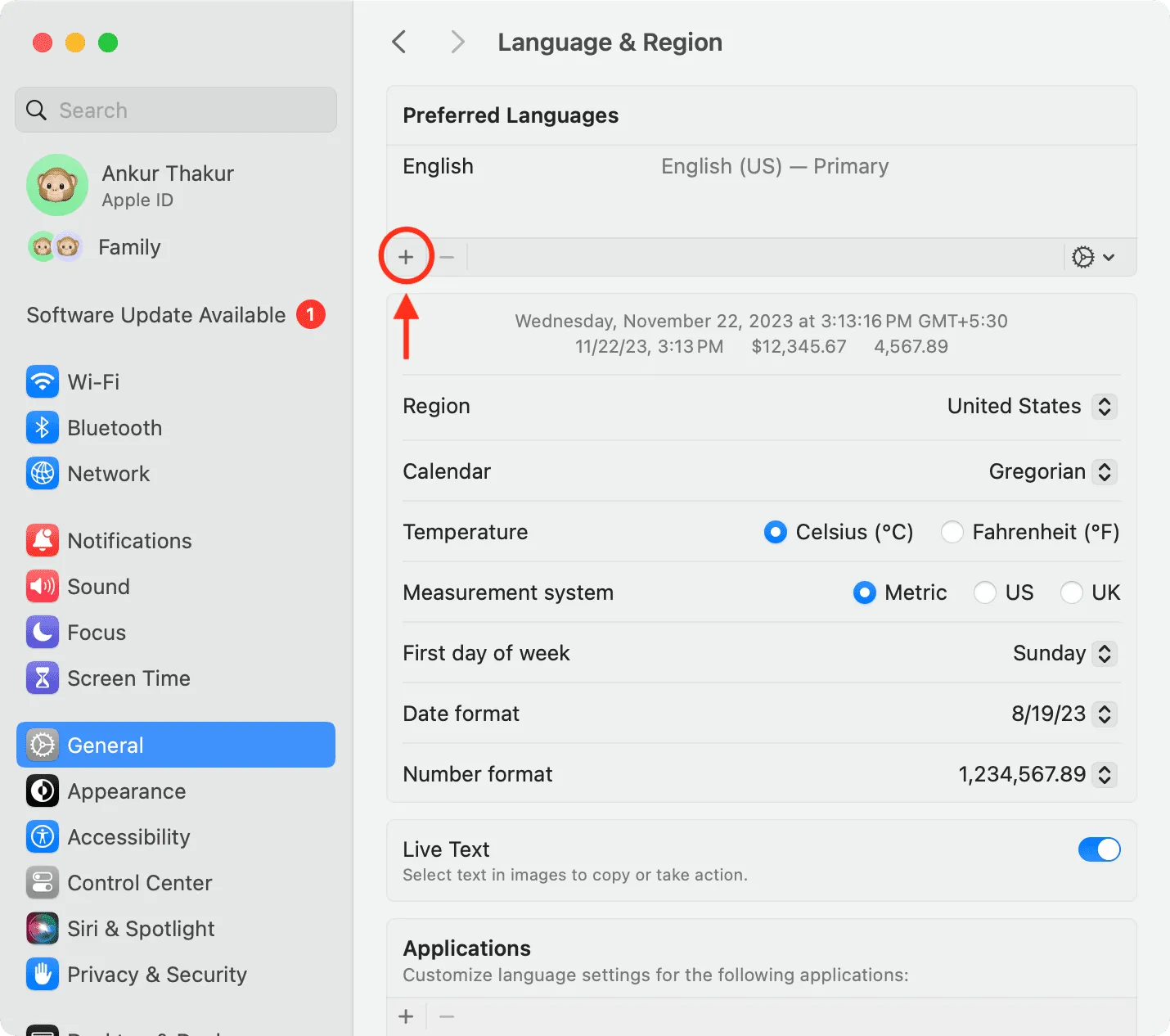
3) Choisissez la nouvelle langue et appuyez sur Ajouter .
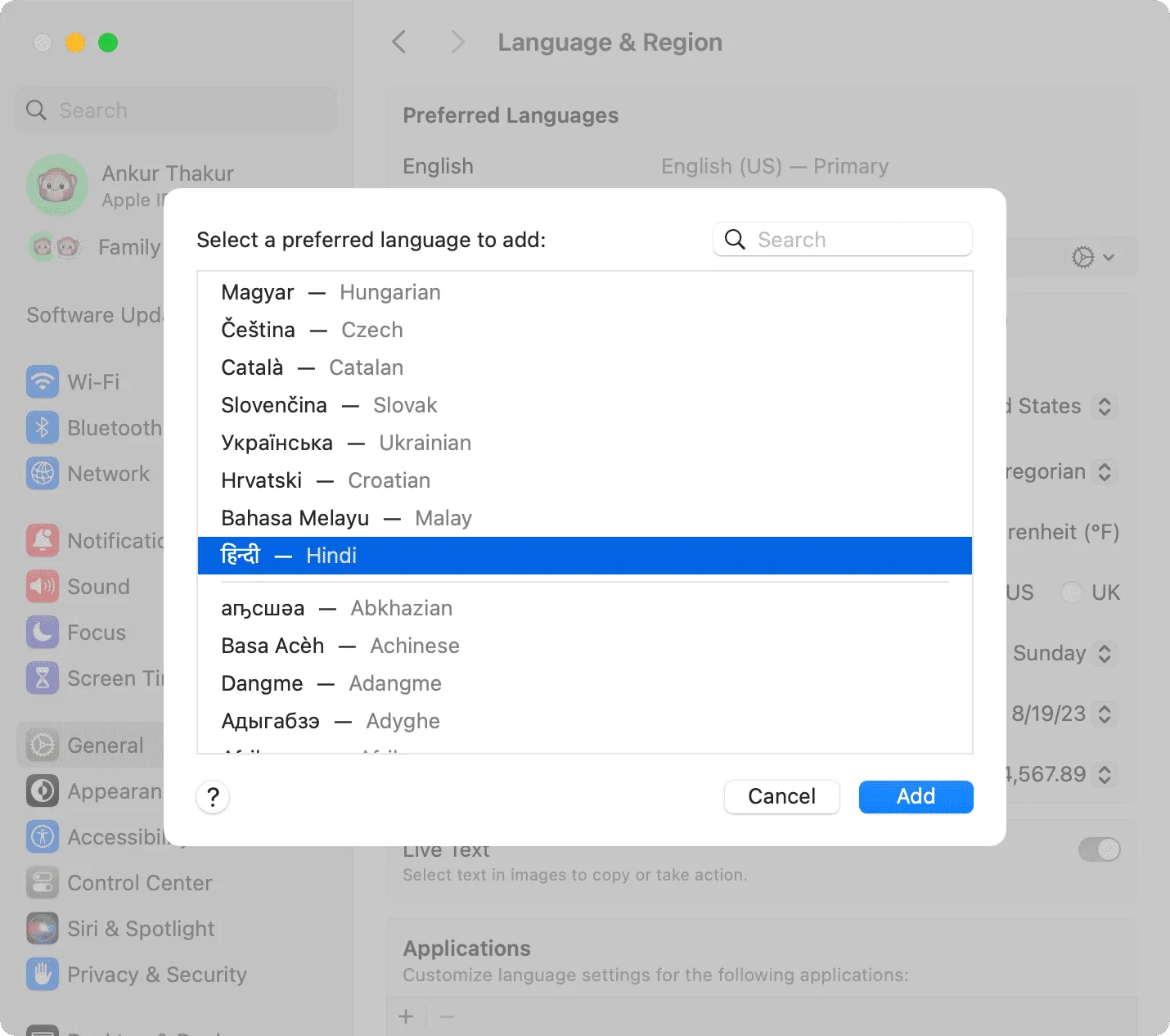
4) Une fenêtre contextuelle apparaît indiquant : « Voulez-vous utiliser « cette langue » comme langue principale ? » Cliquez sur le bouton bleu Utiliser le nouveau nom de langue .
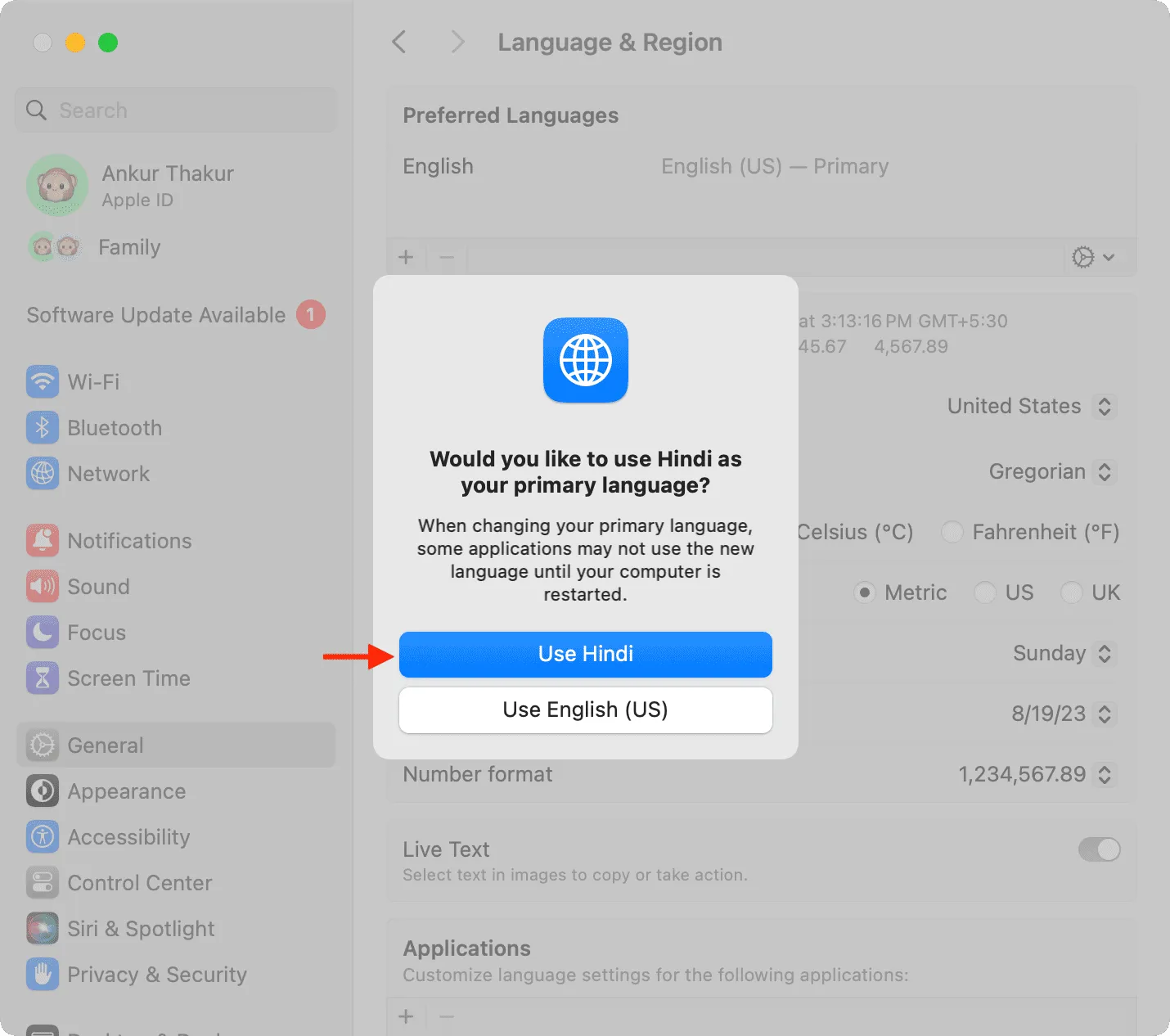
5) Vous avez réussi à modifier la langue principale de votre Mac, mais cliquez sur Redémarrer maintenant pour que les modifications prennent pleinement effet. Ou bien, les modifications prendront effet lors du prochain redémarrage de votre ordinateur.
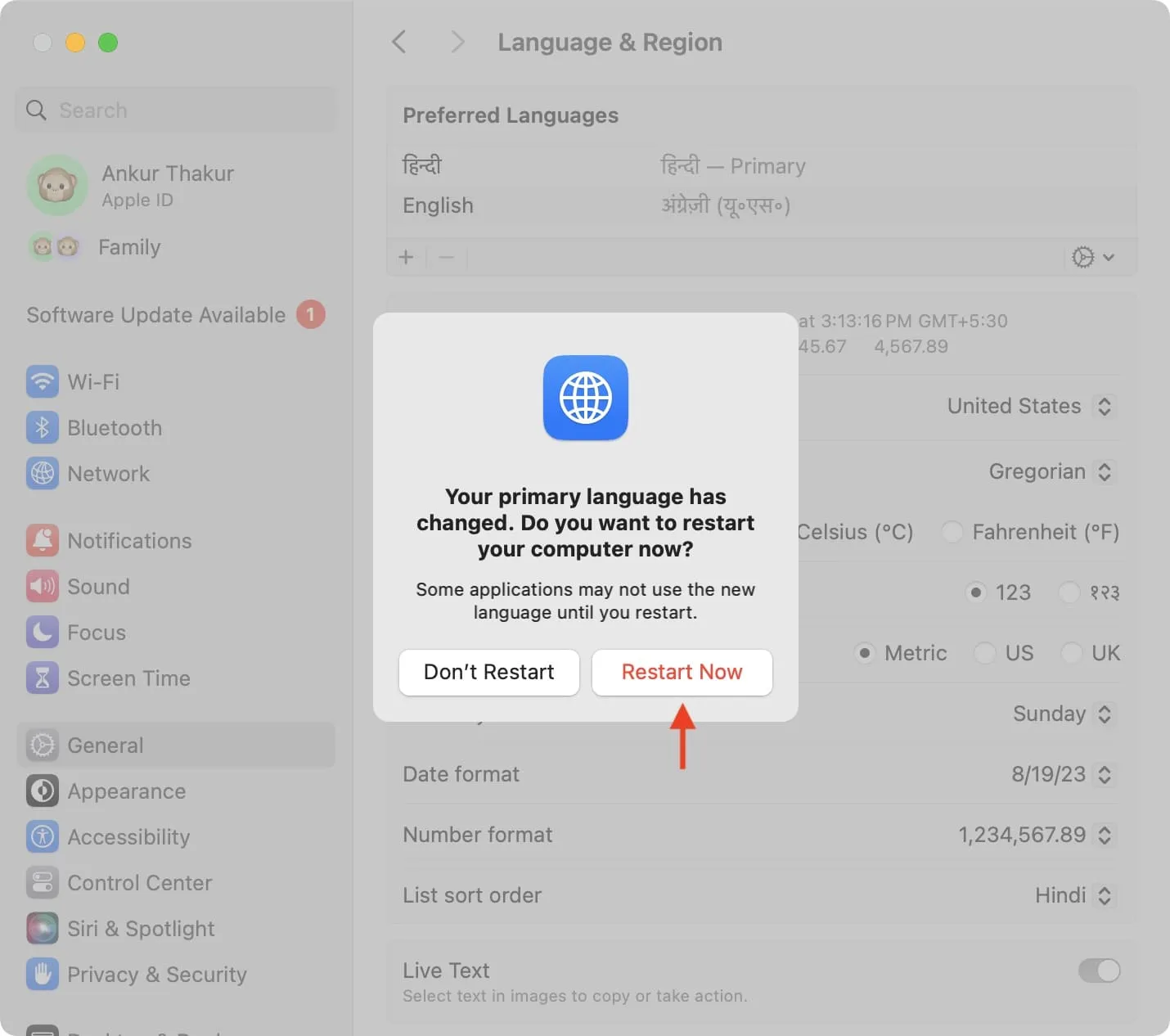
6) Si vous souhaitez uniquement utiliser cette nouvelle langue sur votre ordinateur, revenez aux paramètres système, sélectionnez la langue précédente et appuyez sur le bouton moins pour la supprimer.

Changer la langue pour des applications Mac spécifiques
macOS vous permet également de modifier la langue de l’application pour chaque application. De ce fait, la langue principale de votre Mac et la langue de l’application concernée seront différentes.
Ainsi, si vous souhaitez utiliser une ou plusieurs applications dans une langue différente, voici deux façons de procéder.
À partir des paramètres système
1) Ouvrez les paramètres système de Mac et cliquez sur Général > Langue et région .
2) En bas, vous trouverez une section Applications qui vous permet de personnaliser les paramètres de langue des applications choisies. Cliquez sur le bouton plus ici.
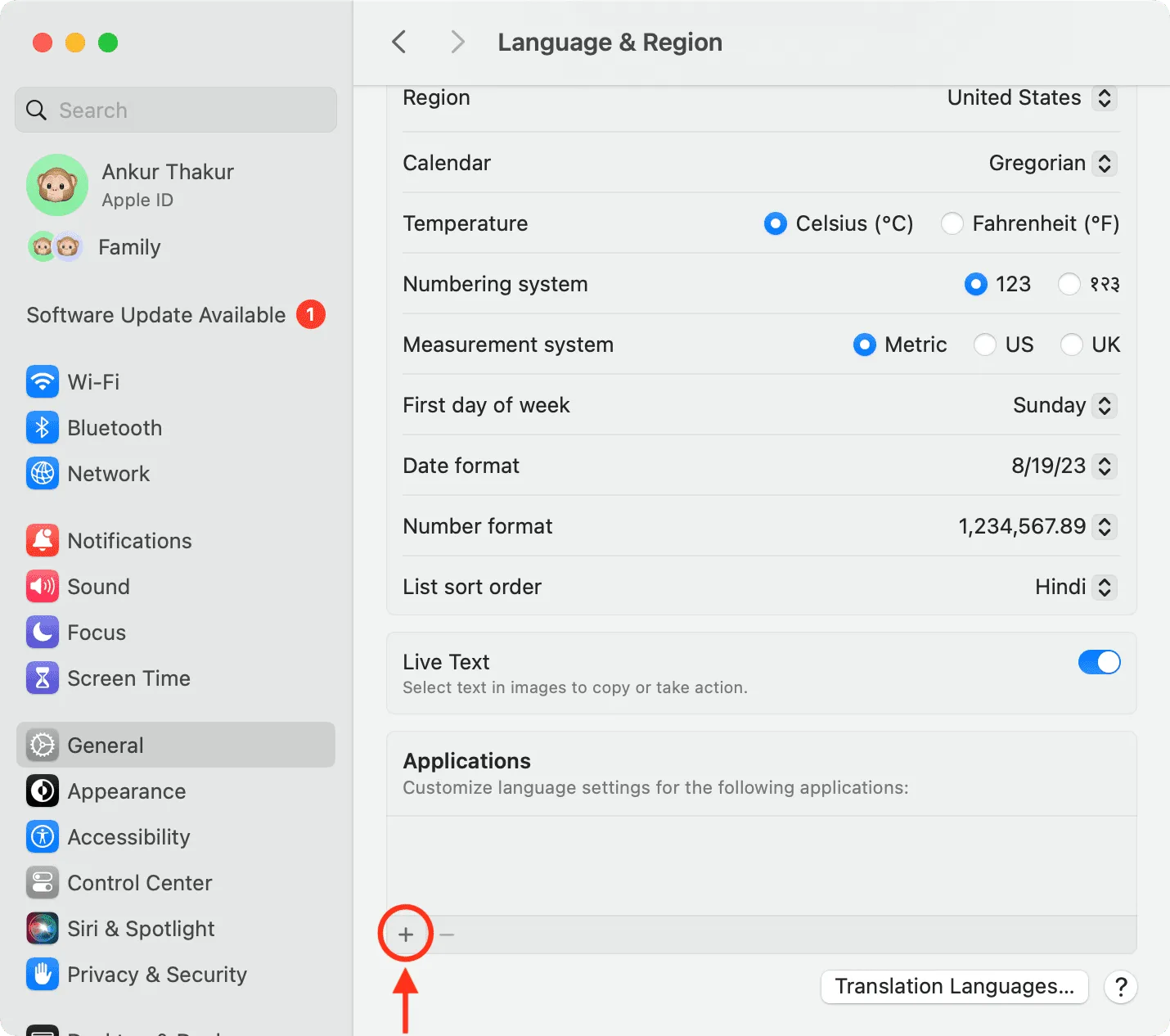
3) Utilisez le menu déroulant à côté d’ Application pour sélectionner l’application.
4) Ensuite, cliquez sur le menu déroulant Langue et sélectionnez une langue pour cette application.
5) Enfin, cliquez sur Ajouter .
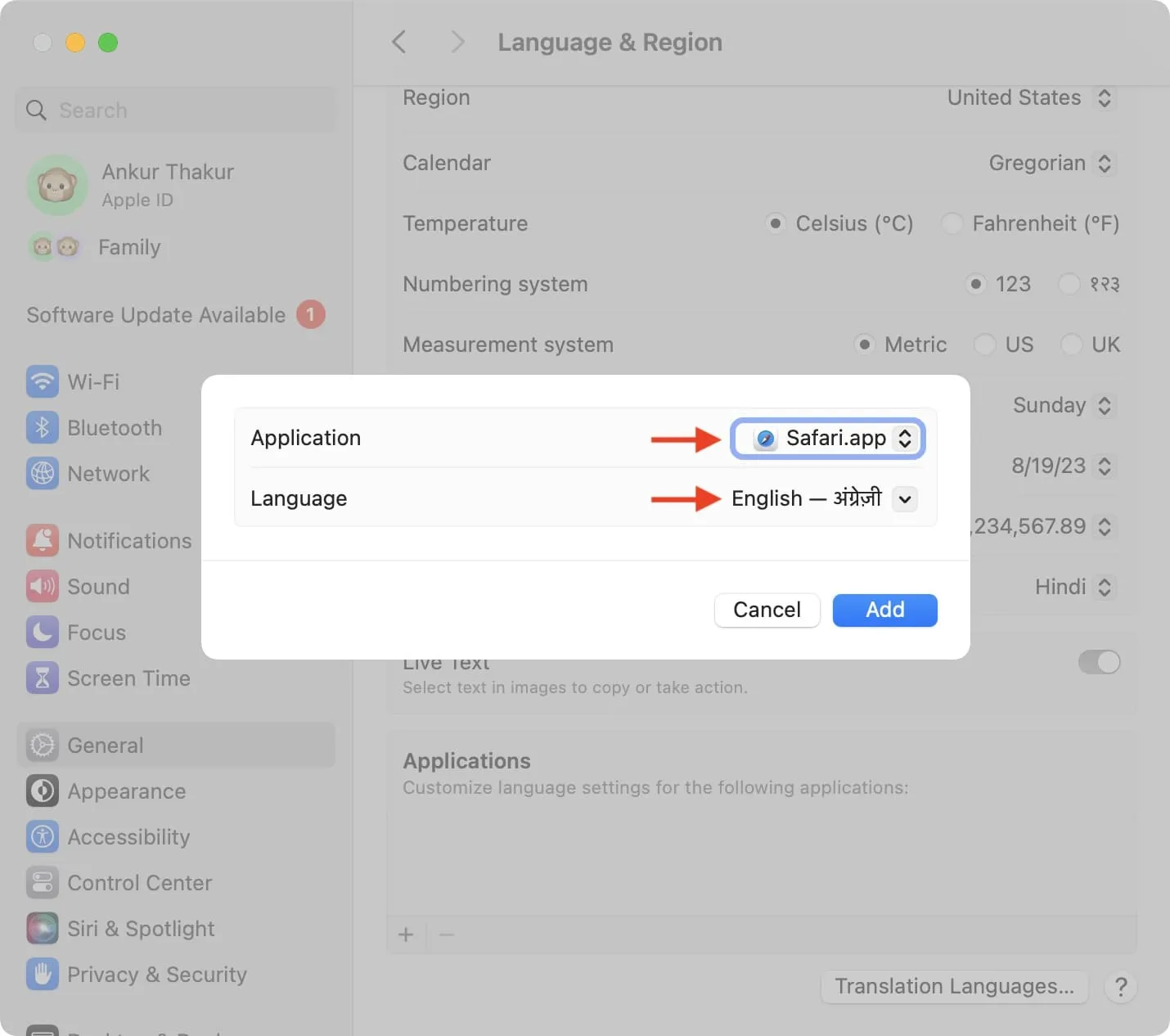
À partir des paramètres de l’application
Certaines applications proposent également une option de langue dans leurs paramètres. Vous pouvez accéder à presque tous les paramètres de l’application Mac en ouvrant cette application, en cliquant sur son nom à côté du logo Apple et en sélectionnant Paramètres. Alternativement, vous pouvez également simplement ouvrir l’application et appuyer sur les touches Commande + Virgule (,) .
Une fois dans les paramètres de l’application, explorez ses différentes options pour trouver les paramètres de langue. Et s’il existe un champ de recherche, saisissez langue pour le trouver rapidement.
Voici un exemple de l’option de langue dans le navigateur Firefox sur Mac.
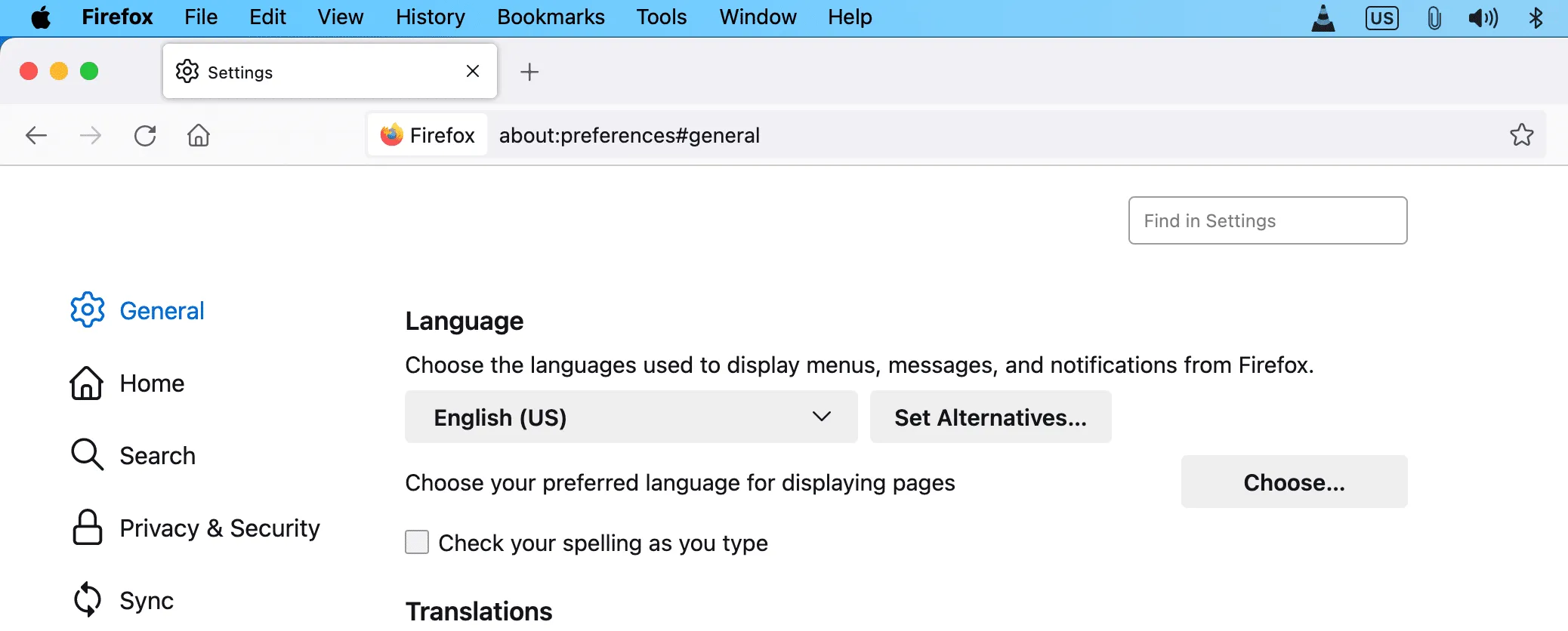
Ajoutez de nouvelles langues au clavier de votre Mac
Si vous ne souhaitez pas modifier la langue entière de votre ordinateur mais souhaitez simplement ajouter de nouvelles langues pour la saisie, vous avez la possibilité de le faire.
Par exemple, vous souhaiterez peut-être que la langue système de votre Mac reste l’anglais, mais de temps en temps, vous souhaiterez peut-être taper à la fois en anglais et en espagnol. Pour y parvenir, vous pouvez ajouter le clavier espagnol à votre Mac.
À l’avenir, vous pourrez facilement passer à ce clavier chaque fois que vous en aurez besoin. Vous pouvez même ouvrir la visionneuse de clavier pour obtenir de l’aide lorsque vous tapez dans cette langue nouvellement ajoutée.
Suivez ces étapes pour écrire dans une autre langue sur votre Mac :
1) Lancez Paramètres système et sélectionnez Clavier .
2) Cliquez sur Modifier à côté de Sources d’entrée.
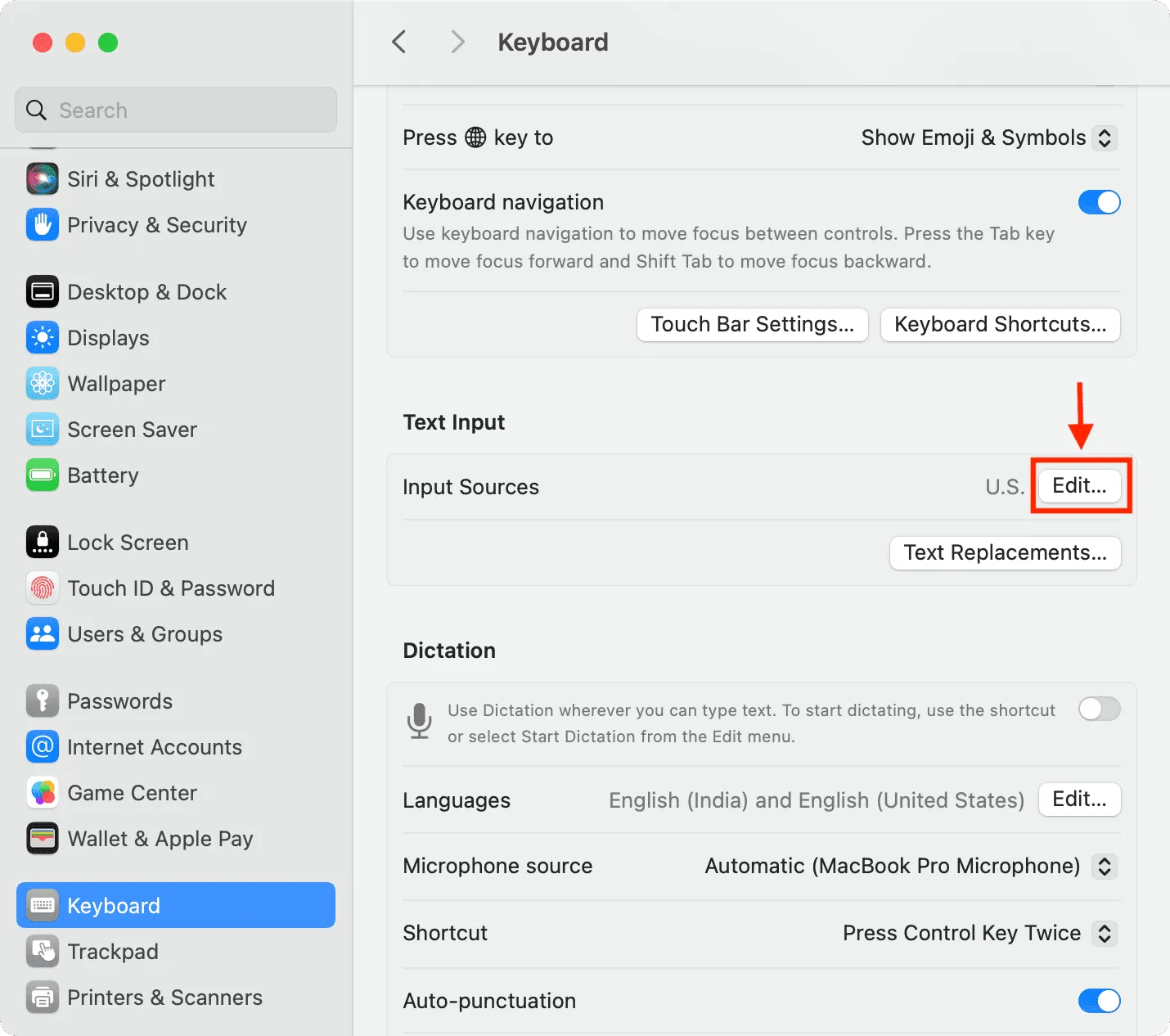
3) Cliquez sur le bouton plus en bas à gauche.
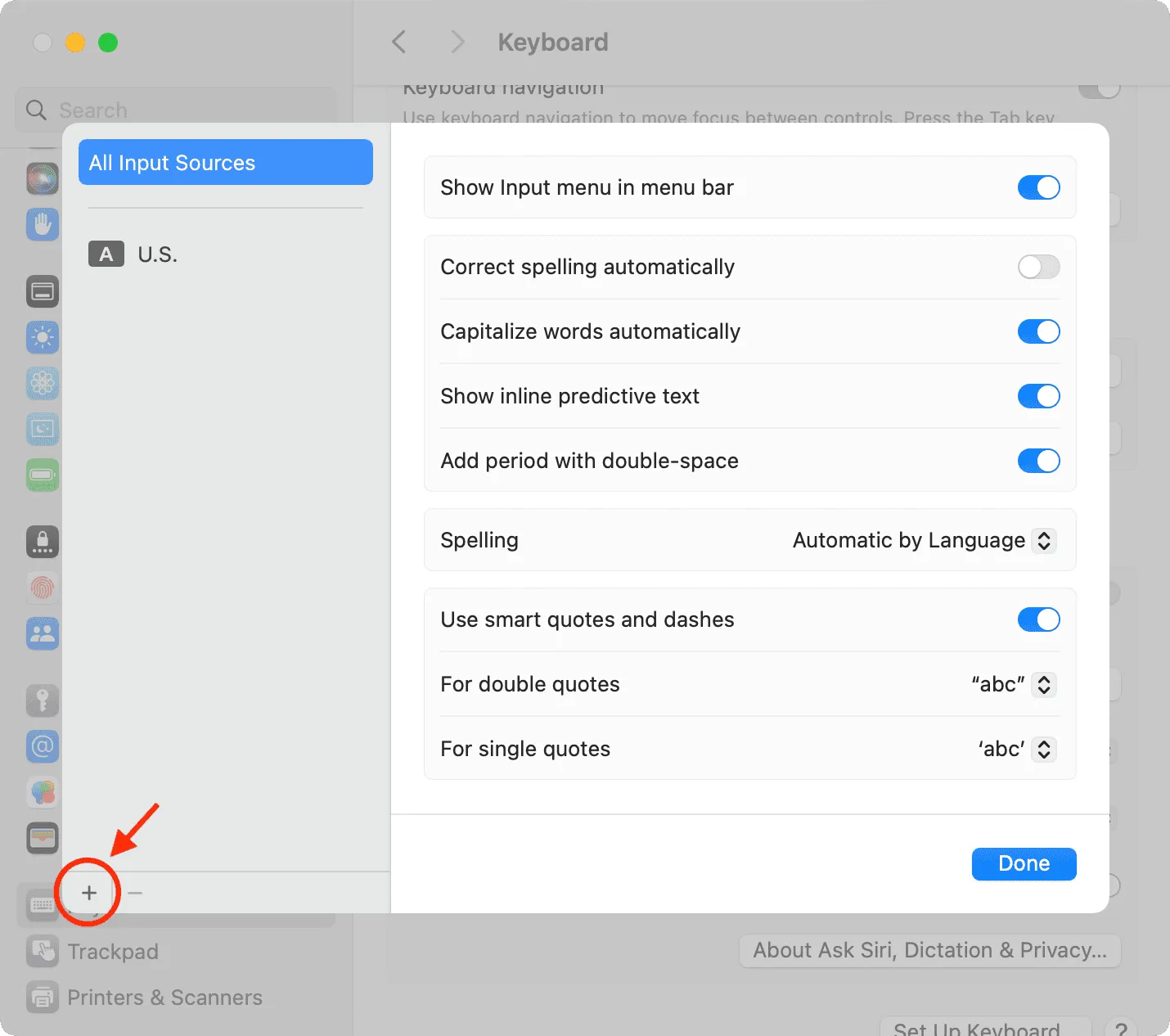
4) Maintenant, sélectionnez la nouvelle langue, choisissez une mise en page et appuyez sur le bouton Ajouter .

5) Vous avez ajouté ce nouveau clavier au clavier de votre Mac. À partir de là, vous pouvez sélectionner la langue ajoutée inutile et cliquer sur le bouton moins pour les supprimer. Ou, si vous travaillez avec plusieurs langues, vous pouvez les laisser ou en ajouter encore plus. De plus, vous pouvez également modifier divers paramètres ici pour rationaliser votre saisie. Pendant que vous effectuez les réglages, n’oubliez pas de ne pas désactiver l’option « Afficher le menu de saisie dans la barre de menus ».
6) Enfin, appuyez sur le bouton Terminé pour terminer.
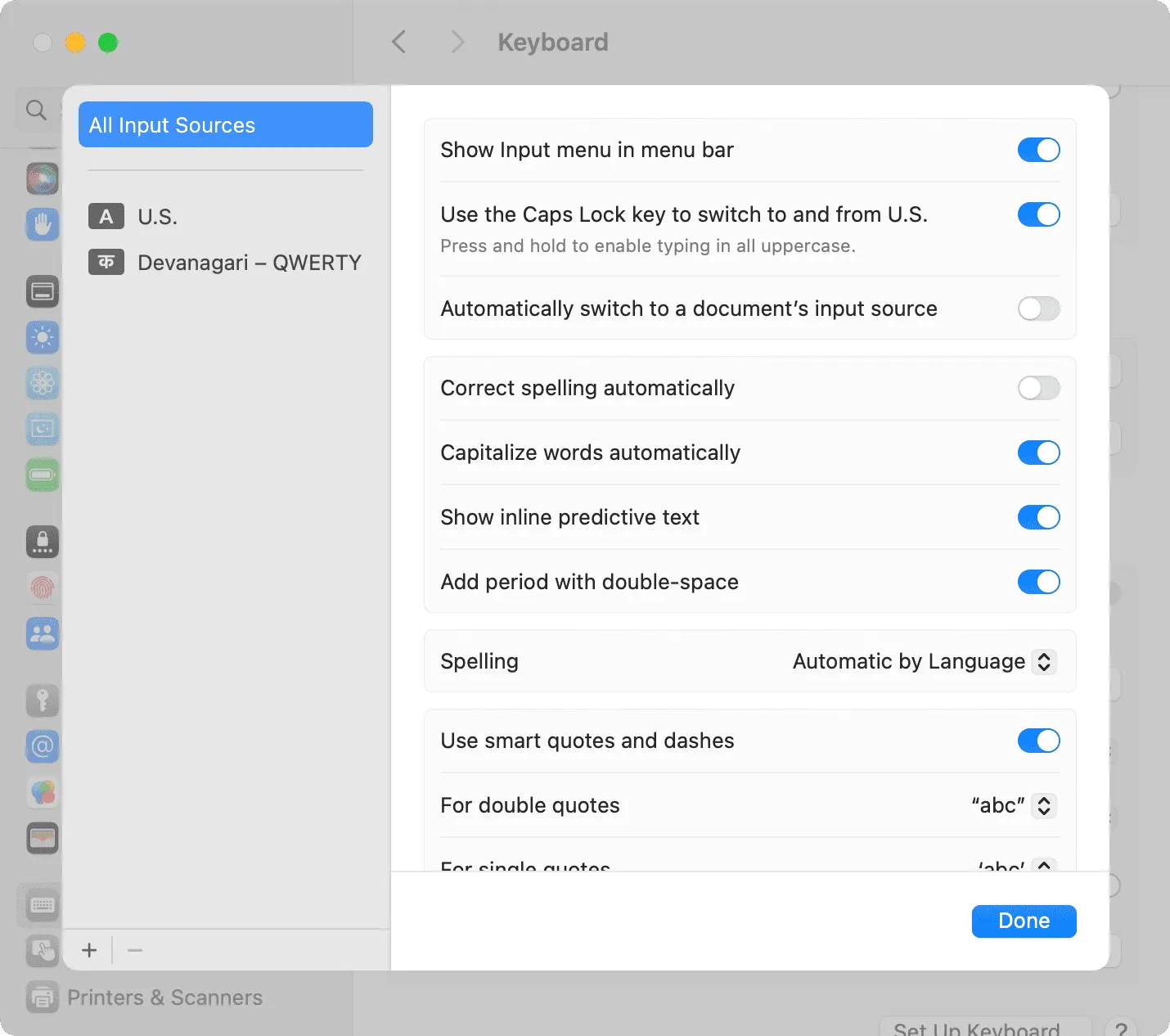
Changez la langue du clavier de votre Mac lors de la saisie
Après avoir ajouté plusieurs langues, cliquez sur le bouton du menu de saisie (également appelé icône de la langue actuelle du clavier) en haut et sélectionnez-en une autre.
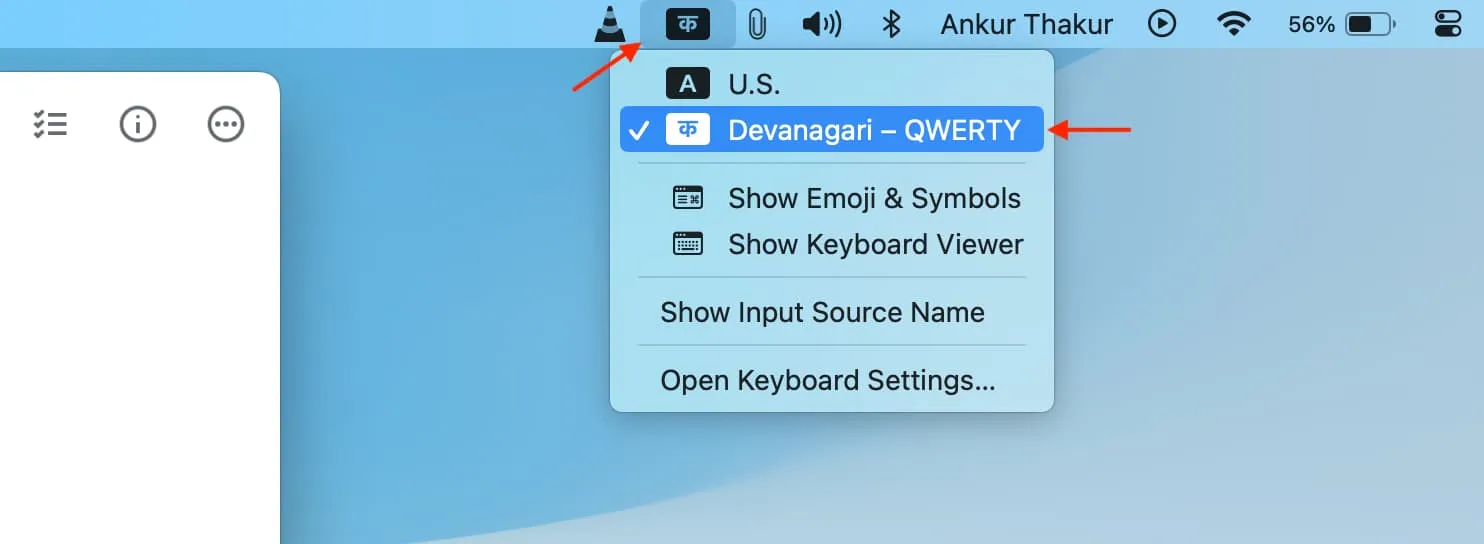
Vous pouvez également explorer d’autres moyens de basculer entre les langues lors de l’écriture .
Utilisez la visionneuse de clavier pour voir la disposition du clavier
Contrairement au clavier à l’écran de l’iPhone et de l’iPad, dont les touches changent entièrement dans la nouvelle langue , le marquage sur les touches du clavier matériel de votre MacBook ou d’un clavier externe restera évidemment le même.
Pour résoudre ce problème, vous pouvez utiliser la visionneuse de clavier à l’écran pour voir quelles touches du clavier du Mac correspondent aux lettres et aux symboles de la langue du clavier nouvellement ajoutée.
Pour appeler la visionneuse de clavier, cliquez sur le bouton du menu de saisie dans la barre de menu supérieure et choisissez Afficher la visionneuse de clavier .
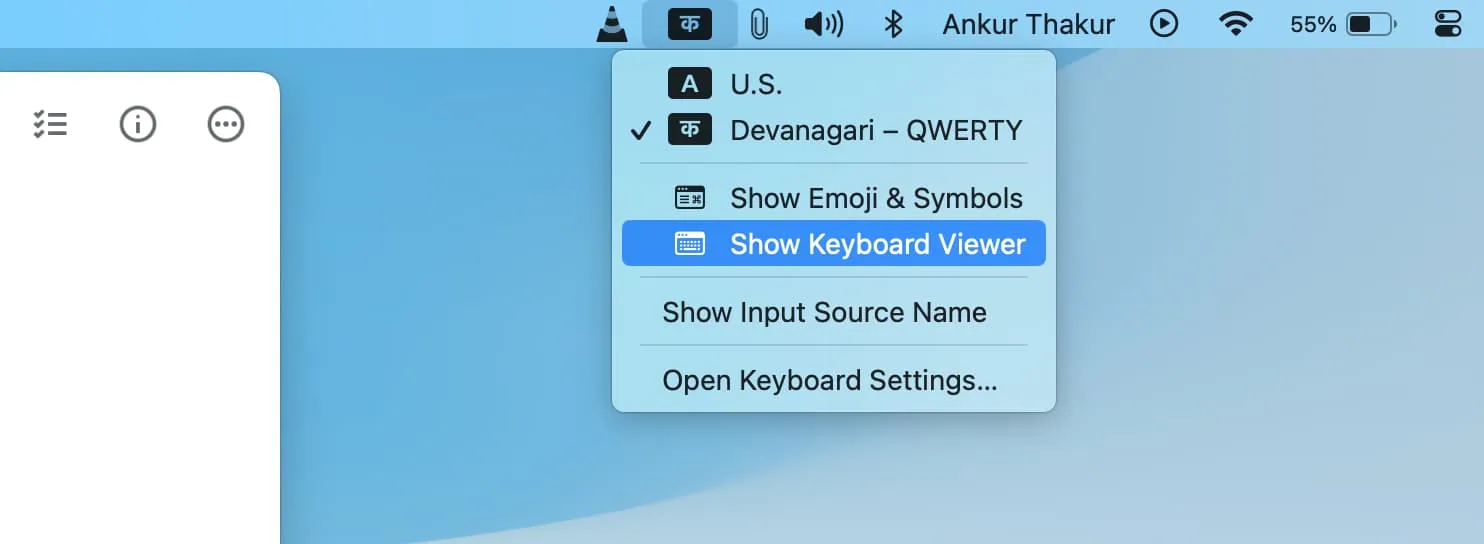
À titre d’exemple, la touche à côté de la touche Maj gauche sur le clavier de mon MacBook correspond à l’alphabet Z . Mais lorsque je passe au clavier en langue hindi, le visualiseur de clavier montre que si j’appuie sur la touche Z , il saisira l’alphabet hindi ( ङ ) et lorsque j’appuie sur la touche Z tout en maintenant la touche Maj enfoncée, il entrera ce symbole ( ँ ) qui est une partie importante de la saisie en hindi.

Pendant la saisie, vous pouvez également voir des suggestions de mots sur la visionneuse de clavier à l’écran, et cliquer dessus pour l’insérer dans votre champ de texte.
Vous pouvez également cliquer sur l’icône de menu en haut à droite pour ajuster ses paramètres ou utiliser les deux boutons en haut à gauche pour fermer ou réduire la visionneuse de clavier .
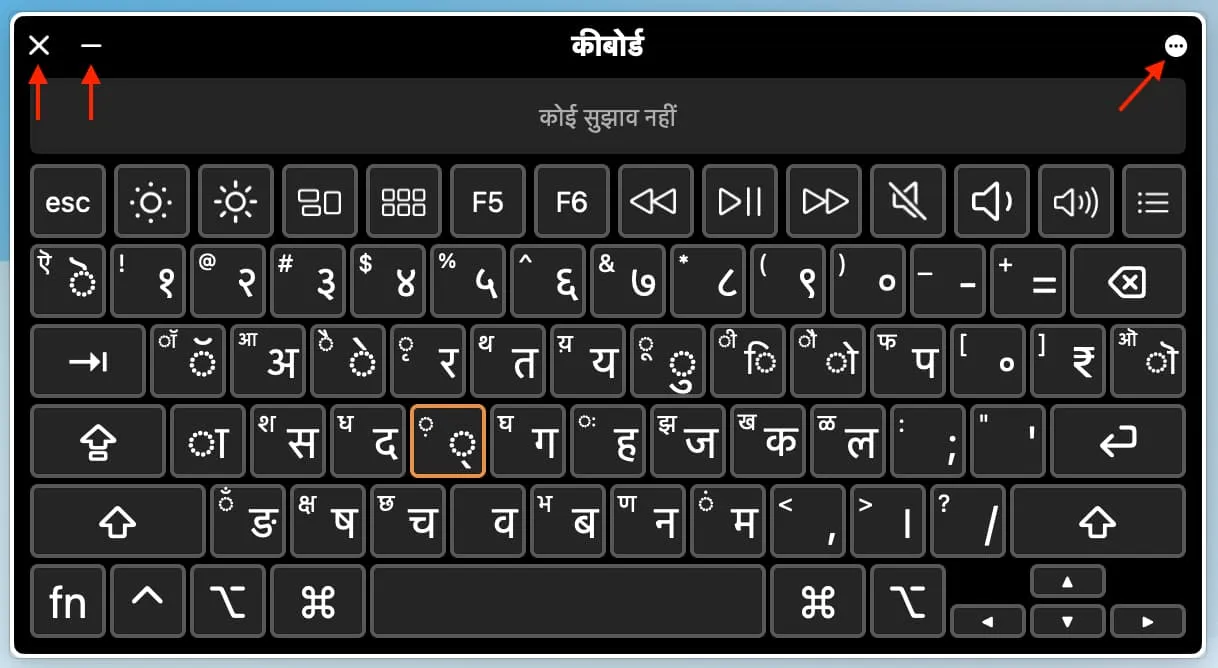
Les bases générales de Keyboard Viewer sont similaires si vous utilisez des claviers dans d’autres langues sur votre Mac.
Laisser un commentaire