Comment réparer AssistiveTouch qui ne fonctionne pas sur iPhone ou iPad
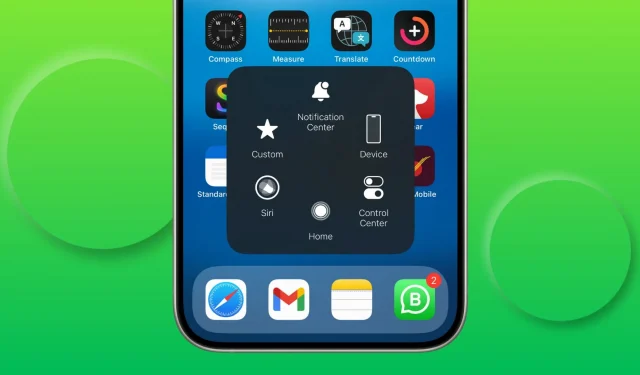
AssistiveTouch place un bouton flottant virtuel sur l’écran de votre iPhone, vous permettant de lancer un ensemble d’actions prédéfinies. Si vous rencontrez des difficultés avec sa fonctionnalité, voici différentes solutions pour résoudre efficacement le problème.
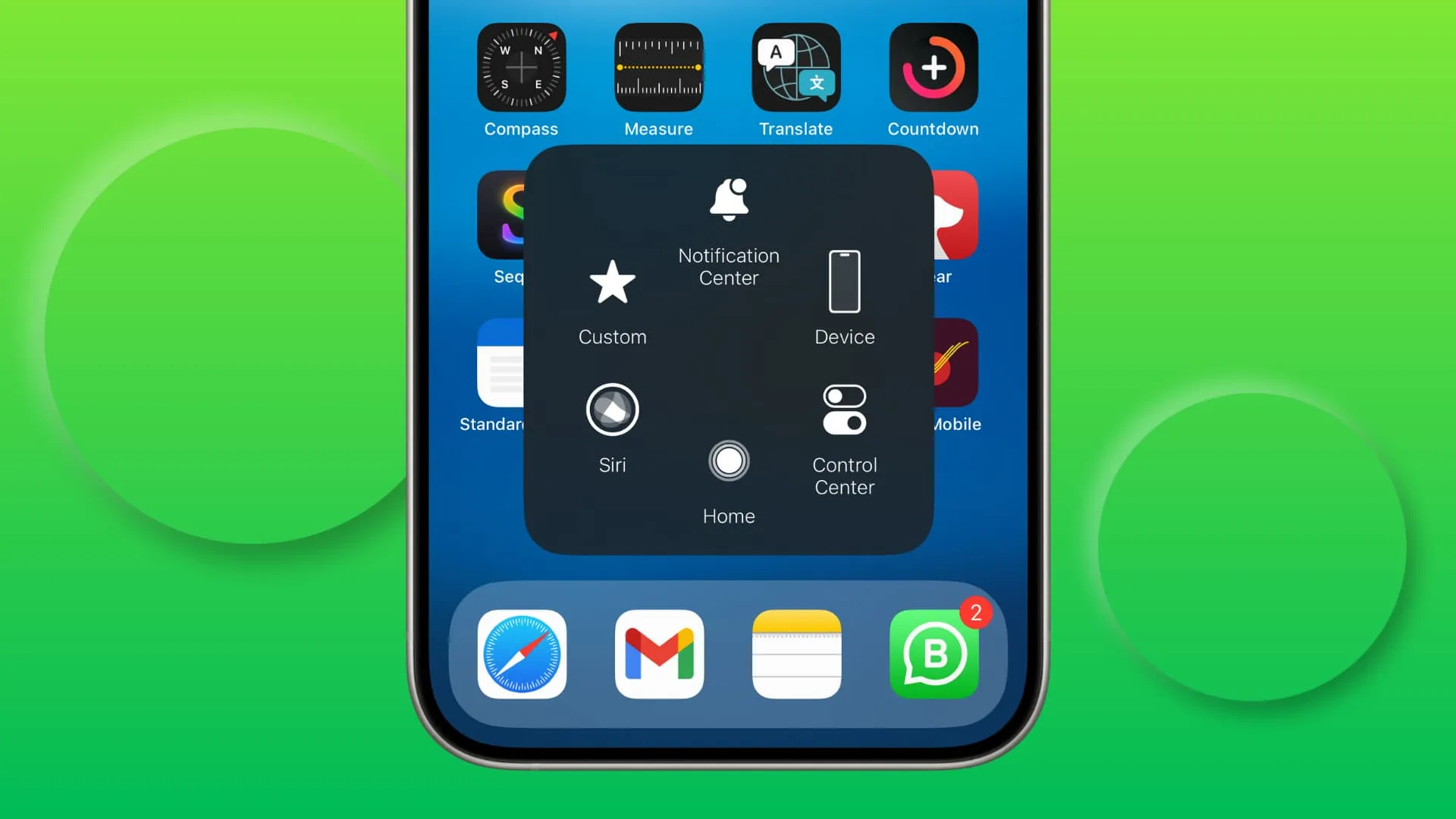
1. Assurez-vous qu’AssistiveTouch est activé et configuré pour une action
Il va sans dire que la fonctionnalité doit être activée pour qu’elle fonctionne. Veuillez donc prendre quelques secondes pour vous assurer que vous ne l’avez pas éteint accidentellement. Cela pourrait particulièrement être le cas si vous aviez défini AssistiveTouch comme raccourci d’accessibilité et que vous l’aviez désactivé involontairement en appuyant trois fois sur le bouton latéral tout en raccrochant un appel ou en essayant de débloquer un écran bloqué.
Pour activer AssistiveTouch , accédez à Paramètres iPhone ou iPad > Accessibilité > Toucher > AssistiveTouch et assurez-vous que sa bascule est verte.
Pendant que vous êtes ici, assurez-vous que Single-Tap , Double-Tap et Long Press ne sont pas définis sur Aucun. S’ils le sont tous, appuyez sur un selon vos préférences et sélectionnez une action.
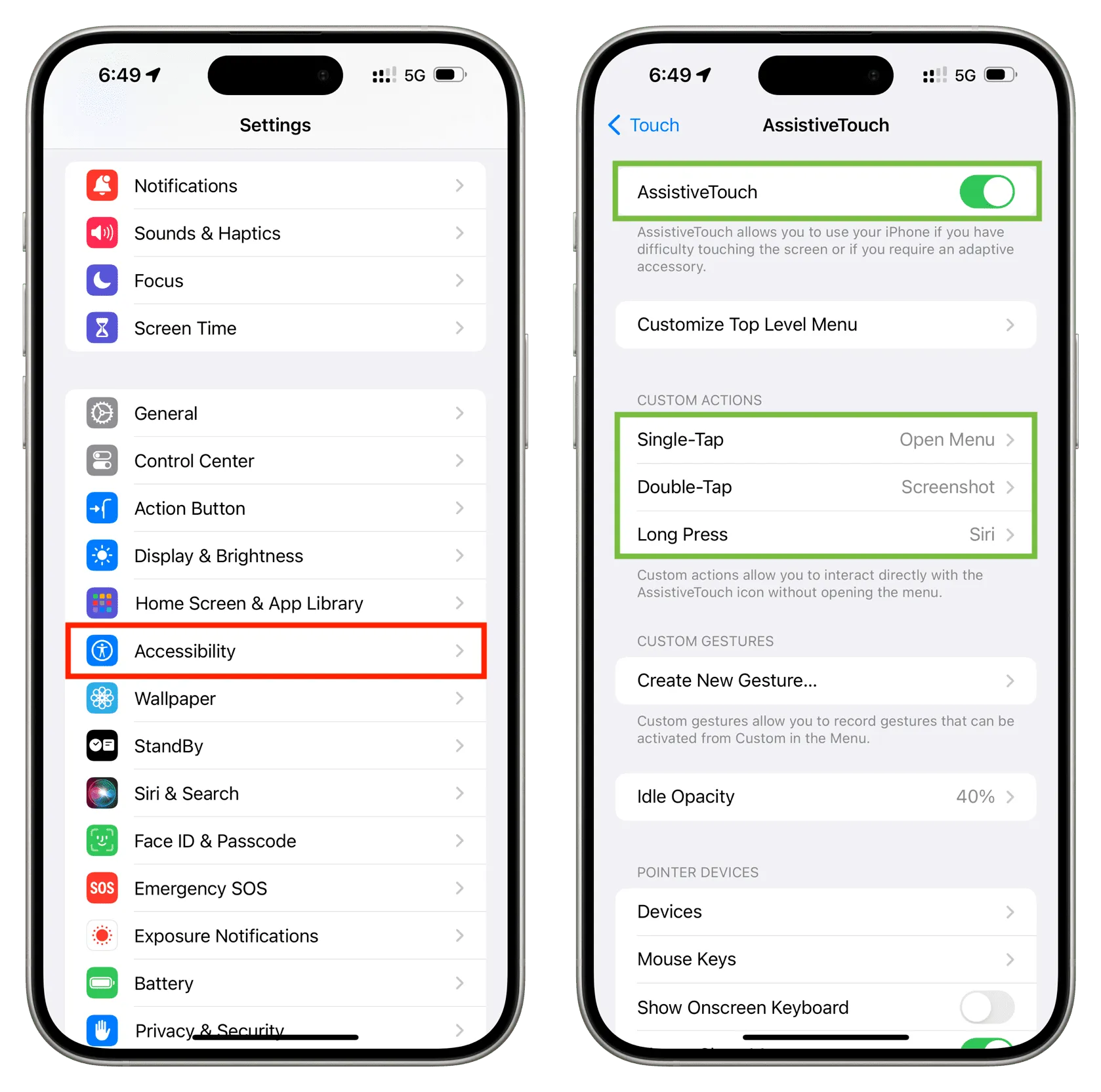
Vous pouvez également personnaliser les éléments du menu de niveau supérieur pour une expérience personnalisée.
2. Éteignez-le et rallumez-le
Si AssistiveTouch est déjà activé, éteignez-le, attendez quelques secondes et remettez-le en position verte.
3. Réinitialisez AssistiveTouch et recommencez avec les personnalisations
Dans la solution 1, nous vous avons suggéré de définir les actions appropriées pour un simple clic, un double clic et un appui long. Même après cela, si AssistiveTouch ne fonctionne pas, revenez à Paramètres > Accessibilité > Tactile > AssistiveTouch . Maintenant, appuyez sur Personnaliser le menu de niveau supérieur et appuyez sur Réinitialiser .
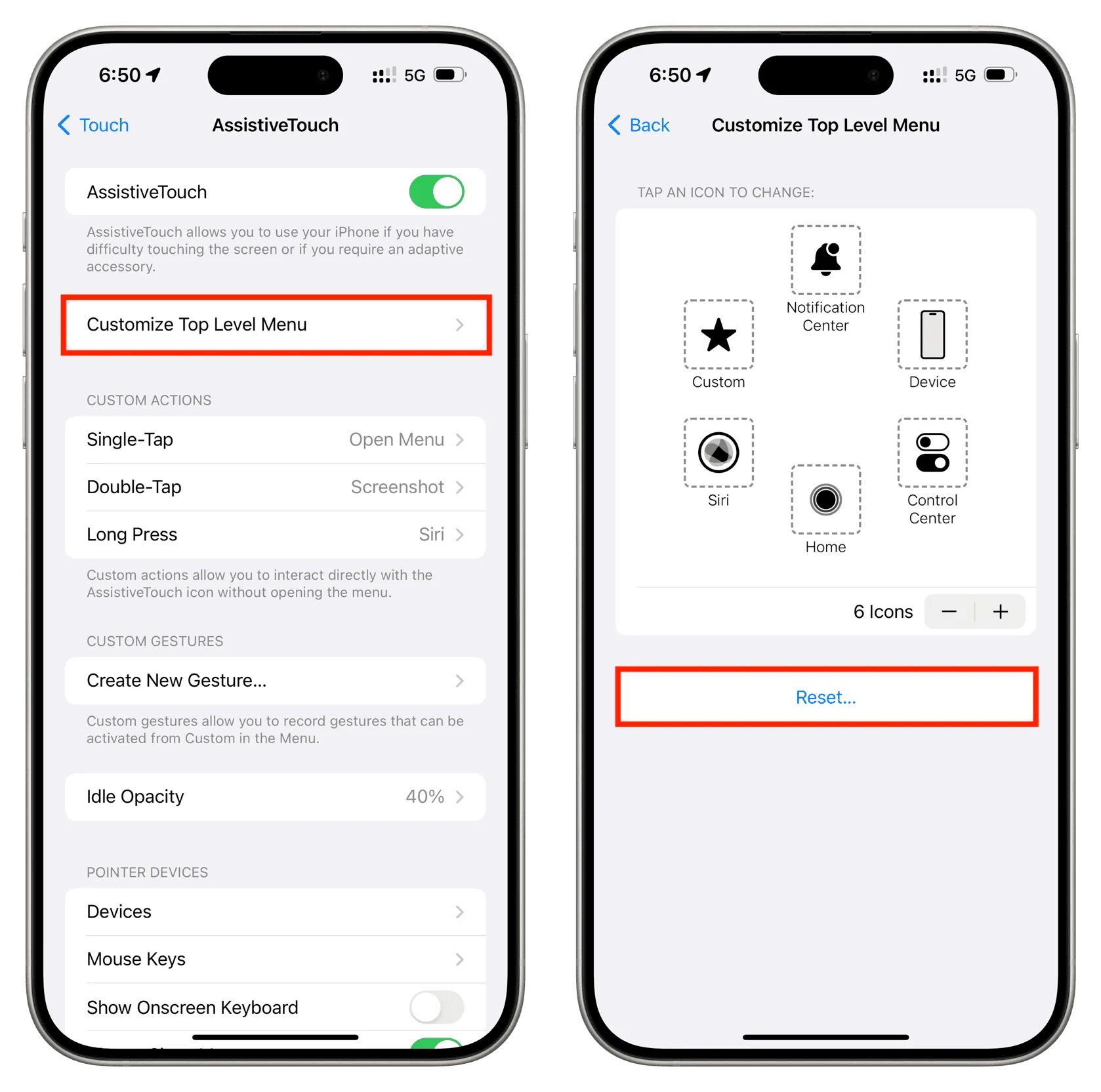
Après cela, revenez à l’écran précédent et configurez Double-Tap et Long Press . Single-Tap devrait déjà être défini sur Open Menu , mais vous pouvez le modifier.
4. N’oubliez pas les tapotements simples et doubles et les appuis longs
Bien qu’il existe trois façons d’interagir avec AssistiveTouch (appuyer une fois, appuyer deux fois et toucher et maintenir), vous devez définir au moins l’une d’entre elles pour que cette fonctionnalité fonctionne. De plus, si vous définissez une action en un seul clic, n’oubliez pas d’appuyer une fois sur l’icône AssistiveTouch à l’écran pour qu’elle se déclenche. Un double-clic ou un appui long ne suffira pas.
5. Le bouton AssistiveTouch est-il presque invisible ?
Si vous avez des difficultés à voir le bouton circulaire AssistiveTouch à l’écran à l’extérieur ou même à l’intérieur, cela peut être dû au fait que l’opacité du bouton est réglée au minimum, soit 15 %.
Pour rendre le bouton visible à tout moment, appuyez sur Opacité d’inactivité sur l’écran des paramètres d’AssistiveTouch et faites-le glisser vers un niveau supérieur, par exemple 80 %.
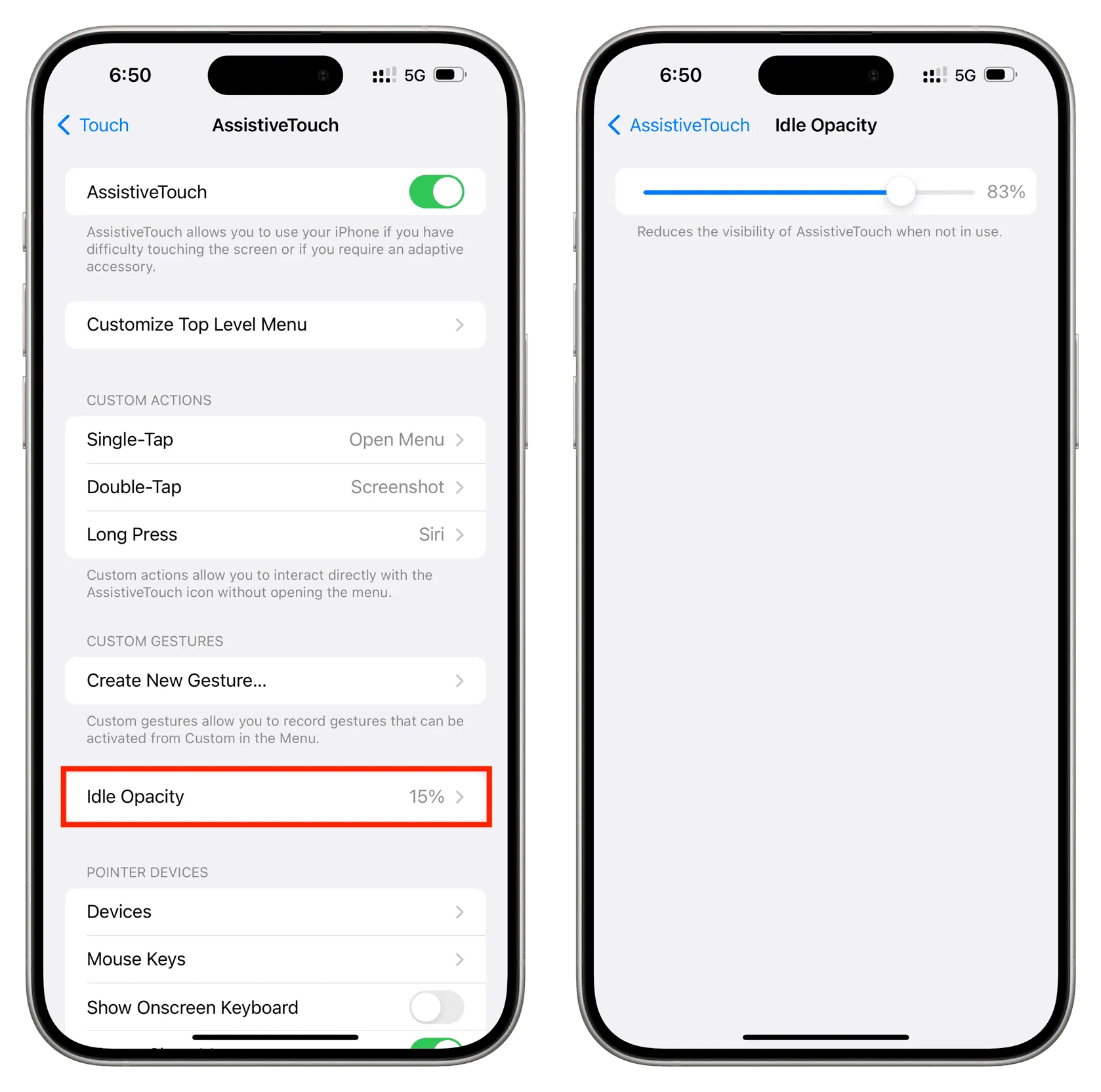
6. Effectuez un redémarrage rapide
Si AssistiveTouch fonctionnait correctement mais s’est soudainement arrêté, redémarrez votre iPhone et cela devrait résoudre le problème.
7. La mise à jour aidera également
Bien qu’AssistiveTouch devrait fonctionner avec toutes les versions modernes d’iOS, nous ne pouvons pas éliminer les bogues iOS de l’équation. Donc, si vous avez activé cette fonctionnalité et qu’elle ne fonctionne toujours pas, accédez à Paramètres iPhone > Général > Mise à jour du logiciel et installez la dernière version du système d’exploitation disponible pour votre appareil.
8. Utilisez-vous un protecteur d’écran ?
Les protecteurs d’écran ordinaires, les protections en verre, les films plastiques minces, etc. ne devraient pas interférer avec AssistiveTouch, tant que l’écran peut être touché.
Cependant, si un protecteur d’écran n’est pas appliqué correctement et présente des bulles d’air, certaines parties spécifiques de l’écran peuvent ne pas répondre lorsque vous appuyez dessus. Et si le bouton AssistiveTouch se trouve à ces endroits inactifs, cela ne fonctionnera pas.
Dans ce cas, remplacez le protecteur d’écran ou essayez d’interagir avec l’écran plusieurs fois et faites glisser le bouton AssistiveTouch vers un autre emplacement où l’écran répond au toucher.
9. Réinitialiser tous les paramètres de l’iPhone
10. Assurez-vous que votre écran répond au toucher
Enfin, si AssistiveTouch ne répond toujours pas, il se peut que l’écran de votre iPhone n’enregistre pas toutes les touches du doigt ou fonctionne de manière irrégulière. Nous avons un guide de dépannage détaillé distinct sur la réparation de l’écran de l’iPhone qui ne répond pas au toucher . Alors, s’il vous plaît, parcourez cela.
Laisser un commentaire