Comment garder votre statut Slack actif et l’empêcher de vous afficher hors ligne
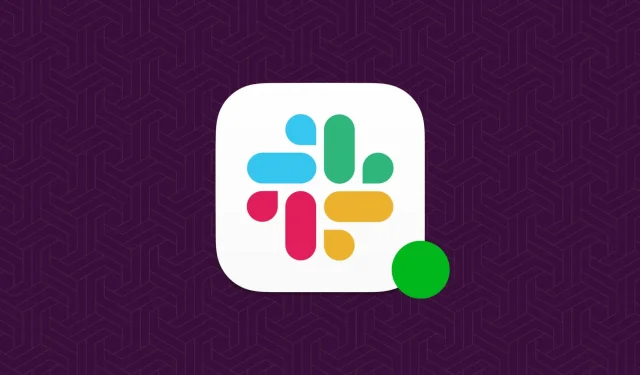
Dans ce didacticiel, nous partagerons quelques conseils pour garder votre statut Slack actif afin de garantir que vos collègues sachent que vous êtes en ligne et disponible.
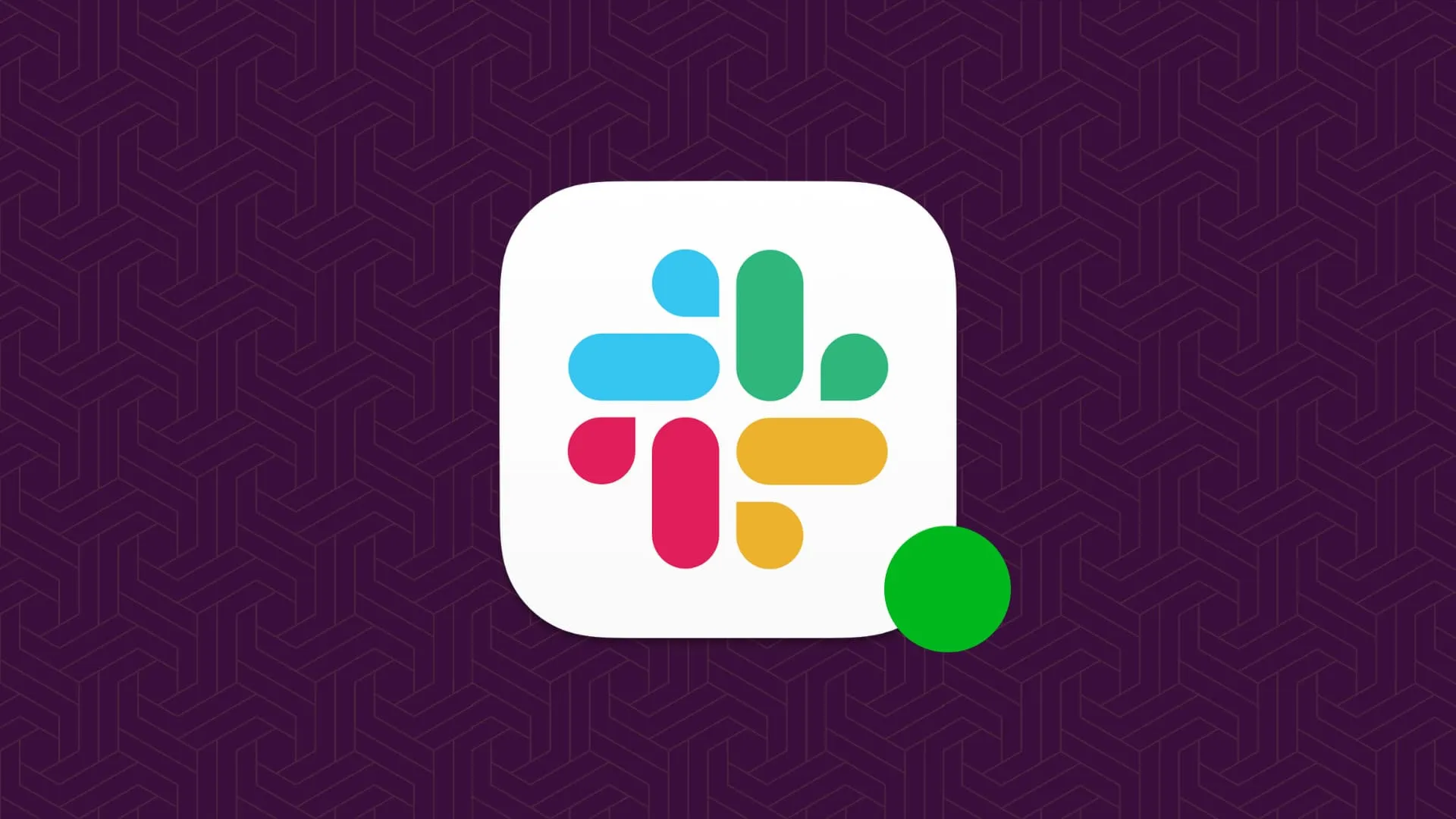
Le problème
Slack supprime automatiquement le point vert à côté de votre nom et vous affiche comme absent ou hors ligne après 10 minutes d’inactivité. Cela peut également se produire si vous travaillez dans une autre application informatique ou dans un autre onglet de navigateur et que vous n’avez pas ouvert Slack au cours des dernières minutes.
Malheureusement, il n’existe pas d’option dédiée que vous pouvez activer dans les paramètres Slack pour rester toujours en ligne. Mais voici quelques conseils qui peuvent vous aider à garder votre statut Slack actif.
1. Définissez-vous comme actif
La première chose est de vous assurer que vous ne vous êtes pas défini manuellement comme étant absent.
Sur l’ordinateur
- Ouvrez l’application Slack ou visitez-la dans votre navigateur Web, et si vous ne voyez pas le point vert en ligne à côté de votre nom, cliquez sur votre photo de profil en bas à gauche.
- Cliquez sur Vous définir comme actif .
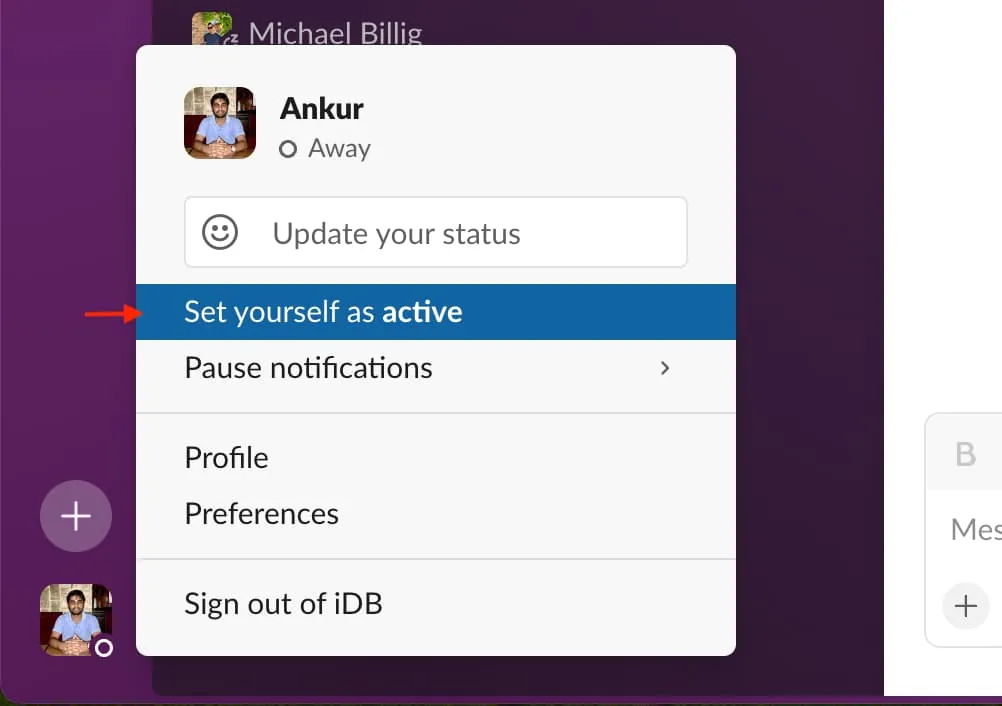
Après cela, Slack montrera à vos collègues que vous êtes en ligne. Pour rester ainsi à l’avenir, veillez à ne pas vous mettre à l’écart.
Sur le mobile
- Accédez à l’application Slack et appuyez sur votre photo de profil en haut à droite.
- Appuyez maintenant sur Vous définir comme actif .
2. Ajoutez un statut Slack pour informer vos collègues
Une autre chose simple que vous pouvez faire pour vous assurer que vos collègues ne pensent pas que vous êtes hors ligne est de définir un statut Slack personnalisé.
Pour définir un statut Slack personnalisé, cliquez sur votre photo de profil, saisissez votre message dans la zone « Mettre à jour votre statut » et définissez « Supprimer le statut après » sur « Ne pas effacer ». Vous pouvez utiliser quelque chose comme « Je suis en ligne même si vous ne voyez aucun point vert à côté de mon nom » ou « Disponible même si Slack m’affiche hors ligne ».
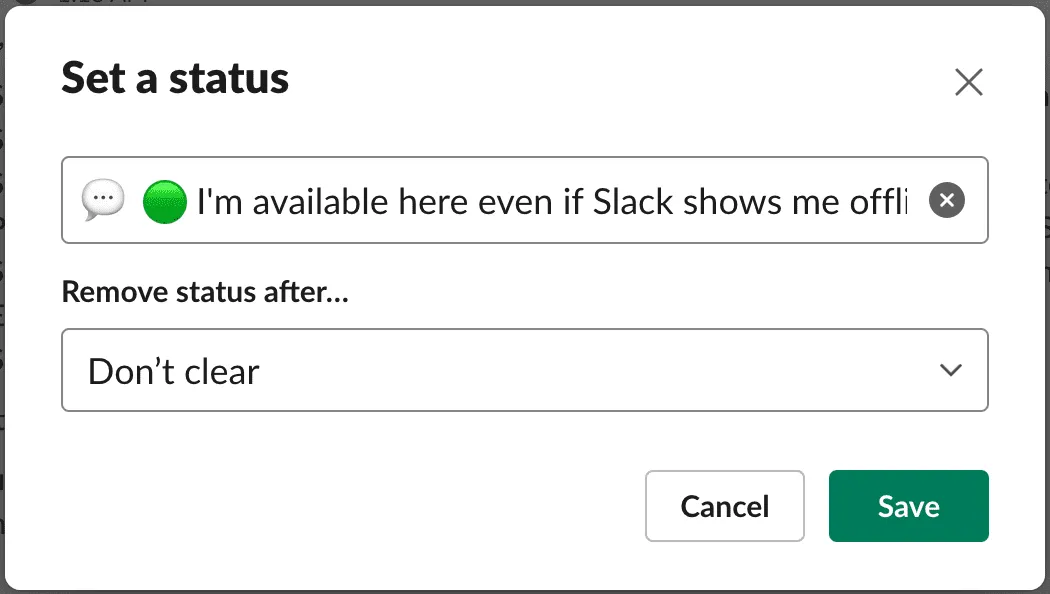
De cette façon, lorsqu’un collègue passe le curseur de son ordinateur sur votre bulle de statut ou ouvre votre profil Slack, il pourra lire votre message et pourra agir en conséquence.
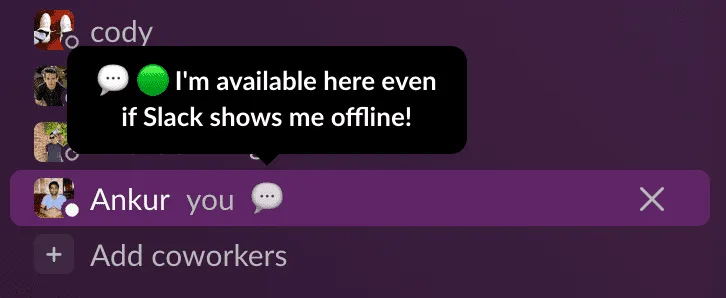
3. Utilisez l’application au lieu d’utiliser Slack dans un navigateur Web
Après avoir utilisé Slack pendant plusieurs années, j’ai remarqué que si vous l’ouvrez dans l’application Slack, votre statut actif a tendance à s’afficher de manière plus cohérente, à condition que vous n’ayez pas mis votre ordinateur en veille ou verrouillé.
Par rapport à l’application, lorsque j’utilise Slack dans un navigateur Web, cela me met très fréquemment hors ligne lorsque je suis en dehors de cet onglet.
Téléchargez l’application Slack
Hé! Slack le détermine automatiquement : vous êtes défini sur actif lorsque Slack est ouvert sur votre ordinateur ou votre appareil mobile. Vous êtes absent après 10 minutes d’inactivité du bureau, ou si vous quittez ou fermez l’application sur votre appareil mobile. Plus ici : https://t.co/NeVeMErsdo
– Slack (@SlackHQ) 13 janvier 2023
4. Ne fermez pas l’application ou la fenêtre Slack
Si vous fermez l’application Slack ou la fenêtre du navigateur, vous serez déconnecté en très peu de temps. Alors, gardez l’onglet de l’application ou du navigateur actif pour éviter cela. Cela inclut de ne pas appuyer sur le bouton rouge de fermeture de la fenêtre sur Mac ou de forcer la fermeture de l’application sur iPhone et iPad .
5. Désactivez les modes d’économie d’énergie
Même si vous ne fermez pas manuellement l’application Slack ou l’onglet du navigateur de Slack, votre ordinateur peut geler/mettre en veille prolongée Slack pour allouer des ressources système à d’autres applications et tâches.
La meilleure façon de résoudre ce problème consiste à désactiver les modes d’économie d’énergie sur votre ordinateur et votre navigateur Web .
Assurez-vous également que vous n’utilisez pas d’applications ou de tâches intensives qui laissent peu de RAM pour d’autres choses comme Slack. Et si vous devez le faire, une façon de conserver votre statut Slack en ligne consiste à revisiter périodiquement l’application Slack ou l’onglet du navigateur ou à l’ouvrir sur un autre appareil comme votre iPad ou votre téléphone.
6. Ouvrez Slack en Split View ou sur un autre moniteur
Une autre chose que j’ai trouvée et qui permet de garder Slack actif est d’avoir son onglet application/navigateur sur le bureau en mode écran partagé ou de l’ouvrir sur un autre moniteur, comme votre iPad avec Sidecar .
Cette simple astuce semble indiquer à Slack qu’il est ouvert et activement utilisé, ce qui, à son tour, ne vous montre pas hors ligne.
Vous pouvez également ouvrir Slack et Google Docs dans deux fenêtres Chrome. Cela fonctionnera également si vous utilisez l’application Slack. Après cela, placez le pointeur de la souris sur le bouton vert plein écran de la fenêtre Slack, appuyez sur la touche Option et sélectionnez « Déplacer la fenêtre vers le côté gauche de l’écran ». Ensuite, faites de même pour la fenêtre Google Docs et positionnez-la sur le côté droit de l’écran. Voici à quoi cela ressemble :
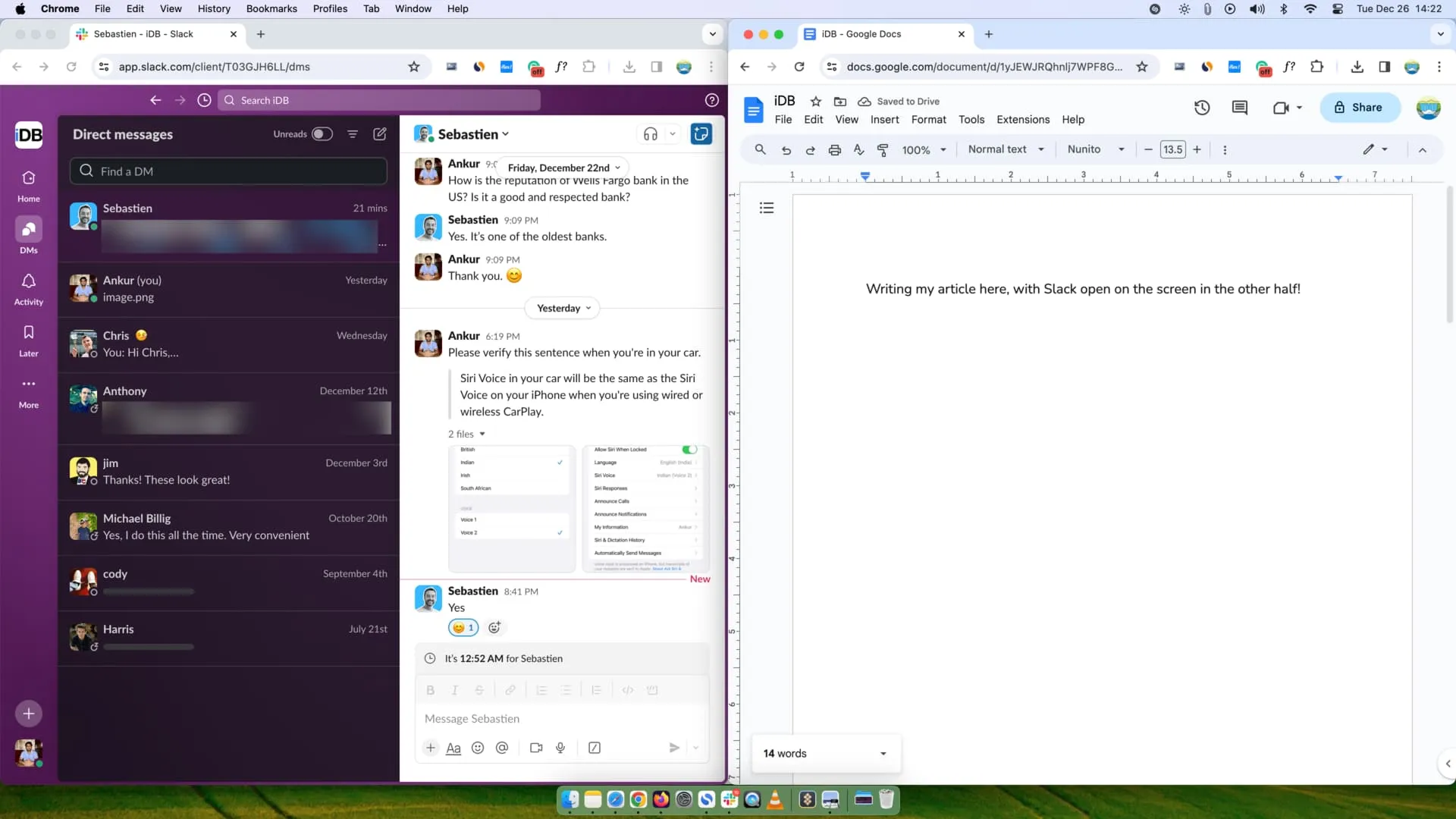
Slack dans la moitié gauche de l’écran et Docs dans la moitié droite
7. Utilisez des solutions tierces comme Presence Scheduler
Enfin, si les options ci-dessus ne semblent pas réalisables ou ne fonctionnent pas pour vous, vous pouvez essayer des applications Mac et Windows qui simuleront périodiquement les mouvements de la souris pour garder votre ordinateur éveillé. Nous espérons que cela maintiendra Slack actif si vous laissez son application ou son onglet de navigateur à l’écran, puis si vous vous éloignez de votre ordinateur pendant une période prolongée.
Une autre chose que vous pouvez essayer est des services comme Presence Scheduler , qui prétendent « vous aider à garder Slack toujours actif et en ligne ».
Les sept conseils ci-dessus devraient vous aider à vous montrer en ligne sur Slack même si vous ne le consultez pas toutes les dix minutes. Si vous avez d’autres conseils, partagez-les dans les commentaires ci-dessous.
Découvrez ensuite :
Laisser un commentaire