Comment annoter une photo ou une vidéo avant de l’envoyer sur WhatsApp

Dans ce didacticiel, nous allons vous montrer comment recadrer une photo ou une vidéo, pixeliser les parties sensibles et ajouter du texte, un autocollant, un emoji ou un dessin sur le média avant de l’envoyer à une personne ou à un groupe utilisant WhatsApp ou WA Business sur votre iPhone.

Annoter une photo ou une vidéo
- Ouvrez une discussion WhatsApp, appuyez sur le bouton plus et choisissez Bibliothèque de photos et de vidéos . Vous pouvez également sélectionner Appareil photo et prendre une photo directement sur place ou appuyer longuement sur le déclencheur pour enregistrer une vidéo.
- Sélectionnez une image ou une vidéo dans l’application Photos. Pour voir tous vos albums, appuyez sur le bouton Précédent en haut à gauche.
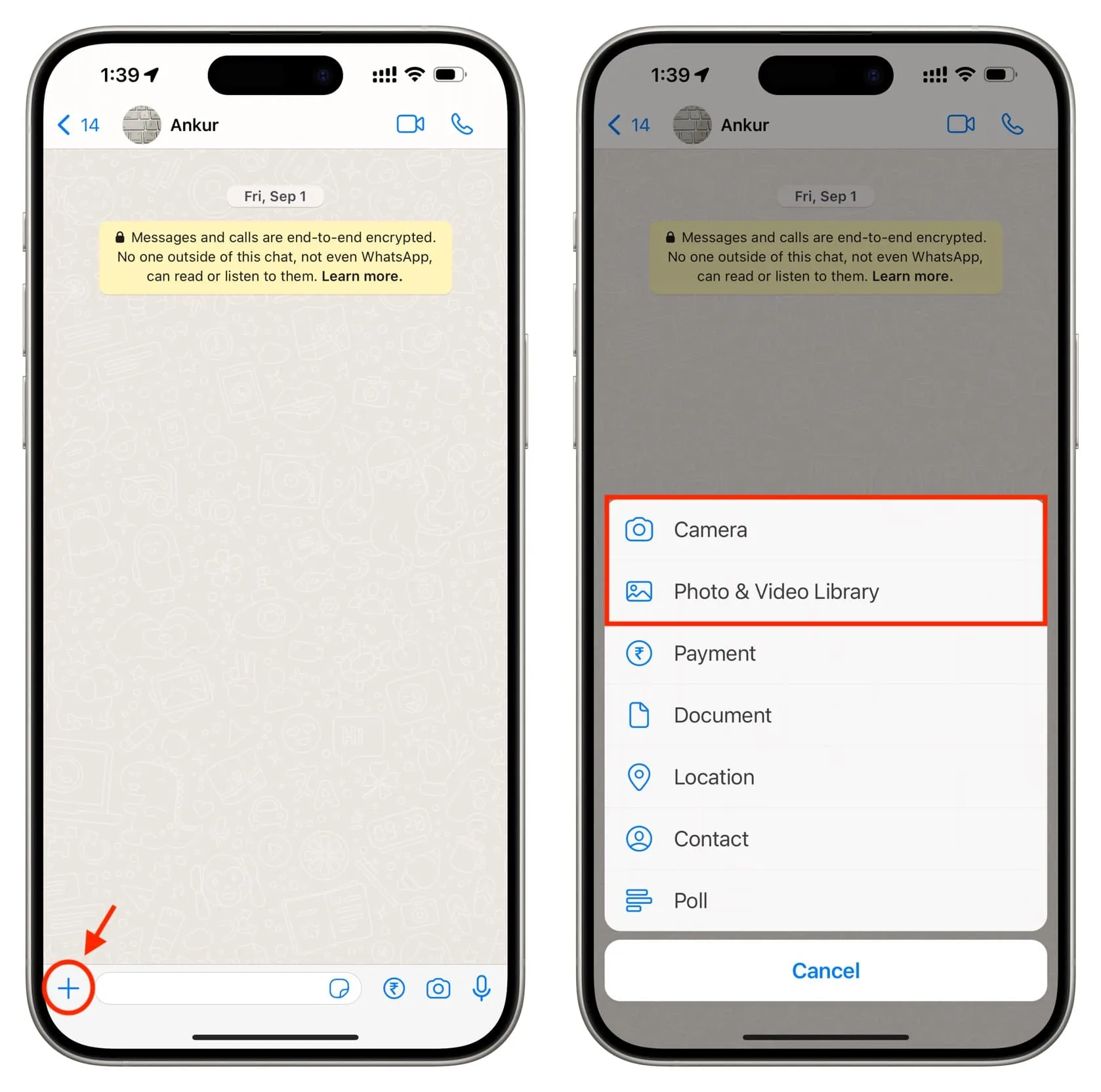
À partir de là, vous pouvez effectuer les opérations suivantes pour modifier le média avant de l’envoyer. Après cela, appuyez sur la flèche bleue pour l’envoyer à une personne, un groupe ou une liste de diffusion.
Recadrer et faire pivoter
- Appuyez sur l’ icône de recadrage .
- Faites glisser les quatre coins pour recadrer ou appuyez sur l’icône en bas à droite pour choisir une dimension prédéfinie comme Carré , Ajuster à l’écran , 3:2 , 5:3 , 4:3 , 16:9 , etc. Vous pouvez également pincez pour zoomer et ne conserver que la partie souhaitée de la photo ou de la vidéo.
- Appuyez sur l’ icône de rotation en bas à gauche pour faire pivoter le média ou utilisez le curseur sous l’image pour une rotation personnalisée.
- Appuyez sur Terminé lorsque vous avez terminé ou appuyez sur Réinitialiser pour supprimer toutes les modifications de recadrage et recommencer.
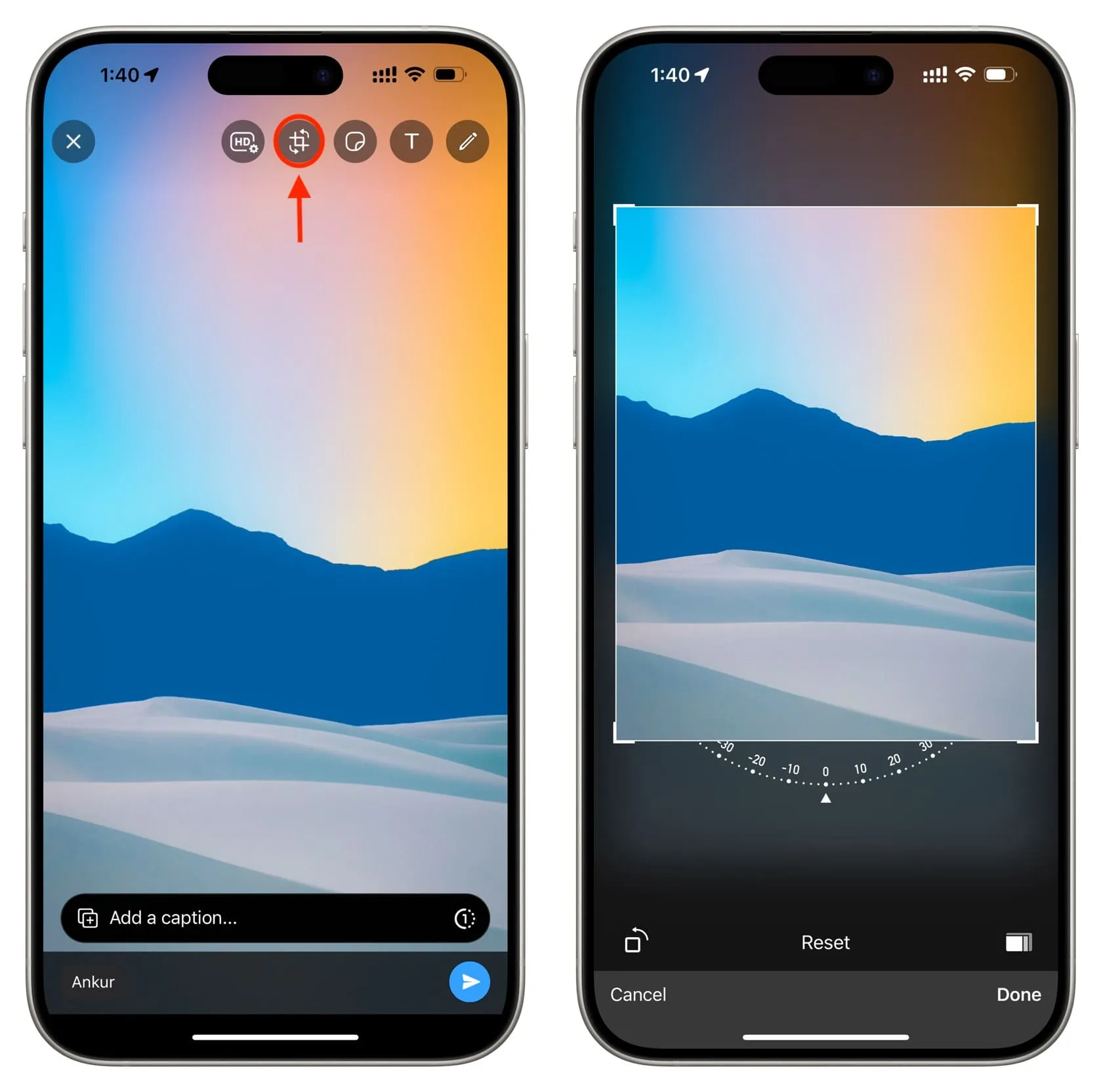
Ajouter des autocollants et des emoji
- Appuyez sur l’ icône des autocollants en haut.
- Sélectionnez un autocollant ou un Emoji et il sera ajouté sur l’image ou la vidéo. Vous pouvez également choisir des autocollants de contenu comme une horloge et des cartes.
- Utilisez deux doigts pour modifier la taille de l’autocollant ou de l’emoji et un doigt pour le faire glisser au bon endroit. Pour les autocollants de contenu, appuyez sur pour modifier leur style ou choisir un emplacement.
- Si vous changez d’avis, touchez et maintenez l’autocollant ou l’emoji ajouté et faites-le glisser vers l’icône de la corbeille en haut à gauche pour le supprimer.
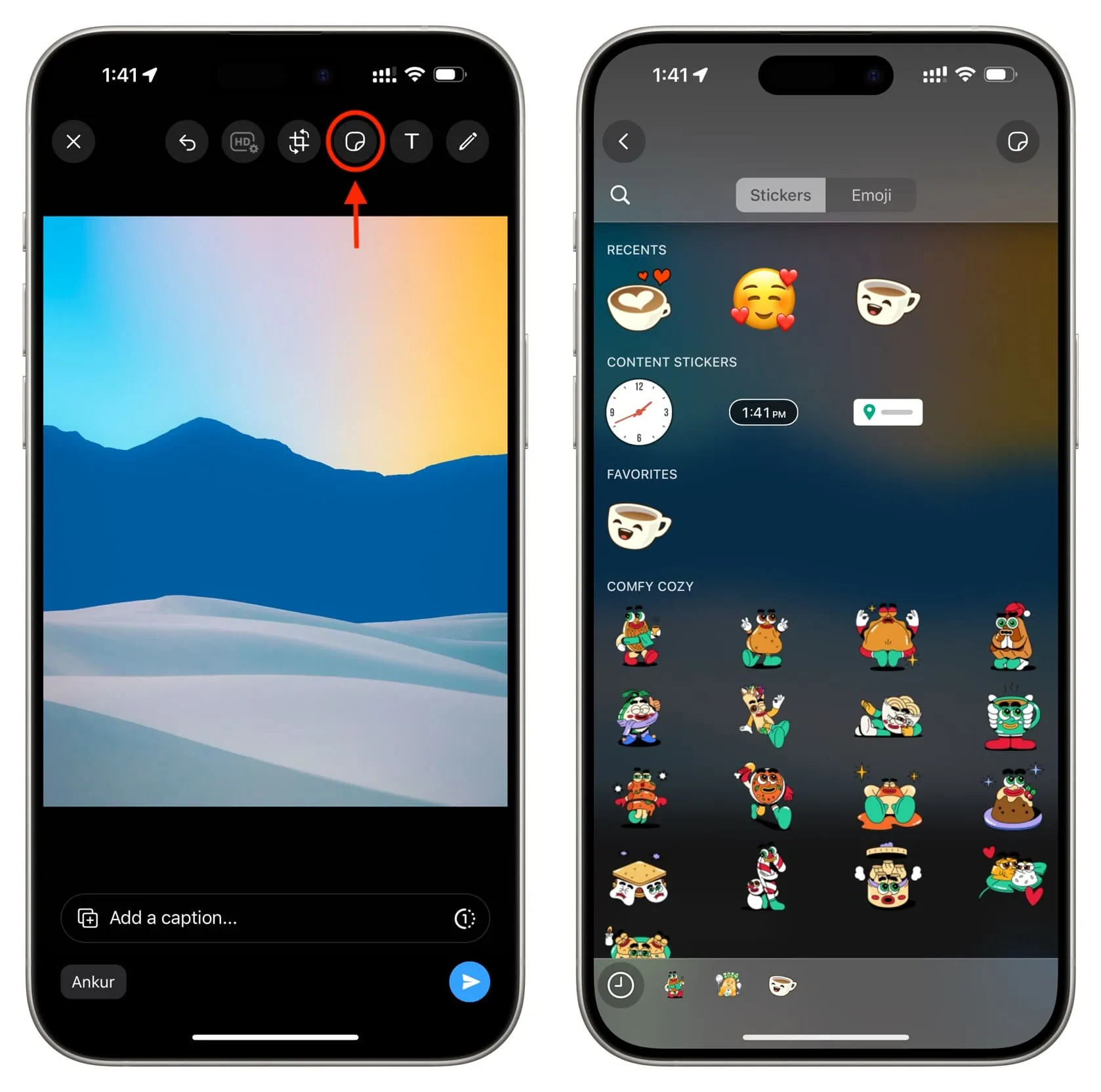
Ajouter du texte sur l’image ou la vidéo
- Appuyez sur l’ icône T.
- Tapez ce que vous souhaitez afficher sur l’image ou la vidéo. Après cela, choisissez un style de police au-dessus du clavier.
- Utilisez le curseur de couleur pour modifier l’apparence du texte.
- Ensuite, appuyez sur l’icône à droite du bouton Terminé et choisissez si vous souhaitez aligner le texte à droite, au centre ou à gauche.
- Utilisez l’icône carrée en haut pour choisir un arrière-plan pour votre texte ou avoir le texte sans arrière-plan .
- Enfin, appuyez sur Terminé . Désormais, vous pouvez déplacer le texte où vous le souhaitez sur l’image ou la vidéo.

Dessinez ou pixellisez les parties sensibles
- Appuyez sur l’ icône en forme de crayon en haut à droite.
- Choisissez l’une des trois épaisseurs de stylo et dessinez ou écrivez avec un doigt sur l’image ou la vidéo. Vous pouvez également utiliser la barre de couleurs pour modifier la couleur du stylo.
- Appuyez sur l’ icône de pixellisation en bas à droite pour masquer des parties de l’image, comme le texte sensible. Notez que vous ne verrez pas cette option si vous travaillez sur une vidéo.
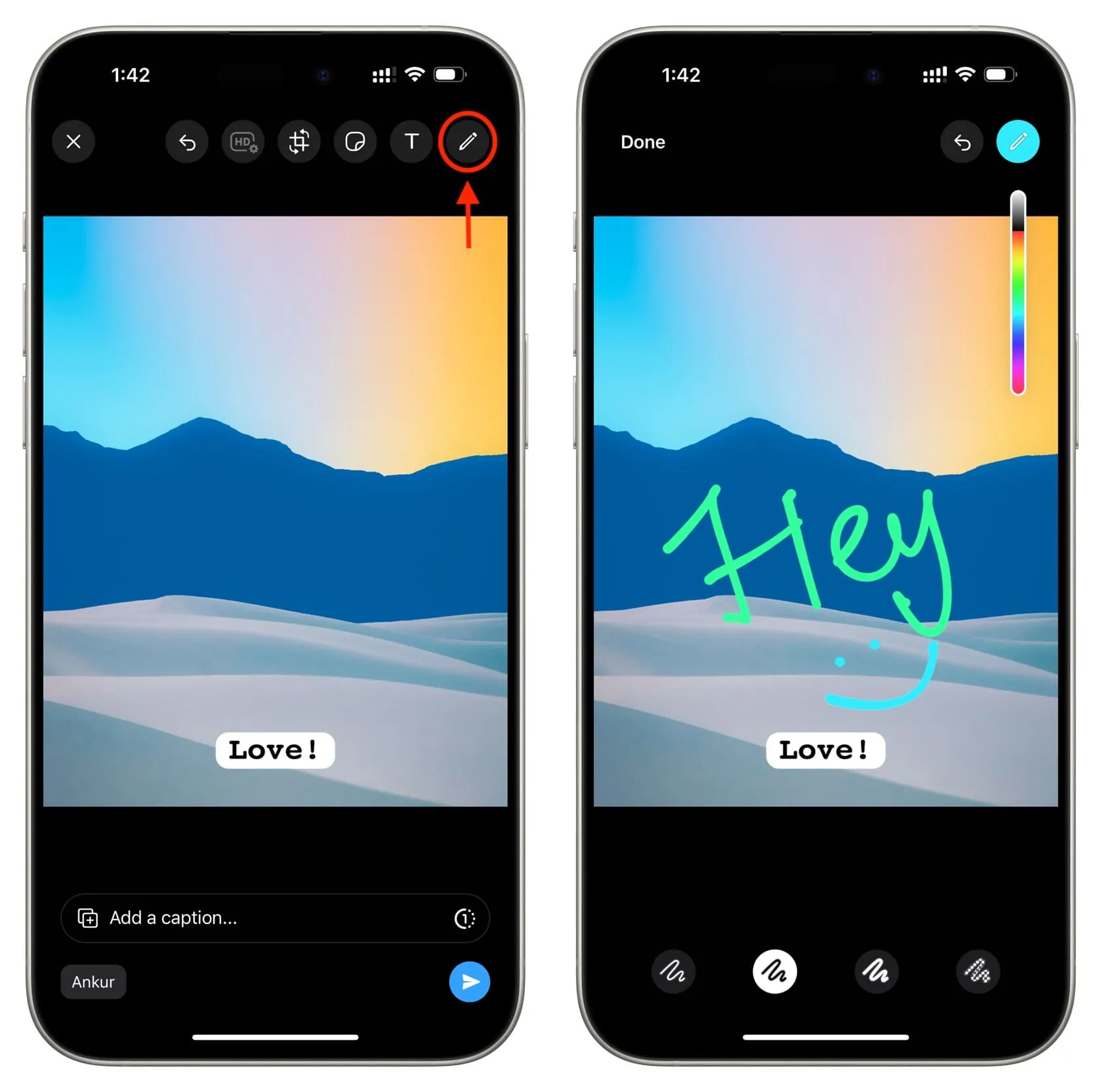
Annuler une modification que vous n’aimez pas
Lorsque vous suivez les étapes ci-dessus, appuyez une ou plusieurs fois sur l’ icône en forme de flèche incurvée pour annuler les modifications. Si vous voyez un bouton Réinitialiser , vous pouvez appuyer dessus pour supprimer toutes les modifications et tout recommencer.
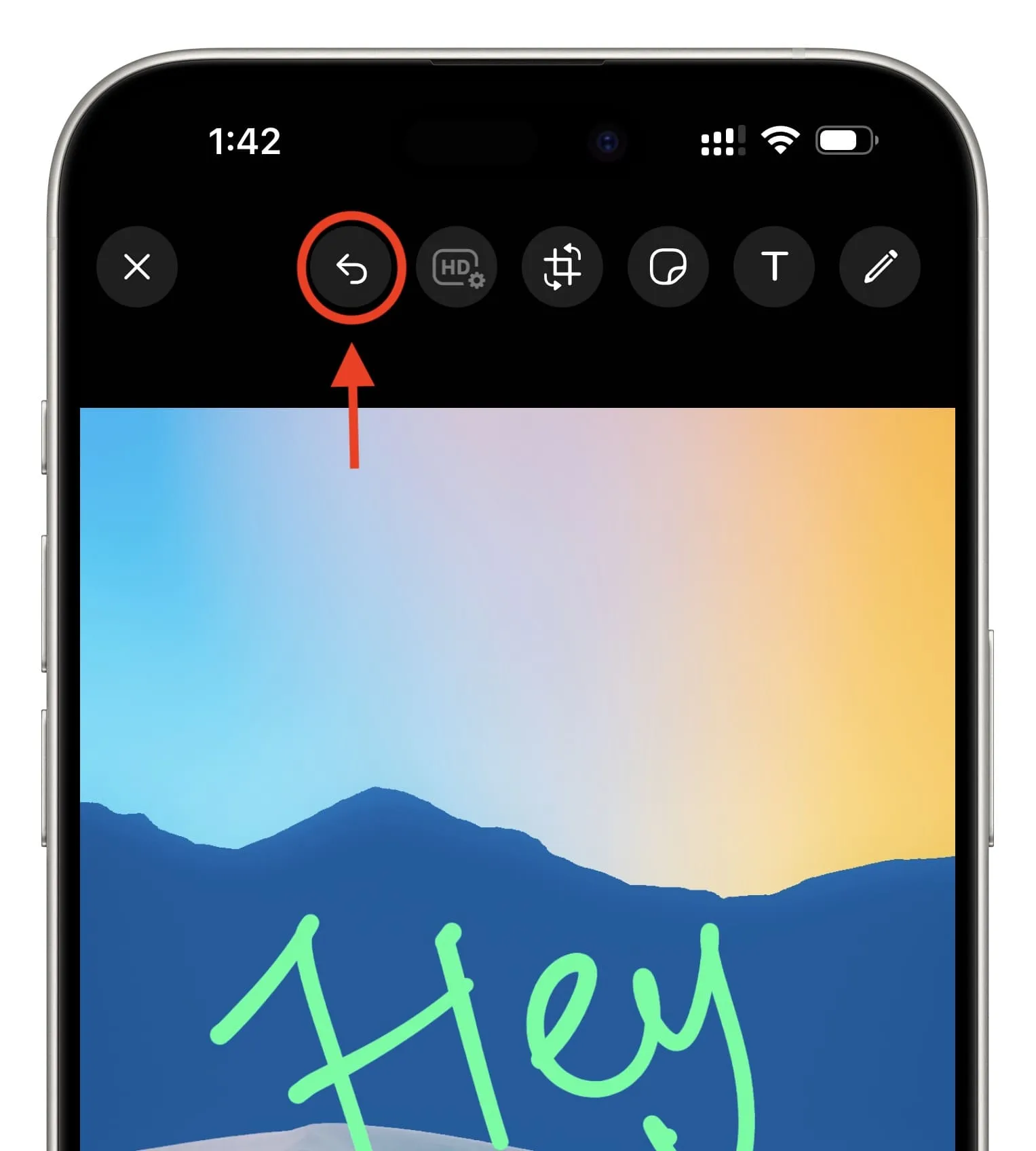
Annoter plusieurs photos
- Ouvrez une discussion WhatsApp, appuyez sur le bouton plus > Bibliothèque de photos et de vidéos et choisissez la première image.
- Appuyez sur le bouton plus et sélectionnez plus d’images. Vous pouvez sélectionner jusqu’à 30 photos au total en une seule fois. Astuce : Au lieu d’appuyer sur chaque image, vous pouvez simplement faire glisser votre doigt pour sélectionner toutes les photos adjacentes.
- Appuyez sur la vignette de la photo en bas et utilisez les conseils mentionnés ci-dessus pour l’annoter.
- Après avoir annoté une photo, appuyez sur une autre vignette de photo et annotez-la en suivant les mêmes étapes.
- Enfin, appuyez sur le bouton bleu d’envoi .

Modifiez, annotez et annotez des photos et des vidéos en dehors de WhatsApp
Au lieu d’apporter des modifications aux médias dans WhatsApp, vous pouvez également les modifier, les annoter ou les annoter à l’aide de l’application Photos de votre iPhone . Après cela, vous pourrez les partager via WhatsApp.
Découvrez ensuite : Comment transformer vos photos en autocollants sur iPhone et iPad
Laisser un commentaire