Faites pivoter les fonds d’écran sur votre iPhone pour mélanger toutes vos photos préférées en appuyant, en verrouillant, en heure ou en jour
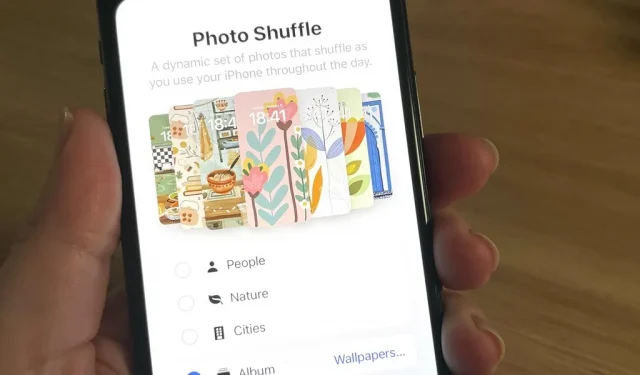
Votre iPhone contient de nombreux fonds d’écran Apple déjà créés qui n’attendent que que vous les définissiez comme arrière-plans de votre écran de verrouillage et de votre écran d’accueil. Mais utiliser une photo de votre propre bibliothèque peut établir un lien plus émotionnel, vous aider à mieux vous exprimer et donner à votre téléphone un look plus unique. Pour maximiser ces effets, faites pivoter automatiquement vos images personnelles quotidiennement, toutes les heures, lorsqu’elles sont verrouillées ou lorsque vous appuyez dessus.
Apple a ajouté les fonds d’écran de l’écran de verrouillage et de l’écran d’accueil avec mélange de photos en option avec iOS 16 , et cela n’a fait que s’améliorer. Par exemple, depuis iOS 17.1 , vous pouvez choisir un album spécifique à partir duquel extraire des images au lieu de simplement pouvoir utiliser des photos sélectionnées de personnes, d’animaux de compagnie, de villes et de nature.
Pour garantir une compatibilité totale, votre appareil doit être mis à jour avec la dernière version d’iOS et avoir iCloud Photos activé. Cette synchronisation est cruciale pour une transition fluide entre les fonds d’écran, surtout si vous utilisez des photos personnelles ou une collection organisée sur Internet.
Étape 1 : ouvrez le sélecteur de papier peint
La configuration de Photo Shuffle pour les fonds d’écran sur votre iPhone est simple. Tout d’abord, appuyez longuement ou appuyez longuement sur votre fond d’écran actuel sur l’écran de verrouillage ou le centre de notifications, puis appuyez sur le bouton plus (+) pour ouvrir le sélecteur de fond d’écran [première image ci-dessous]. Ou allez dans Paramètres -> Fond d’écran -> Ajouter un nouveau fond d’écran [deuxième image ci-dessous].
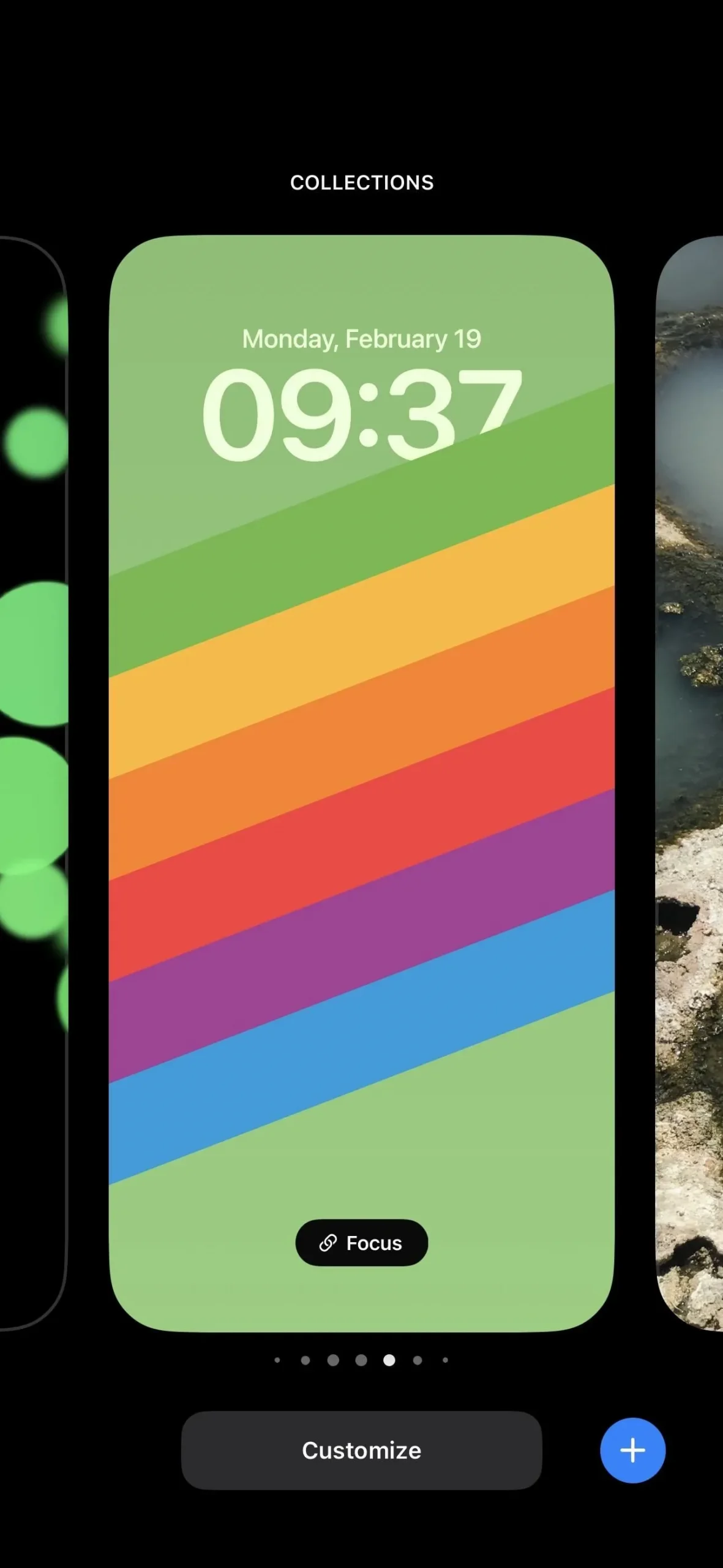
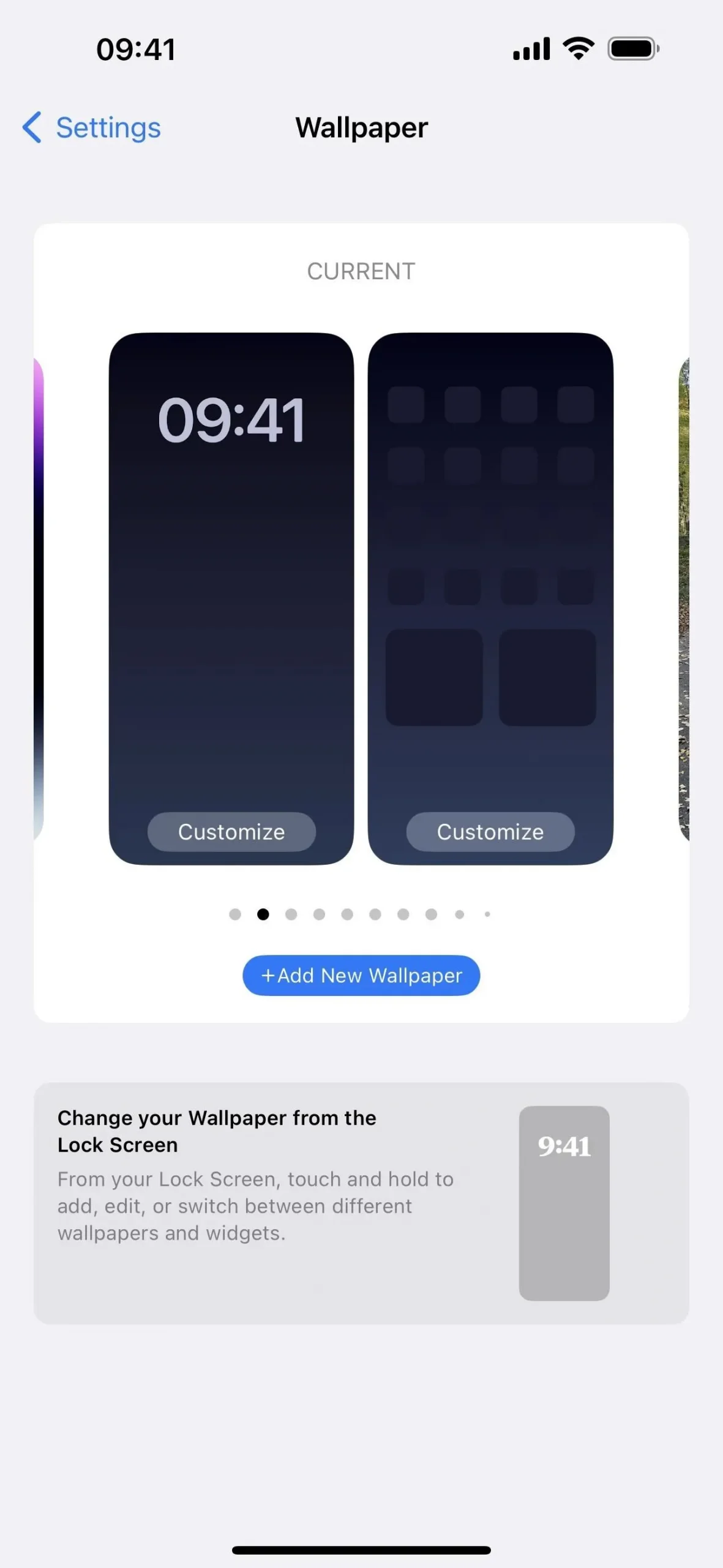
Étape 2 : Choisissez les photos à mélanger
Ensuite, appuyez sur « Photo Shuffle » dans la rangée supérieure d’options. Vous pouvez également faire défiler jusqu’à la section Photo Shuffle et y choisir une option, telle que toutes les photos en vedette, les photos de la nature en vedette uniquement ou les personnes en vedette uniquement.
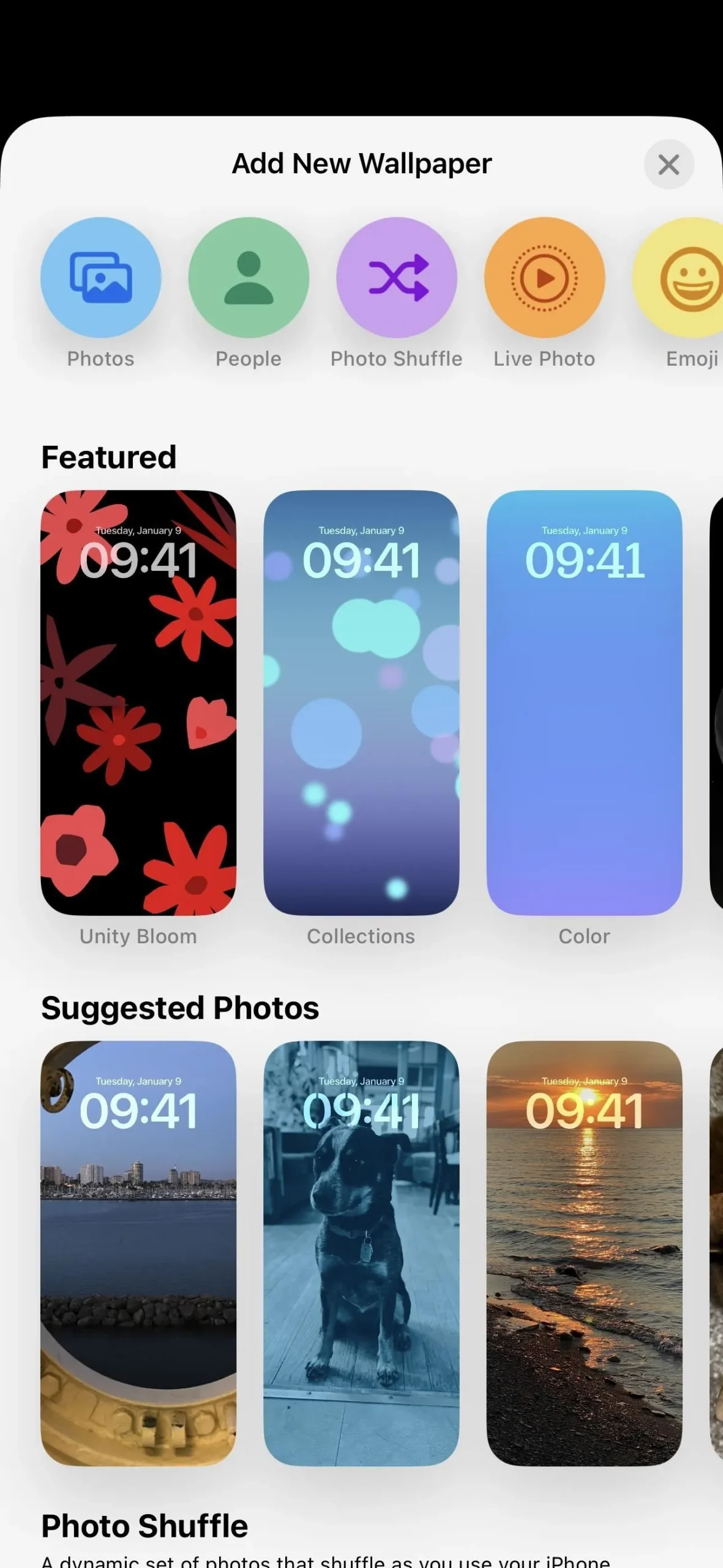

Ensuite, choisissez d’où proviennent les images dans votre bibliothèque si vous n’avez pas déjà sélectionné une option dans la section Photo Shuffle ci-dessus ; il y a trois options :
- Sélectionnez ou désélectionnez l’une des quatre catégories présentées à inclure dans la rotation : Personnes, Animaux de compagnie, Nature et Villes [première image ci-dessous]. Lorsque « Personnes » est sélectionné, appuyez sur le texte bleu « 1 personne » ou « [#] Personnes » à côté pour ajouter ou supprimer des contacts du mix.
- Choisissez « Album », puis appuyez sur « Favoris » à côté pour choisir un album spécifique dans votre bibliothèque (sauf si vous souhaitez vous en tenir aux Favoris) [deuxième image ci-dessous].
- Appuyez sur « Sélectionner les photos manuellement » en bas pour sélectionner des photos spécifiques dans votre bibliothèque afin de vous assurer que quelque chose n’arrive pas sur votre écran de verrouillage ou votre écran d’accueil que vous ne voulez pas que d’autres personnes regardent. Vous pouvez choisir jusqu’à 50 images pour Photo Shuffle. Lorsque tout est sélectionné, appuyez sur « Ajouter » (vous pourrez toujours ajouter plus de photos plus tard) [troisième image ci-dessous].
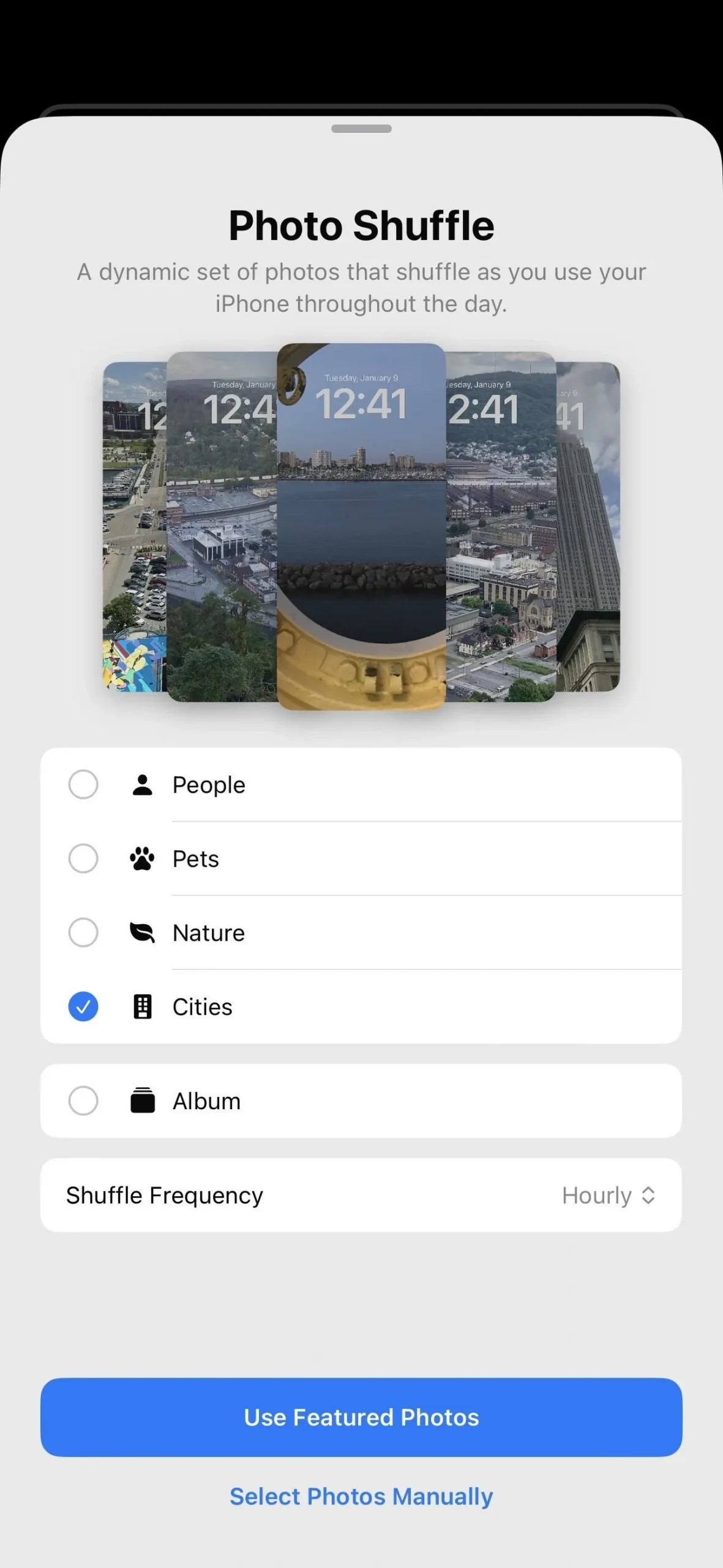
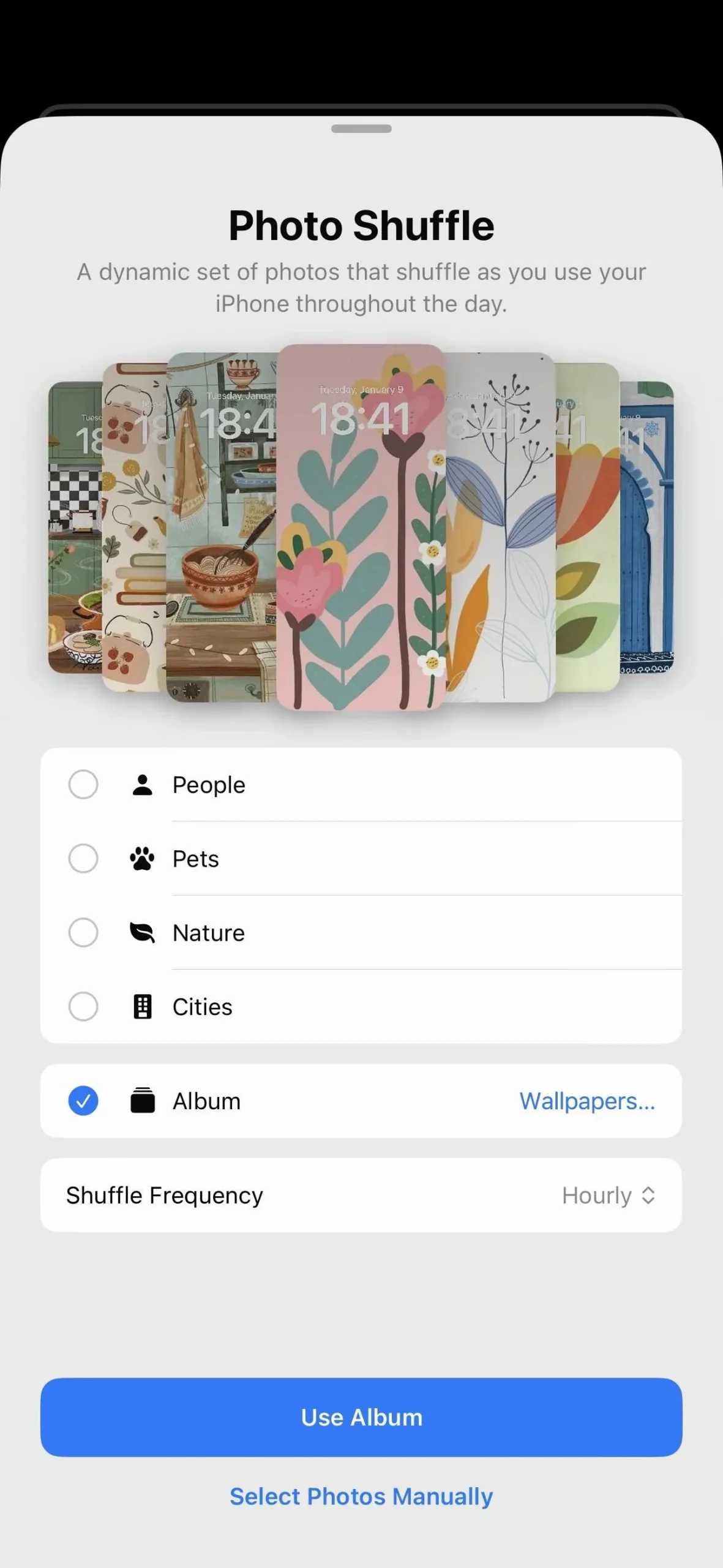
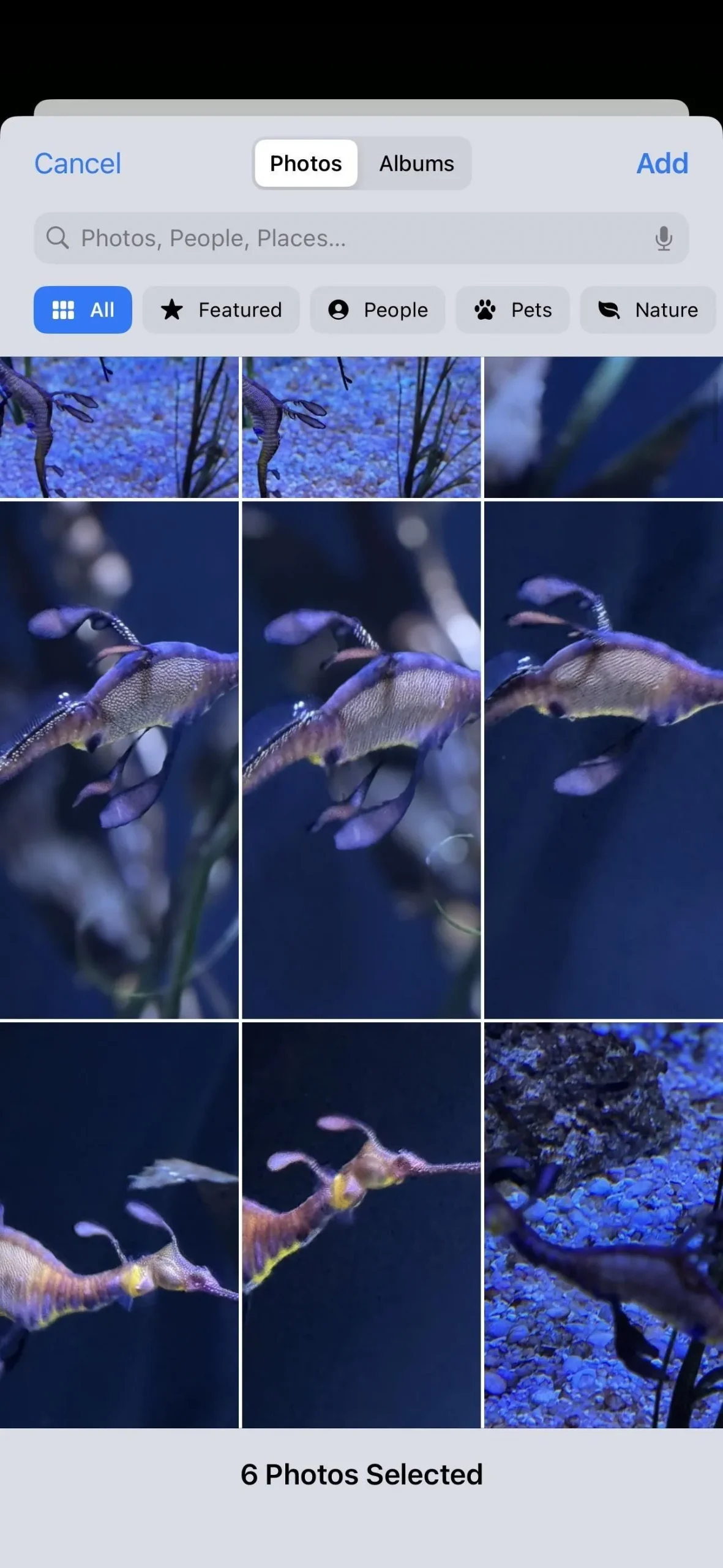
Étape 3 : Ajustez la fréquence de lecture aléatoire
Après avoir sélectionné les photos que vous souhaitez inclure, appuyez sur « Fréquence de lecture aléatoire » pour choisir la fréquence à laquelle vous souhaitez que les images pivotent : Au toucher, Au verrouillage, Toutes les heures ou Quotidiennement. Si vous oubliez de le faire ou si vous choisissez « Sélectionner les photos manuellement », vous aurez une autre opportunité de sélectionner le timing.
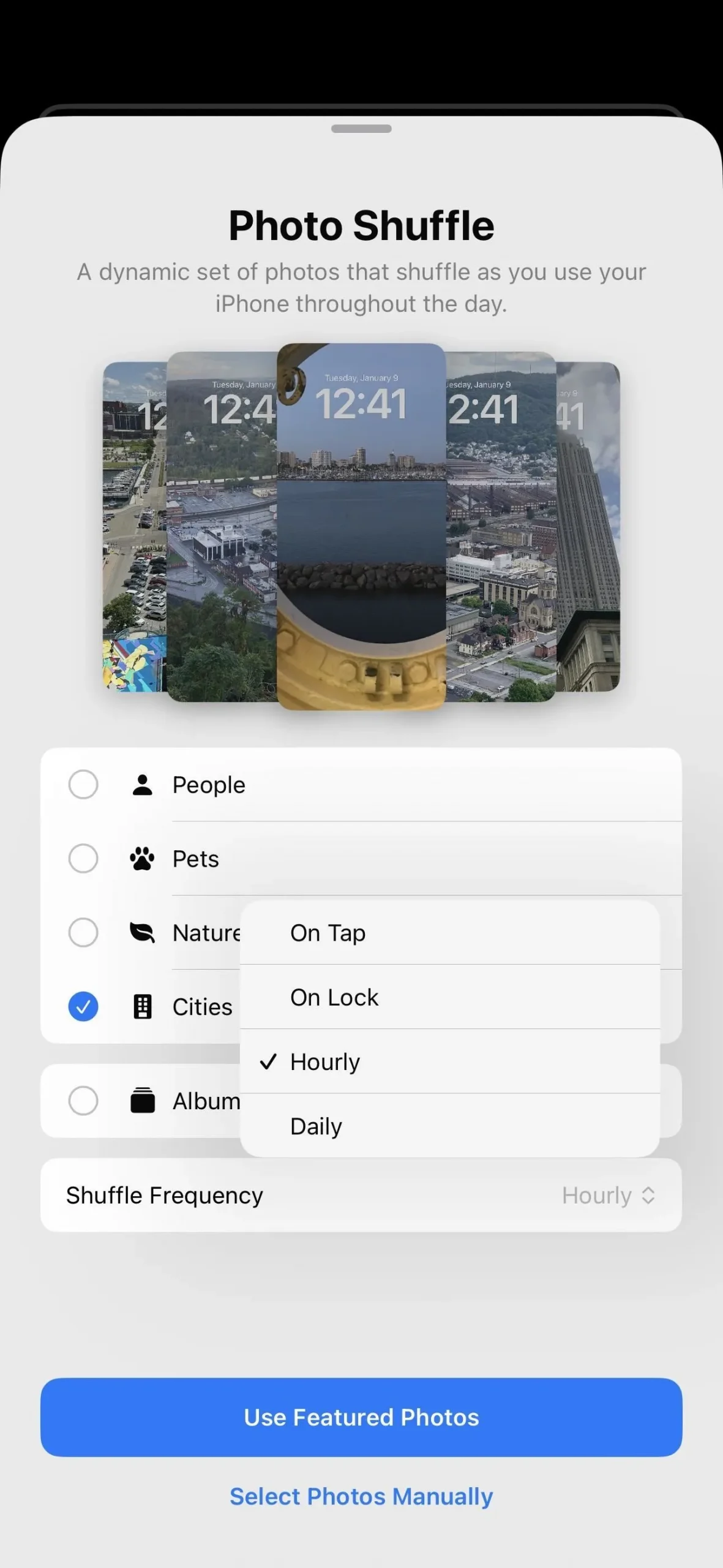
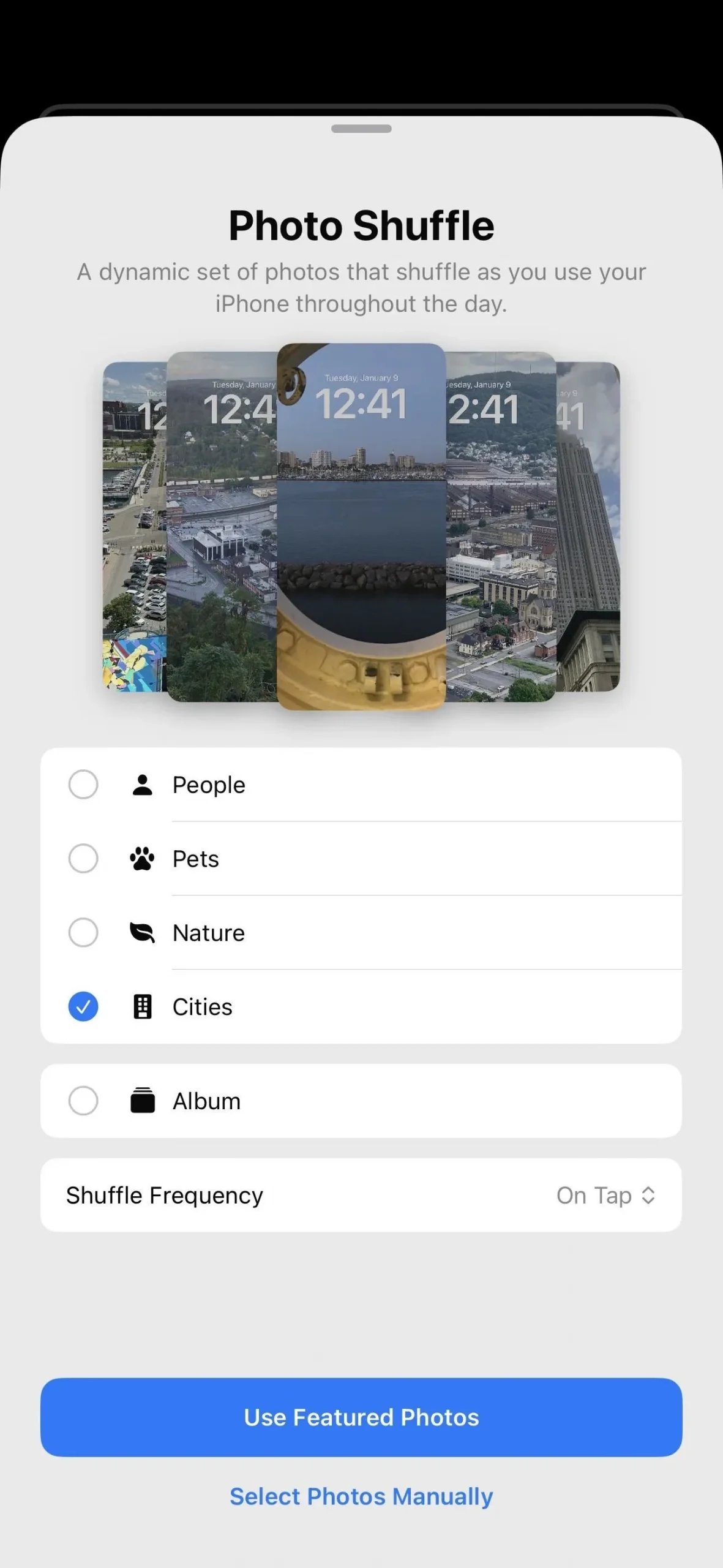
Étape 4 : Prévisualiser le fond d’écran de l’écran de verrouillage
Appuyez sur « Utiliser les photos en vedette » ou « Utiliser l’album » pour prévisualiser votre nouveau fond d’écran et effectuer des personnalisations supplémentaires. Si vous avez choisi « Sélectionner les photos manuellement », appuyez sur « Ajouter » après avoir sélectionné toutes les images souhaitées. Dans l’aperçu, il existe différentes options à personnaliser, répertoriées ci-dessous. Après avoir tout personnalisé, appuyez sur « Ajouter » pour définir le fond d’écran de l’écran de verrouillage.
Affinez vos images :
- Appuyez sur l’aperçu du fond d’écran pour parcourir les images que vous avez choisies.
- Si vous avez choisi des photos spécifiques manuellement, vous pouvez pincer pour zoomer, dézoomer ou faire glisser l’image là où vous le souhaitez. Vous pouvez le faire pour chaque photo de la file d’attente et vos préférences doivent être mémorisées.
- Faites glisser votre doigt vers la gauche ou la droite pour choisir entre Naturel, Noir et blanc, Duotone et Color Wash. Vous pouvez appuyer sur l’icône de couleur de ces deux derniers pour sélectionner un style de couleur différent.
- Appuyez sur l’icône Choisir un album en bas à gauche pour ajuster les images qui apparaissent. Pour chacune des catégories présentées, vous pouvez ajouter ou supprimer des sujets et même des personnes. Pour un album spécifique, vous pouvez le modifier. Pour les photos sélectionnées manuellement, vous pouvez en supprimer ou en ajouter d’autres.
Ajustez vos widgets :
- Appuyez sur l’heure pour modifier la police, ainsi que la taille et la couleur de la police.
- Appuyez sur la date pour l’échanger avec un autre widget d’écran de verrouillage.
- Appuyez sur « Ajouter des widgets » sous l’heure pour ajouter jusqu’à quatre widgets d’écran de verrouillage.
Appuyez sur Plus (•••) Pour :
- Modifiez la fréquence de lecture aléatoire. Ceci est particulièrement utile si vous avez sélectionné des photos manuellement et que vous n’avez pas eu l’occasion de le faire auparavant.
- Activez ou désactivez l’effet de profondeur. Lorsqu’il est activé, les sujets de certaines images peuvent apparaître de manière intermittente. Cette option est désactivée lorsque vous ajoutez des widgets en dessous de l’heure.
- Étendez le fond d’écran (si vous avez sélectionné les images manuellement) pour obtenir une perspective différente.
- Affichez l’image dans votre bibliothèque de photos, ce qui quittera la session de fond d’écran en cours.
- Arrêtez la mise en avant de l’image actuelle (si vous avez sélectionné une option en vedette).
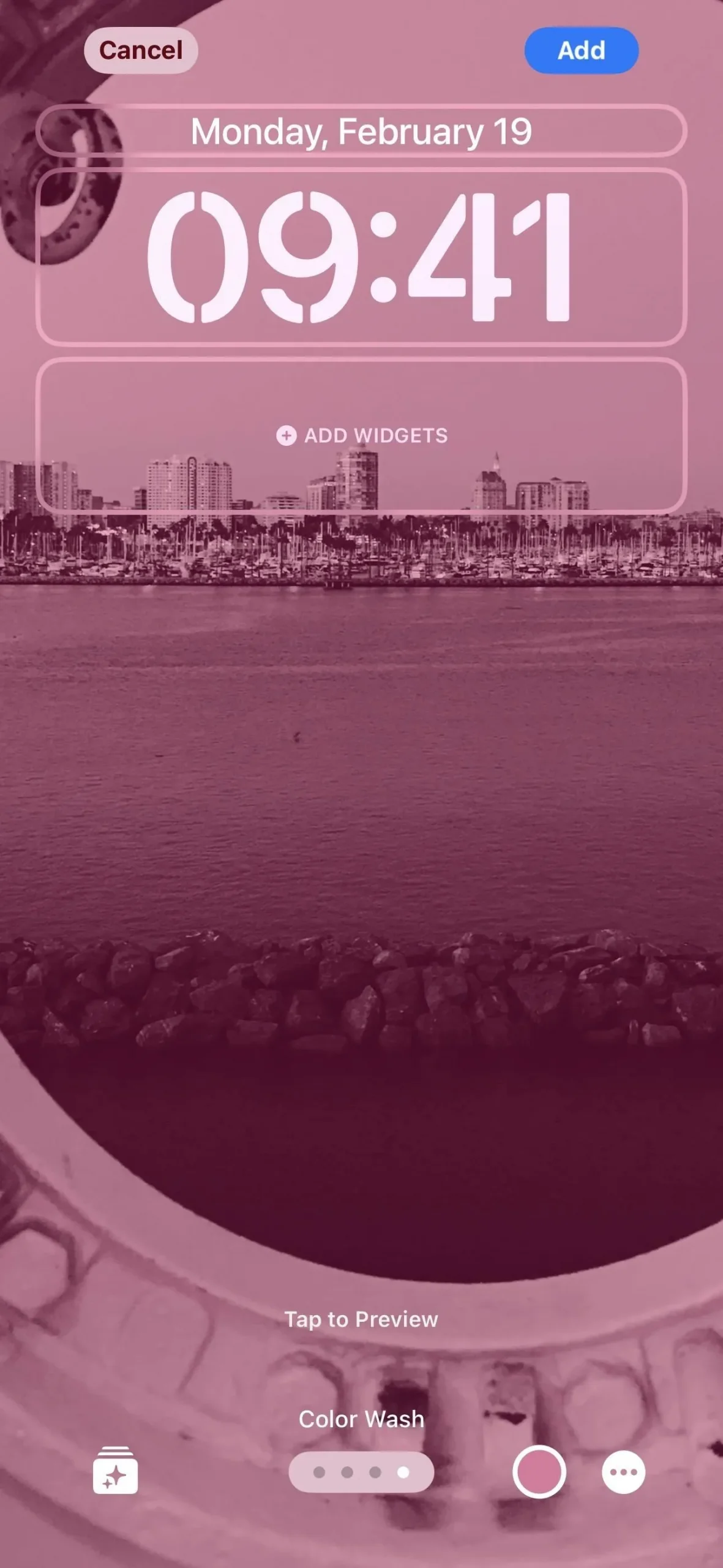

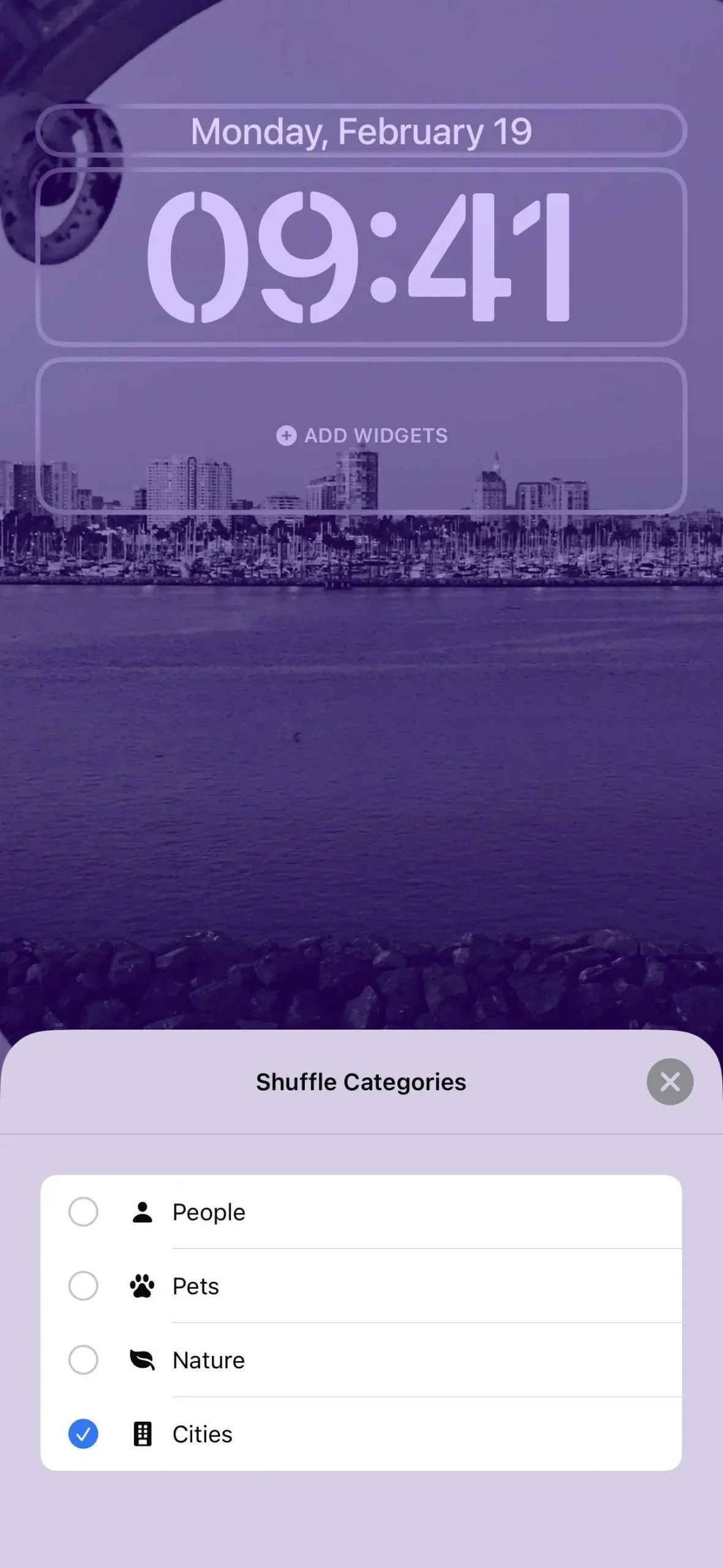
Étape 5 : Choisissez le fond d’écran de votre écran d’accueil
Vous serez maintenant invité à « Définir comme paire de fonds d’écran » ou à « Personnaliser l’écran d’accueil ». La première option utilisera le même style de couleur que le fond d’écran de votre écran de verrouillage pour l’arrière-plan de votre écran d’accueil, mais elle rendra également l’image floue. il est plus facile de voir toutes les icônes et widgets de votre écran d’accueil. Pour éviter le flou, choisissez cette dernière option, puis désactivez le bouton « Flou » et appuyez sur « Terminé ».
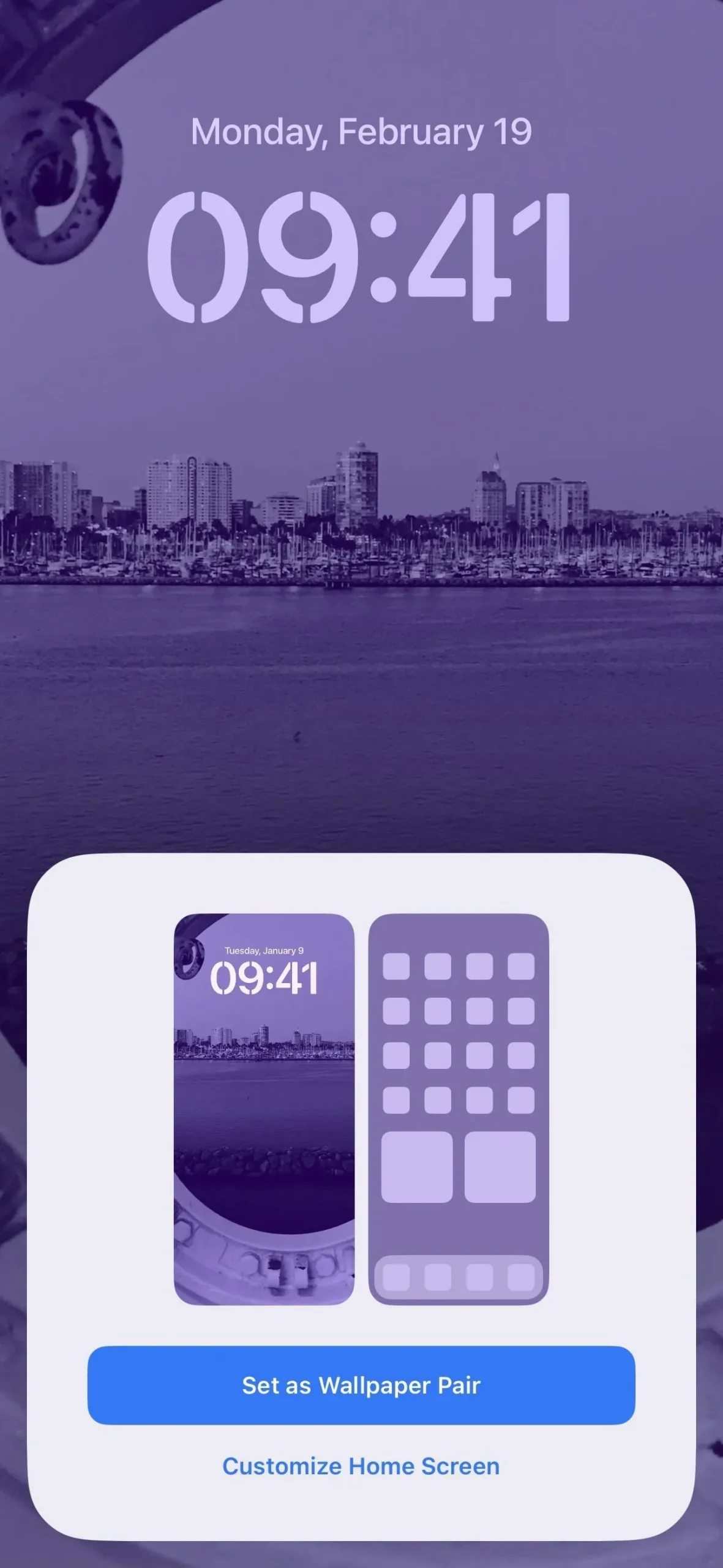

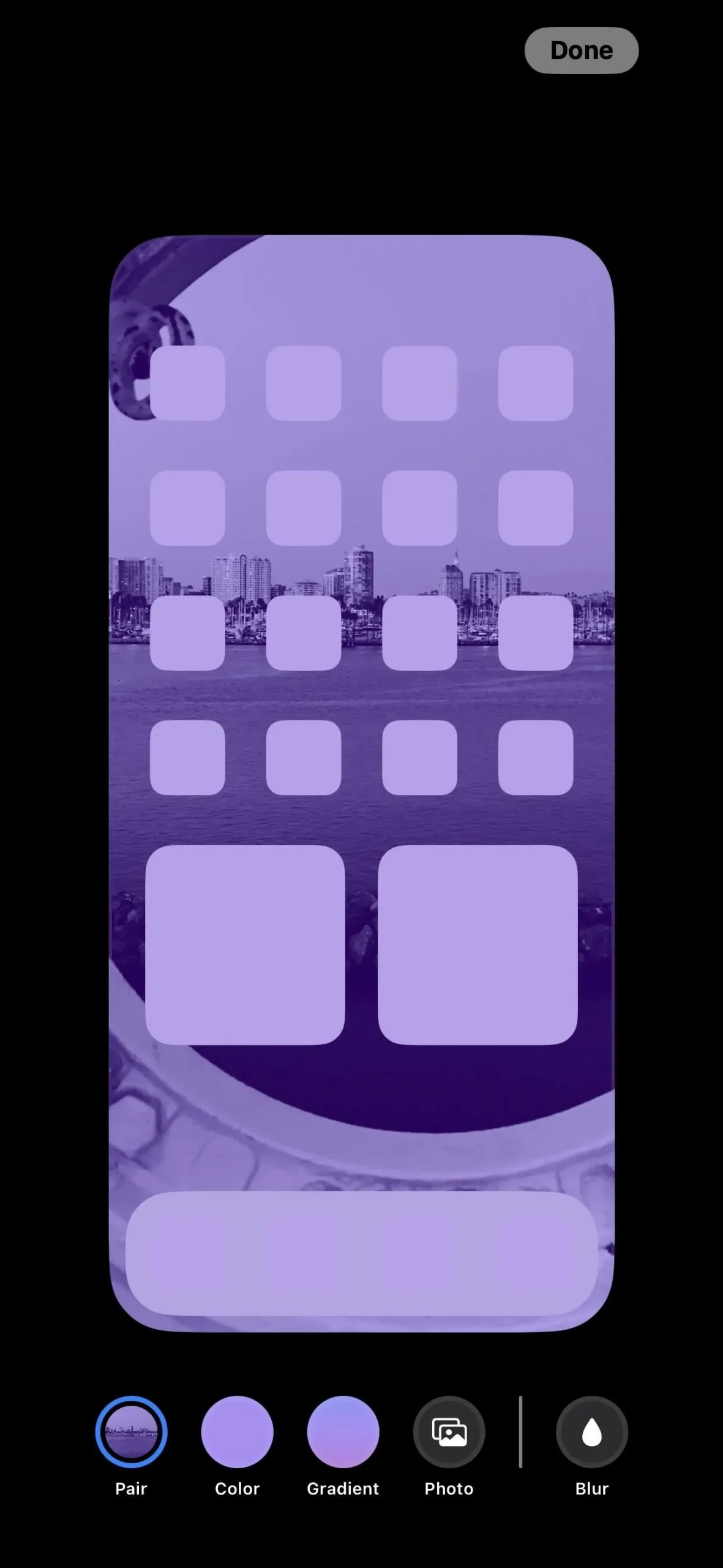
Étape 6 : Testez votre nouveau fond d’écran de mélange de photos
Vous pouvez maintenant tester votre nouveau fond d’écran. Sur l’écran d’accueil, votre choix imitera ce que vous avez choisi pour le fond d’écran de votre écran de verrouillage, qu’il soit flou ou non.
Sur l’écran de verrouillage, ou même lorsque vous déroulez le centre de notifications, vous pouvez voir l’arrière-plan de votre écran de verrouillage. Si vous avez choisi de modifier les images lorsque vous appuyez dessus, appuyez sur le fond d’écran et voyez-le changer. Sinon, attendez une heure, une journée entière ou jusqu’au prochain verrouillage de votre iPhone.
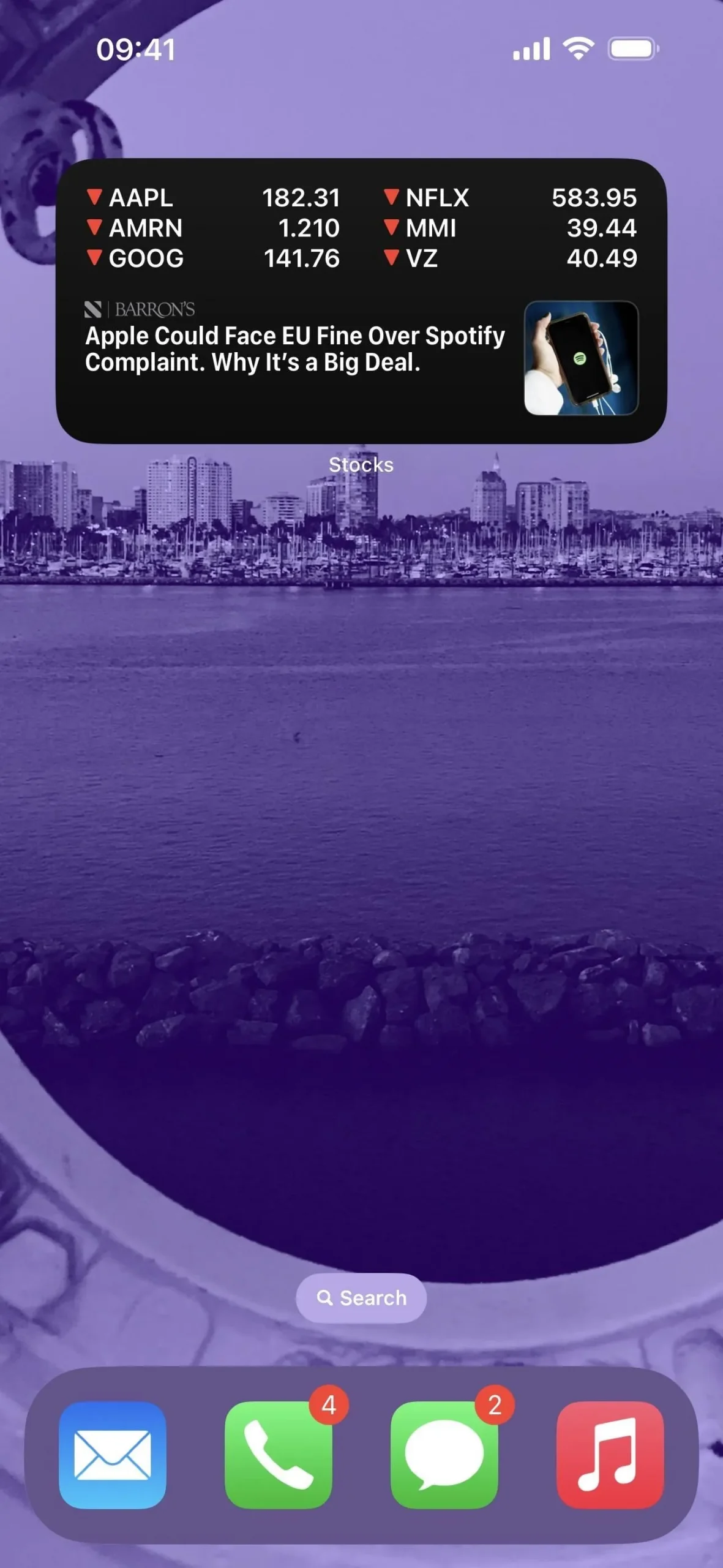

Optimisez votre expérience
Pour profiter pleinement de la fonctionnalité de fonds d’écran rotatifs, considérez les points suivants :
- Optimiser l’utilisation de la batterie : la rotation des fonds d’écran peut consommer plus de batterie. Utilisez des images statiques ou prolongez l’intervalle de rotation pour économiser l’énergie.
- Organisez votre collection : mettez régulièrement à jour votre collection pour que votre expérience reste fraîche et attrayante.
- Utilisez iCloud Photos : assurez-vous que vos collections de photos sont mises à jour sur tous les appareils en utilisant iCloud Photos pour une synchronisation transparente.
Que vous choisissiez des images apaisantes de la nature, des fonds d’écran éclatants pour améliorer votre humeur ou des photos préférées de personnes ou d’animaux de compagnie que vous aimez, vous apprécierez certainement d’explorer cette magnifique fonctionnalité chaque jour.
Laisser un commentaire