Comment activer le mode utilisateur invité pour partager votre Vision Pro avec d’autres
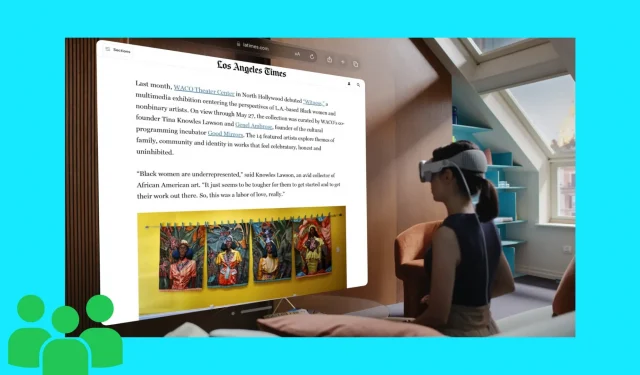
Dans ce didacticiel, nous allons vous montrer comment utiliser le mode Utilisateur invité pour partager votre casque Apple Vision Pro avec les membres de votre famille, vos amis et vos collègues. Vous pouvez choisir de les laisser utiliser toutes les applications ou seulement quelques-unes sélectionnées.
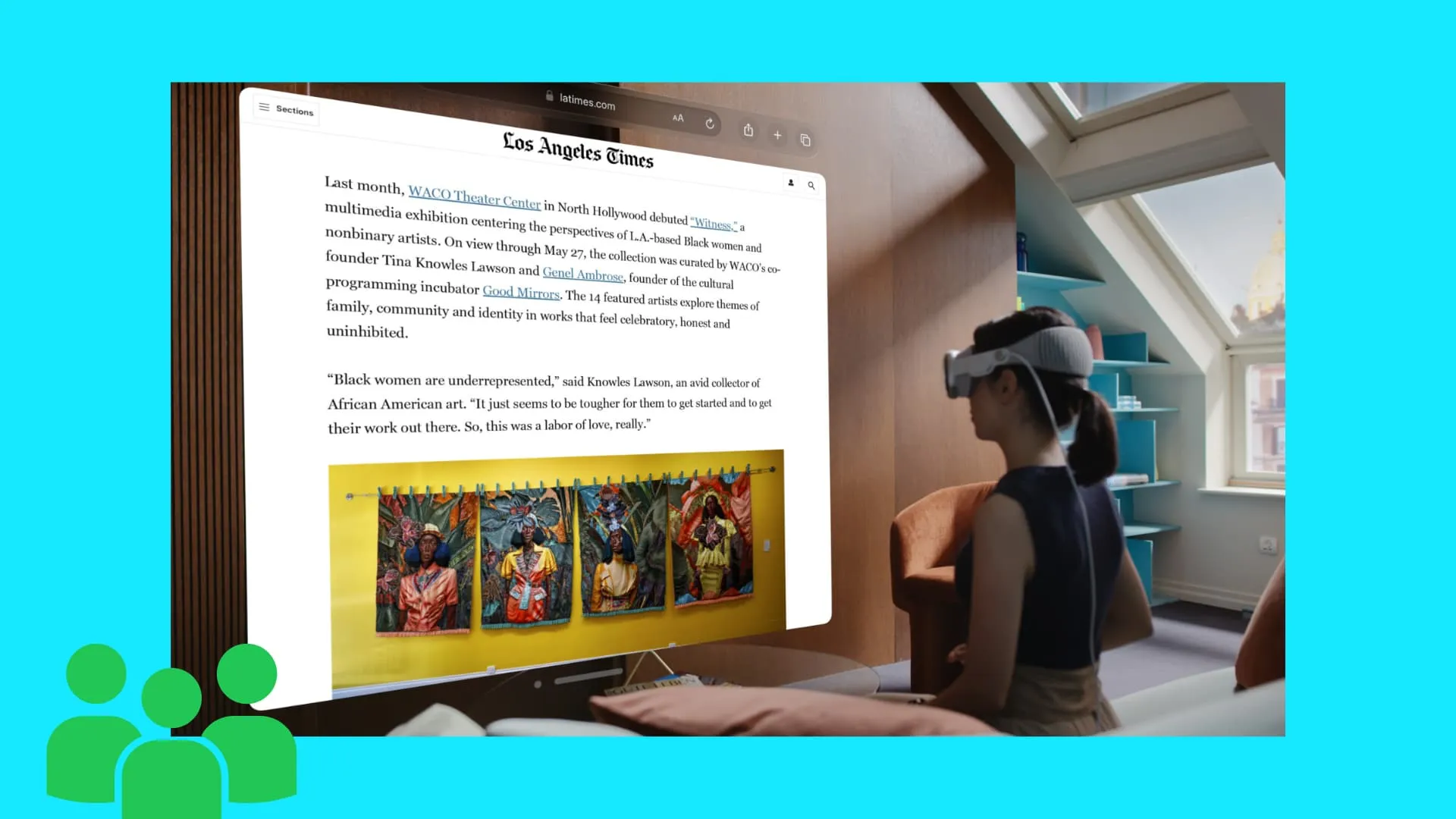
Comment permettre à d’autres personnes d’utiliser votre Apple Vision Pro
Cela comporte quatre étapes principales du début à la fin. Mais avant de commencer, assurez-vous d’avoir défini un mot de passe sur votre Vision Pro. Il y a de fortes chances que vous l’ayez déjà fait lors de sa configuration. Mais sinon, accédez à l’application Paramètres > ID optique et code d’accès pour en ajouter un.
Étape 1 : Choisissez ce que vous souhaitez autoriser en mode utilisateur invité
Lorsque vous partagez votre Vision Pro avec d’autres personnes, vous pouvez :
1. Laissez-les utiliser toutes vos applications installées — C’est une bonne approche si vous partagez votre Vision Pro avec des personnes de confiance comme vos frères et sœurs ou votre conjoint.
Important : autoriser l’accès à toutes les applications signifie que cette personne peut voir vos messages, photos, e-mails, historique de navigation Safari, événements de calendrier, données iCloud, listes de lecture musicales et presque tout le reste. Cependant, même si vous autorisez toutes les applications et tous les services pendant la session invité, les éléments sensibles tels que votre identifiant optique , Apple Pay, EyeSight et Persona ne sont pas disponibles pour l’utilisateur invité.
2. Laissez-les utiliser uniquement les applications ouvertes sélectionnées – C’est la voie à suivre si vous ne voulez pas que l’utilisateur invité fouille dans les applications sensibles. Cela peut convenir lorsque vous partagez votre Vision Pro avec des personnes comme des collègues de bureau ou votre enfant.
- Si vous souhaitez autoriser uniquement quelques applications sélectionnées, vous devez ouvrir ces applications sur votre Apple Vision Pro.
- Si une application que vous ne souhaitez pas rendre disponible en mode Invité est déjà ouverte, assurez-vous de la fermer . Astuce : appuyez sur la couronne numérique pour recentrer votre vue si les fenêtres de votre application sont dispersées un peu partout.
Important : l’utilisateur invité utilisera votre compte dans les applications ouvertes. Par exemple, imaginez que vous ayez autorisé les applications Musique et TV pour la session utilisateur invité. Désormais, cette personne utilisera vos comptes/abonnements Apple Music et TV. Ils peuvent voir toutes vos listes de lecture, votre historique, etc.
Étape 2 : Activer le mode Invité
1) Ouvrez le Centre de contrôle sur votre Apple Vision Pro en recherchant et en appuyant sur l’ icône de flèche vers le bas .
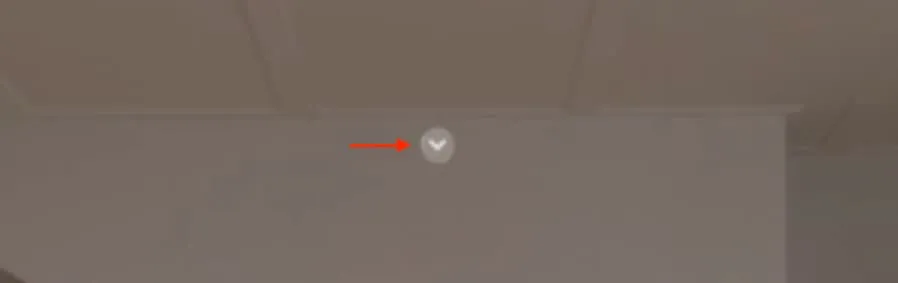
2) Appuyez sur le bouton Centre de contrôle pour afficher des options supplémentaires.
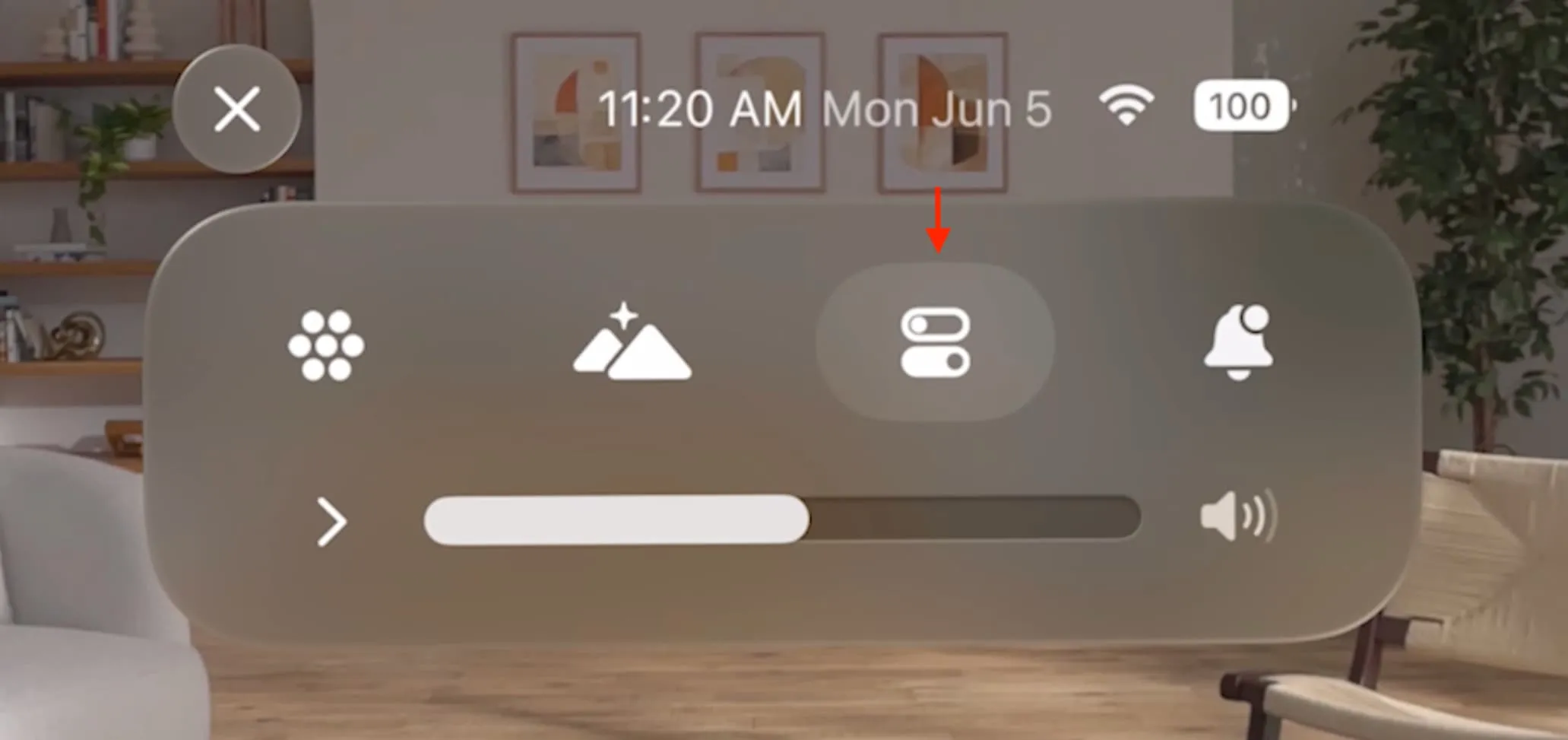
3) Sélectionnez l’ option Utilisateur invité .
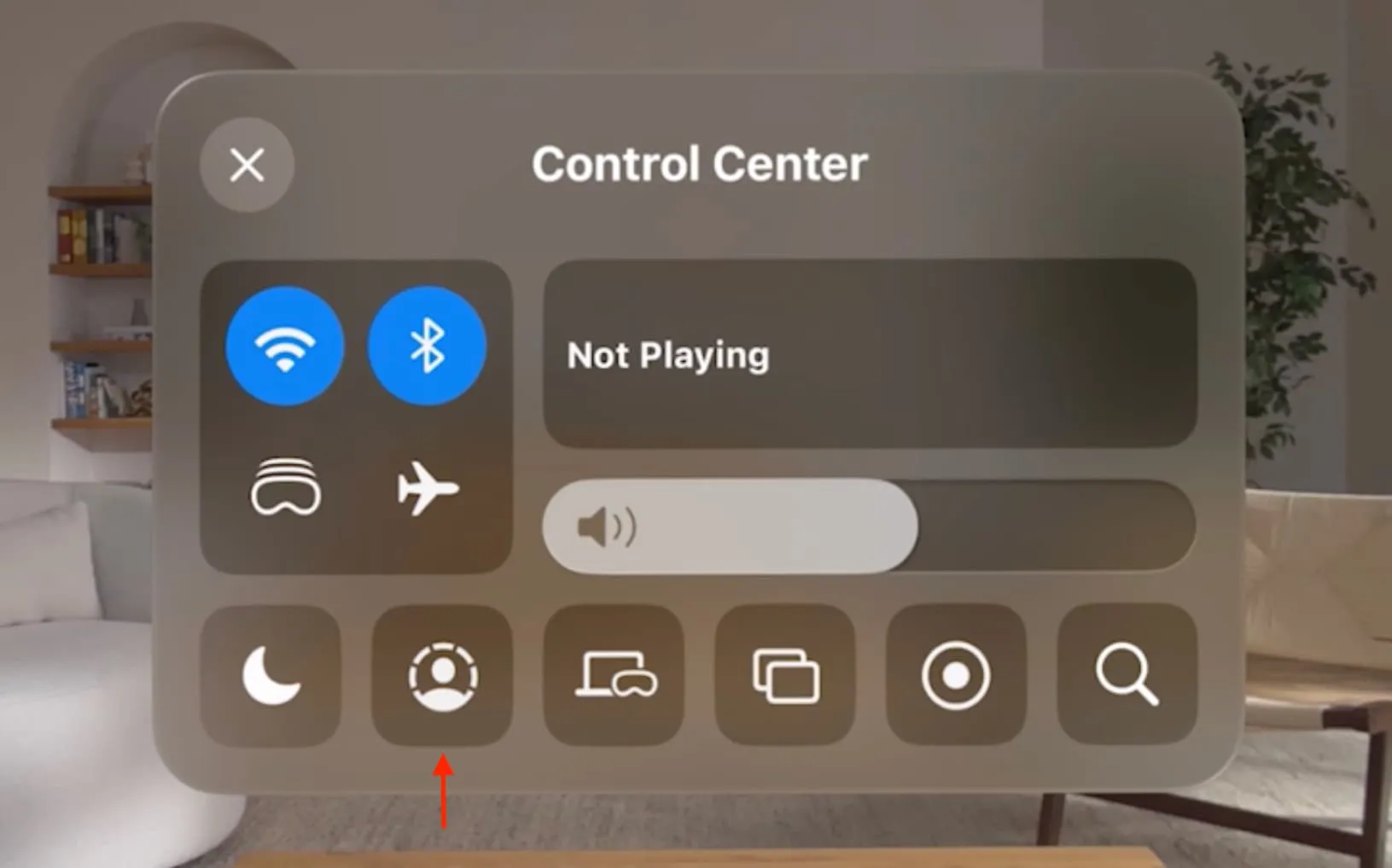
4) Appuyez sur la vignette Applications autorisées dans la petite fenêtre Utilisateur invité qui s’ouvre.
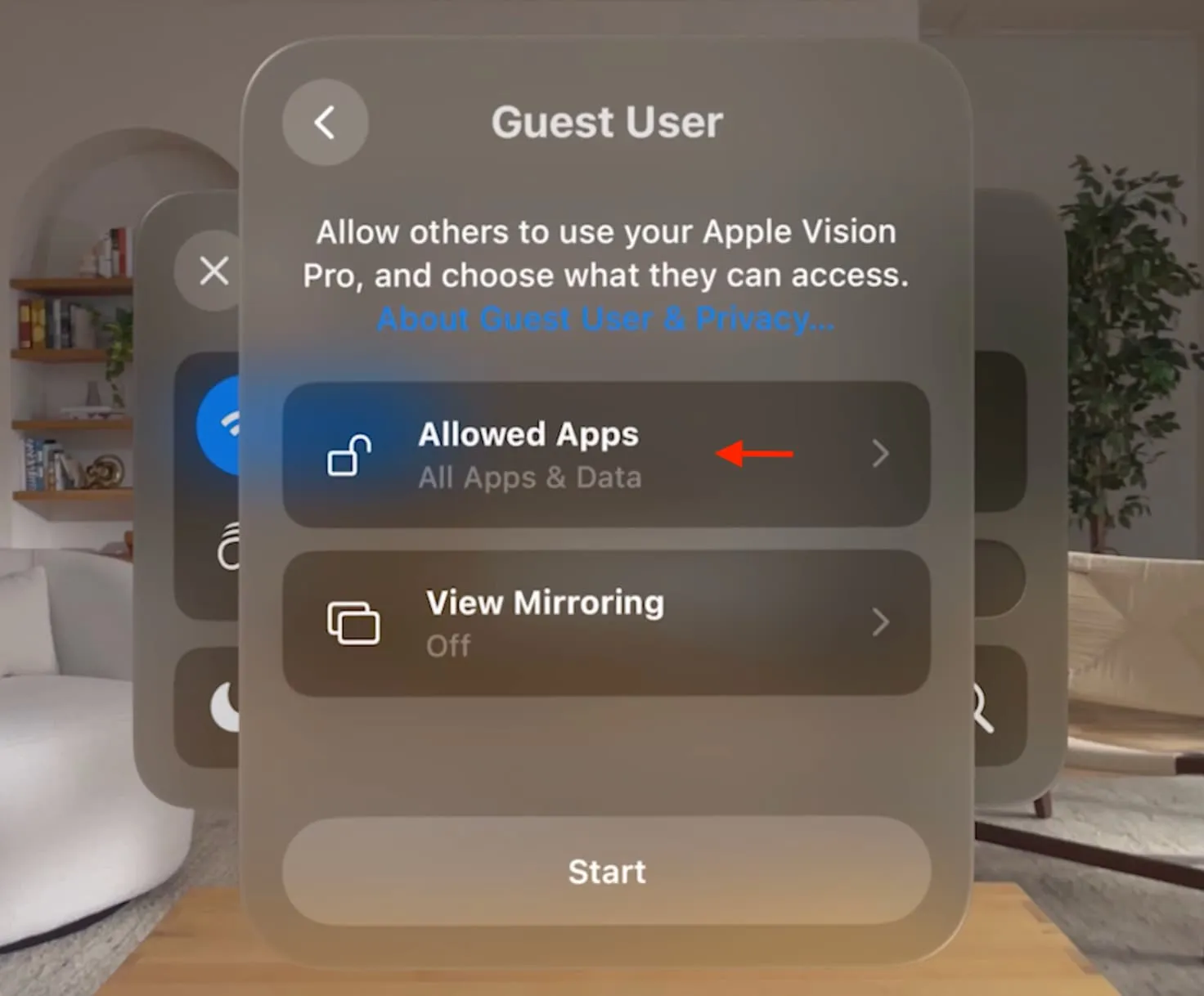
5) Maintenant, choisissez si vous souhaitez autoriser toutes les applications pendant cette session d’utilisateur invité ou uniquement les applications ouvertes .
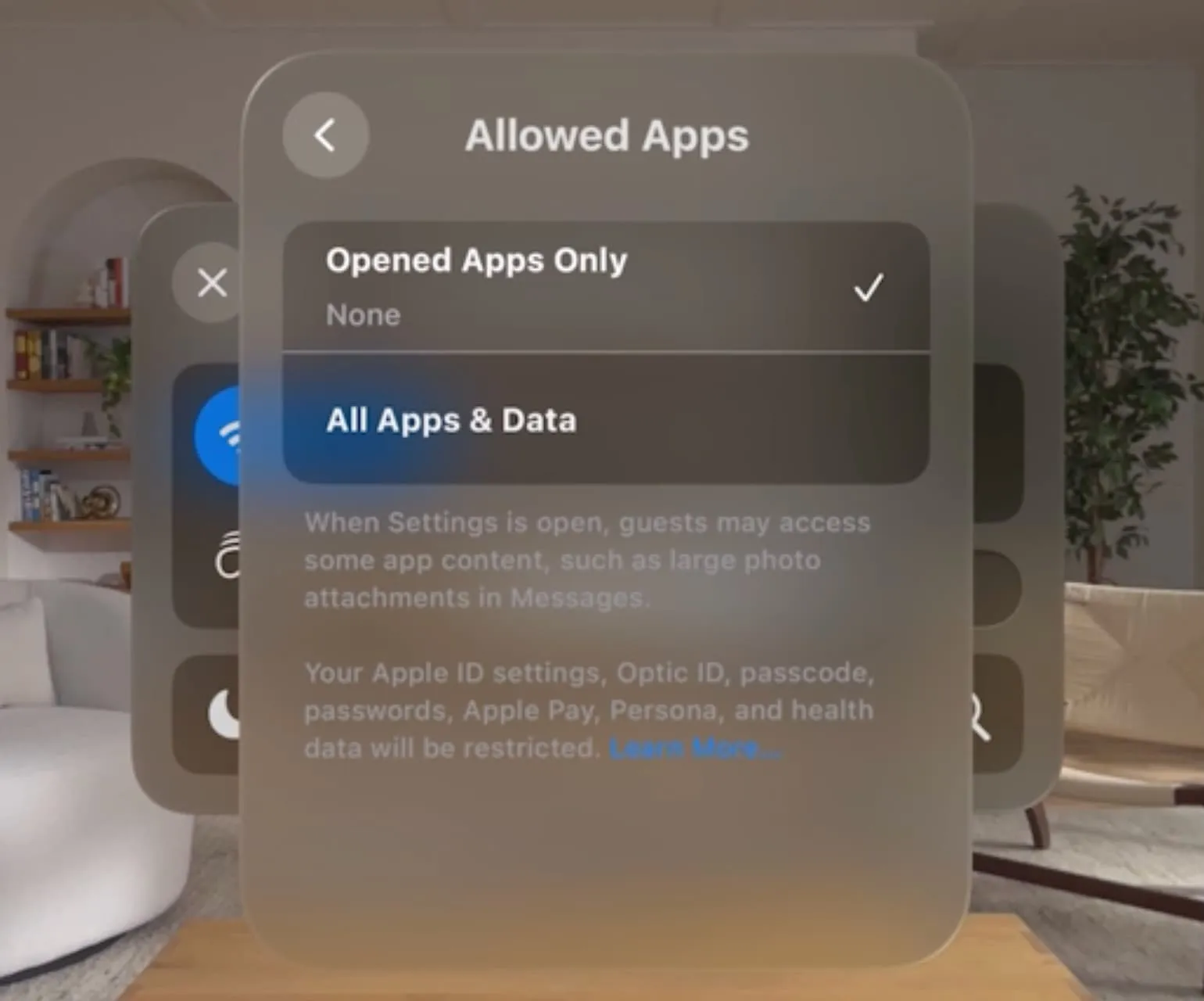
6) Facultatif : Vous voulez voir ce que l’utilisateur invité fait sur votre Vision Pro après que vous le lui ayez remis ? Appuyez sur le bouton Retour, puis appuyez sur View Mirroring . Maintenant, sélectionnez votre iPhone, iPad, Mac, Apple TV ou un autre appareil AirPlay comme votre téléviseur intelligent. Si vous avez besoin d’aide, consultez notre didacticiel sur la mise en miroir de votre vue Vision Pro sur un écran externe .
7) Appuyez sur Démarrer pour activer la session utilisateur invité.
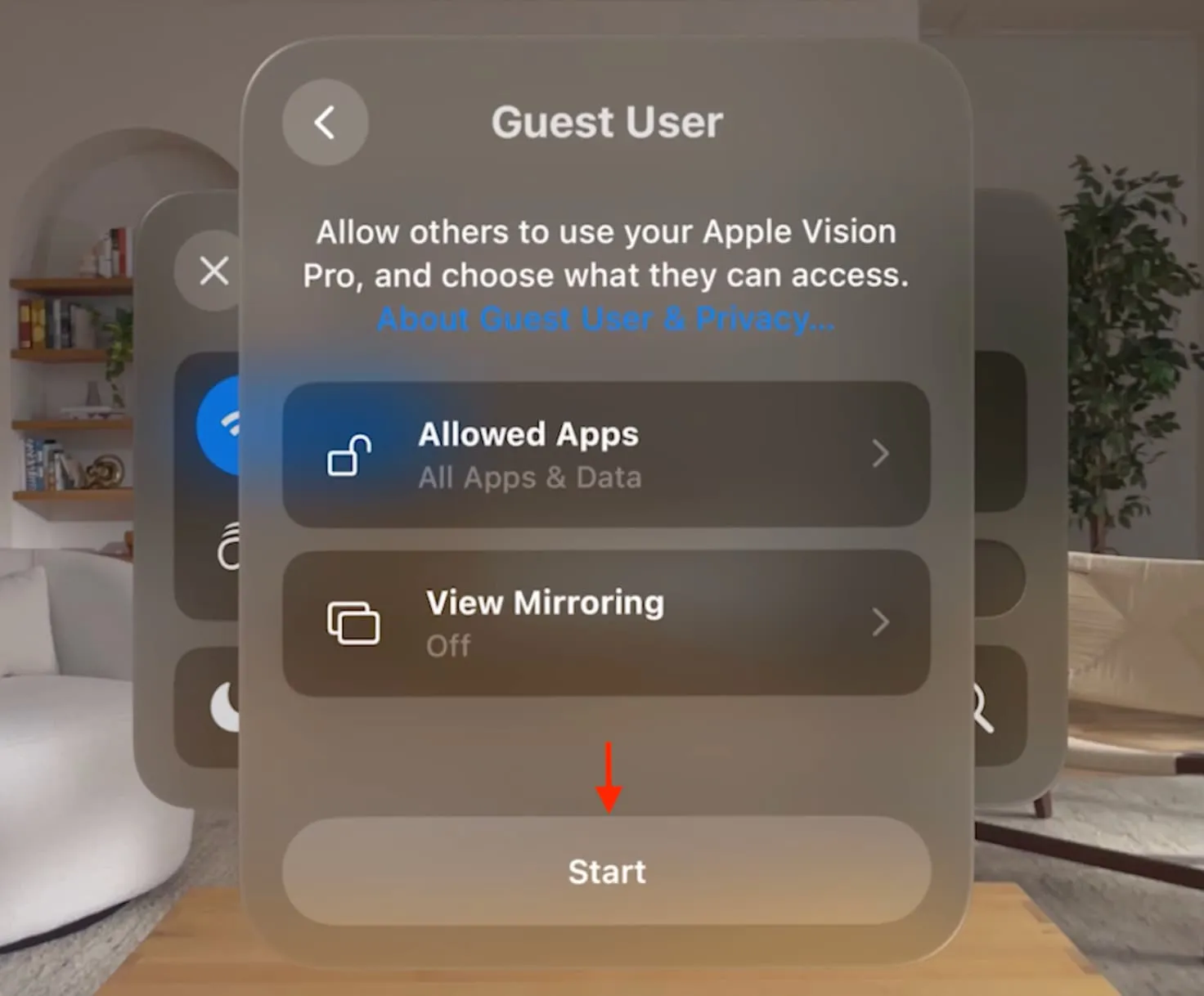
Étape 3 : Laisser le nouvel utilisateur terminer la configuration des yeux et des mains
Après avoir démarré le mode utilisateur invité, retirez le Vision Pro de votre visage et remettez-le à l’utilisateur invité. Assurez-vous qu’ils le mettent sur leur visage dans les 5 prochaines minutes. Si vous ne le faites pas dans les 5 minutes, vous quitterez automatiquement le mode Invité et votre Vision Pro sera verrouillé derrière son mot de passe pour sécuriser vos données.
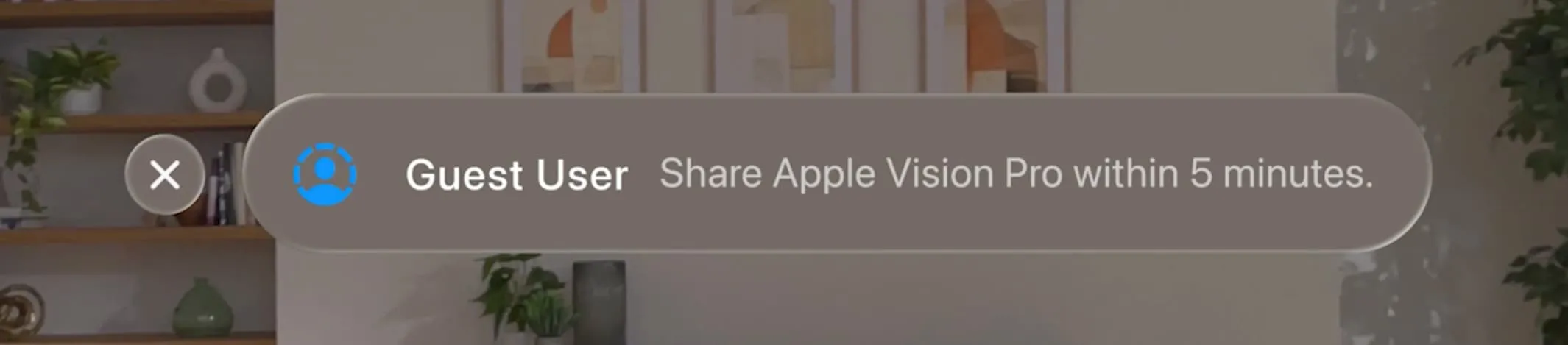
Une fois que l’utilisateur invité a attaché le casque sur son visage, il peut lui être demandé d’ appuyer et de maintenir la couronne numérique jusqu’à ce que les écrans s’alignent.
Après cela, l’invité doit terminer la configuration des yeux et des mains afin que les caméras embarquées puissent utiliser avec précision leurs yeux et leurs mains pour enregistrer l’entrée.
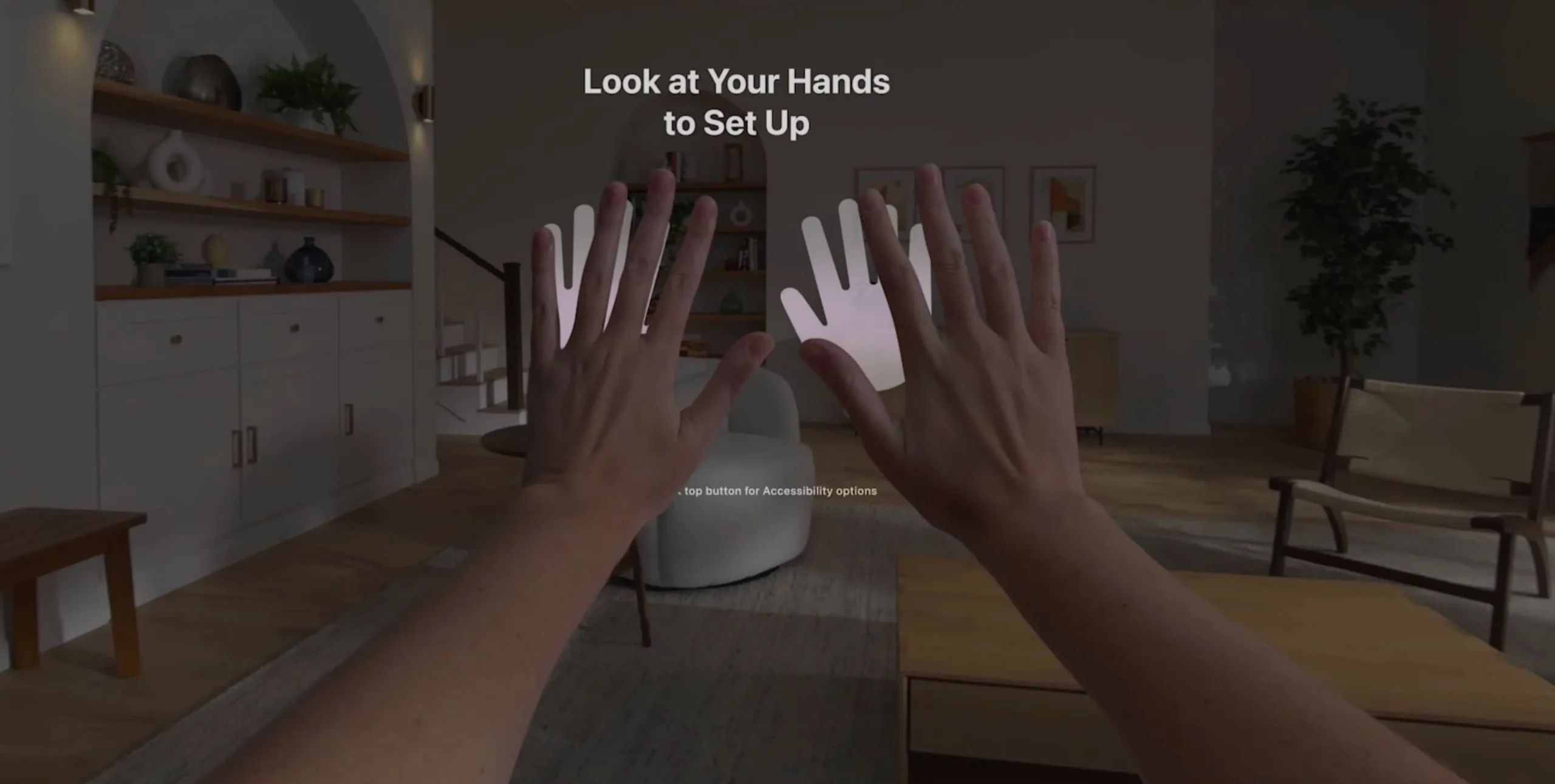
Une fois cela fait, l’utilisateur invité peut utiliser votre Vision Pro. Selon ce que vous choisissez d’autoriser, ils peuvent avoir accès à toutes vos applications ou uniquement à celles que vous avez ouvertes.
Étape 4 : Mode utilisateur invité final
Une fois le mode Invité terminé, votre Apple Vision Pro oubliera automatiquement les paramètres de configuration des yeux et des mains de cette personne et reviendra aux paramètres de vos mains et de vos yeux. Pour arrêter la session de l’utilisateur invité :
- Demandez à la personne de retirer le casque Vision Pro de son visage et cela mettra automatiquement fin à la session invité.
- La personne peut également accéder au Centre de contrôle Vision Pro , appuyer sur le bouton Centre de contrôle , appuyer sur l’ icône Utilisateur invité , puis appuyer sur Fin de session .
Limites du partage de votre Vision Pro avec d’autres
- Les invités doivent passer par les yeux et les mains chaque fois qu’ils souhaitent utiliser votre Vision Pro. Actuellement, les paramètres des yeux et des mains d’une autre personne ne peuvent pas être enregistrés pour une utilisation ultérieure. Cela rend la tâche gênante pour les membres de la famille qui souhaitent réutiliser régulièrement votre casque.
- Contrairement à Mac, où des comptes distincts n’ont pas accès aux comptes et aux données de votre application, sur Vision Pro, l’utilisateur invité utilise vos abonnements à l’application et accède aux données de votre application existante ou y ajoute des éléments. Cela en fait un appareil médiocre pour le partage avec des personnes en qui vous n’avez pas entièrement confiance.
- Les Light Seals sont conçus pour s’adapter à votre visage. D’autres personnes, comme vos enfants, pourraient avoir une expérience inférieure, car la lumière extérieure n’est peut-être pas complètement bloquée. Vous pouvez acheter des Light Seals supplémentaires pour les membres de votre famille, chacun coûtant 199 $ .
Pouvez-vous créer des comptes utilisateur distincts sur Vision Pro ?
Apple Vision Pro ne vous permet pas de créer des profils ou des comptes distincts pour d’autres personnes comme votre conjoint, vos enfants, vos frères et sœurs, vos amis, vos employés de bureau, etc. Ce comportement diffère de son concurrent Meta Quest, qui autorise jusqu’à trois comptes supplémentaires ou d’un Mac, où l’on peut créer plusieurs comptes utilisateurs distincts .
Dans l’ensemble, Apple Vision Pro est comme un iPhone ou un iPad dans le sens où il est destiné à être utilisé principalement par une seule personne. Cependant, contrairement aux appareils iOS, il dispose d’un mode Invité qui vous permet de partager l’appareil avec d’autres personnes.
Informations supplémentaires : la fonctionnalité iPad partagé permet à un iPad doté de 32 Go ou plus de stockage interne d’être utilisé par différentes personnes dans une école ou une organisation. Pour l’instant, Apple Vision Pro ne propose pas cette option.
Et si vous confiiez simplement votre Vision Pro à une autre personne ?
Le simple fait de remettre le casque à d’autres personnes disposant de votre compte utilisateur peut fonctionner dans certains cas. Mais les gens ont eu le sentiment que lorsque vous confiez votre Vision Pro à d’autres, ils peuvent rencontrer des difficultés avec les gestes des yeux et des mains , qui sont essentiels pour interagir avec le logiciel visionOS. Sans un suivi oculaire et manuel approprié, ils ne peuvent pas faire grand-chose ni profiter de l’expérience.
Le mode Utilisateur invité résout ce problème. Lorsque vous l’activez, l’autre personne doit effectuer une configuration complète des yeux et des mains. Après cela, ils peuvent naviguer dans l’espace virtuel avec précision.
En savoir plus sur Vision Pro :
Laisser un commentaire