Comment désactiver ou bloquer SharePlay sur iPhone, iPad et Mac
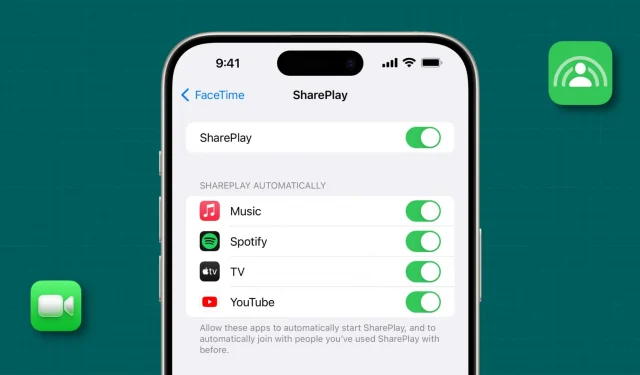
Dans ce didacticiel, nous allons vous montrer comment empêcher des applications spécifiques de démarrer automatiquement SharePlay pendant les appels FaceTime ou bloquer complètement la fonctionnalité SharePlay sur votre iPhone, iPad ou Mac.
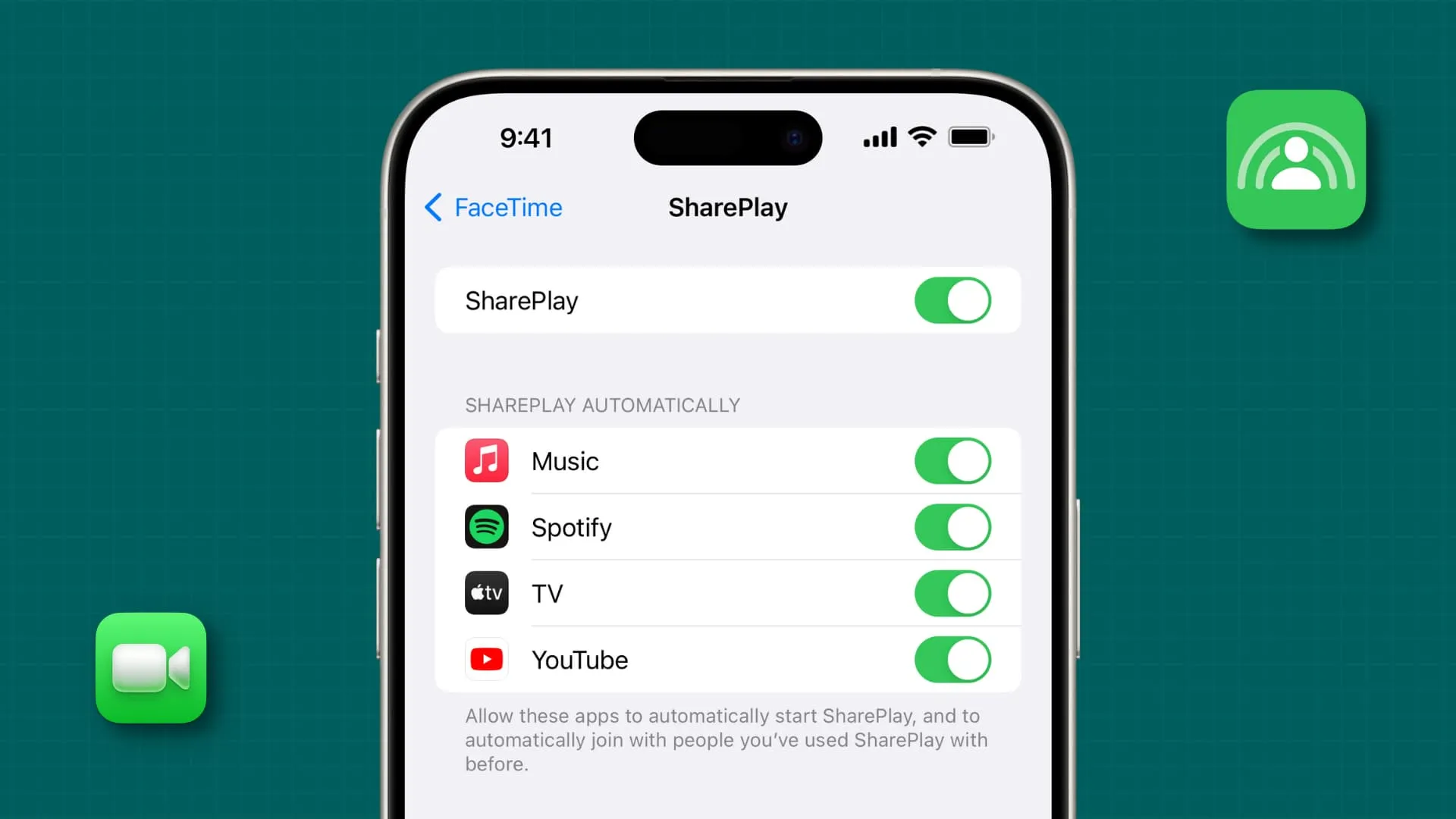
SharePlay est une fonctionnalité sociale de l’application FaceTime qui vous permet de faire des choses comme regarder des vidéos YouTube avec des amis éloignés , écouter Apple Music ensemble, regarder des émissions Apple TV à l’unisson , et bien plus encore.
En plus des applications Apple telles que Musique, TV et Fitness, des applications tierces populaires telles que Prime Video, ESPN, Spotify et bien d’autres prennent également en charge SharePlay .
Lorsque vous souhaitez regarder un film ou écouter de la musique ensemble lors d’un appel vidéo FaceTime, vous devez appuyer sur l’ option Partager , puis choisir une application que vous souhaitez utiliser. Cela semble génial, car cela signifie que cette fonctionnalité ne sera activée que lorsque vous ou la personne à l’autre bout du fil le souhaiterez.
Cependant, si vous utilisez la dernière version d’iOS 17, vous avez peut-être remarqué que SharePlay essaie de se lancer automatiquement pour certaines applications lorsque vous appelez des personnes avec lesquelles vous avez déjà utilisé cette application dans SharePlay.
Si vous pensez que cela n’est pas utile ou ennuyeux, vous avez la possibilité de le désactiver.
Suivez ces étapes pour garder la fonctionnalité SharePlay active mais empêcher les applications d’essayer de la démarrer automatiquement.
IOS
- Ouvrez l’ application Paramètres sur votre iPhone ou iPad.
- Faites défiler vers le bas et appuyez sur FaceTime .
- Appuyez sur PartagerPlay .
- En fonction de votre historique SharePlay précédent, vous verrez des applications telles que TV , Musique , Spotify et autres sous la rubrique SharePlay automatiquement . Désactivez le commutateur de l’application avec laquelle vous souhaitez désactiver SharePlaying.

macOS
- Ouvrez l’ application FaceTime sur votre Mac et cliquez sur FaceTime > Paramètres dans la barre de menu supérieure.
- Accédez à l’ onglet SharePlay .
- Décochez les applications sous l’en-tête « Autoriser ces applications à démarrer automatiquement SharePlay et à rejoindre automatiquement les personnes avec lesquelles vous avez déjà utilisé SharePlay ».
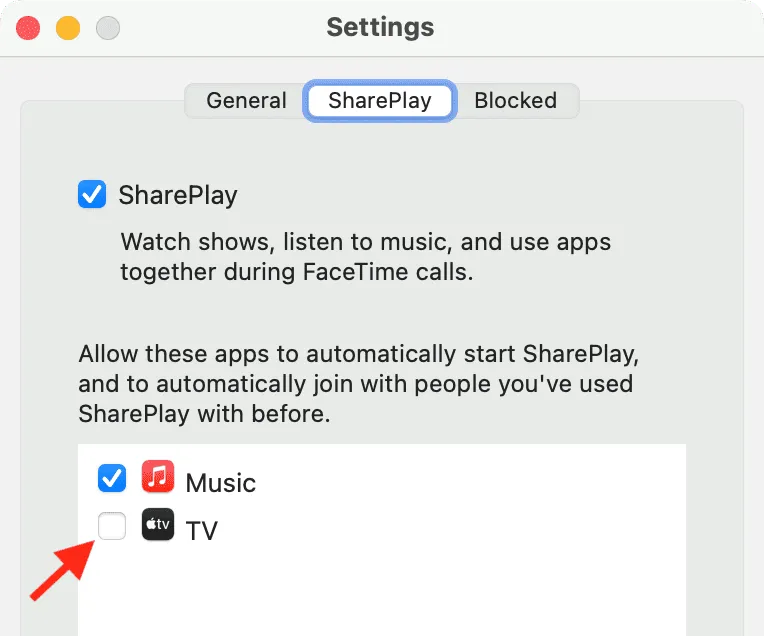
Accédez aux paramètres FaceTime sur votre iPhone, iPad ou Mac et désactivez l’interrupteur principal pour SharePlay . Les étapes à suivre sont similaires à celles que nous avons décrites dans la rubrique précédente. Après cela, aucune application ne démarrera automatiquement SharePlaying.
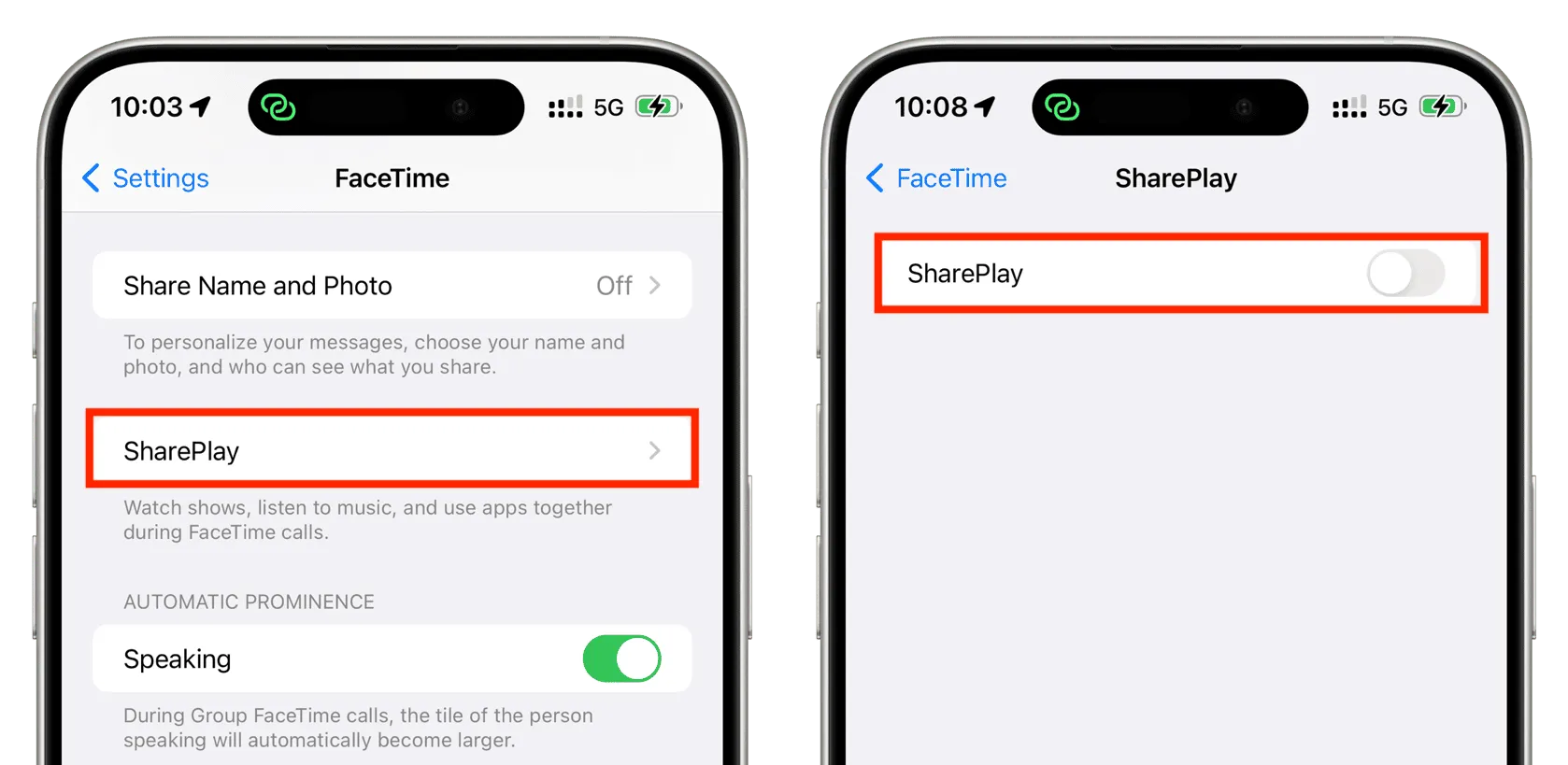
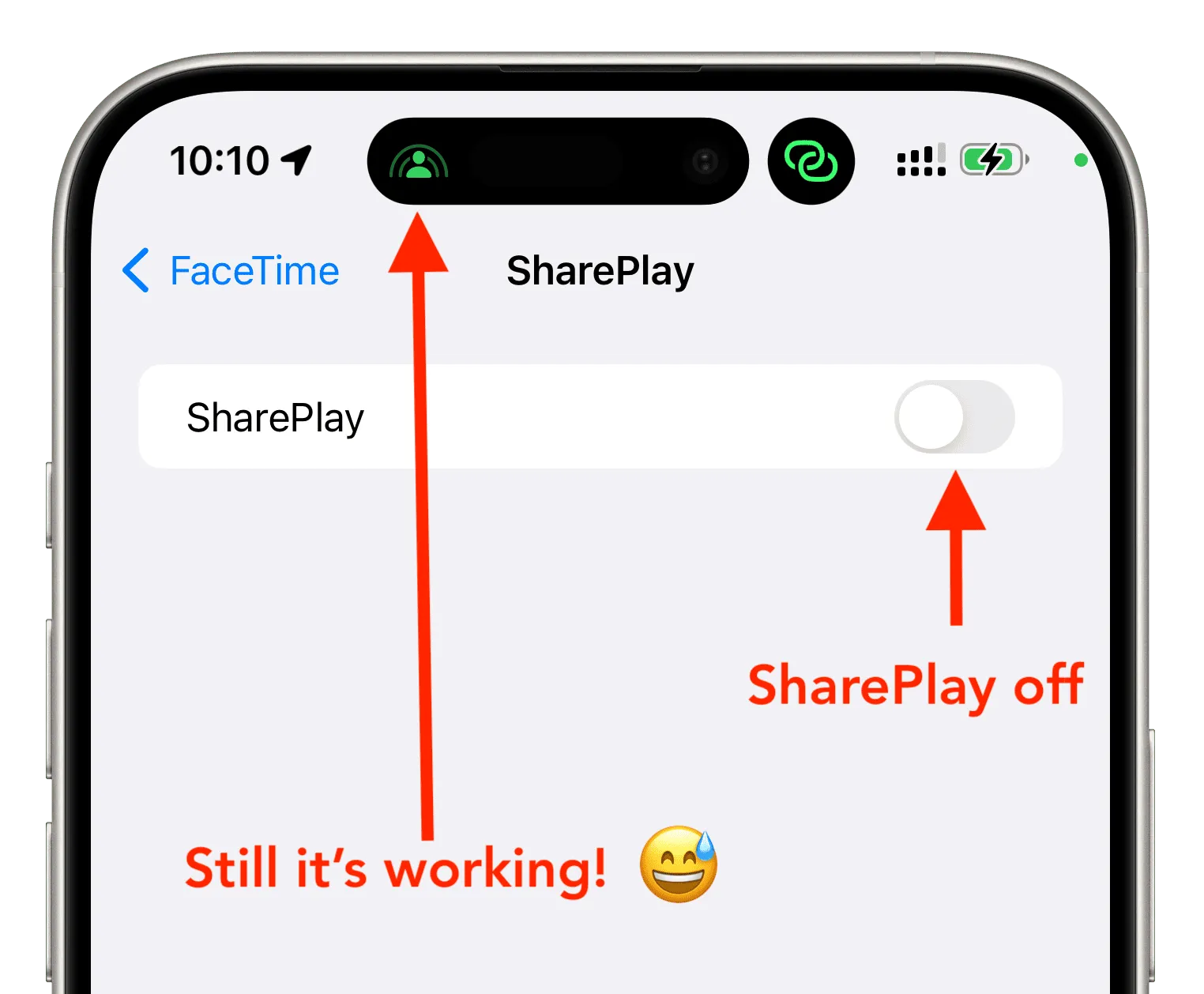
Après avoir restreint cette fonctionnalité dans Screen Time, j’ai constaté que l’ option Partage d’écran était grisée lorsque j’appuyais sur le bouton Partager lors d’un appel FaceTime. Cependant, la rangée d’applications prenant en charge SharePlay apparaît toujours et vous pouvez appuyer sur une application à partir d’ici. Mais en réalité, cela ne démarre pas la session SharePlay.

Deuxièmement, même si vous bloquez SharePlay sur votre iPhone, si la personne de l’autre côté de l’appel FaceTime démarre SharePlaying à partir d’une application, vous pouvez recevoir une alerte et le titre du média SharePlayed apparaîtra sous son nom. Cependant, SharePlay ne démarrera pas réellement de votre côté.
IOS
- Ouvrez les paramètres de l’iPhone ou de l’iPad et sélectionnez Temps d’écran .
- Appuyez sur Restrictions relatives au contenu et à la confidentialité et activez son commutateur à partir de l’écran suivant.
- Maintenant, appuyez sur Applications autorisées .
- Désactivez le commutateur pour SharePlay pour le bloquer.
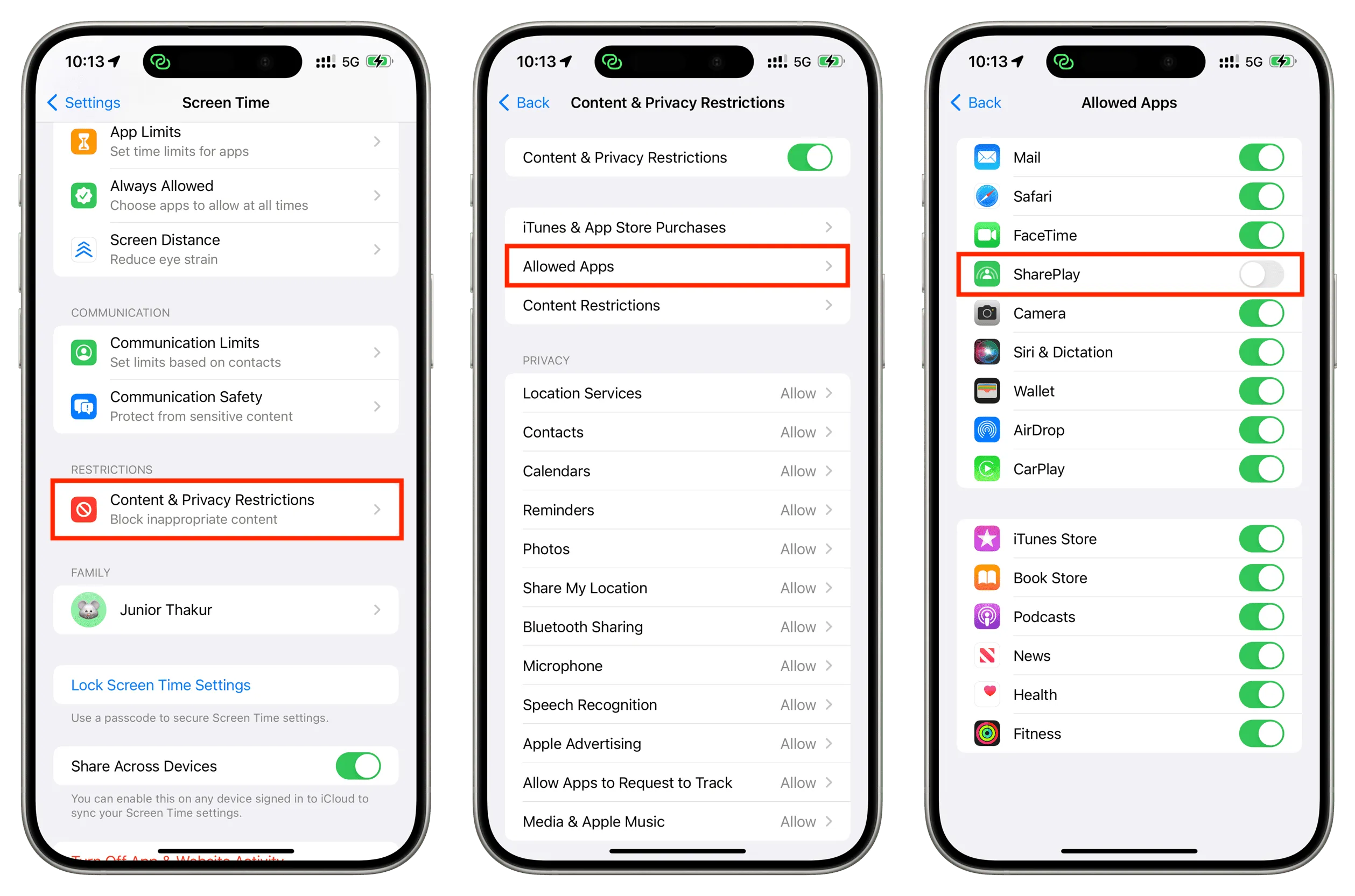
macOS
- Ouvrez les paramètres système sur votre Mac et sélectionnez Temps d’écran .
- Cliquez sur Contenu et confidentialité et activez-le.
- Maintenant, choisissez Restrictions des applications .
- Désactivez le commutateur pour Autoriser SharePlay et cliquez sur Terminé .

Si jamais vous souhaitez revenir sur votre décision, suivez les étapes mentionnées ci-dessus et réactivez SharePlay à partir de vos paramètres FaceTime ou Screen Time.
Découvrez ensuite :
Laisser un commentaire