Les 25 meilleurs trucs et astuces Apple Pencil que tout le monde devrait connaître
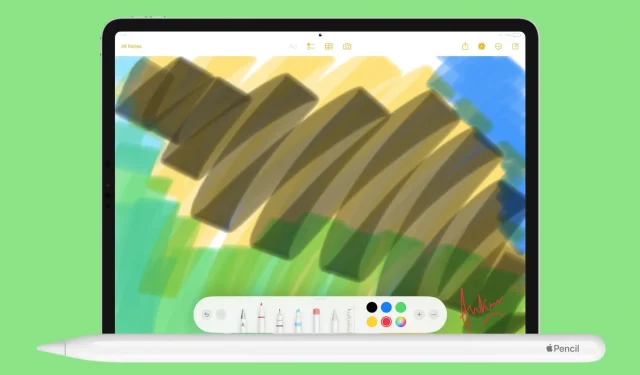
Dans ce guide, nous passerons en revue 25 trucs et astuces pour utiliser votre Apple Pencil comme un pro. Ceux-ci vous aideront à en tirer le meilleur parti lorsque vous travaillez sur votre iPad.
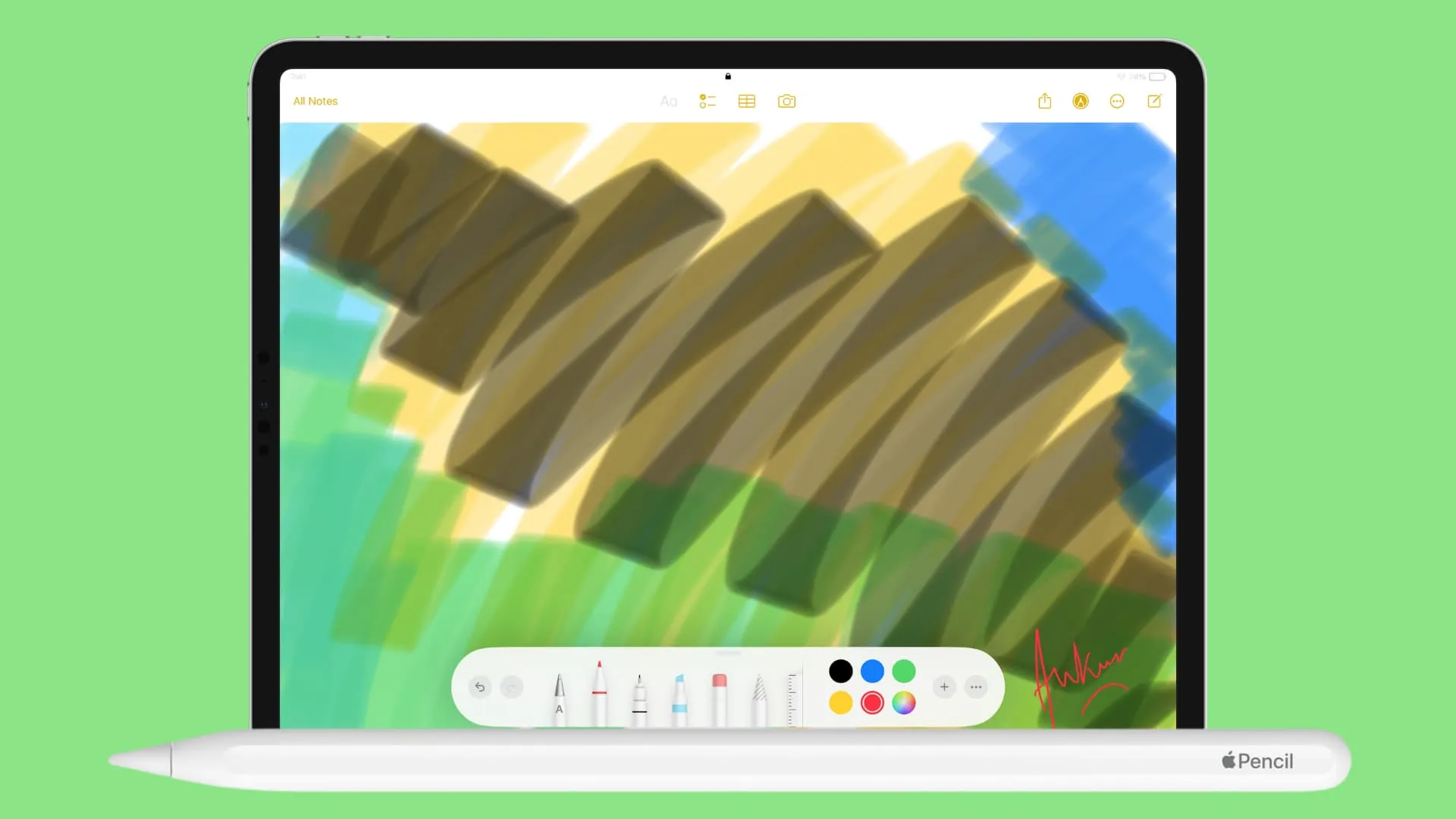
Ces conseils ont été organisés à l’aide de mon Apple Pencil 2e génération sur mon iPad Pro de 6e génération exécutant iPadOS 17. La plupart d’entre eux fonctionneront également si vous possédez un Apple Pencil 1re génération ou le nouvel Apple Pencil avec un port USB-C .
1. Ouvrez le centre de contrôle
Vous ne pourrez pas faire glisser votre doigt depuis le coin supérieur droit de l’écran avec votre Apple Pencil pour accéder au Centre de contrôle. Par conséquent, pour ce faire, appuyez simplement sur l’icône Wi-Fi et batterie avec votre Apple Pencil , et cela ouvrira le centre de contrôle de l’iPad.
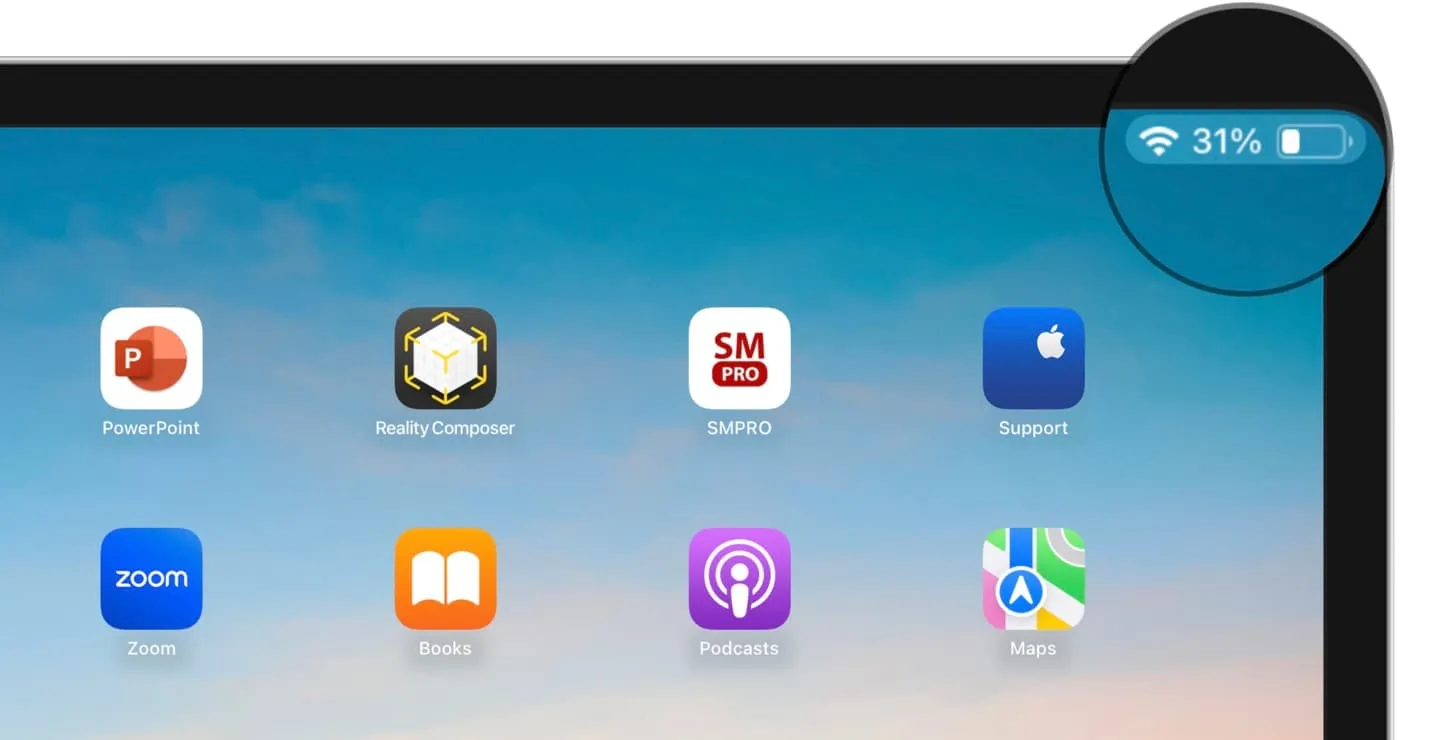
2. Ouvrez le centre de notifications
Appuyez sur l’heure ou la date dans le coin supérieur gauche de l’écran de votre iPad avec votre Apple Pencil pour faire apparaître le centre de notifications.
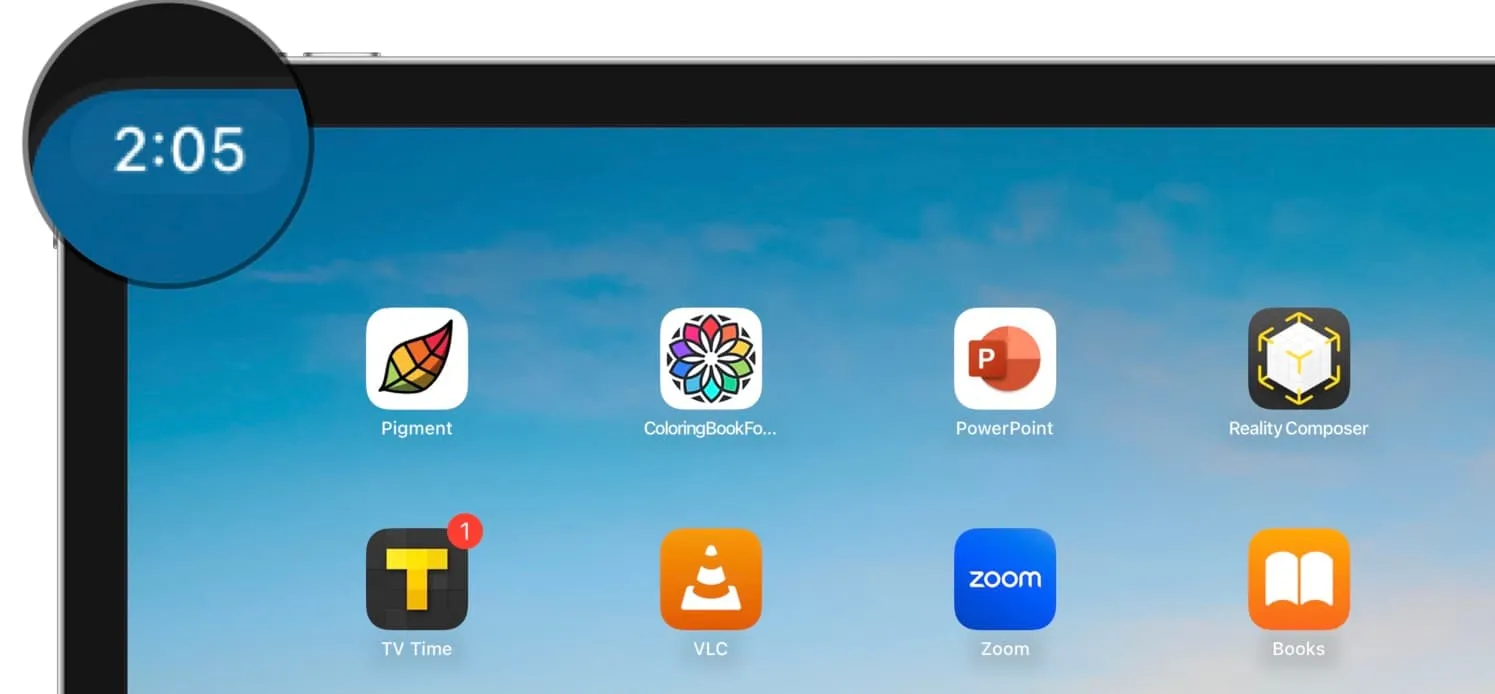
3. Accédez à l’écran d’accueil
Contrairement au Centre de contrôle et au volet de notifications, vous ne pouvez pas accéder à l’écran d’accueil de votre iPad à l’aide de votre Apple Pencil. En effet, rien ne se passe si vous appuyez ou maintenez la barre d’accueil inférieure enfoncée avec votre crayon.
Par conséquent, si vous souhaitez rentrer chez vous à l’aide de votre Apple Pencil, vous devrez activer AssistiveTouch et définir l’une de ses actions pour vous ramener à la maison.
Pour ce faire, accédez à Paramètres iPad > Accessibilité > Toucher > AssistiveTouch et allumez-le. Maintenant, définissez Single-Tap , Double-Tap ou Long Press sur l’ action Accueil .
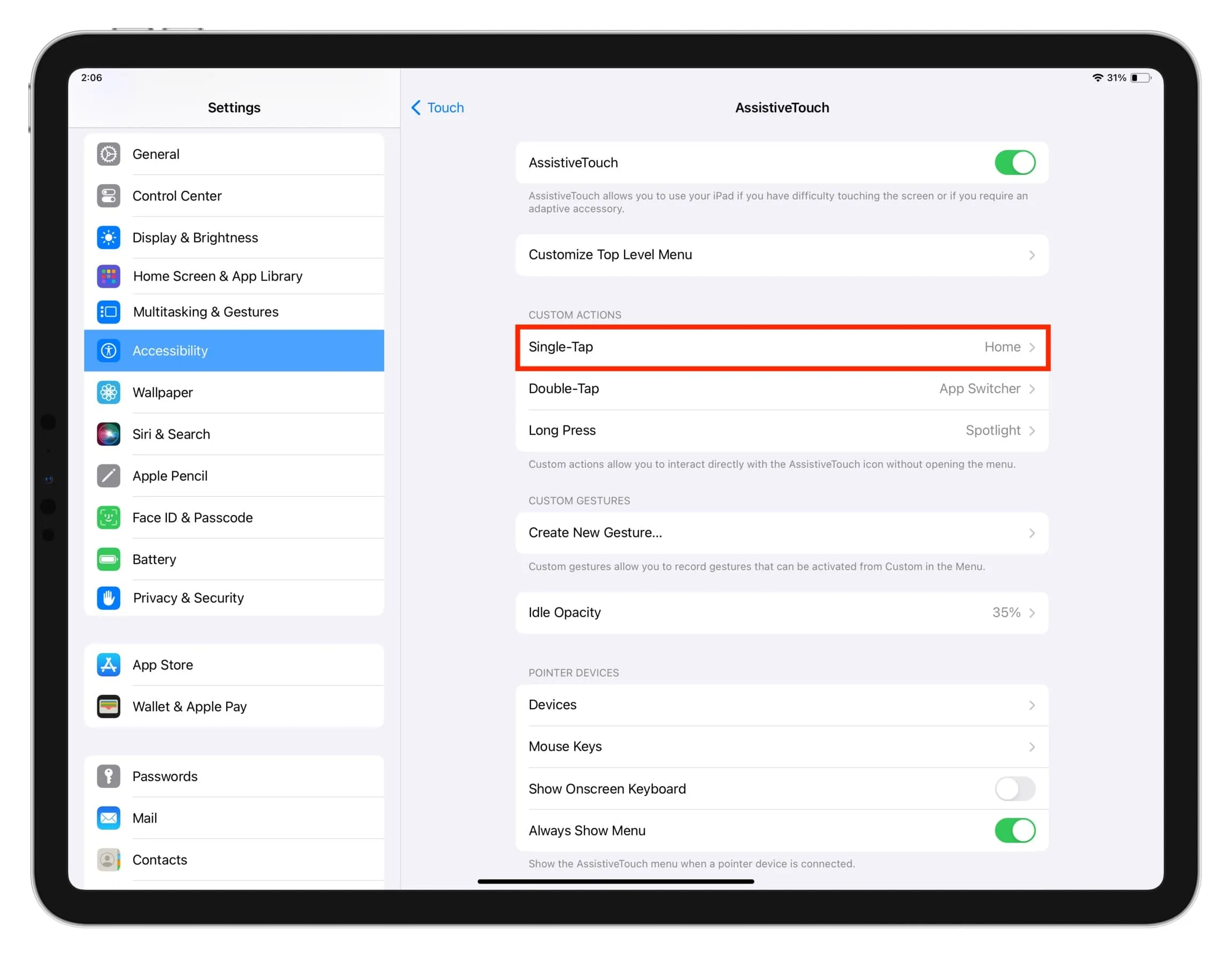
Après cela, chaque fois que vous souhaitez accéder à l’écran d’accueil, vous pouvez interagir avec le bouton flottant AssistiveTouch à l’aide de votre Apple Pencil.
Vous pouvez également utiliser l’astuce ci-dessus pour ouvrir App Switcher à l’aide de l’Apple Pencil ou faire l’une des nombreuses autres choses suivantes.
4. Créez une note rapide même lorsque l’iPad est verrouillé
Appuyez sur l’écran verrouillé de votre iPad avec votre Apple Pencil pour ouvrir une note rapide afin que vous puissiez instantanément dessiner ou noter quelque chose.
5. Affichez une fenêtre de carnet de croquis de n’importe où
Faites glisser votre doigt vers l’extérieur depuis le coin inférieur droit de votre iPad déverrouillé à l’aide de votre Apple Pencil ou d’un doigt pour ouvrir une petite fenêtre de l’application Notes. Vous pouvez maintenant écrire à la main ou dessiner dessus.
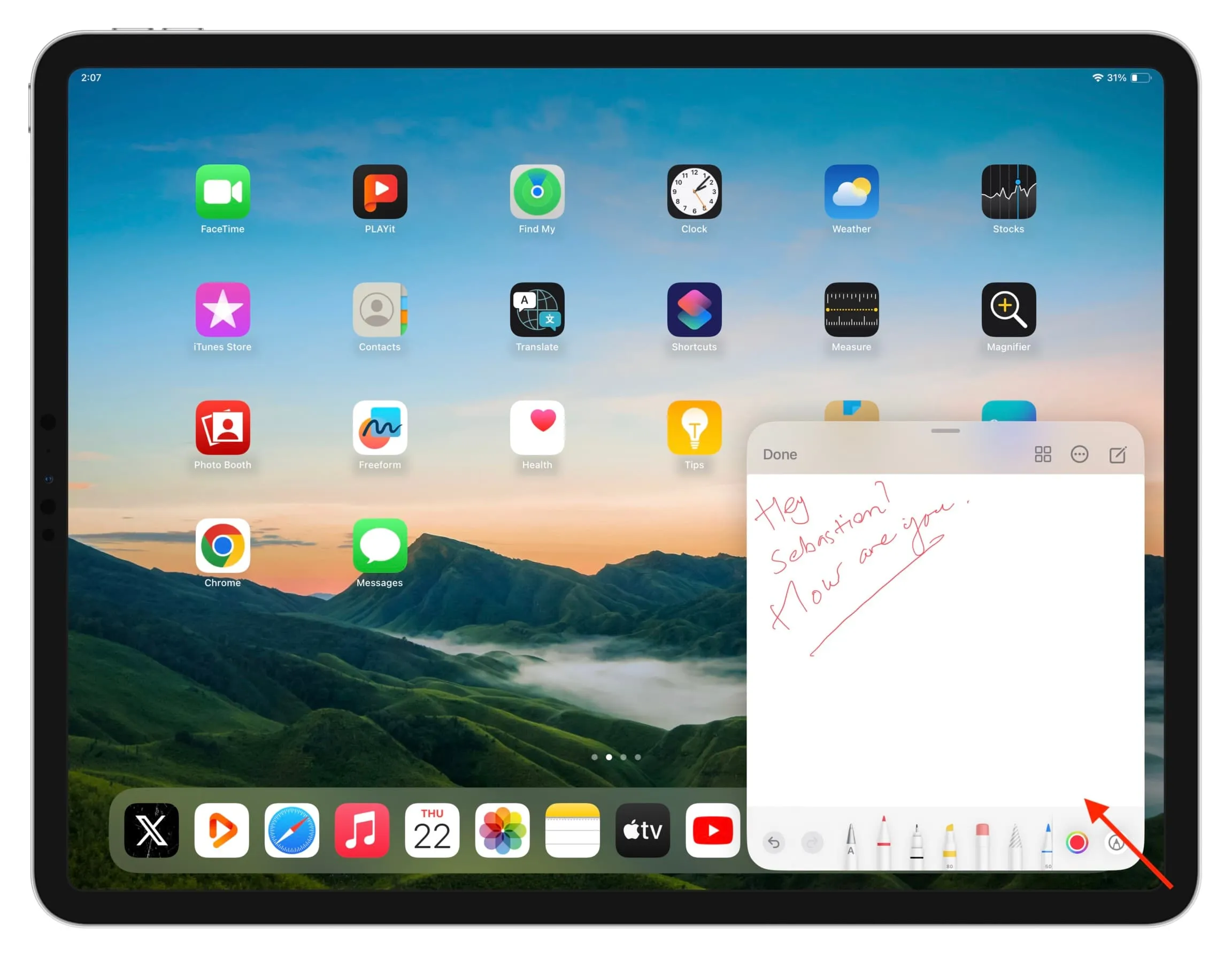
6. Prenez une capture d’écran à l’aide de votre Apple Pencil (ou de votre doigt)
Faites glisser votre doigt vers l’extérieur depuis le coin inférieur gauche de l’écran de l’iPad à l’aide de votre Apple Pencil ou de votre doigt pour prendre une capture d’écran. Vous pouvez également l’annoter instantanément.
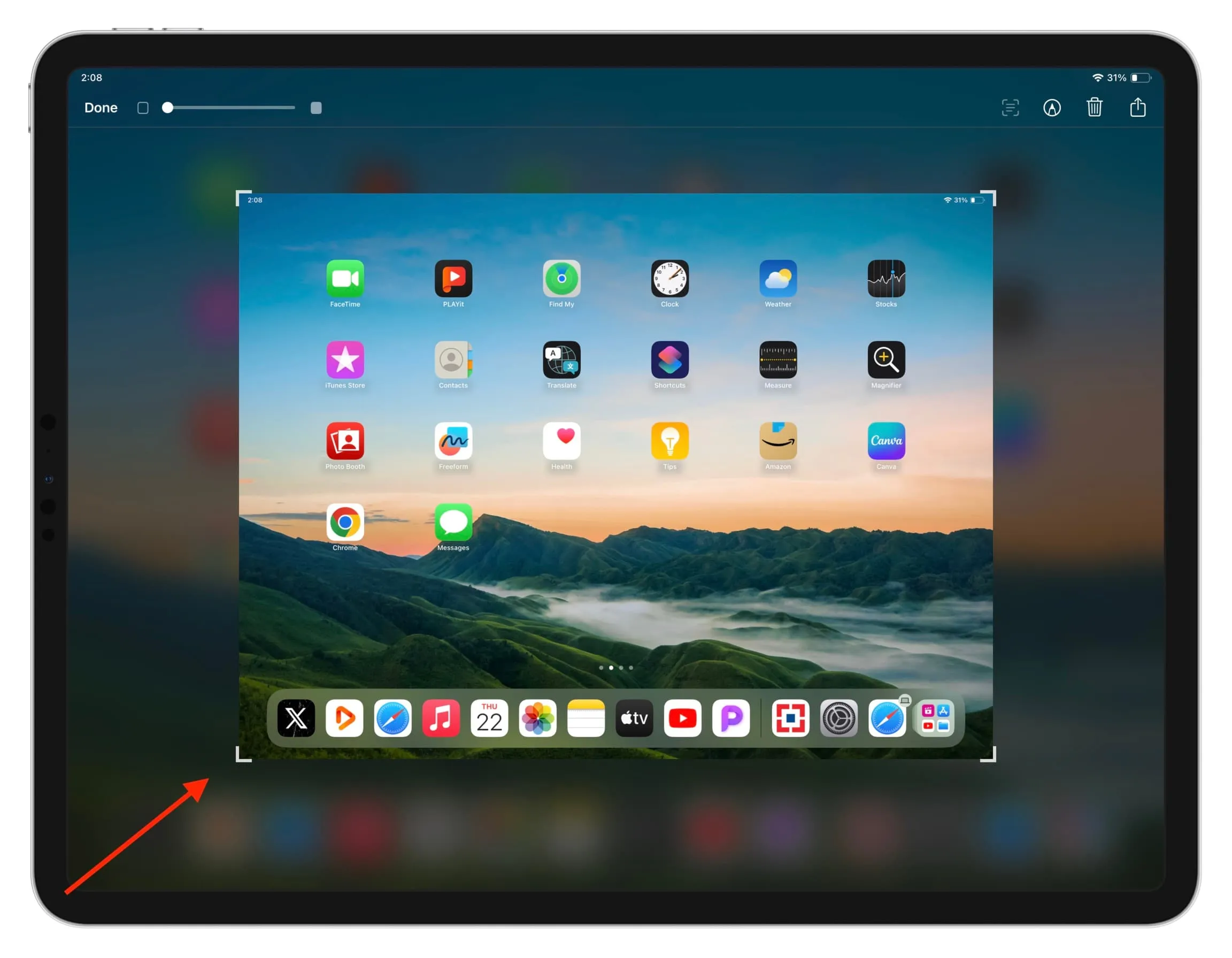
7. Désactivez les balayages des coins gauche et droit pour éviter les actions inutiles
Si vous déclenchez fréquemment des notes rapides et des captures d’écran par accident, accédez à Paramètres iPad > Apple Pencil > Balayage dans le coin gauche/droit et choisissez l’ option Désactivé .
8. Pas besoin de saisir manuellement le balisage
Lorsqu’un PDF est ouvert dans l’application Apple Files, vous pouvez immédiatement commencer à le signer ou à dessiner dessus avec Apple Pencil sans avoir à appuyer au préalable sur le bouton Annotation. Cela ne fonctionnera pas si vous essayez de le faire avec votre doigt.
9. Utilisez Scribble dans les champs de texte
Êtes-vous ennuyé lorsque vous tenez l’Apple Pencil dans votre main et que vous devez ensuite taper quelque chose comme un terme de recherche à l’aide du clavier à l’écran ?
Au lieu de donner une pause à votre crayon, vous pouvez directement gribouiller dans le champ de recherche ou dans la zone de texte , et votre écriture manuscrite sera convertie en texte tapé. Vous pouvez également tracer une ligne en zigzag sur le mot pour l’effacer.
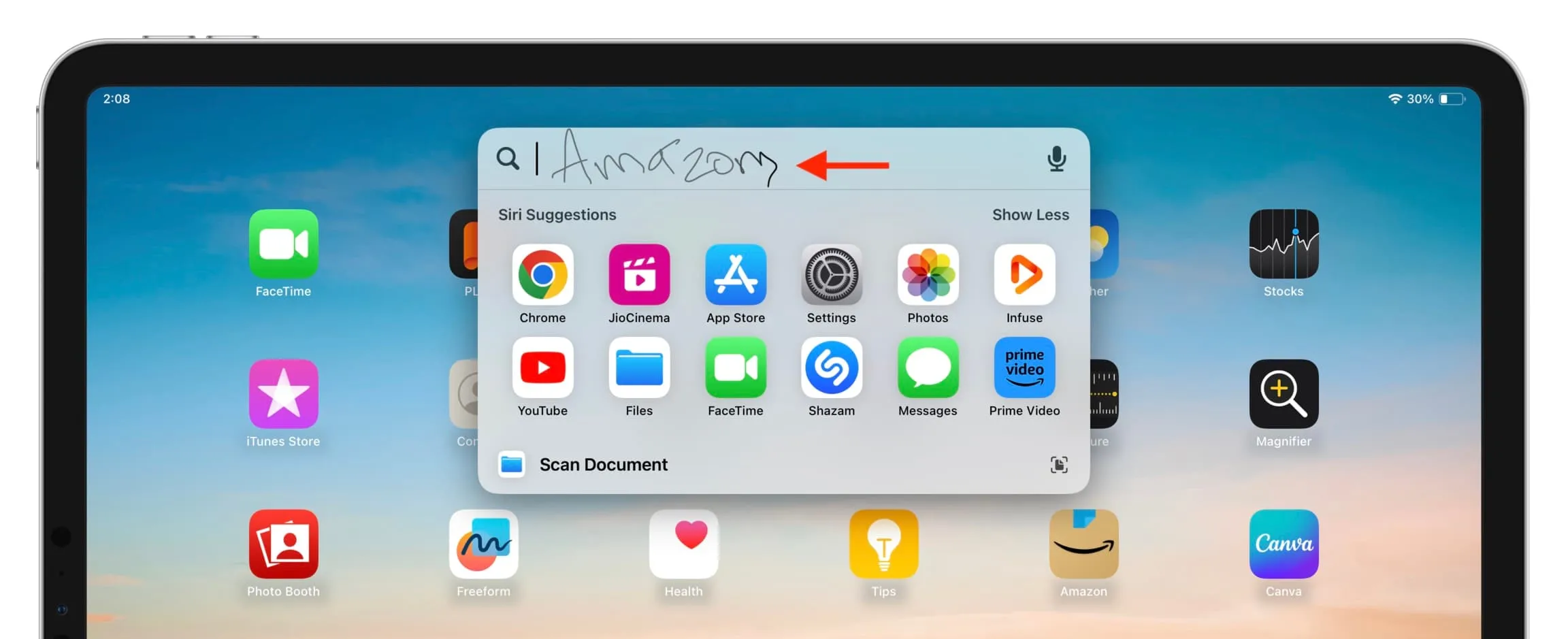
10. Écrivez avec Apple Pencil et convertissez-le en texte tapé
- Ouvrez l’ application Notes sur votre iPad et créez une note.
- Appuyez sur l’ outil Un crayon . Si vous ne le voyez pas, appuyez d’abord sur le bouton Annotation.
- Maintenant, écrivez sur l’écran à l’aide de votre Apple Pencil et il sera converti en texte saisi.
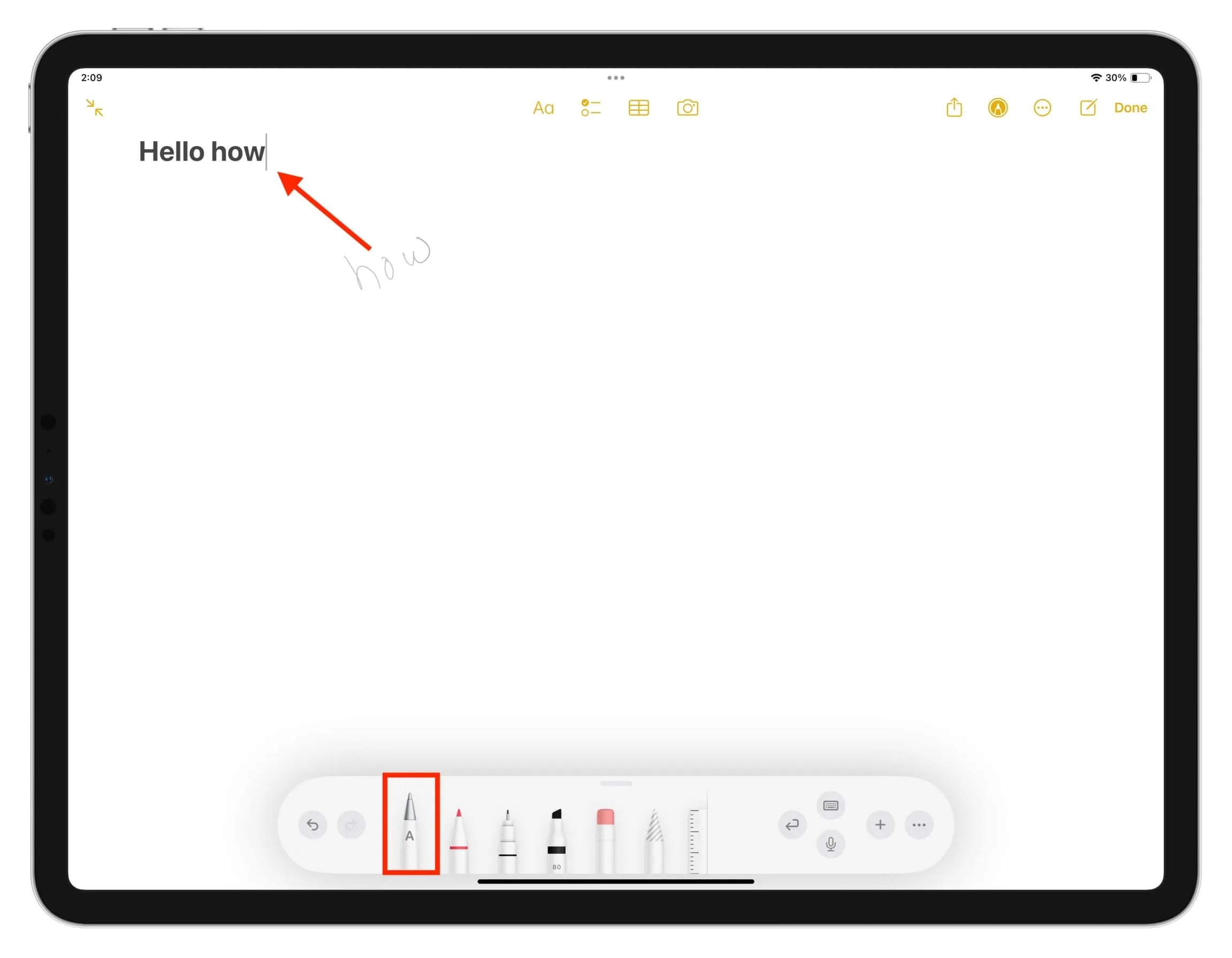
11. Copiez ce que vous avez déjà écrit avec Apple Pencil sous forme de texte tapé normalement
Si vous avez déjà écrit quelque chose à la main à l’aide de votre Apple Pencil dans l’application Notes, vous pouvez le toucher et le maintenir avec votre doigt, puis le copier sous forme de texte .
12. Prendre des mesures pertinentes sur le texte écrit
Si vous avez écrit manuellement une date, un numéro de portable, une adresse e-mail ou une adresse physique dans l’application Notes, vous verrez une fine ligne en dessous, même si vous ne l’avez pas soulignée. Vous pouvez toucher et maintenir ce texte avec votre doigt et prendre les mesures appropriées. Par exemple, si vous avez écrit à la main :
- Date : vous pouvez créer un événement de calendrier ou un rappel, l’afficher dans l’application Calendrier ou copier l’événement.
- Adresse : vous pouvez obtenir un itinéraire vers ce lieu, l’ouvrir dans Maps, l’ajouter aux contacts, le copier ou le partager avec d’autres.
- Numéro de mobile : vous pouvez appeler le numéro, envoyer un message, FaceTime, l’ajouter aux contacts ou le copier.
- Adresse e-mail : vous pouvez envoyer un nouvel e-mail, prendre un iMessage, FaceTime, enregistrer dans le carnet d’adresses ou copier l’adresse.
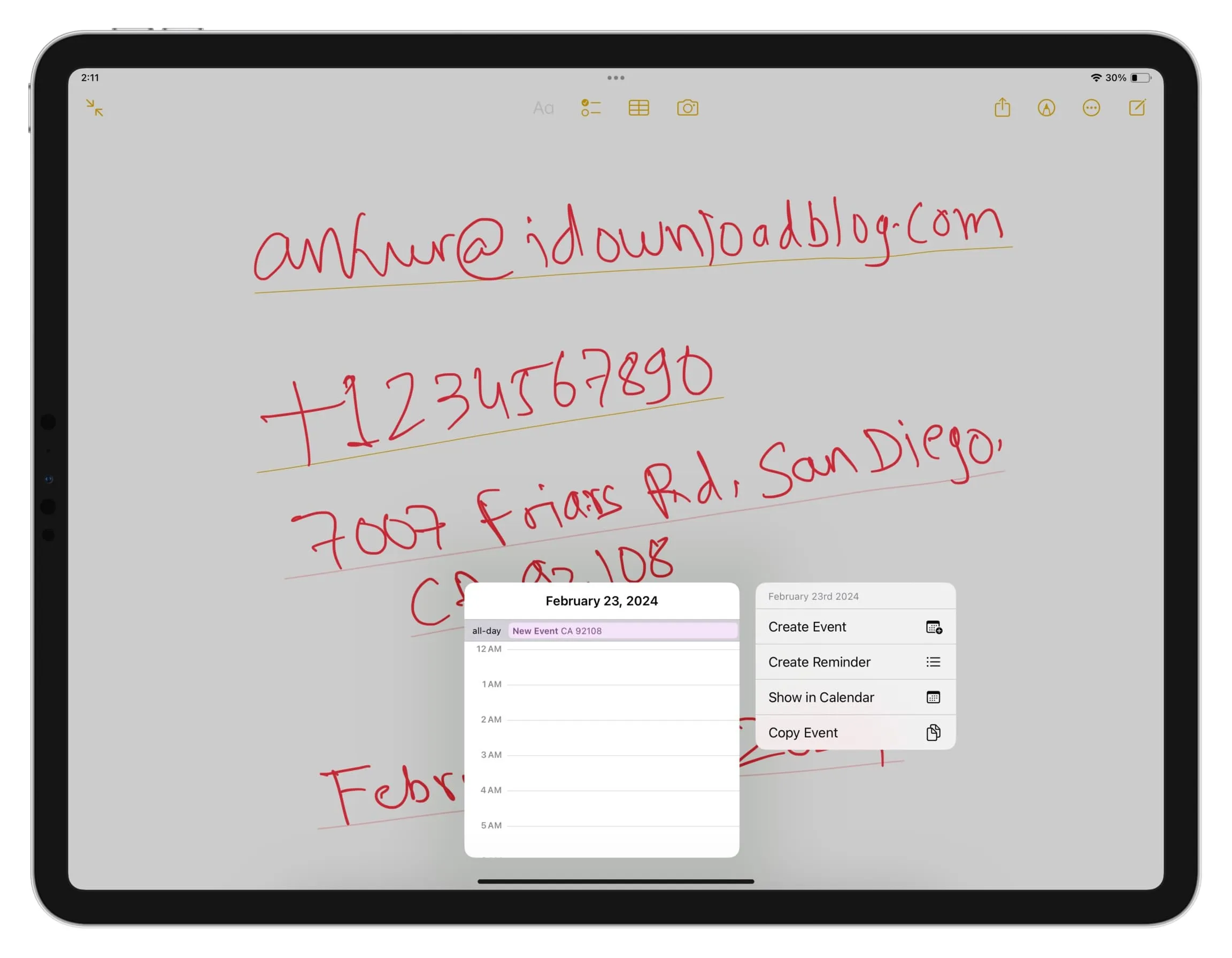
13. Signez des PDF et des documents
Ouvrez un document dans l’application Fichiers et signez-le à l’aide de votre Apple Pencil . Vous pouvez également utiliser votre iPad et votre crayon pour signer des documents sur votre Mac . Si vous utilisez une application tierce, recherchez l’option de signature appropriée, puis utilisez votre crayon.
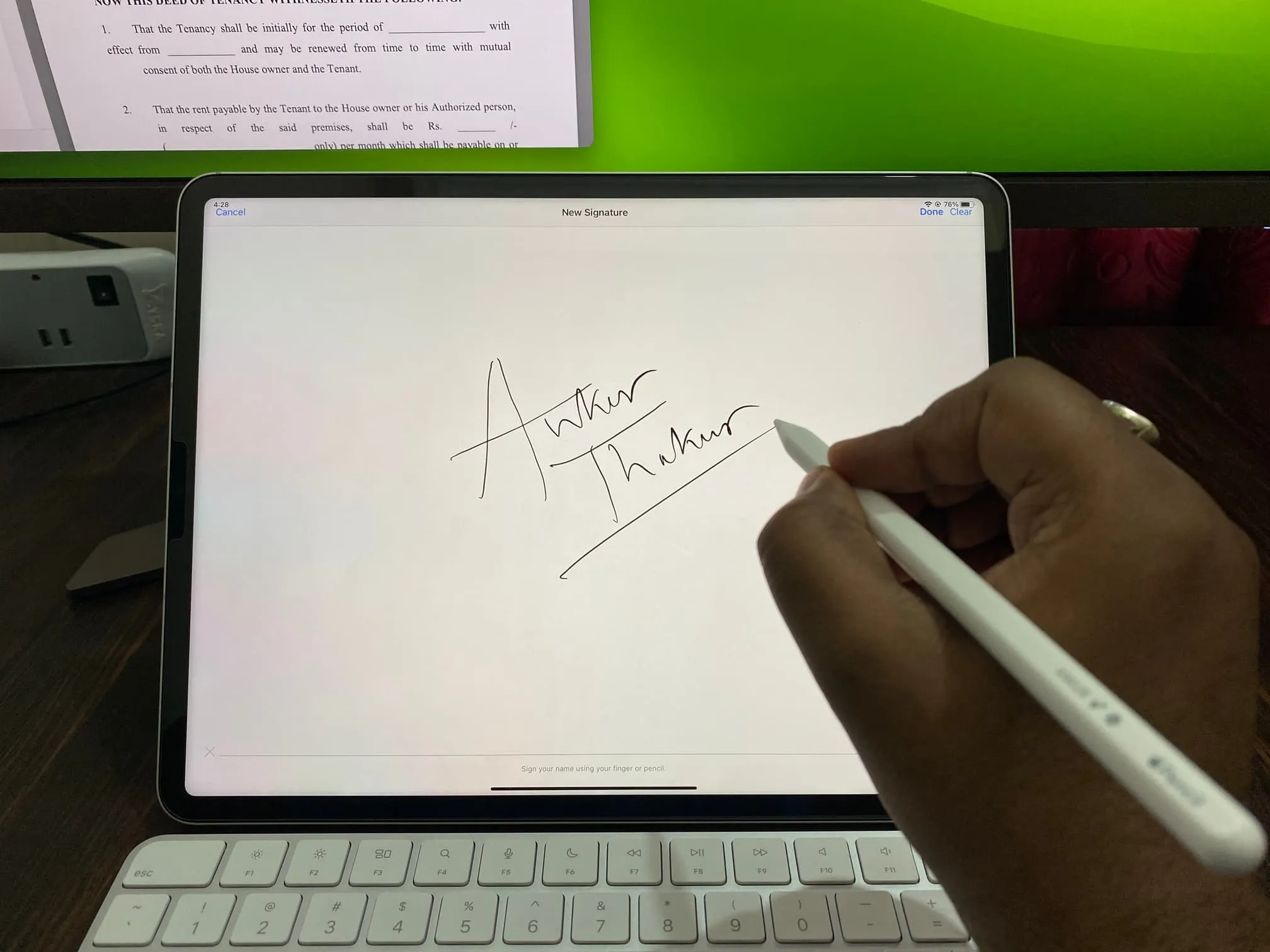
Création d’une signature pour Mac sur mon iPad à l’aide de l’Apple Pencil.
14. Dessinez des formes parfaites
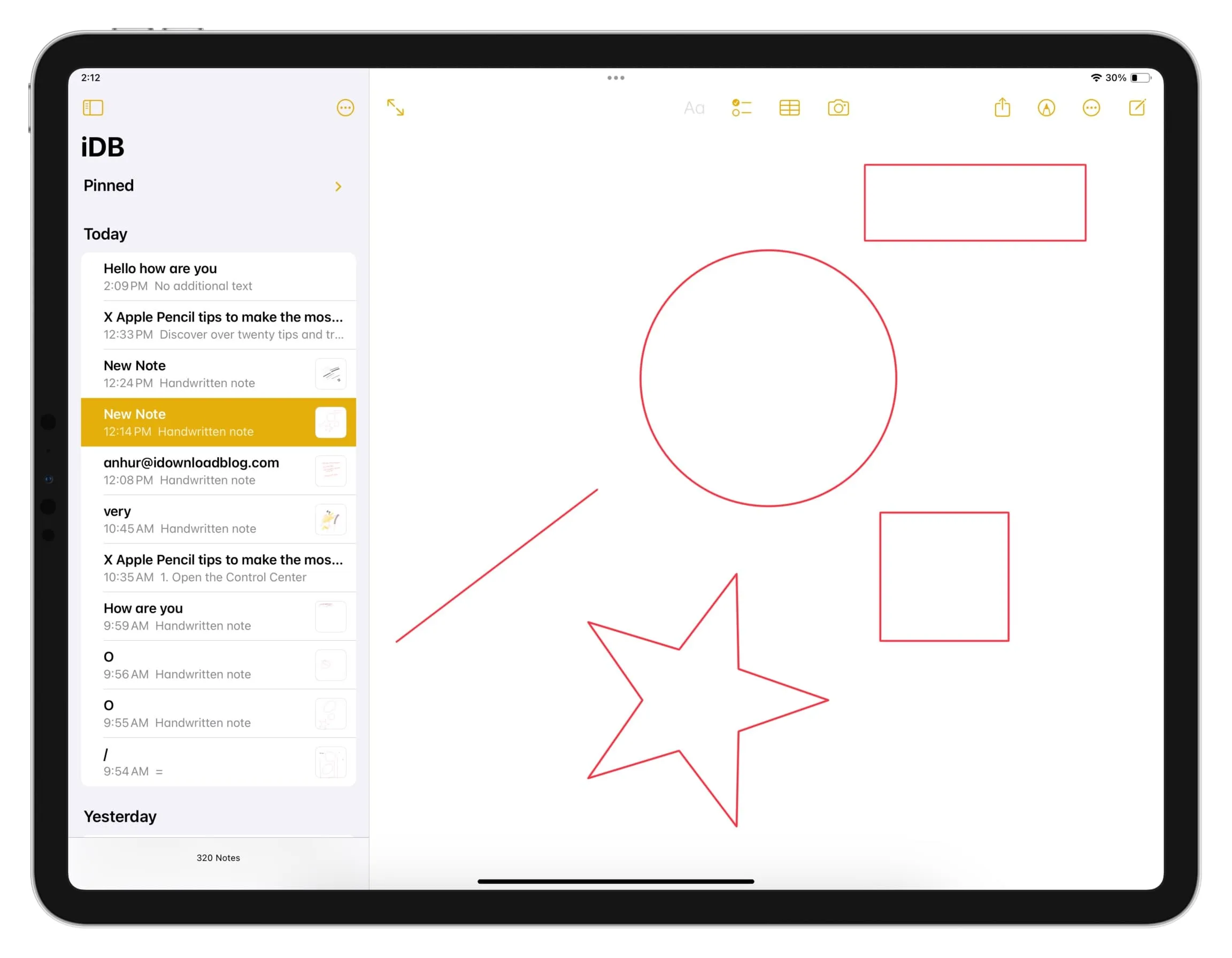
15. Inclinez la pointe de votre Apple Pencil
Tous les modèles Apple Pencil ont une sensibilité à l’inclinaison. Vous pouvez l’utiliser pour ombrer ou créer d’autres effets tout en dessinant ou en coloriant.
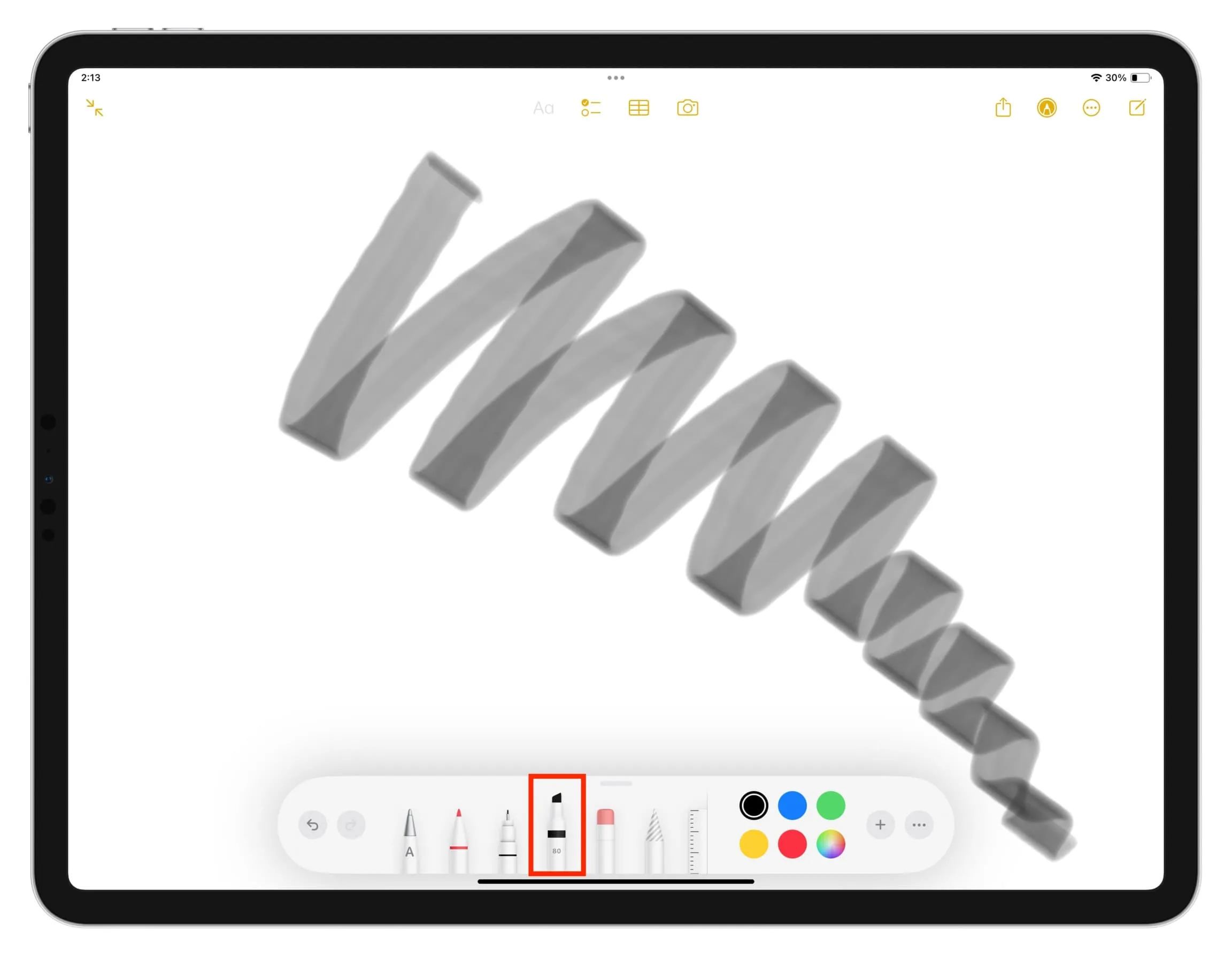
16. Utilisez la sensibilité à la pression
Les Apple Pencil 1re et 2e générations (à l’exception de la nouvelle avec USB-C) ont également une sensibilité à la pression qui garantit que votre dessin répond à la pression que vous exercez et crée en conséquence des traits clairs ou sombres.
Vous pouvez l’utiliser dans les applications prises en charge. Mais si vous souhaitez l’essayer maintenant, accédez à Apple Notes et sélectionnez l’outil de surbrillance. Maintenant, tracez une ligne droite presque sans pression, puis faites de même en exerçant une pression. Les deux lignes auront différents degrés d’opacité.
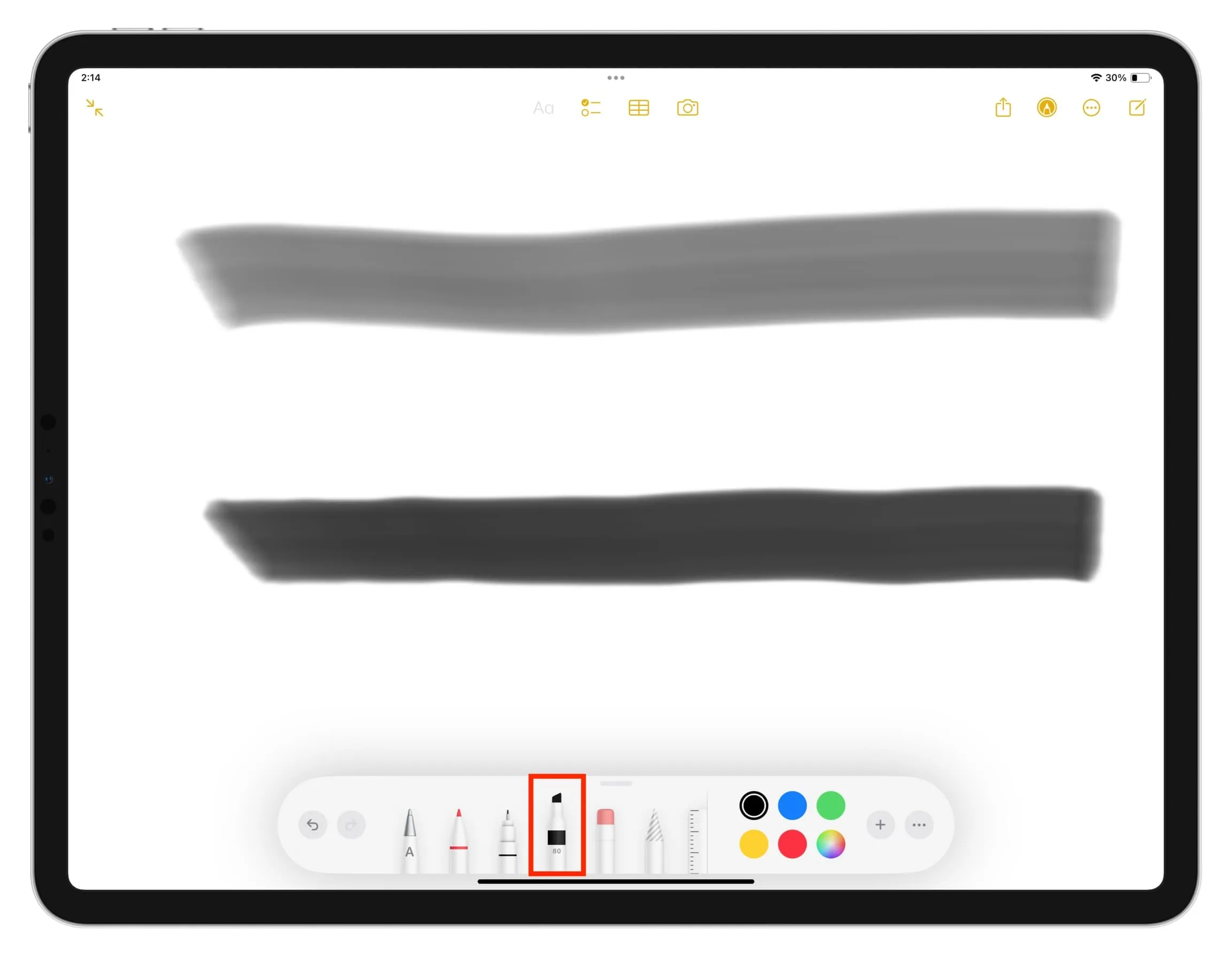
17. Appuyez deux fois pour basculer entre les outils
Lorsque vous utilisez votre Apple Pencil pour dessiner, vous pouvez appuyer deux fois juste au-dessus de la zone de pointe pour basculer entre l’outil actuel et la gomme.
Vous pouvez personnaliser cette action à votre guise ou la désactiver depuis Paramètres iPad > Apple Pencil > DOUBLE TAP . Vous pouvez le configurer pour basculer entre les outils actuels et les derniers outils utilisés, afficher la palette de couleurs ou afficher les attributs d’encre.
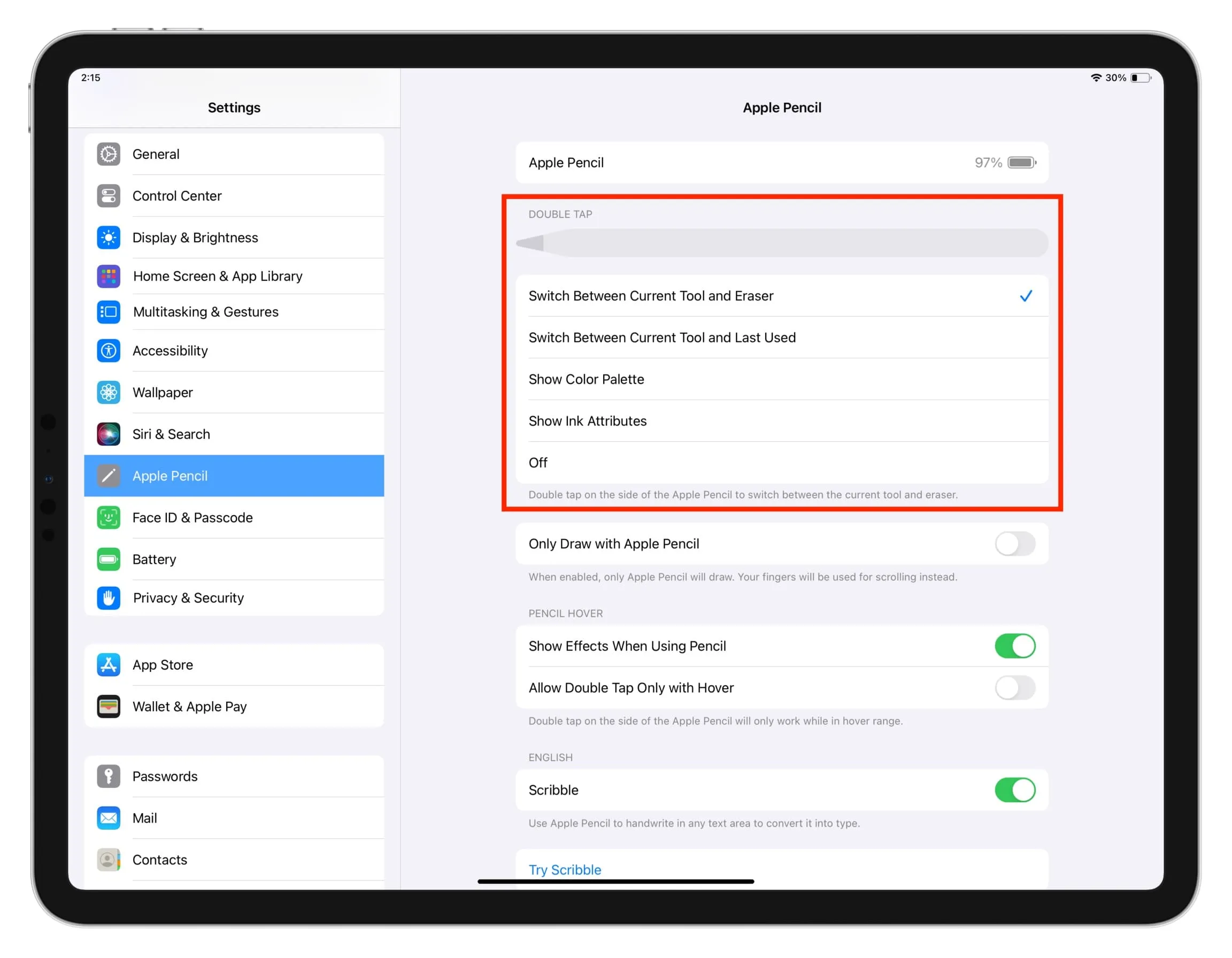
18. Dessinez sur un vrai morceau de papier avec votre Apple Pencil et faites-le apparaître sur votre iPad
Quand j’étais enfant, mon professeur de dessin nous donnait des papiers calques. Nous dessinions dessus avec nos crayons graphite pour créer de magnifiques fleurs et paysages.
Vous pouvez faire quelque chose de similaire avec votre iPad. Voici comment:
- Ouvrez Apple Notes et créez une nouvelle note. Vous pouvez également utiliser d’autres applications qui vous permettent de dessiner.
- Placez le papier calque ou un papier fin normal avec le contour de votre dessin sur l’écran de l’iPad.
- Maintenant, passez votre Apple Pencil sur le papier réel et le dessin sera créé dans l’application Notes.
19. Dessinez des e-mails
Vous pouvez utiliser votre Apple Pencil pour créer et joindre un dessin à votre courrier électronique dans l’application Apple Mail.
20. Utilisez deux doigts pour faire défiler lorsque vous dessinez avec Apple Pencil
Lorsque vous dessinez avec votre Apple Pencil, faire défiler avec votre crayon ou un doigt peut ajouter une ligne inutile. Alors, faites défiler vers le haut ou vers le bas avec deux doigts pour éviter cela.
21. Activer ou désactiver le survol
Vous pouvez placer votre Apple Pencil 2e génération sur les éléments de l’écran pour prévisualiser les outils et les commandes avant de les utiliser. C’est une fonctionnalité merveilleuse à avoir sur l’iPad Pro 11 pouces (4e génération) et l’iPad Pro 12,9 pouces (6e génération).
Cependant, si vous ne l’utilisez pas, vous pouvez désactiver Afficher les effets lors de l’utilisation du crayon dans la section Survol du crayon dans Paramètres iPad > Apple Pencil .
22. Vérifiez les paramètres Apple Pencil spécifiques à une application
Le dessin, la conception, le bloc-notes et d’autres applications similaires peuvent avoir des paramètres dédiés pour Apple Pencil. Assurez-vous de les explorer et de les modifier en conséquence.
23. Vérifiez l’état de la batterie de votre crayon
Vous pouvez ajouter le widget Batteries sur l’écran d’accueil de l’iPad pour suivre la batterie de votre Apple Pencil.
24. Trouvez votre Apple Pencil égaré
Vous avez perdu votre Apple Pencil quelque part à proximité et vous ne parvenez pas à le retrouver ? Voici comment le récupérer .
25. Remplacez la pointe de votre Apple Pencil
Enfin, nous arrivons à la fin de notre liste de conseils, qui concerne la pointe physique de l’Apple Pencil. S’il est usé et ne fonctionne pas correctement , vous pouvez acheter un jeu de 4 embouts auprès d’Apple pour 19 $ et le remplacer.
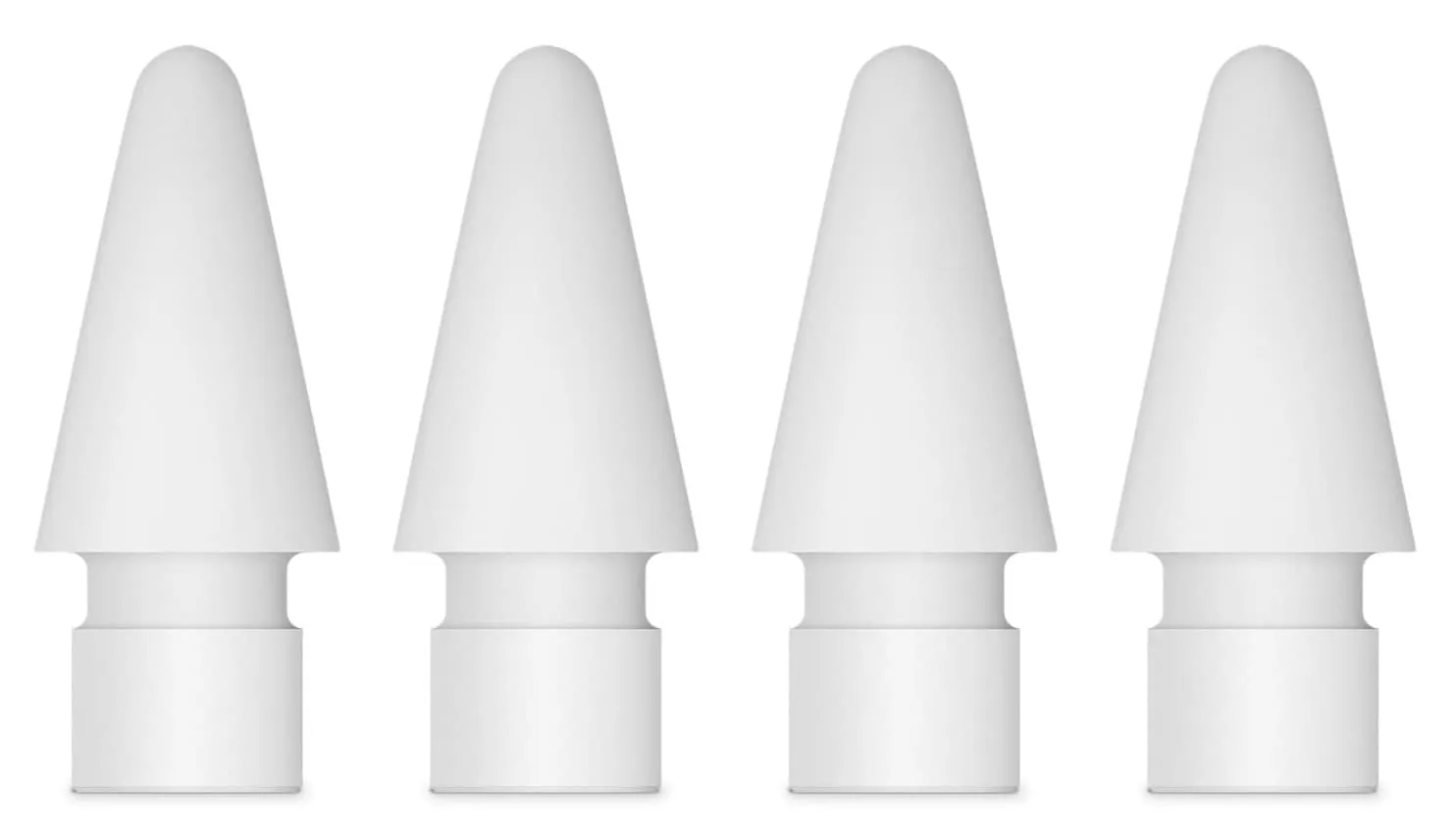
Laisser un commentaire