Comment transcrire des mémos vocaux sur iPhone, iPad et Mac
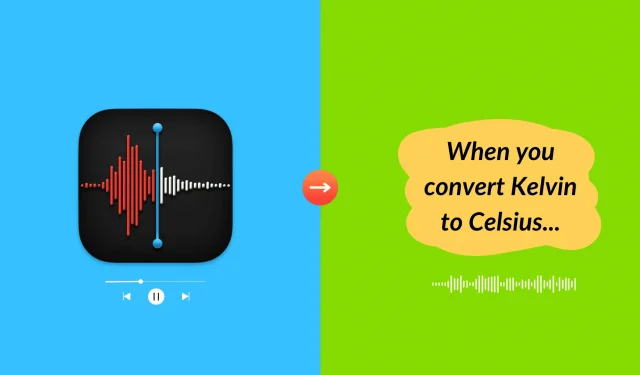
Dans ce tutoriel, nous allons vous montrer comment transcrire un mémo vocal en texte sans utiliser d’applications ou de services tiers.

L’application Apple Voice Memos ne dispose pas encore de moyen intégré pour convertir la parole en texte et l’afficher à l’écran. Mais avec une simple astuce d’accessibilité, vous pouvez transcrire un enregistrement vocal et lire ce qu’il dit sur l’écran de votre téléphone ou de votre ordinateur.
Utilisez Live Captions pour convertir des mémos vocaux en texte
Live Captions est une fonctionnalité d’accessibilité qui utilise le traitement sur l’appareil pour transformer le dialogue parlé en texte et l’afficher à l’écran en temps réel. Bien que cette fonctionnalité puisse être utilisée pour transcrire des notes vocales, elle peut être utilisée à d’autres fins, notamment pendant FaceTime pour savoir ce que disent les autres.
Langues prises en charge : vous pouvez utiliser les sous-titres en direct si la langue de votre appareil est définie sur l’anglais (États-Unis) ou l’anglais (Canada). Cette astuce ne fonctionnera donc que si vos notes vocales sont en anglais.
iPhones pris en charge : vous avez besoin d’un iPhone 11 ou plus récent exécutant iOS 16 ou version ultérieure.
iPad pris en charge : iPad (8e génération et plus récent), iPad Air (3e génération et plus récent), iPad mini (5e génération et plus récent), iPad Pro 11 pouces (toutes générations), iPad Pro 12,9 pouces (3e génération et plus récent) . Ils doivent être sur iPadOS 16 ou version ultérieure. Découvrez quel iPhone ou iPad vous possédez .
Mac pris en charge : Live Captions ne fonctionne que sur les Mac équipés de puces de silicium Apple (M1, M2, M3) exécutant macOS Ventura ou version ultérieure. Cela ne fonctionnera pas si votre Mac dispose d’un processeur Intel.
iPhone ou iPad
1) Ouvrez l’ application Paramètres sur votre appareil iOS et appuyez sur Accessibilité .
2) Faites défiler vers le bas et appuyez sur Sous-titres en direct dans la section Audition.
3) Activez le commutateur pour les sous-titres en direct (bêta) . Après cela, vous pouvez modifier les paramètres d’apparence ou les laisser par défaut et les personnaliser plus tard.
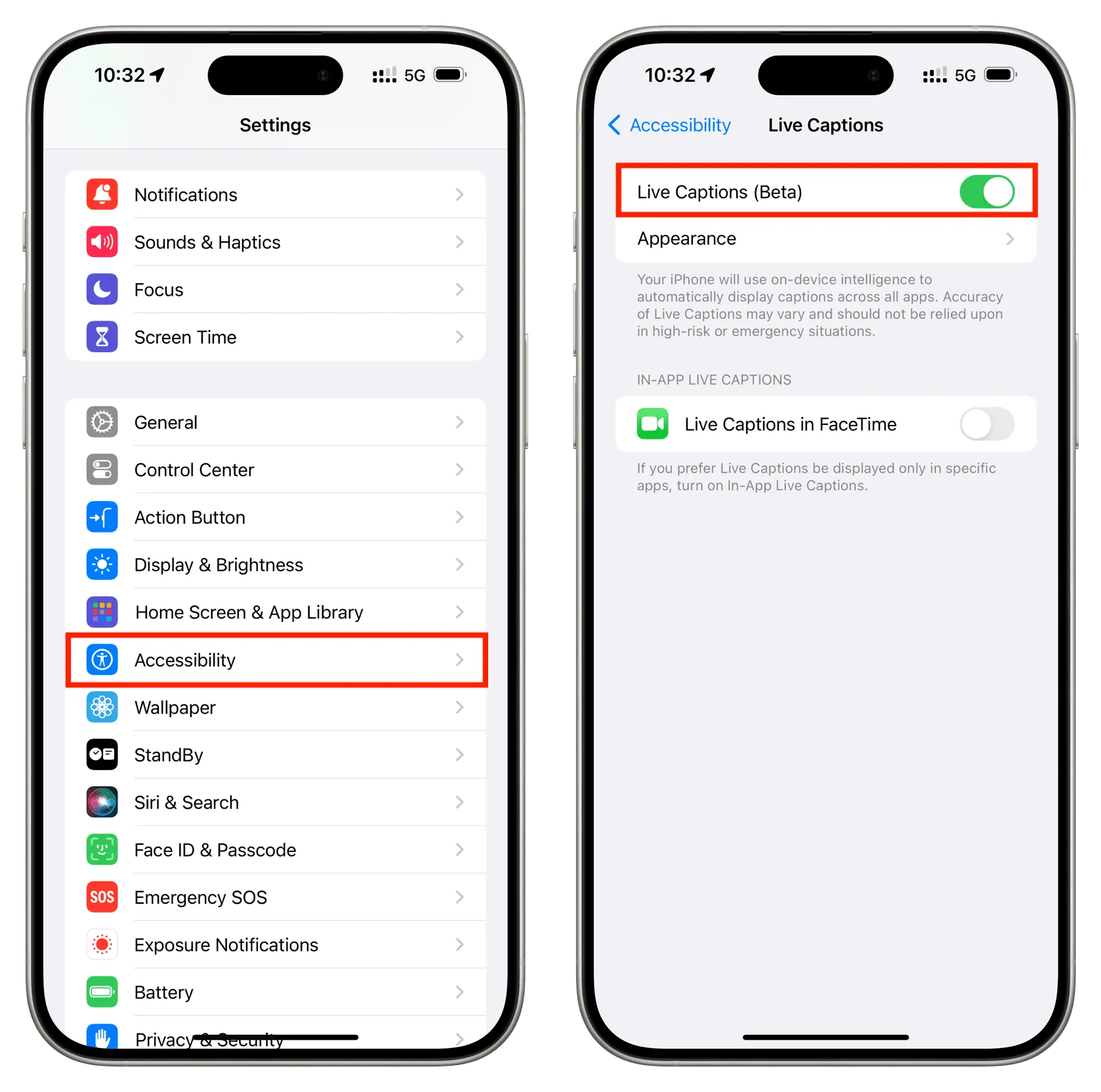
4) Avec Live Captions activé, ouvrez l’ application Voice Memos sur votre iPhone ou iPad.
5) Recherchez l’enregistrement que vous souhaitez transcrire et appuyez sur le bouton de lecture . La fonction Live Captions traitera votre clip vocal et affichera ce qu’il dit sur l’écran de votre iPhone ou iPad. Vous pouvez régler le volume du haut-parleur sur zéro et les sous-titres en direct fonctionneront toujours.
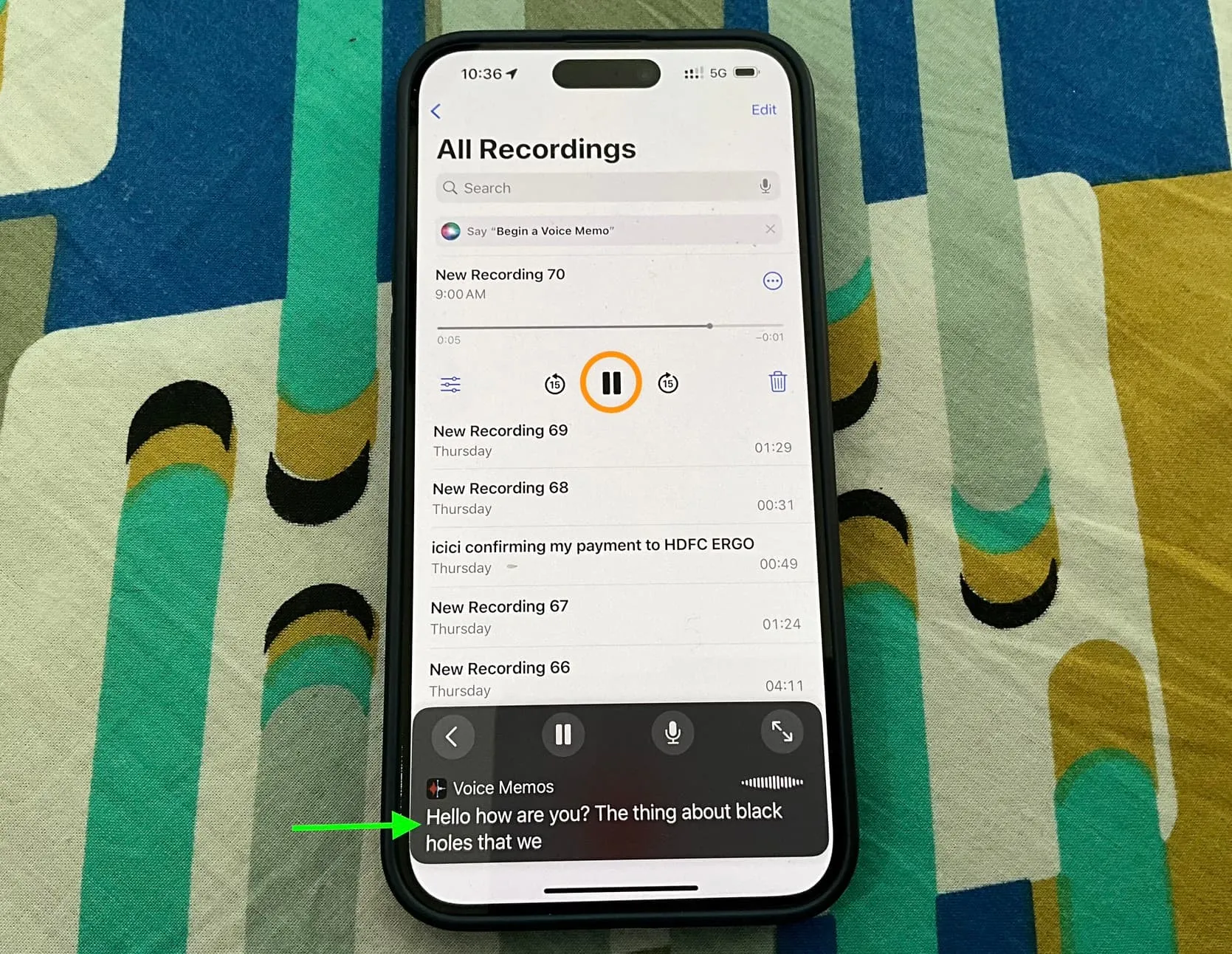
Une fois que vous avez terminé, appuyez sur la flèche de retour (<) dans la zone Sous-titres en direct pour la réduire. Vous pouvez également revenir aux paramètres d’accessibilité des sous-titres en direct et les désactiver.
Mac
1) Lancez Paramètres système , accédez à Accessibilité > Sous-titres en direct et activez Sous-titres en direct (bêta) . Si c’est la première fois que vous l’utilisez, votre Mac peut prendre un moment pour télécharger les fichiers de langue requis.
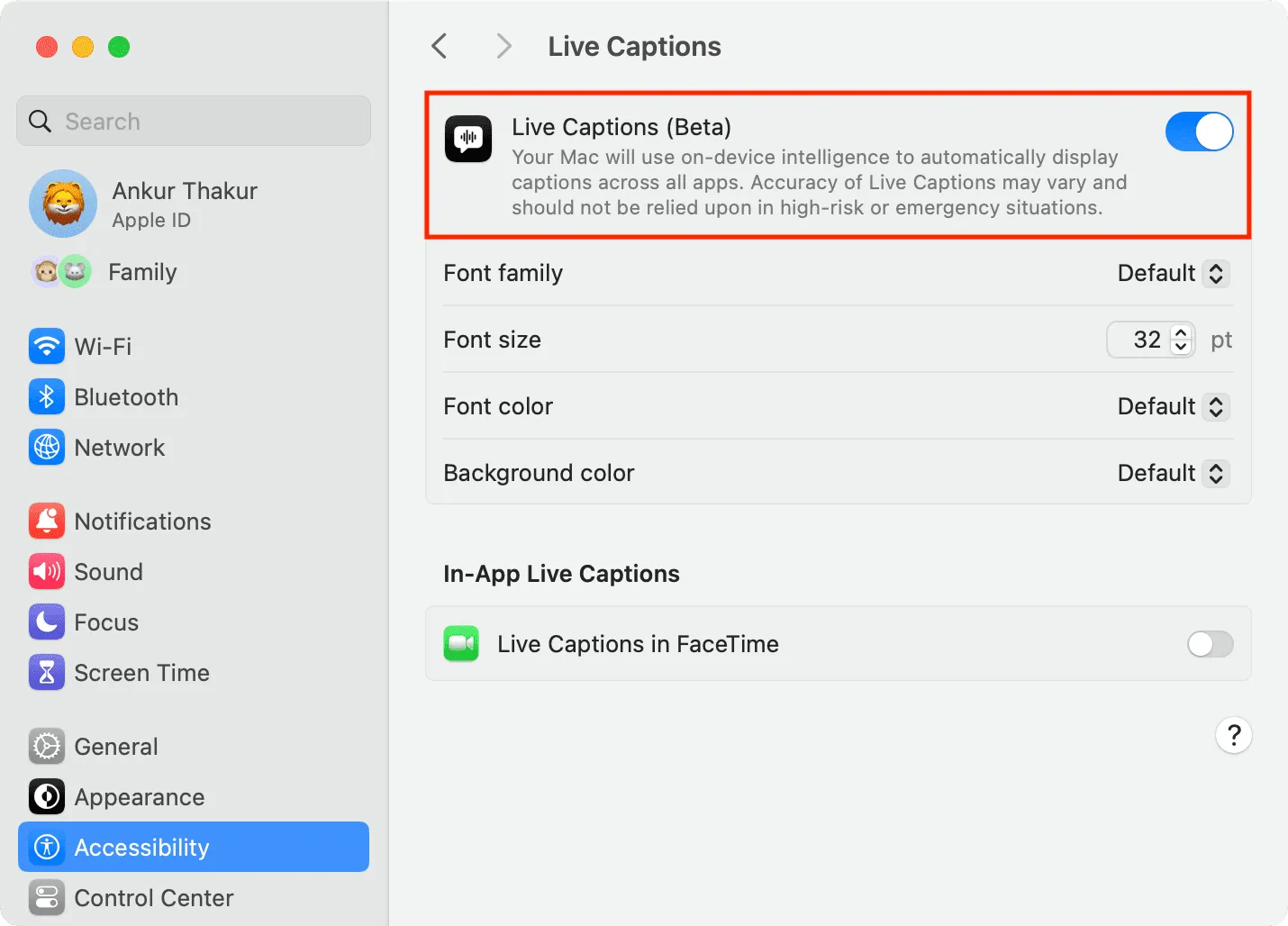
2) Ouvrez les mémos vocaux et écoutez l’enregistrement. Ce que dit ce clip vocal apparaîtra dans la zone Live Captions sur l’écran de votre ordinateur.
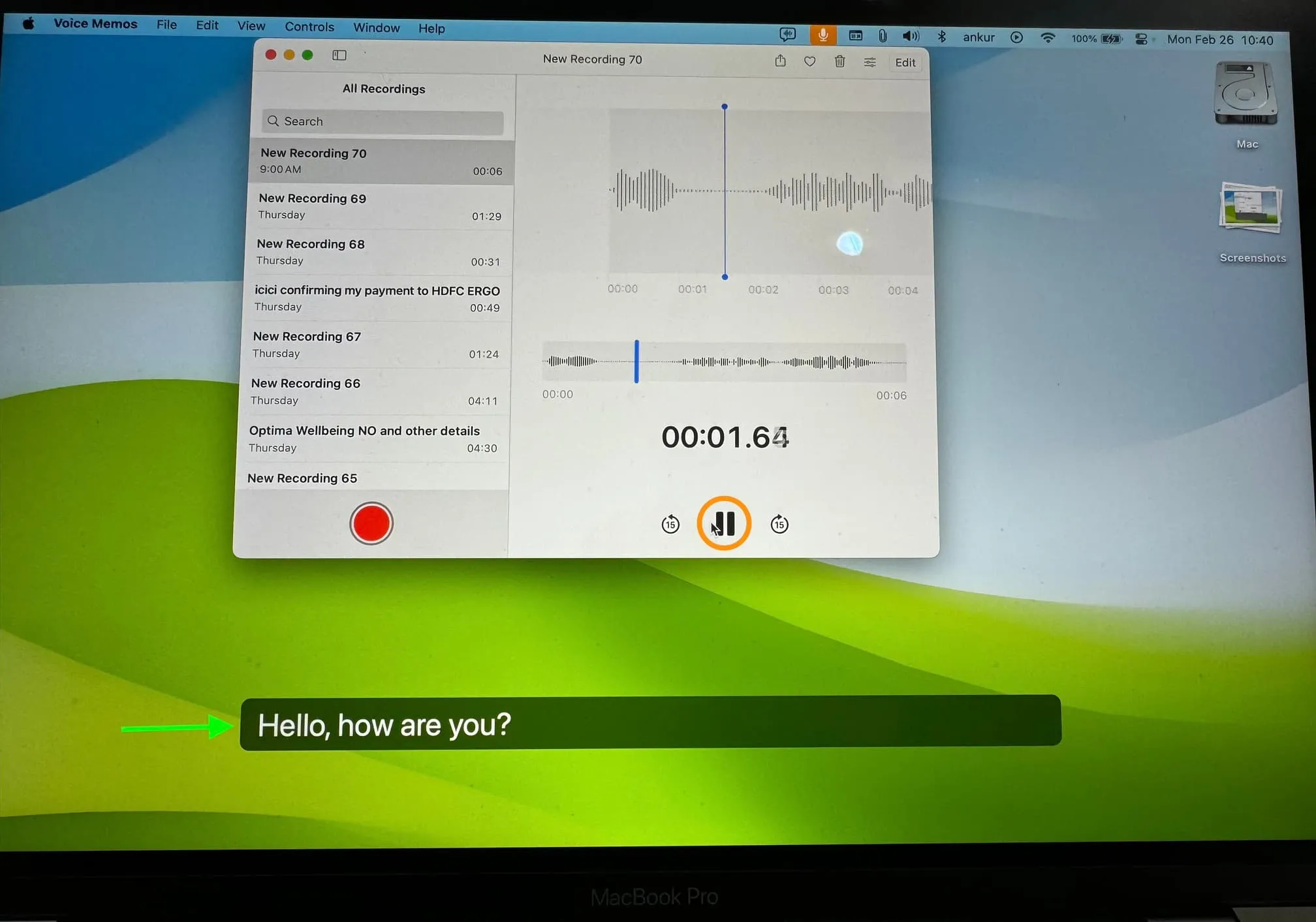
Une fois votre travail terminé, vous pouvez cliquer sur l’icône Live Captions dans la barre de menu supérieure et l’arrêter. Après cela, décochez Keep Onscreen pour que la case disparaisse après quelques secondes. Vous pouvez également revenir au volet Accessibilité dans Paramètres système et désactiver cette fonctionnalité.
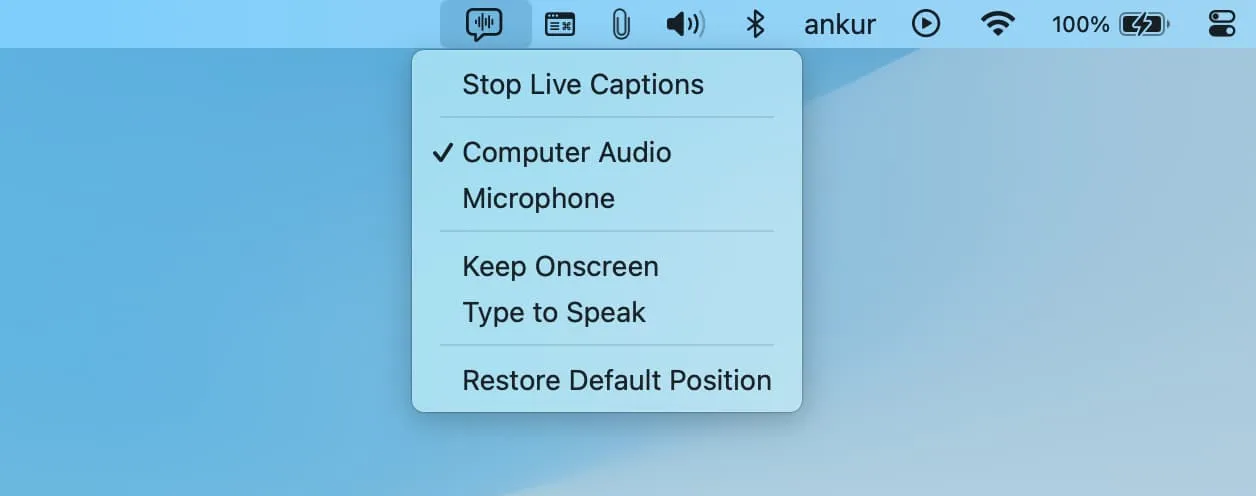
Astuce bonus : utilisez Traduire ou Messages pour lire ce que dit la personne
Vous pouvez utiliser les conseils suivants si vous avez des problèmes d’audition et que vous souhaitez voir une version texte de ce que dit une personne qui vous parle.
Application de traduction
1) Ouvrez Apple Translate et accédez à l’ onglet Traduction .
2) Assurez-vous que la langue principale est l’anglais ou celle que vous comprenez. Maintenant, appuyez sur le bouton du microphone et demandez à la personne de parler. Ce qu’ils disent sera retranscrit à l’écran, et vous pourrez le lire.
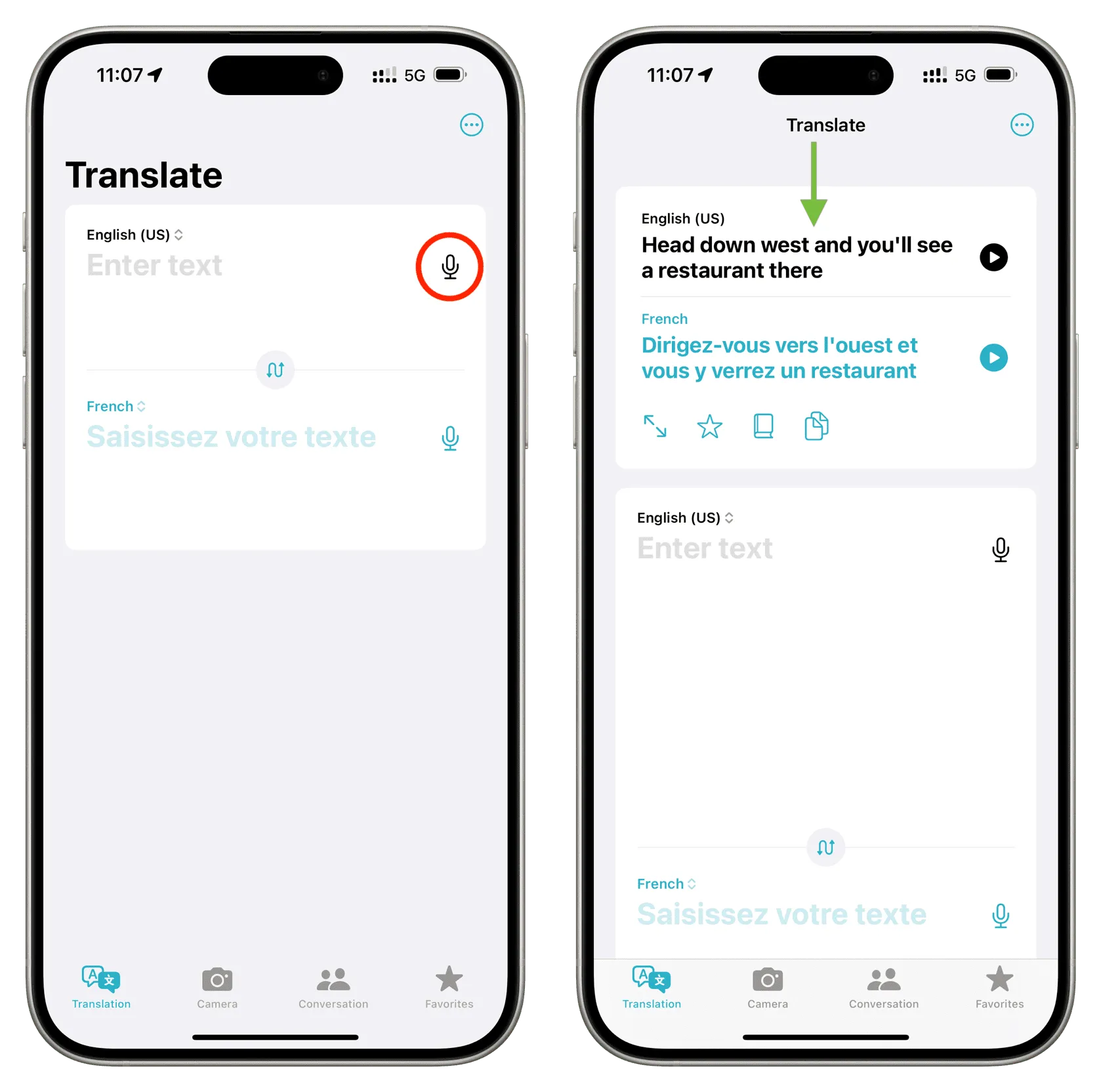
Application de messagerie
1) Ouvrez l’ application Messages et démarrez une conversation avec vous-même en appuyant sur le bouton de composition et en sélectionnant votre contact.
2) Une fois que vous êtes sur l’écran de conversation, appuyez sur le bouton plus et choisissez Audio .
3) Maintenant, tenez votre iPhone près du haut-parleur et faites-lui parler. Une fois qu’ils ont terminé, appuyez sur le bouton d’arrêt et envoyez cette note vocale.
4) Ce que dit l’enregistrement vocal y apparaîtra. Appuyez sur le bouton de lecture si ce n’est pas le cas.
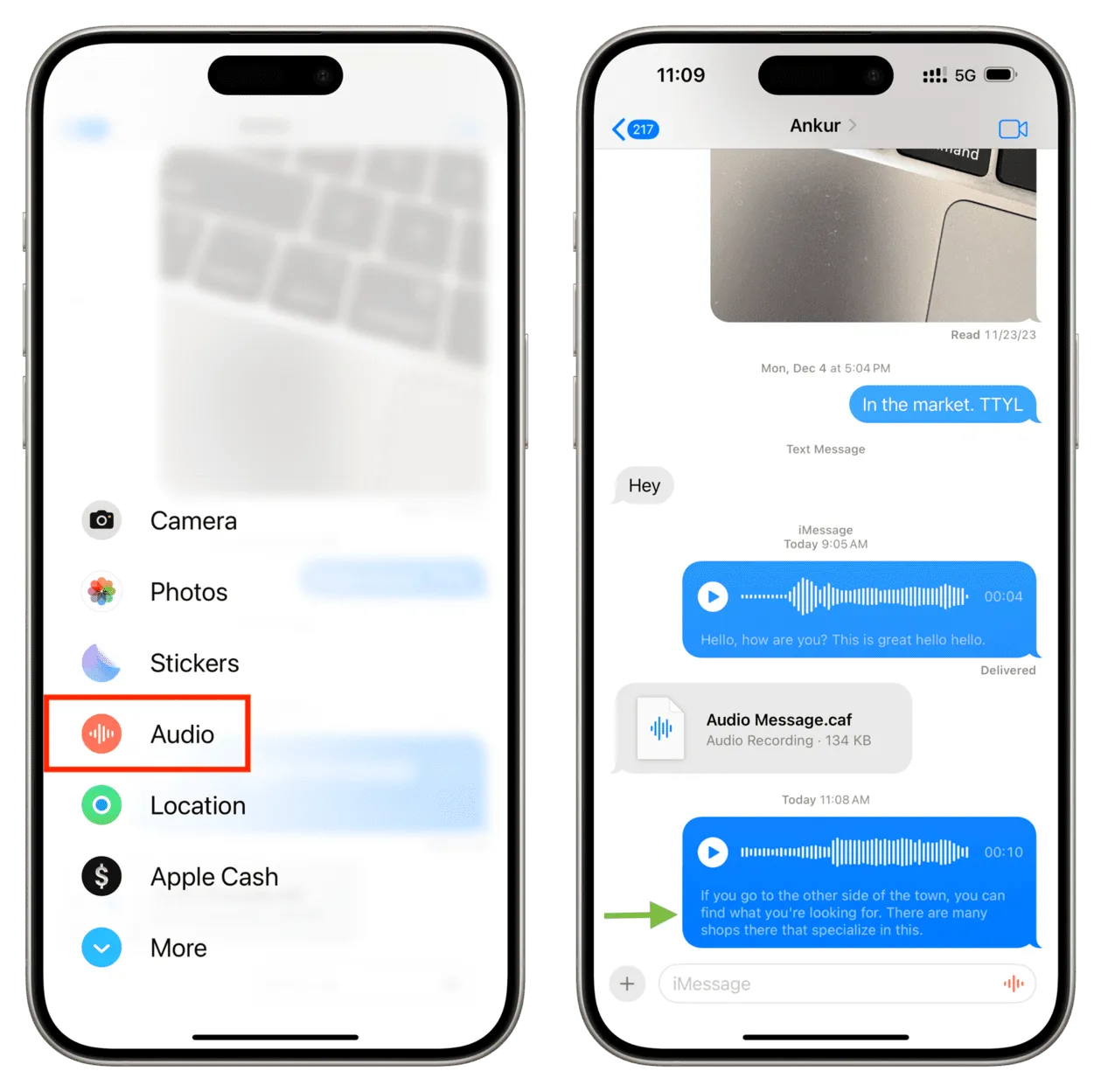
Laisser un commentaire