Les 40 meilleures fonctionnalités d’accessibilité pour iPhone et iPad que vous devriez connaître
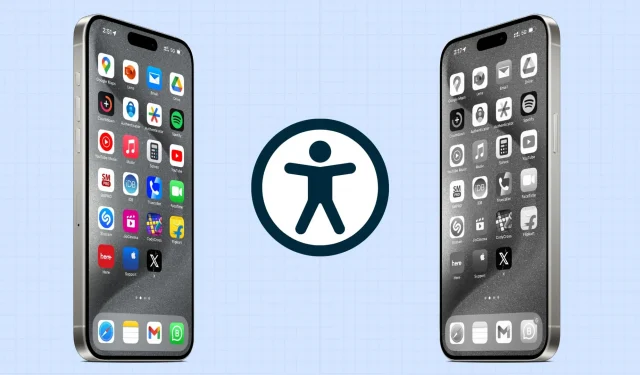
iOS propose de nombreuses fonctionnalités d’accessibilité pratiques, et ce guide explore certaines des plus importantes que vous devriez connaître.
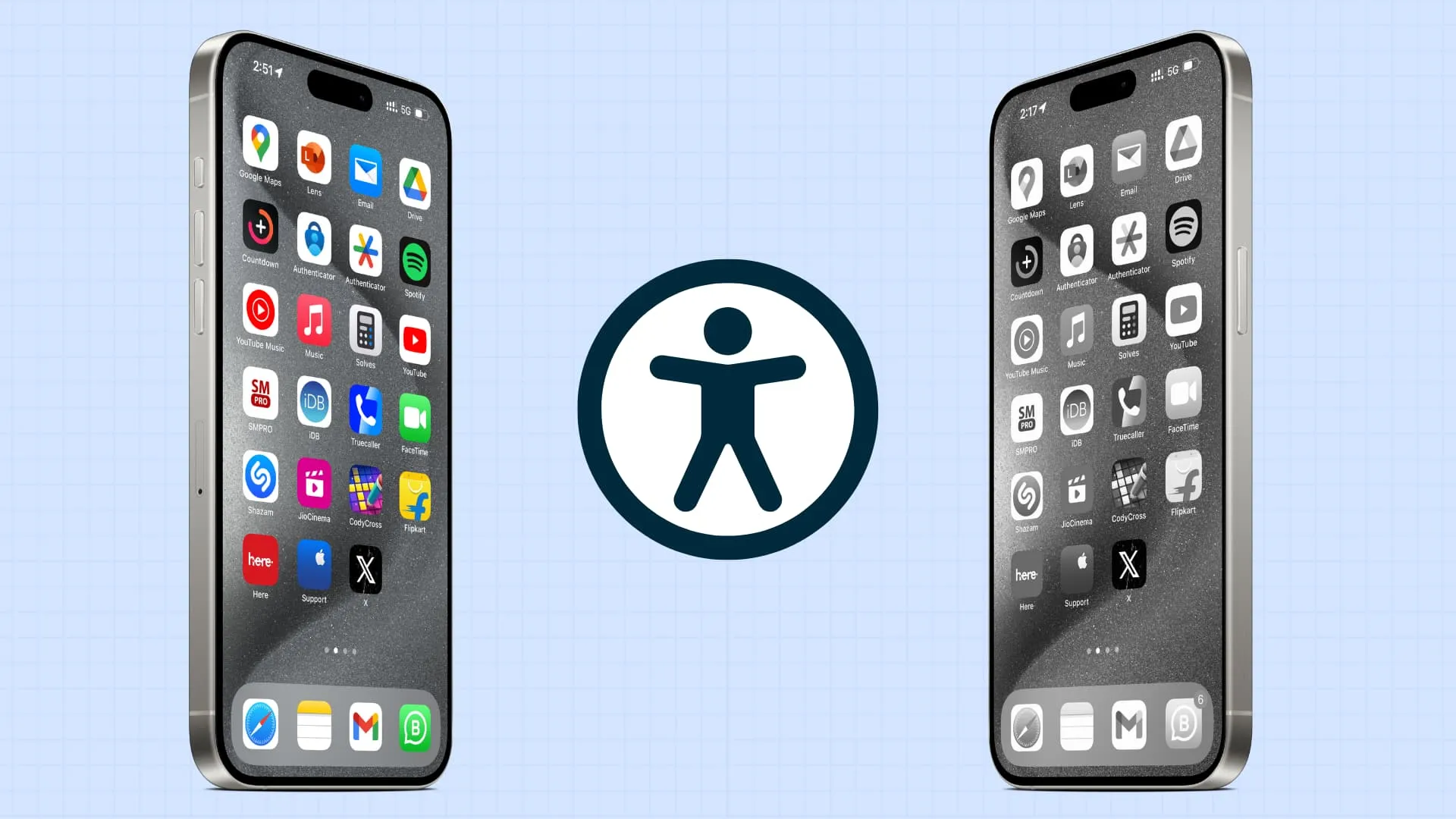
Notez que bon nombre de ces options sont également disponibles sur Apple Watch et Mac.
Voix off
VoiceOver est une fonctionnalité de lecteur d’écran qui décrit les descriptions de ce qui se trouve sur l’écran de votre iPhone ou iPad. Cela inclut l’application, le menu ou l’élément sur lequel se trouve votre doigt, qui vous appelle, et plus encore.
Ainsi, si une personne a des problèmes de vision, elle peut utiliser son iPhone ou son iPad à l’aide de VoiceOver.
Vous pouvez l’activer depuis l’ application Paramètres > Accessibilité > VoiceOver .
Accès assisté
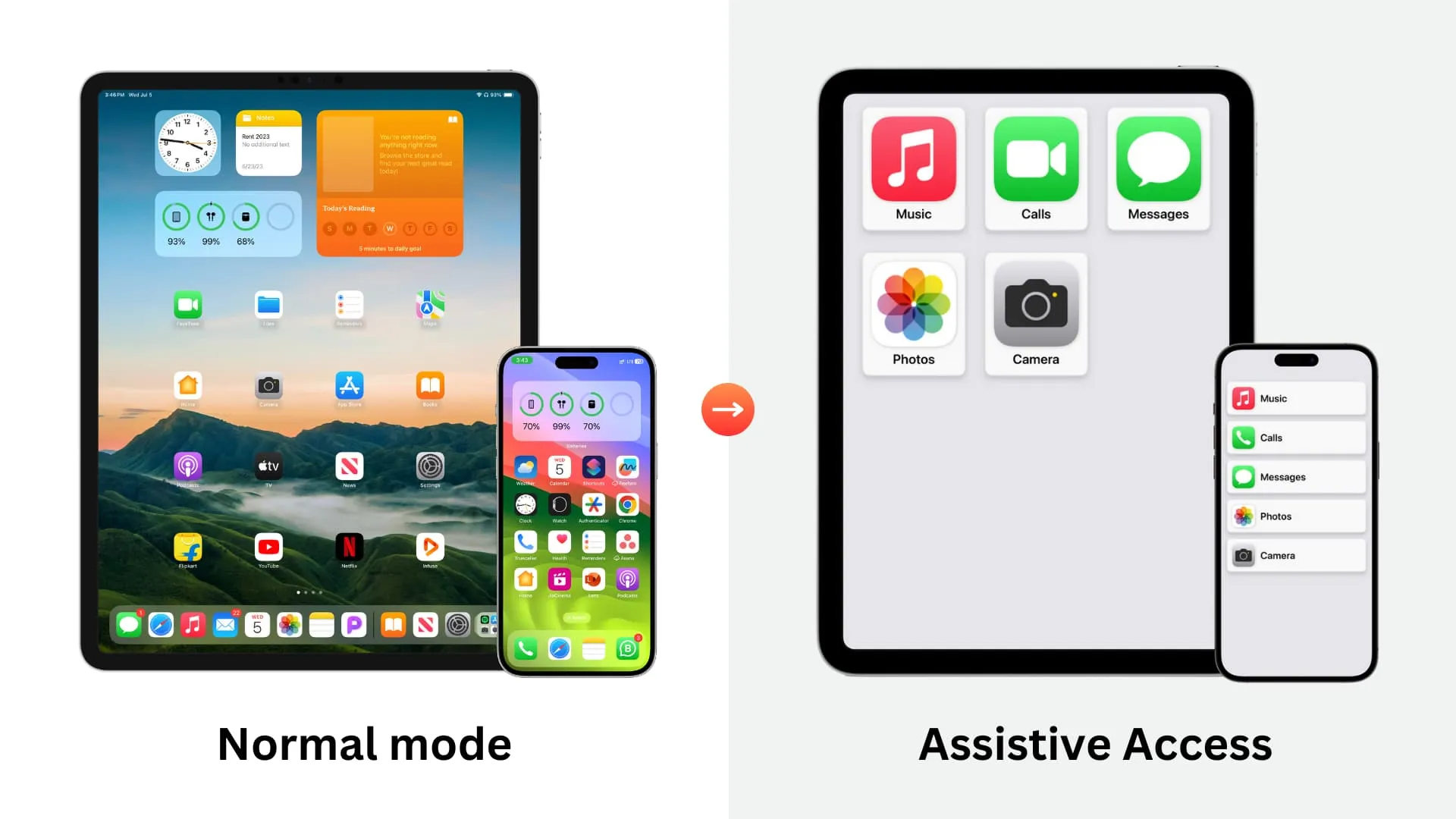
La pléthore d’options sur iPhone et iPad peut dérouter les personnes qui ne sont pas expertes en technologie ou celles qui ont des problèmes de santé. Pour eux, Assistive Access peut être utile car il transformera l’iPhone ou l’iPad en un téléphone doté de fonctionnalités de base avec seulement quelques applications choisies et rien de plus.
Accédez à Paramètres > Accessibilité > Accès assisté pour le configurer.
Zoom
Si vous avez des difficultés à voir le contenu de l’écran de votre iPhone ou iPad, la fonction d’accessibilité Zoom vous permettra d’agrandir l’écran, quelle que soit l’application dans laquelle vous vous trouvez. Le zoom plein écran agrandira la totalité de l’écran, tandis que le zoom fenêtre vous permettra n’agrandir qu’une partie de l’écran.
Rendez-vous sur Paramètres > Accessibilité > Zoom pour l’activer.
Rendre l’écran de votre iPhone en noir et blanc

iOS propose une option de filtres de couleur pour les personnes malvoyantes. Vous pouvez également l’utiliser pour réduire la fatigue oculaire. Parmi les filtres de couleur se trouve une option Niveaux de gris qui supprime toutes les couleurs de l’écran de votre iPhone ou iPad.
Vous pouvez l’essayer dans Paramètres > Accessibilité > Affichage et taille du texte > Filtres de couleur .
Appuyez sur Retour

La fonction Back Tap vous permet d’appuyer deux ou trois fois sur l’arrière de votre iPhone pour ouvrir une application, activer une fonctionnalité, déclencher un raccourci et bien plus encore. Cela fonctionne même si vous avez une coque sur votre téléphone.
Obtenez un retour haptique lorsque Face ID fonctionne correctement
Votre iPhone peut émettre une douce vibration chaque fois que vous utilisez avec succès Face ID pour déverrouiller l’appareil, payer avec Apple Pay, etc.
Vous pouvez l’activer à partir de Paramètres > Accessibilité > Face ID et attention > Haptique en cas d’authentification réussie .
Prendre automatiquement les appels
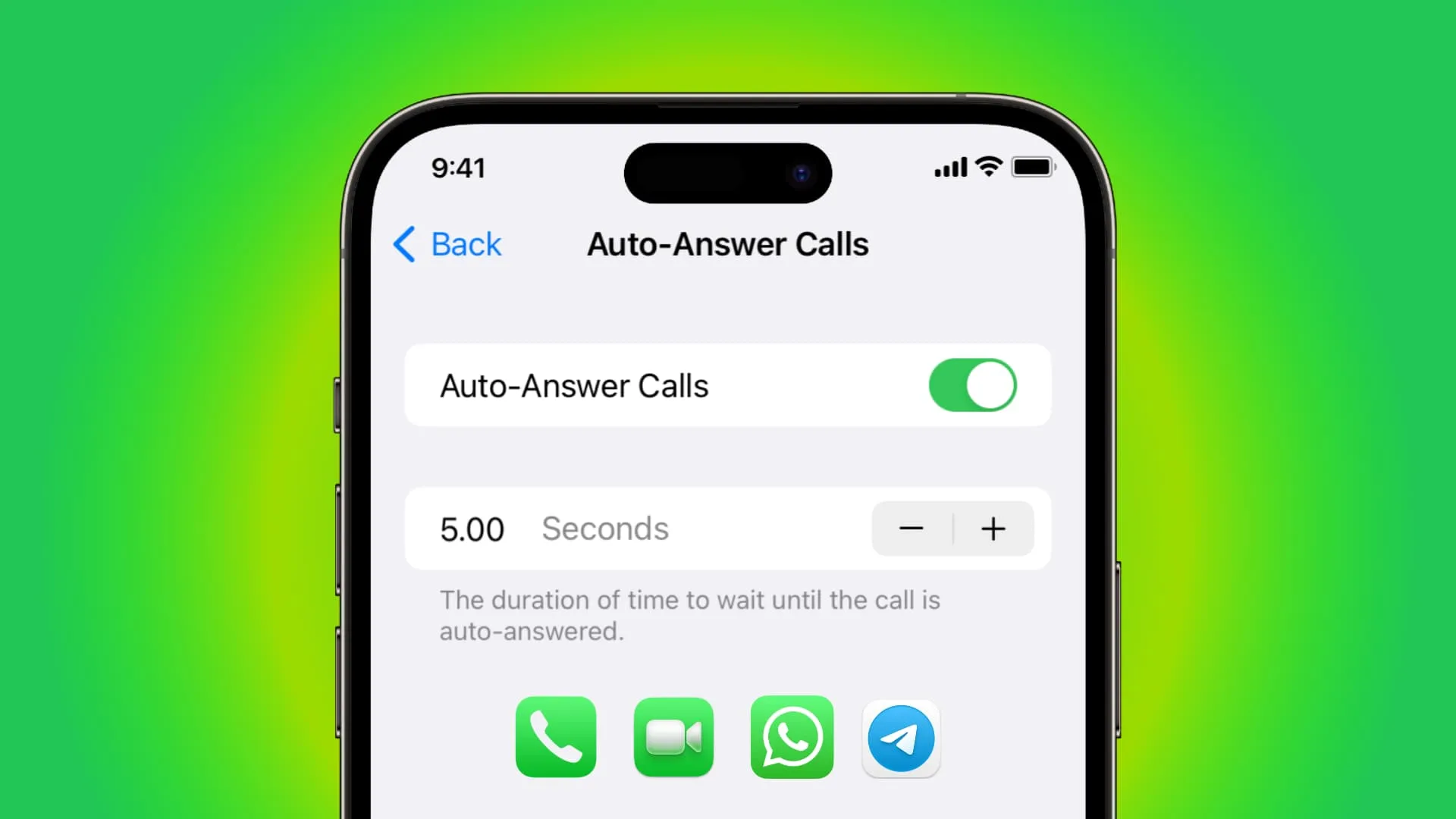
Si votre état de santé ne vous permet pas de toucher facilement l’écran, vous pouvez configurer votre iPhone ou iPad pour qu’il réponde automatiquement aux appels entrants à votre place .
Activez-le depuis Paramètres > Accessibilité > Toucher > Routage audio des appels > Appels à réponse automatique .
Demandez à Siri de raccrocher
Et une fois que vous avez fini de parler, vous pouvez demander à Siri de raccrocher . Pour autoriser cette fonctionnalité, accédez à Paramètres > Accessibilité > Siri et activez Raccrocher .
Mettez-vous souvent fin à des appels accidentellement en appuyant sur le bouton latéral ? Accédez à Paramètres iPhone > Accessibilité > Touchez et activez Empêcher le verrouillage pour mettre fin à l’appel .
Demandez à votre iPhone d’émettre du son au démarrage et à l’arrêt
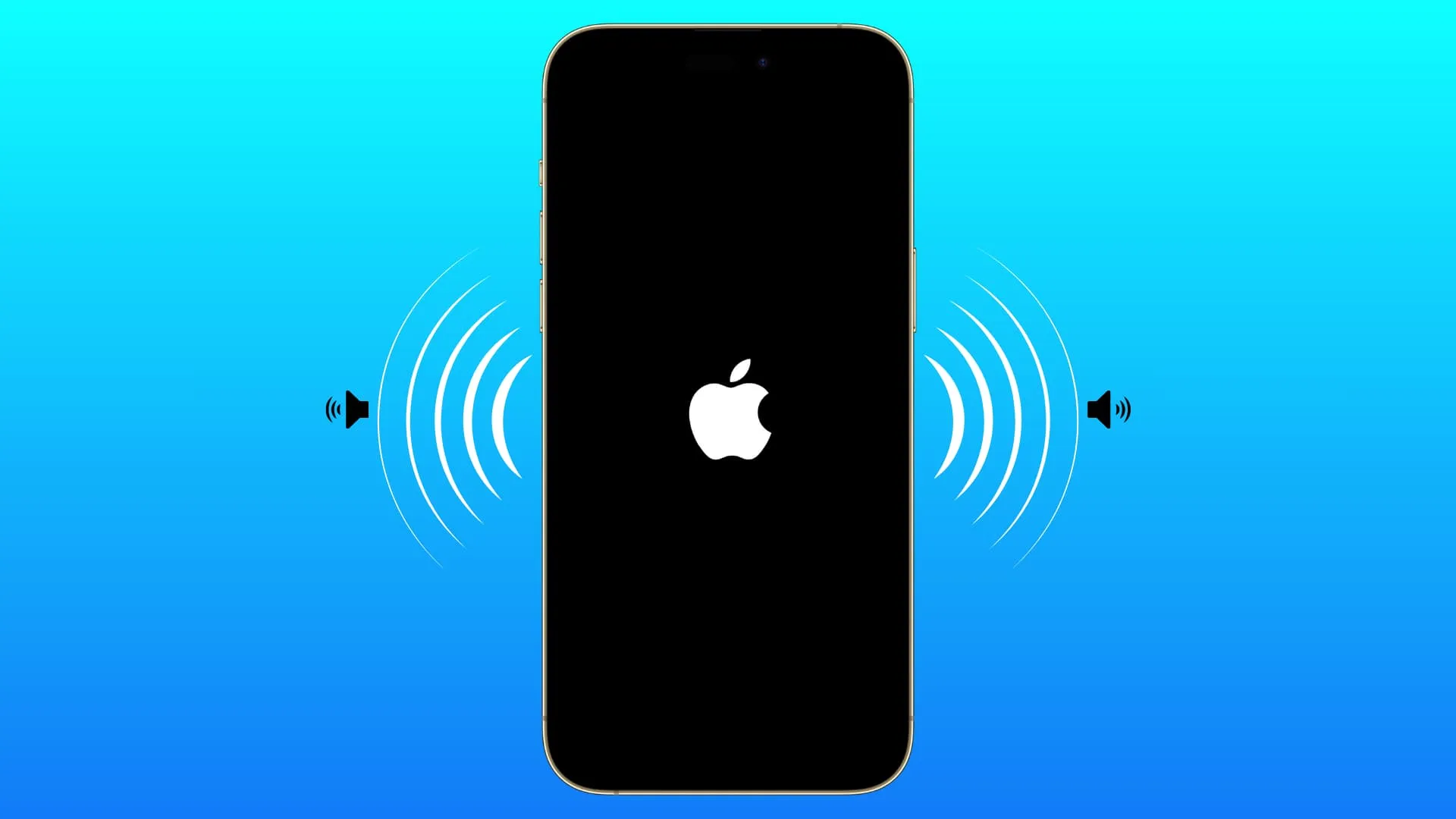
Vous pouvez configurer votre iPhone pour qu’il émette une tonalité de confirmation lorsqu’il s’allume et s’éteint . Ceci est particulièrement utile pour les utilisateurs malvoyants.
Vous pouvez l’activer à partir de Paramètres d’accessibilité > Audio et visuel > Sons d’activation et de désactivation .
Sous-titres en direct
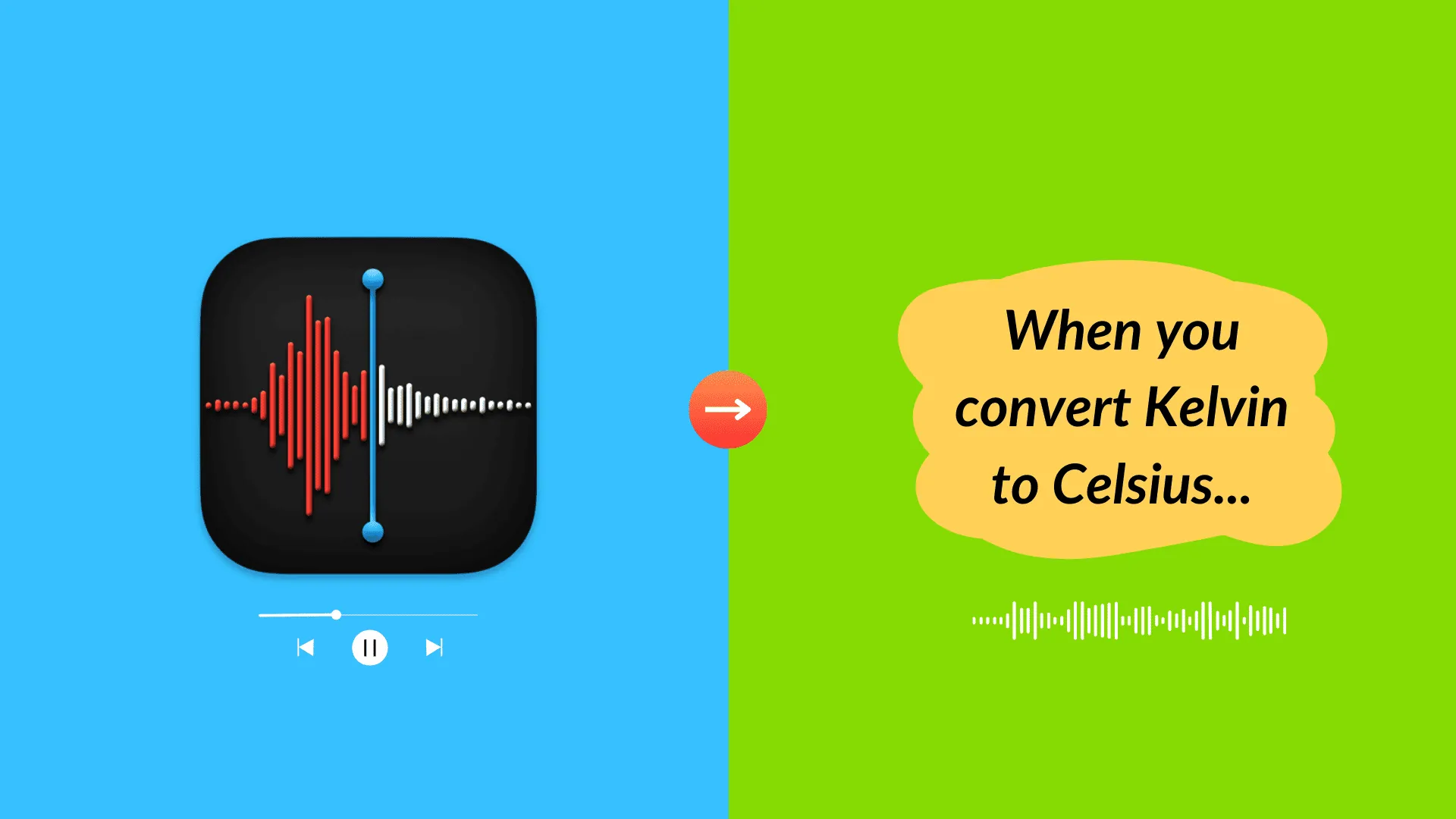
Live Captions utilise l’intelligence sur l’appareil et le traitement hors ligne pour transcrire la parole dans toutes les applications, y compris FaceTime et Voice Memos . Ainsi, si vous avez des difficultés à entendre les appels téléphoniques ou les notes vocales, vous pouvez l’activer et il affichera le texte à l’écran.
Cette option se trouve dans Paramètres > Accessibilité > Sous-titres en direct .
Discours en direct
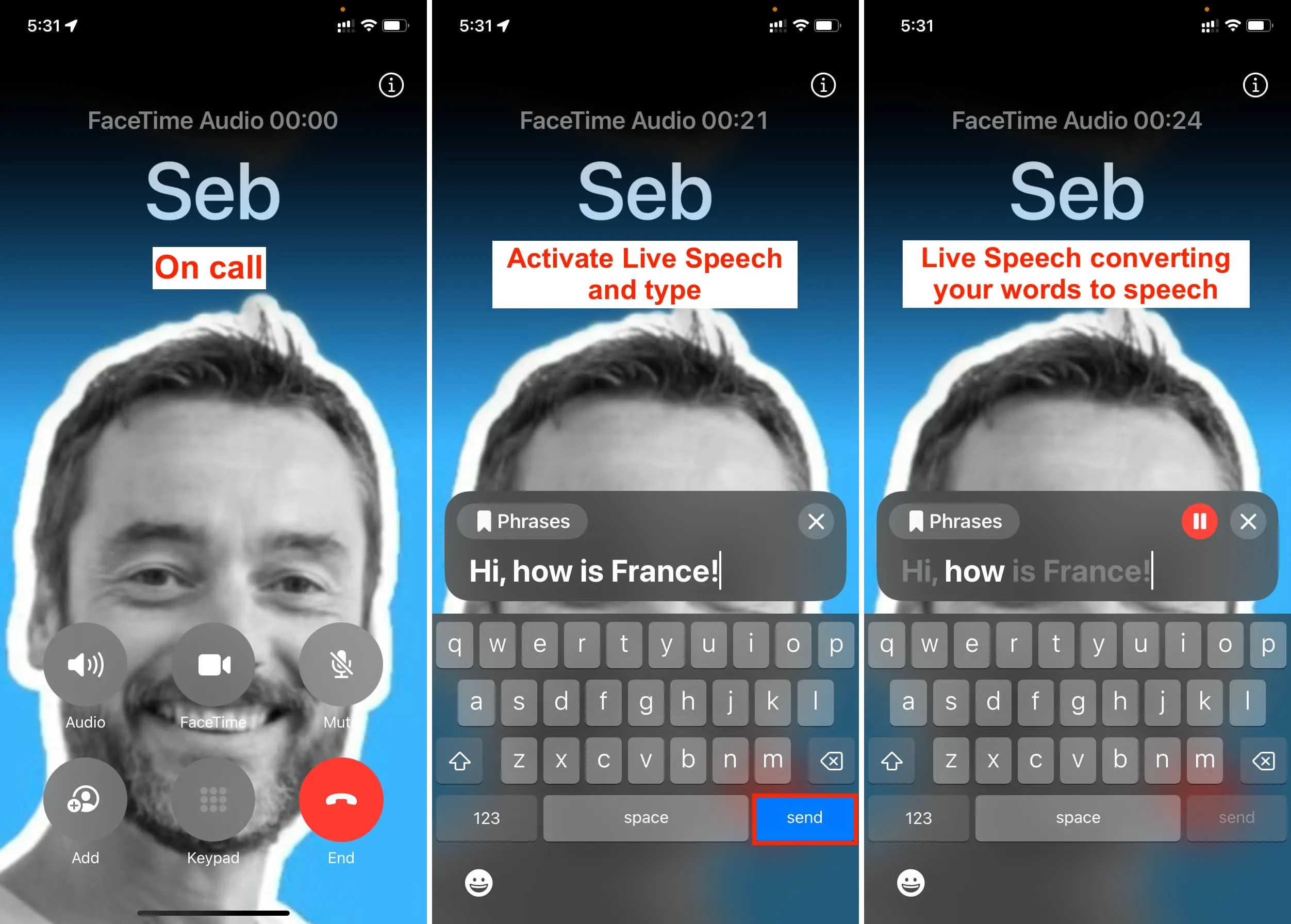
Un peu à l’opposé des Live Captions, Live Speech transformera vos mots saisis en parole . Ainsi, si vous ne pouvez pas parler du tout ou si vous ne pouvez pas parler clairement, vous pouvez taper ce que vous voulez dire pendant les appels téléphoniques, FaceTime ou dans d’autres applications de communication, et votre iPhone convertira vos mots écrits en voix.
Essayez-le depuis Paramètres > Accessibilité > Live Speech .
Voix personnelle
Avec Personal Voice, vous pouvez entraîner votre iPhone ou iPad à parler avec votre propre voix lorsque vous utilisez Live Speech !
Démarrez la formation en accédant à Paramètres > Accessibilité > Personal Voice .
La LED clignote lorsque vous recevez des appels et des notifications
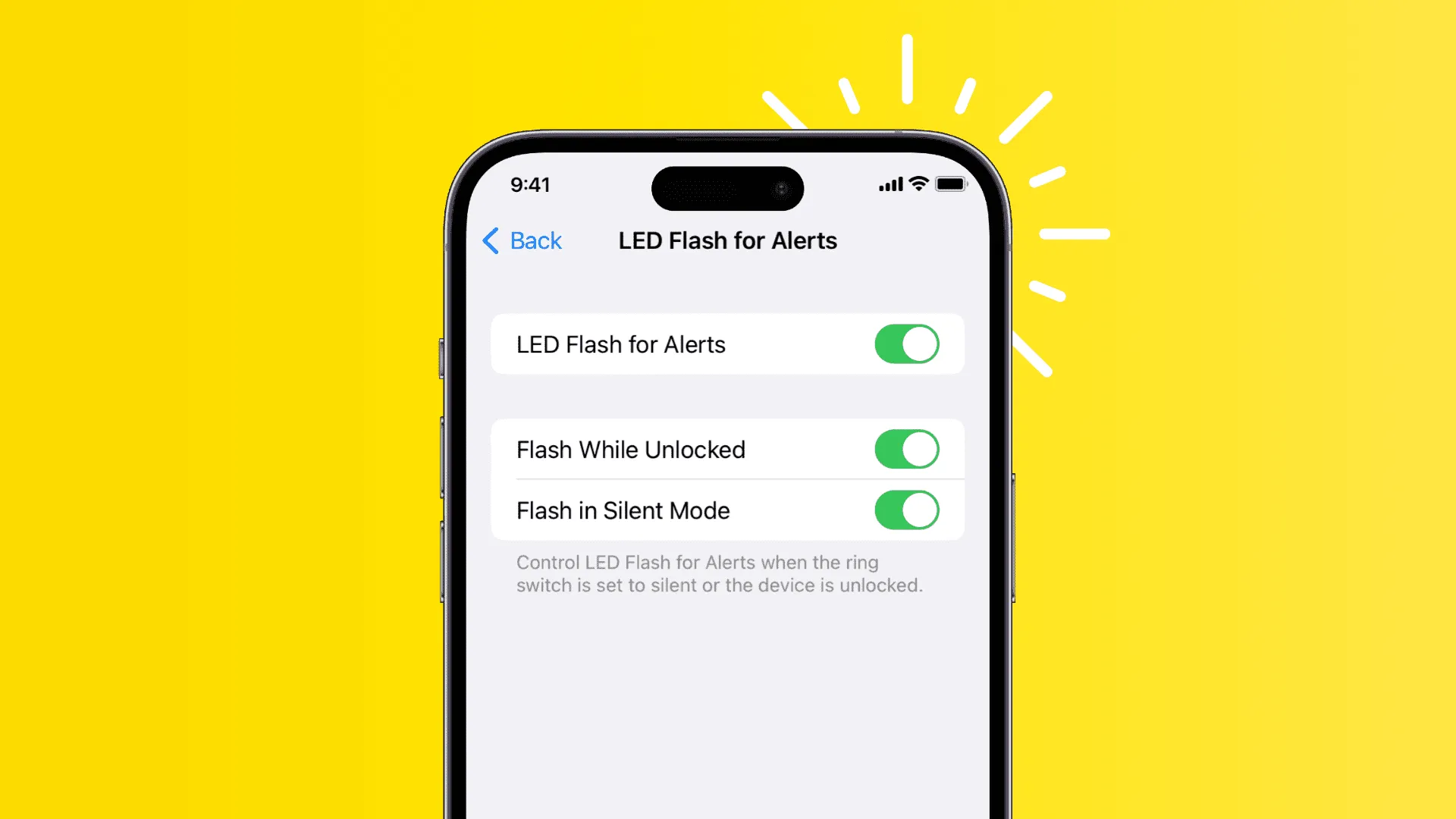
Si vous avez un problème d’audition, vous pouvez configurer votre iPhone pour qu’il fasse clignoter son voyant LED lorsque vous recevez des appels, des SMS ou des notifications d’applications.
Cette option se trouve au bas de la sous-section Audio et visuel dans Paramètres iOS > Accessibilité .
Empêchez l’iPhone de modifier automatiquement la luminosité de son écran
Le capteur de lumière de votre iPhone ajuste automatiquement la luminosité de l’écran en fonction de votre environnement, vous aidant ainsi à économiser la batterie . Par exemple, à la lumière du soleil, il augmente la luminosité au maximum, tandis que la nuit, il la baisse à un niveau faible.
Toutefois, si vous ne souhaitez pas que votre appareil fasse cela, vous pouvez désactiver la luminosité automatique .
Contrôlez vos autres appareils à proximité avec votre iPhone
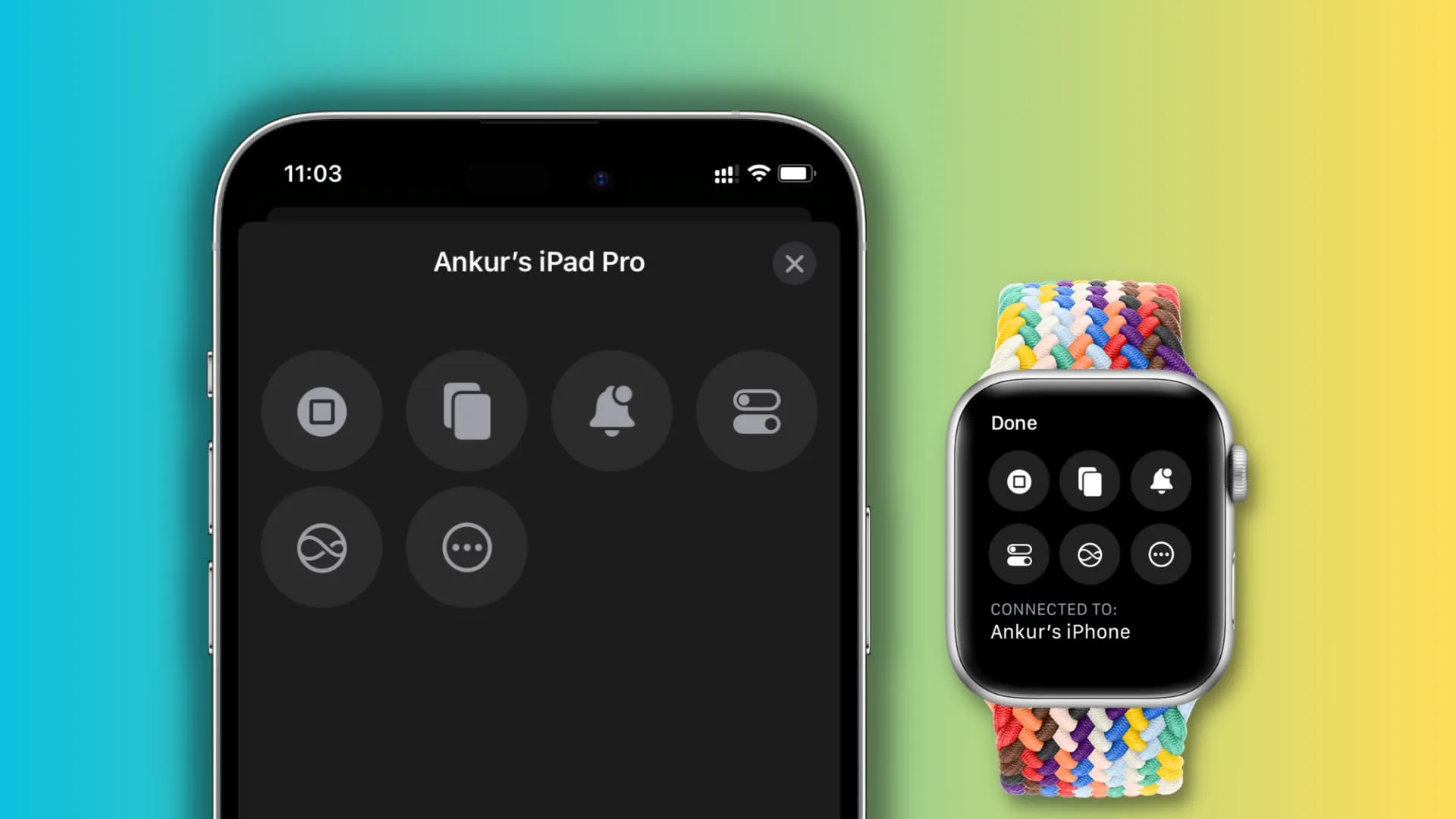
Vous pouvez contrôler vos autres appareils avec votre iPhone ou Apple Watch . Par exemple, je peux contrôler les médias sur mon iPad à l’aide de mon iPhone. Vous le trouverez dans l’ application Paramètres > Accessibilité > Contrôler les appareils à proximité .
Contrôlez votre iPhone avec votre tête
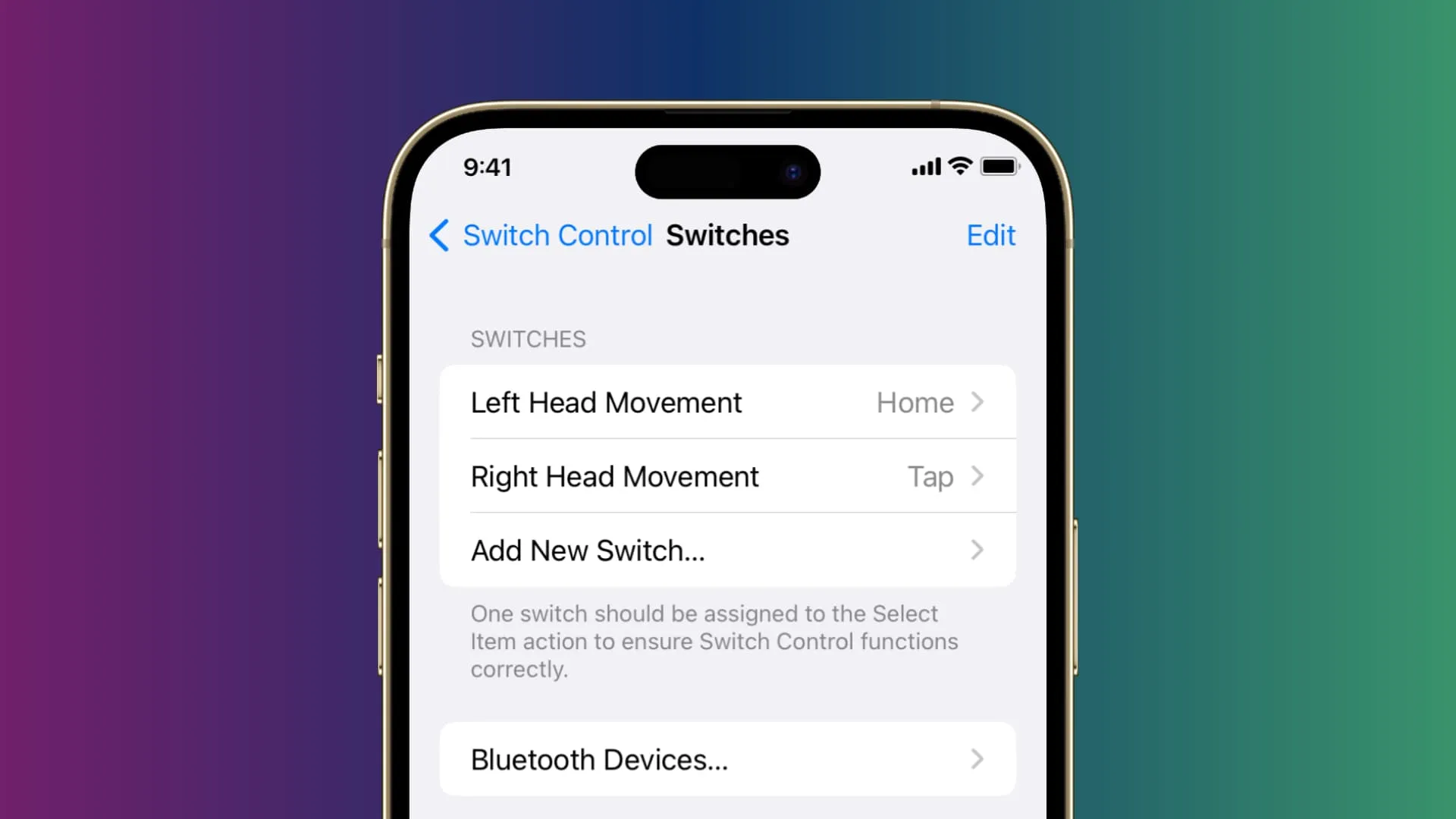
La fonction Switch Control est destinée aux personnes ayant une déficience motrice qui ne peuvent pas interagir normalement avec l’appareil. Dans ce cas, vous pouvez utiliser votre iPhone avec des interrupteurs externes ou même des mouvements de tête .
Configurez-le dans Paramètres > Accessibilité > Contrôle des commutateurs .
Demandez à votre iPhone de dire ce qui est à l’écran ou ce que vous sélectionnez
Votre iPhone peut exprimer ce qui est à l’écran si vous faites glisser votre doigt depuis le haut avec deux doigts. Deuxièmement, un bouton Parler apparaîtra si vous sélectionnez du texte dans des applications comme Safari.
Pour l’utiliser, accédez à Paramètres > Accessibilité > Contenu parlé . À partir de là, activez Énoncer la sélection et Énoncer l’écran .
Accès guidé
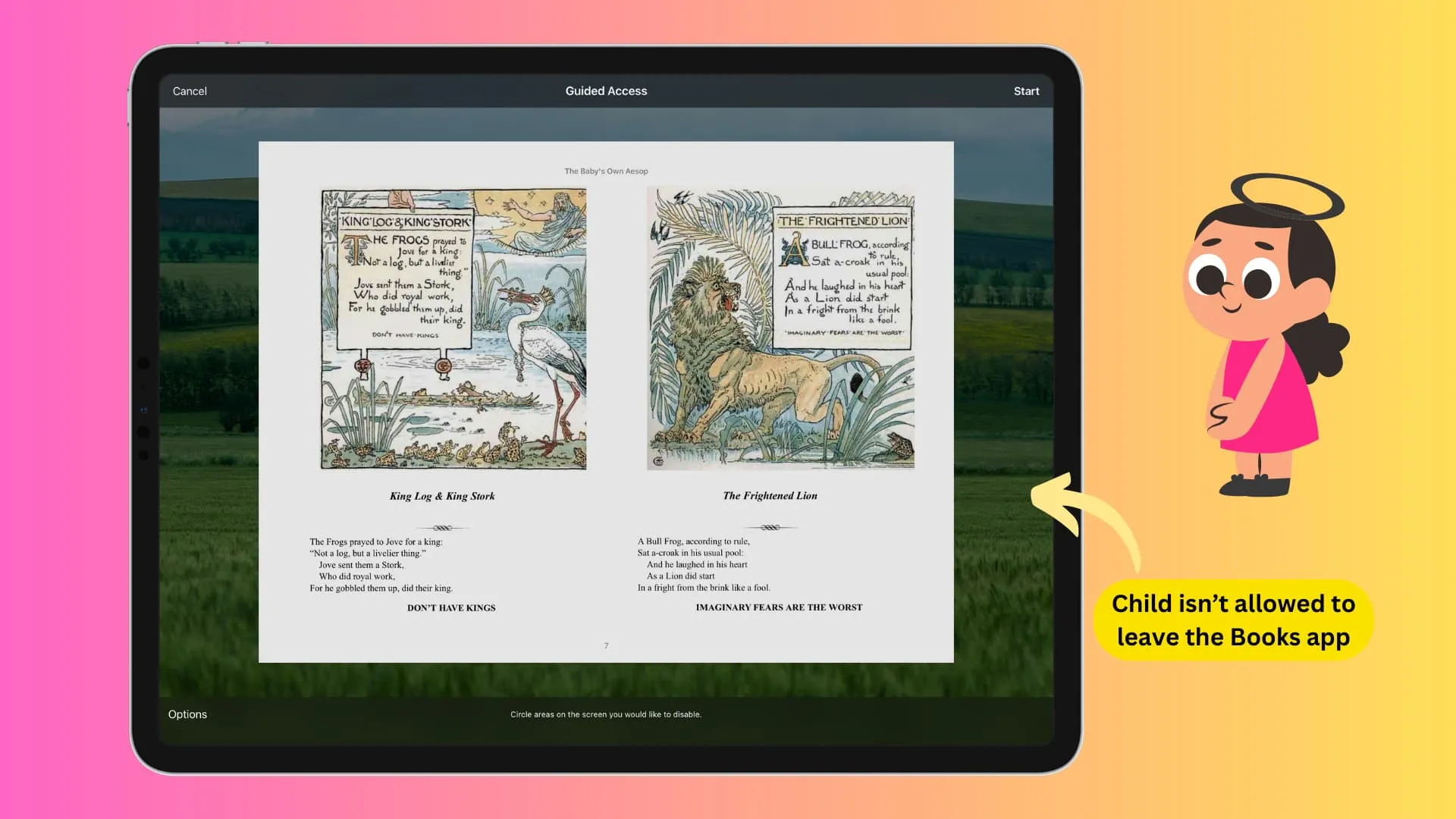
Imaginez que vous confiez votre iPhone ou iPad à un enfant pour jouer à un jeu ou regarder une vidéo YouTube, et vous ne voulez pas qu’il joue avec d’autres applications. Dans ce cas, vous pouvez activer l’accès guidé depuis Paramètres > Accessibilité . Cela empêchera désormais la personne de quitter l’application choisie et l’empêchera d’ouvrir quoi que ce soit d’autre sur votre appareil.
Tapez sur Siri
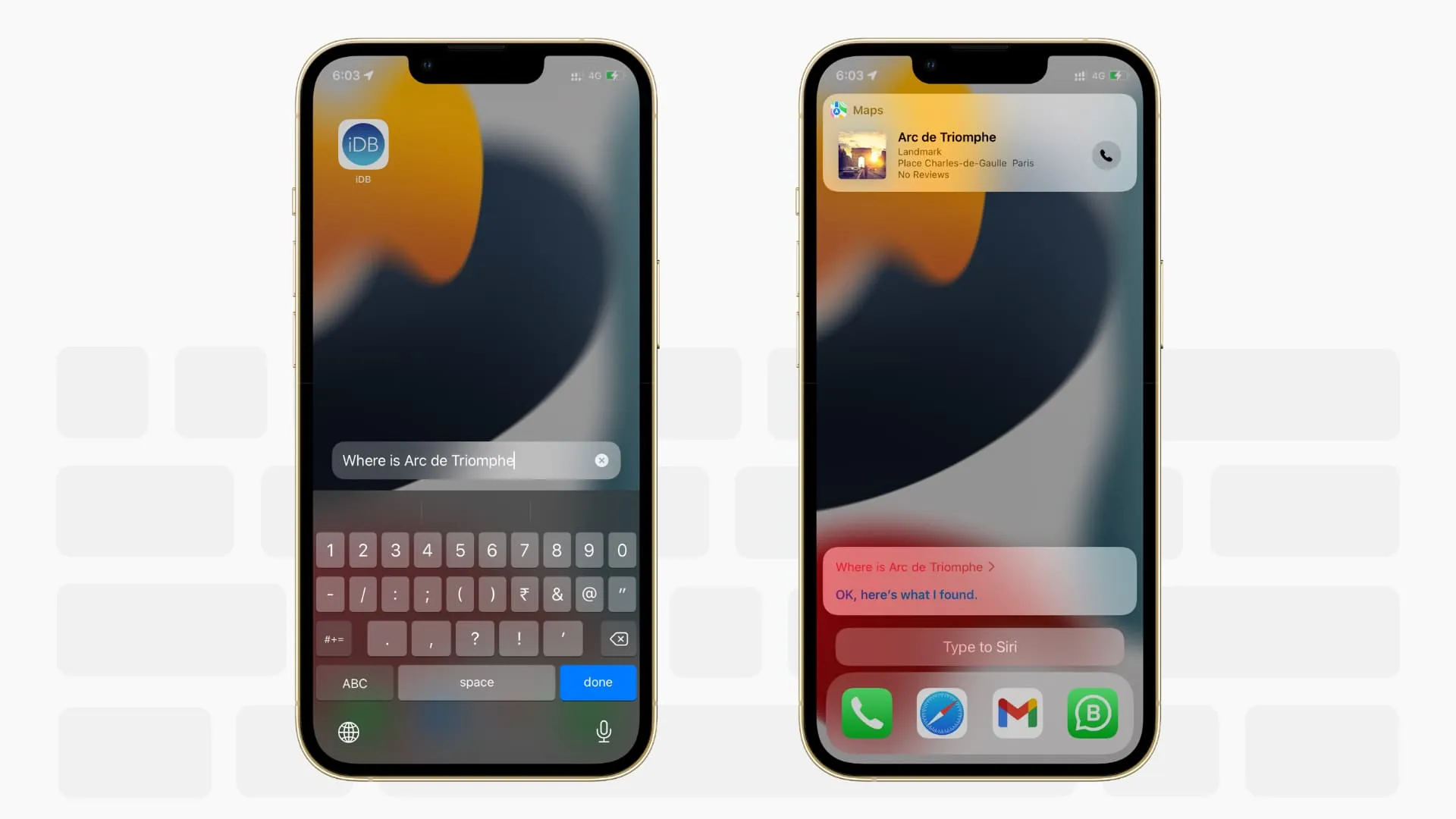
Si vous ne pouvez pas parler à Siri, vous avez la possibilité de taper dessus . Activez-le depuis Paramètres > Accessibilité > Siri > Tapez sur Siri .
Faites attendre Siri plus longtemps
Si vous parlez lentement ou si vous avez besoin de plus de temps pour formuler votre demande vocale, vous pouvez demander à Siri d’attendre plus longtemps et de continuer à vous écouter au lieu de vous interrompre et de travailler sur ce qu’il a entendu jusqu’à présent.
Accédez aux paramètres d’accessibilité de Siri et définissez la durée de pause Siri sur Plus longue ou La plus longue .
Désactiver la transparence
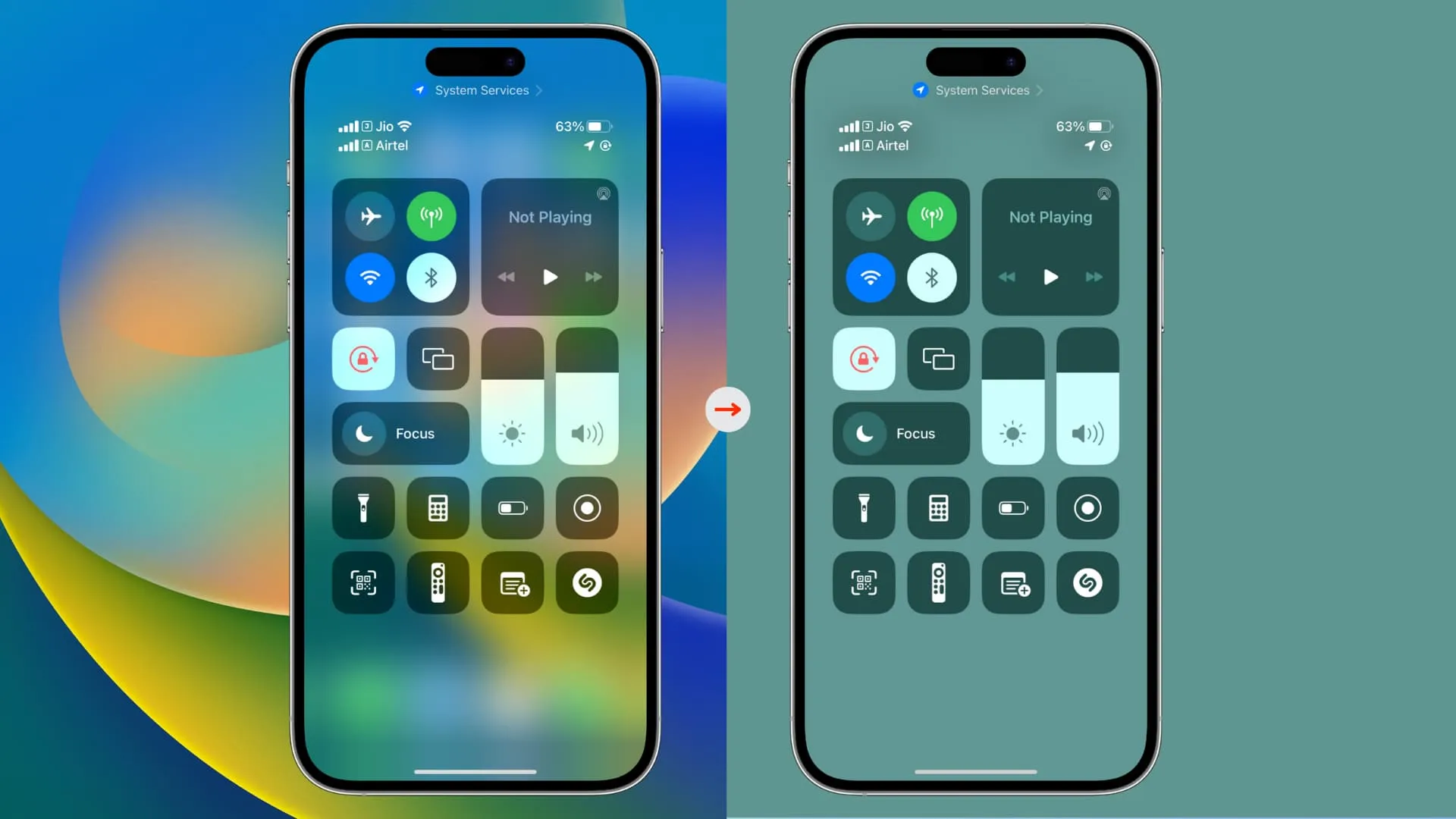
iOS utilise des effets de transparence et de flou dans toute l’interface.
La désactivation de la transparence depuis Paramètres > Accessibilité > Affichage et taille du texte > Réduire la transparence améliorera le contraste dans toute l’interface, augmentant ainsi la lisibilité.
Utilisez l’iPhone comme machine à bruit blanc
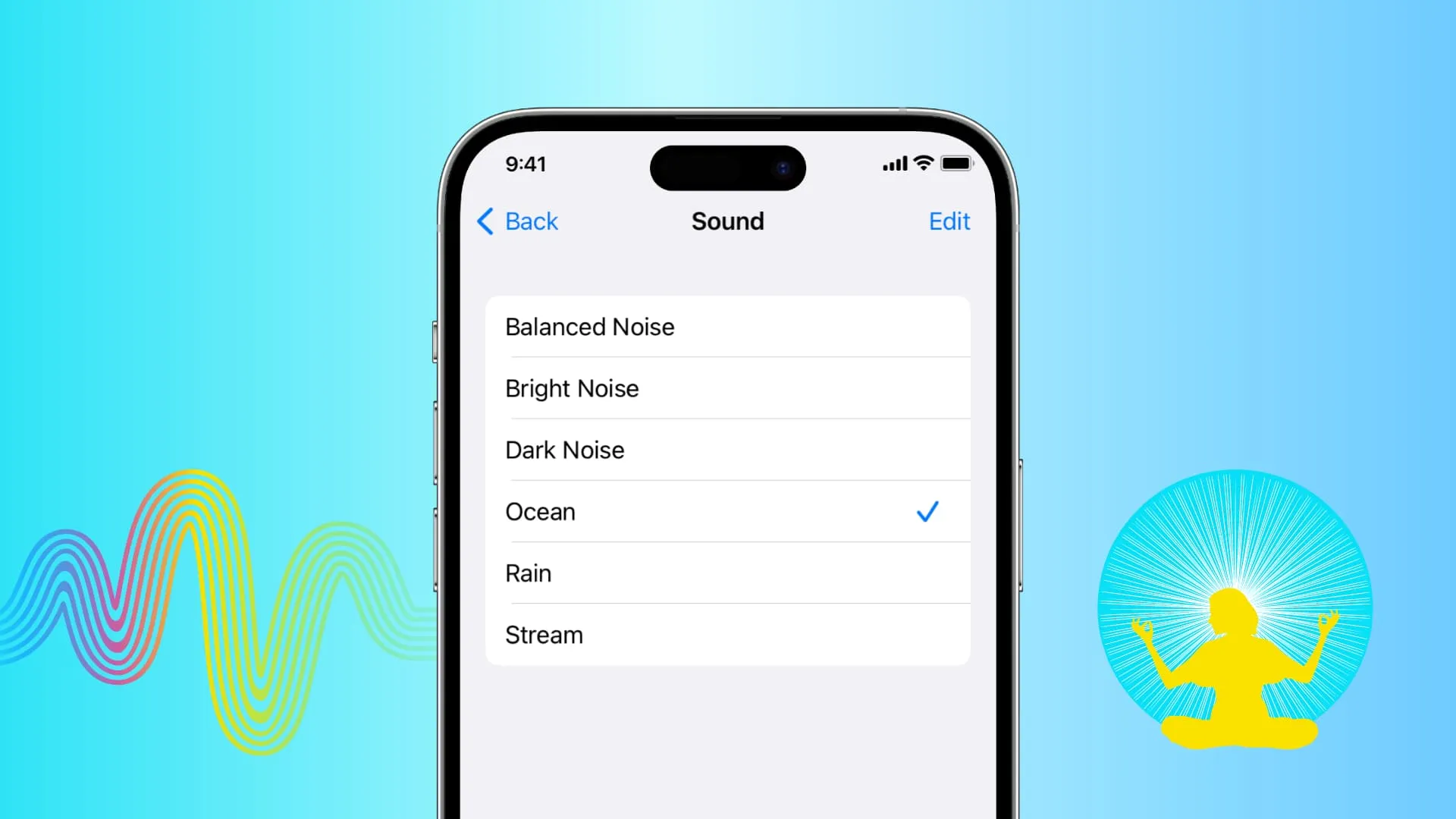
Vous pouvez demander à votre iPhone de diffuser la pluie, l’océan, le ruisseau et d’autres sons de fond pour vous aider à vous concentrer, à vous détendre, à vous calmer ou à vous endormir.
Essayez-le depuis Paramètres > Accessibilité > Audio et visuel > Sons de fond .
Contact Assistance
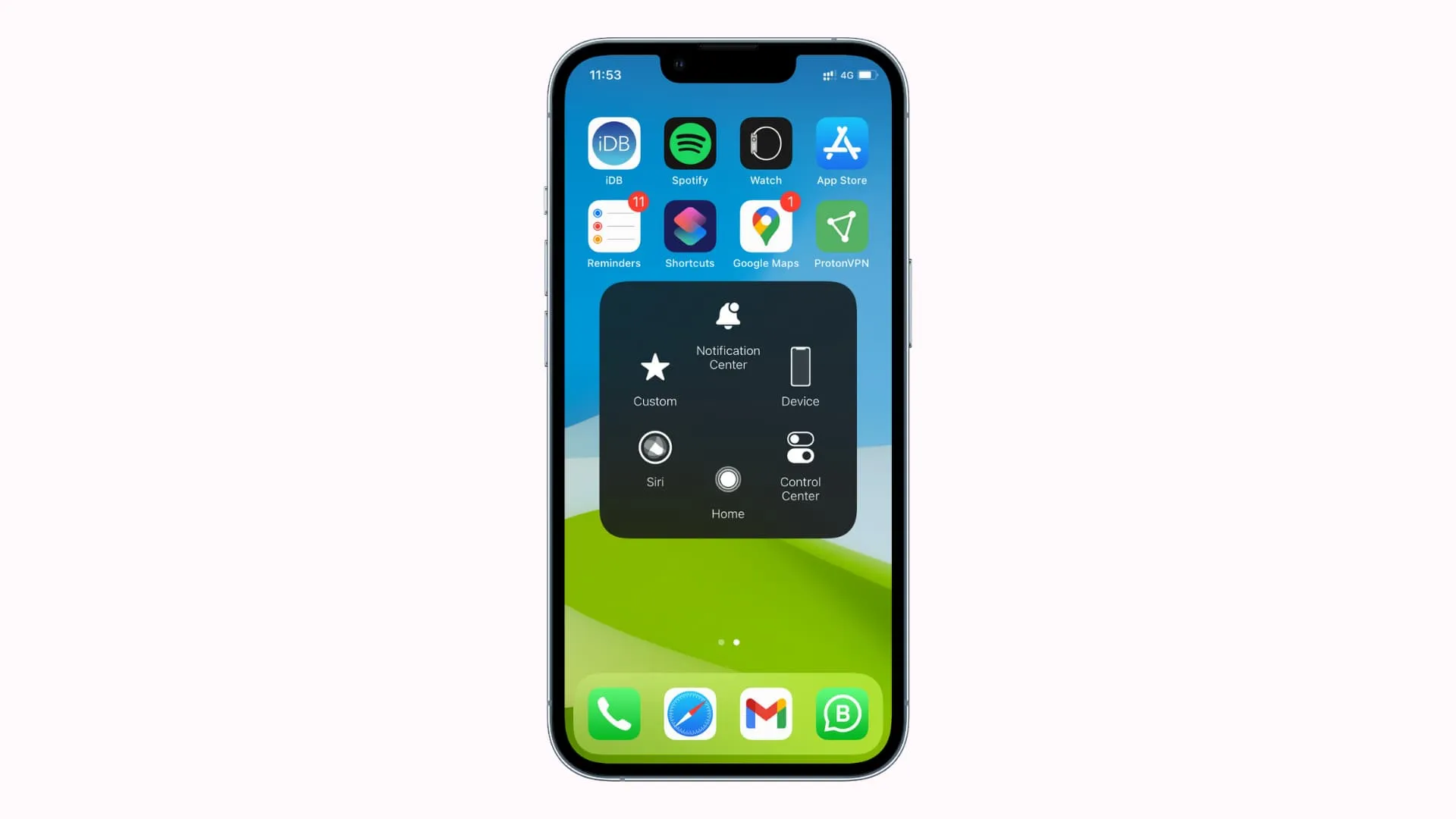
Cette fonctionnalité place un bouton flottant personnalisable sur votre écran et vous permet de l’utiliser pour effectuer diverses actions. Vous pouvez tout savoir dans notre tutoriel dédié . Vous pouvez également l’utiliser pour connecter des accessoires comme une souris à votre iPhone .
Empêchez l’écran de votre iPhone de se réveiller lorsque vous appuyez sur l’écran de verrouillage
J’aime réveiller l’écran en appuyant dessus . Mais si vous sentez que vous faites cela accidentellement, vous pouvez désactiver Tap ou Swipe to Wake dans Paramètres > Accessibilité > Toucher . Après cela, vous pouvez allumer l’écran de verrouillage en soulevant votre iPhone (Raise to Wake) ou en appuyant sur le bouton de verrouillage latéral.
Augmenter la taille du texte du système
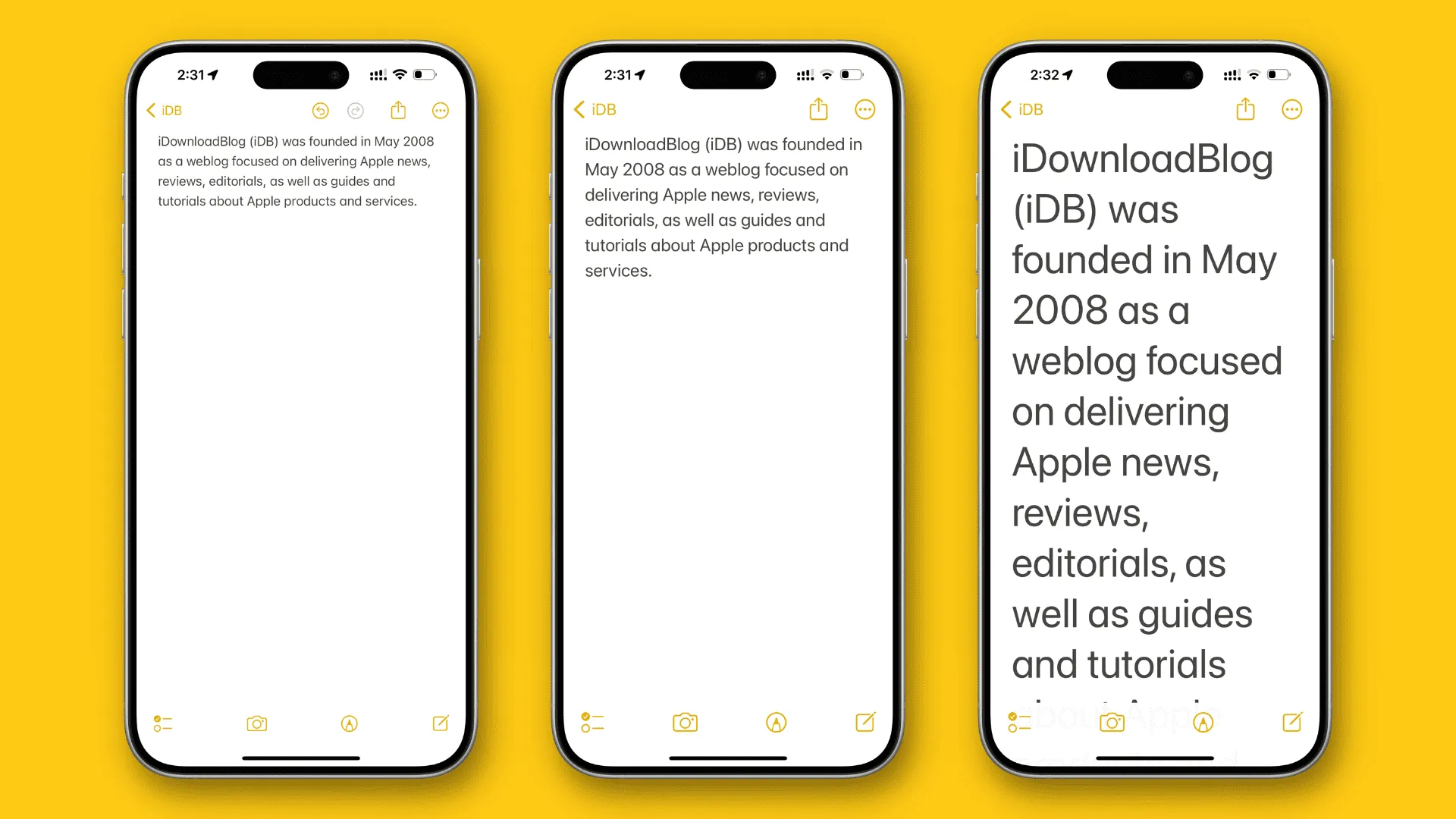
Vous pouvez augmenter la taille du texte de l’iPhone ou de l’iPad dans Paramètres > Affichage et luminosité > Taille du texte . Mais si vous devez agrandir encore le texte, accédez à Paramètres > Accessibilité > Affichage et taille du texte > Texte plus grand . C’est utile pour les personnes qui ne peuvent pas voir les petits textes sur l’écran du téléphone.
Mettre le texte en gras
En plus d’agrandir le texte, vous pouvez le mettre en gras pour garantir qu’il apparaisse plus épais et facilement lisible. Activez la bascule Texte en gras dans les paramètres d’affichage et de luminosité ou dans les paramètres d’accessibilité d’affichage et de taille du texte.
Commande vocale
Comme son nom l’indique, vous pouvez utiliser la commande vocale pour naviguer et interagir avec votre iPhone ou iPad en lui donnant des commandes simples telles que « glisser vers le bas », « revenir en arrière », « appuyer longuement sur [nom de l’application] », etc.
Accédez à Paramètres > Accessibilité > Commande vocale pour l’essayer.
Si vous n’êtes pas satisfait de la vitesse de clic par défaut du bouton latéral, vous pouvez la modifier en Lente ou La plus lente. Ceci est utile pour les personnes qui ne peuvent pas appuyer deux ou trois fois sur le bouton latéral dans sa configuration par défaut. Cela peut également être utile si vous utilisez un étui rigide avec votre iPhone qui nécessite plus de pression pour cliquer sur le bouton latéral.
Accédez à Paramètres > Accessibilité > Bouton latéral pour régler la vitesse de clic et appuyez et maintenez pour parler .
Ajustez votre expérience Apple TV Remote
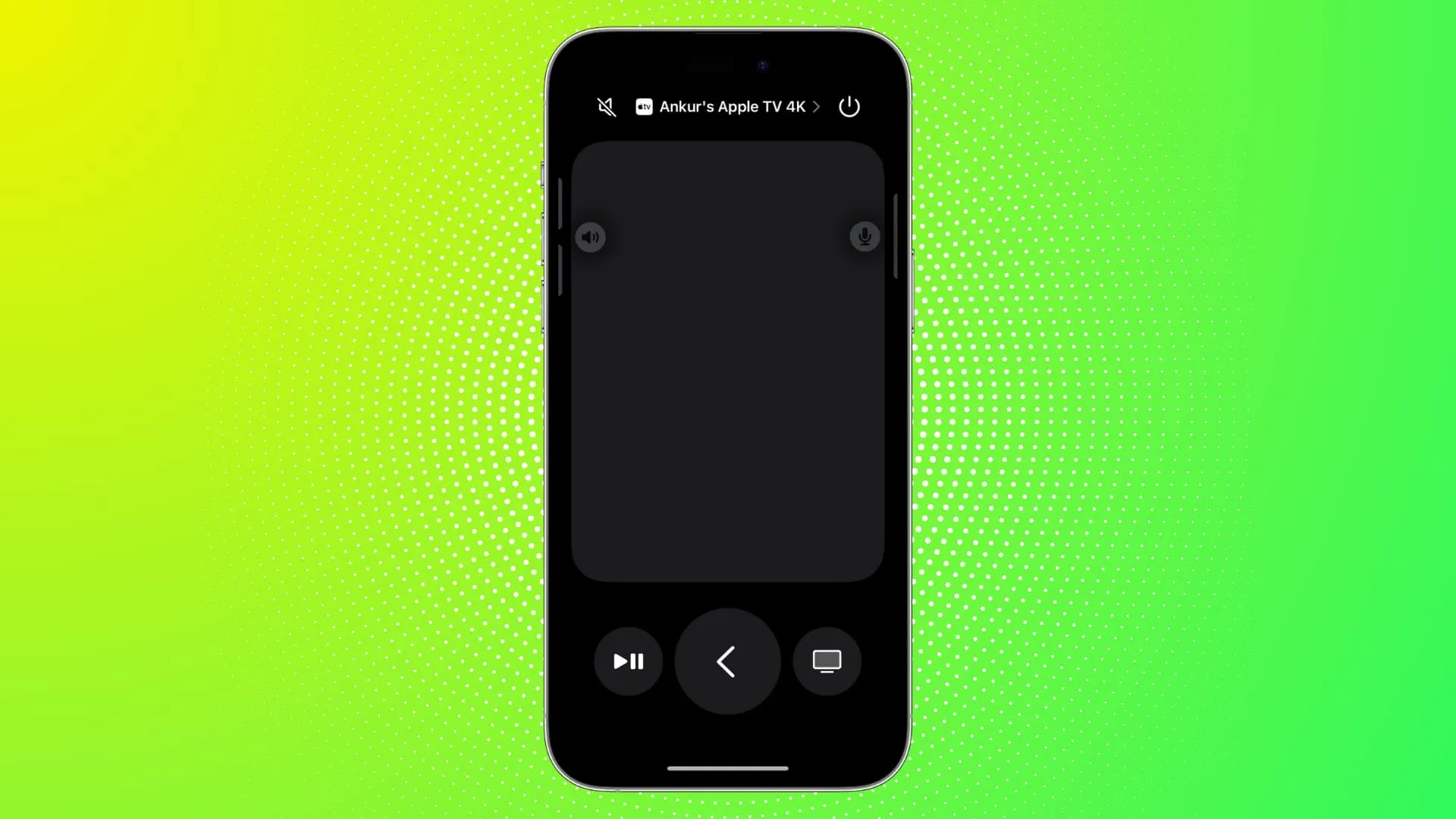
Si vous utilisez votre iPhone ou iPad comme télécommande Apple TV , vous pouvez choisir d’afficher les boutons directionnels à la place des gestes de balayage. Vous pouvez également lui faire afficher les boutons de guide et de chaîne.
Explorez cela dans Paramètres > Accessibilité > Apple TV Remote .
Ajustez la balance audio gauche et droite
Entendez-vous mieux avec une seule oreille ? Ou est-ce qu’un côté de vos AirPods ou de vos écouteurs sans fil produit plus de volume que l’autre ? Dans ce cas, vous pouvez régler la balance audio gauche-droite .
Vous le trouverez dans Paramètres > Accessibilité > Audio et visuel . À partir de là, faites glisser le curseur de balance vers L (gauche) ou R (droite).
Reconnaissance sonore
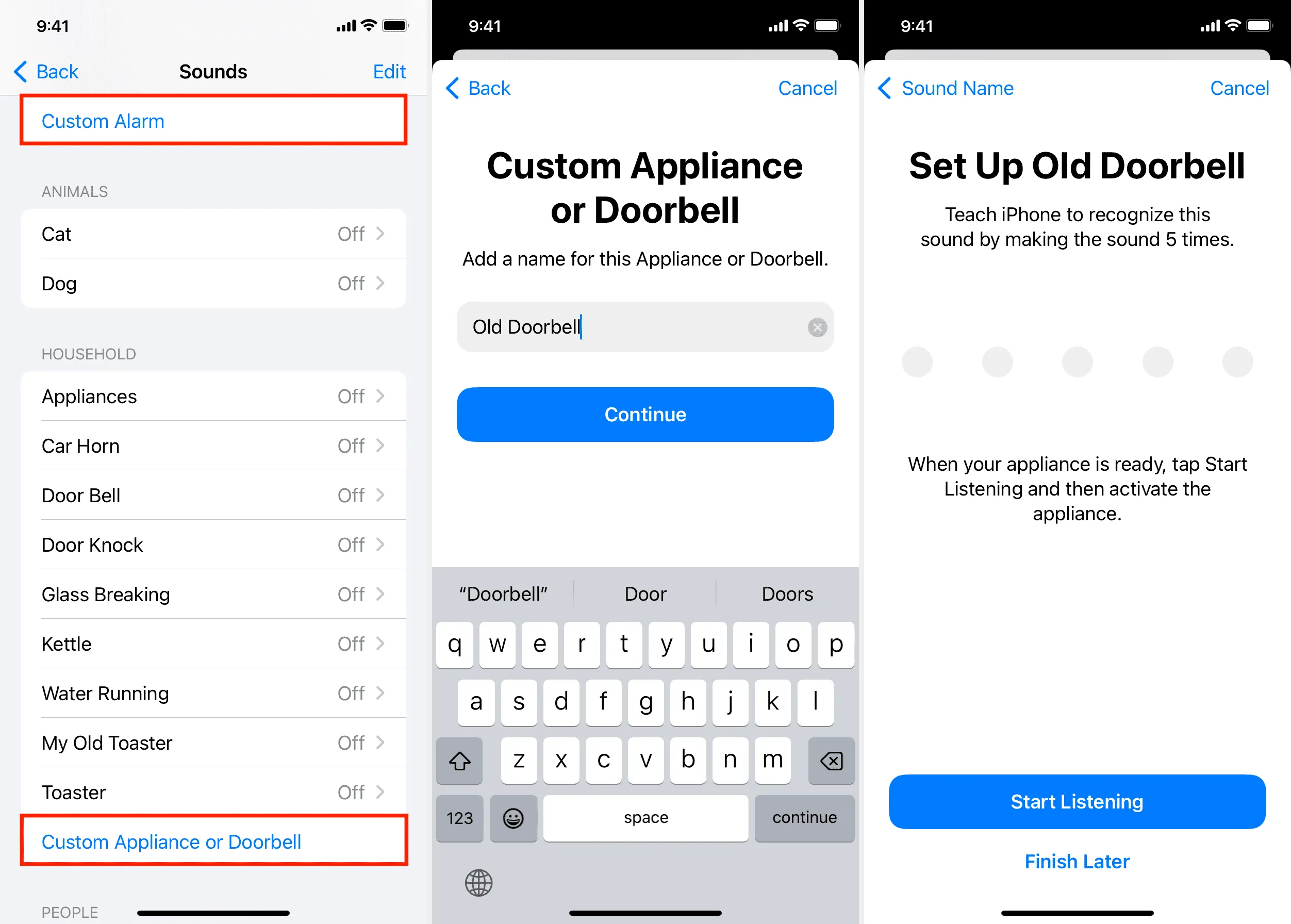
Votre iPhone ou iPad peut comprendre des sons similaires provenant de votre sonnette, de votre détecteur de fumée, de votre four, de votre lave-linge, etc. et vous alerter.
Dirigez-vous vers Paramètres > Accessibilité > Reconnaissance sonore pour l’activer.
Affichez toujours les lettres majuscules sur votre clavier
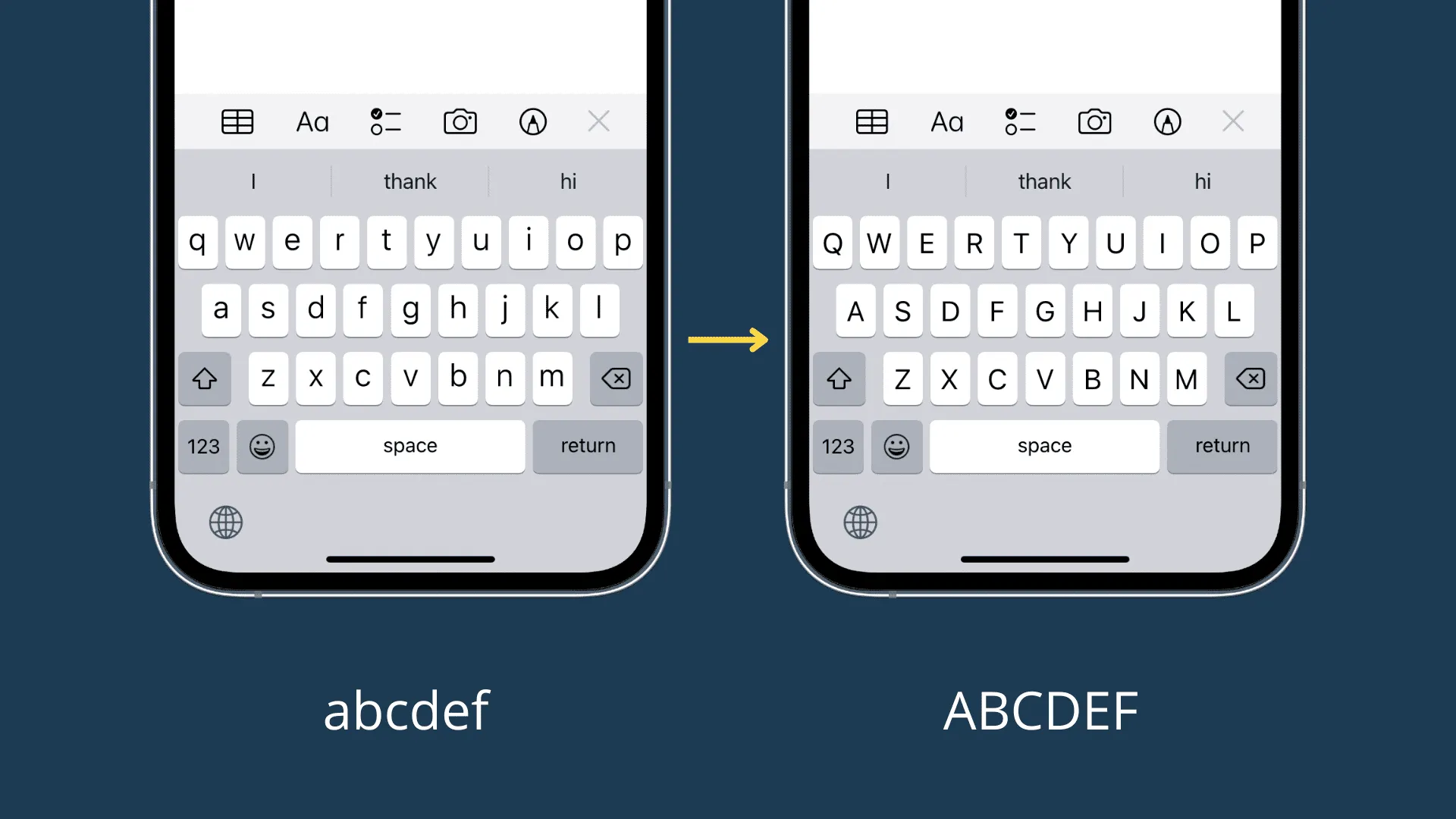
Vous pouvez configurer votre clavier à l’écran pour qu’il affiche toujours les touches individuelles en majuscules . Cette option se trouve dans Paramètres > Accessibilité > Claviers .
Choisissez un autre style de sous-titres
Si le style des sous-titres pendant la lecture vidéo ne vous convient pas, vous pouvez choisir une apparence différente en accédant à Paramètres > Accessibilité > Sous-titres et sous-titres > Style .
Réduisez les mouvements et atténuez les lumières clignotantes
Si vous souffrez du mal des transports avec des aminations et des lumières clignotantes, accédez à Paramètres > Accessibilité > Mouvement et activez Réduire le mouvement . Vous pouvez également choisir d’ atténuer les lumières clignotantes dans les vidéos.
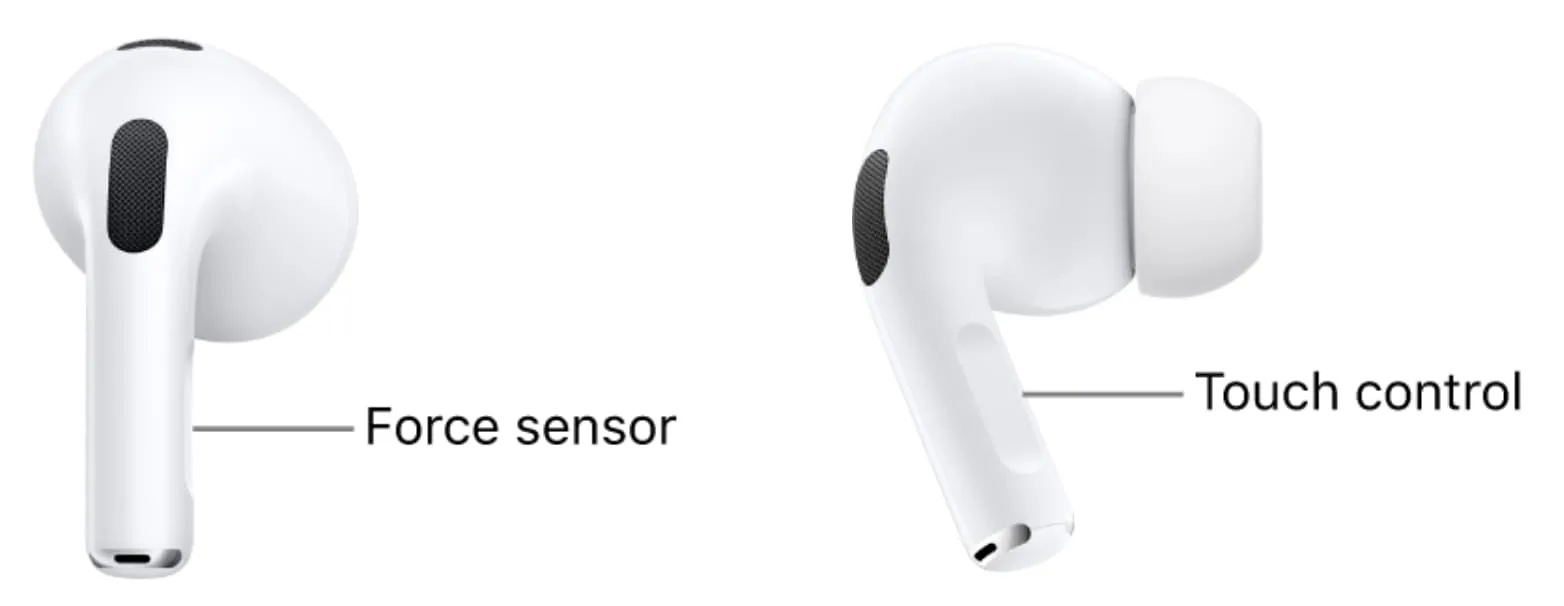
Les AirPods Pro (toutes générations) et les AirPods classiques (3e génération et versions ultérieures) ont un capteur de force ou un pavé de commande tactile dans leur petite tige. Vous pouvez appuyer dessus deux ou trois fois pour faire des choses comme passer à la piste suivante ou précédente. Vous pouvez également appuyer longuement dessus pour appeler Siri ou basculer entre les modes Suppression du bruit et Transparence.
Si vous avez du mal à appuyer deux ou trois fois ou à appuyer et maintenir la tige, accédez à Paramètres iPhone > Accessibilité > AirPods et réglez la vitesse de pression et la durée d’appui prolongé sur autre chose que la valeur par défaut.
Modifier la durée du toucher haptique
Si vous n’êtes pas satisfait de la durée pendant laquelle vous devez toucher et maintenir un élément pour qu’il affiche les sous-menus, accédez à Paramètres > Accessibilité > Tactile > Haptic Touch et modifiez la durée en rapide ou lente.
Utiliser les aménagements tactiles
Toucher Hébergements dans Paramètres > Accessibilité > Toucher vous permet de personnaliser des éléments tels que la durée de maintien si vous rencontrez des difficultés pour utiliser l’écran tactile dans sa configuration normale.
Il est également disponible pour HomePod et vous pouvez le régler dans l’application iPhone Home.
Paramètres par application
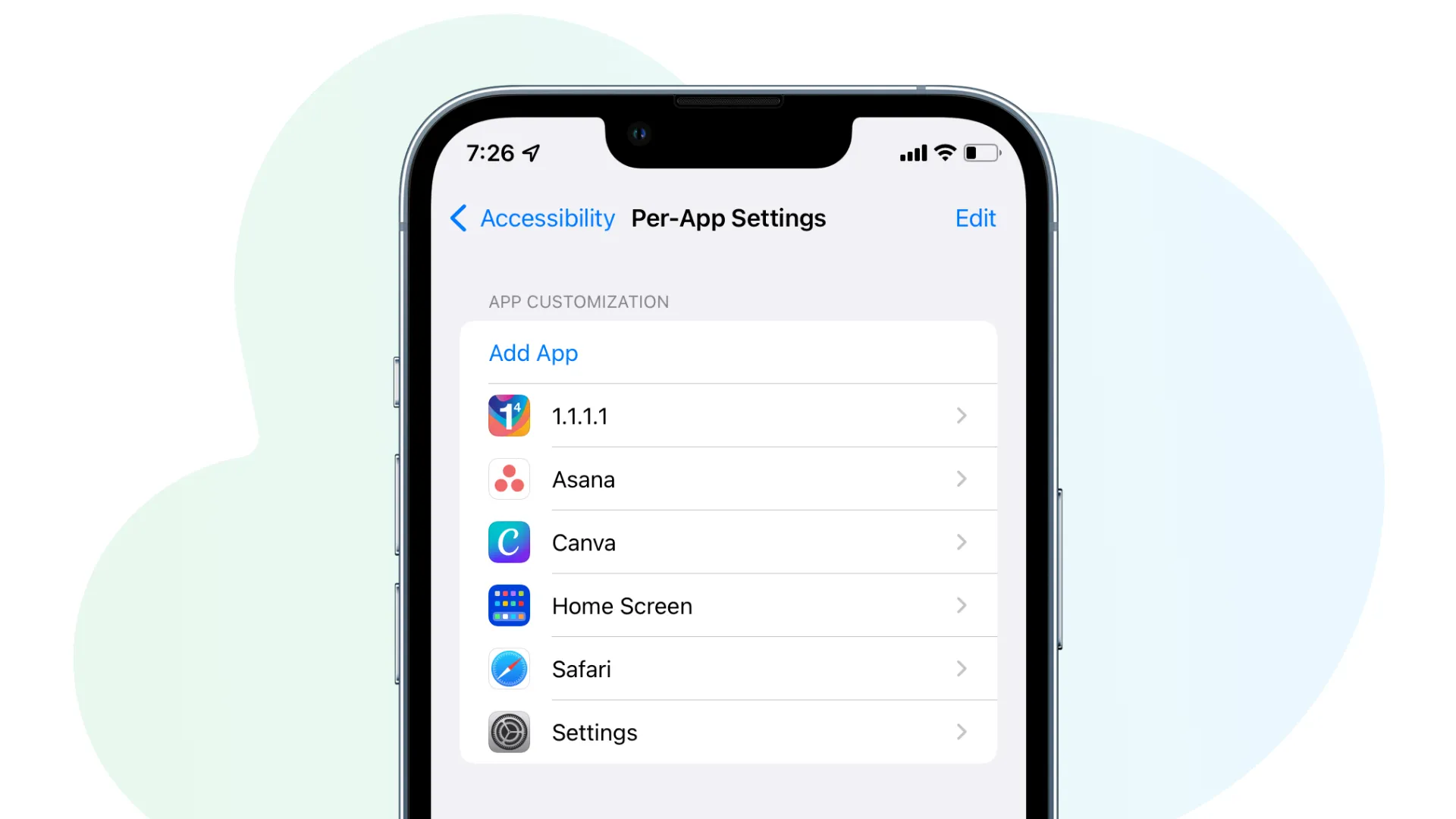
Grâce à cette fonctionnalité pratique, vous pouvez donner à des applications individuelles l’apparence et le fonctionnement que vous souhaitez. Par exemple, vous pouvez activer le texte en gras uniquement pour une application spécifique. Les paramètres par application n’affectent que l’application sélectionnée et le reste de votre iPhone reste le même qu’auparavant.
Personnalisez votre première application depuis Paramètres > Accessibilité > Paramètres par application > Ajouter une application .
Raccourci d’accessibilité
Enfin, s’il existe un paramètre d’accessibilité que vous utilisez plus fréquemment, vous pouvez l’ajouter au raccourci d’accessibilité. Après cela, appuyez trois fois sur le bouton latéral pour activer ce paramètre. Si vous attribuez plusieurs fonctionnalités au raccourci d’accessibilité, vous devrez en sélectionner une après avoir appuyé trois fois sur le bouton latéral.
Configurez-le dans Paramètres > Accessibilité > Raccourci d’accessibilité . Sélectionnez maintenant la fonctionnalité que vous souhaitez attribuer à ce raccourci.
Laisser un commentaire