Correction de la classe d’erreur Explorer.exe non enregistrée dans Windows 11
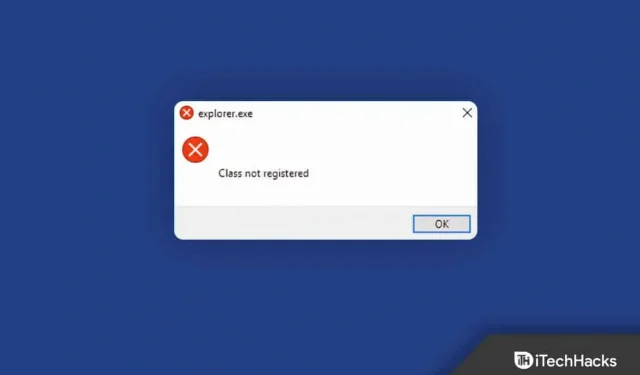
Plusieurs utilisateurs de Windows ont signalé une erreur « Classe non enregistrée dans Windows 11 » ou « Classe non enregistrée » à plusieurs reprises sur leur PC. Les erreurs sont courantes dans le système d’exploitation Windows 11, elles doivent donc être anticipées de temps en temps. Après avoir découvert ce que signifie le message concernant la classe Explorer.exe non enregistrée, nous avons compilé une liste des méthodes possibles que vous pouvez essayer pour résoudre ce problème.
Généralement, cette erreur se produit lorsque le fichier système associé à Explorer.exe a été supprimé ou corrompu.
Correction de la classe d’erreur Explorer.exe non enregistrée dans Windows 11
Vous pouvez facilement résoudre la classe Explorer.exe non enregistrée dans Windows 11 en suivant les méthodes mentionnées dans cet article.
Réenregistrez le fichier ExplorerFrame.dll
La première façon de corriger la classe Explorer.exe non enregistrée dans Windows 11 consiste à réenregistrer ExplorerFrame.dll. Pour ce faire, suivez les étapes ci-dessous :
- Appuyez sur la touche Windows de votre clavier et recherchez CMD dans le menu Démarrer. Maintenant, cliquez avec le bouton droit sur Invite de commandes et sélectionnez Exécuter en tant qu’administrateur.
- Maintenant, à l’invite de commande , tapez et exécutez la commande regsvr32 ExplorerFrame.dll.
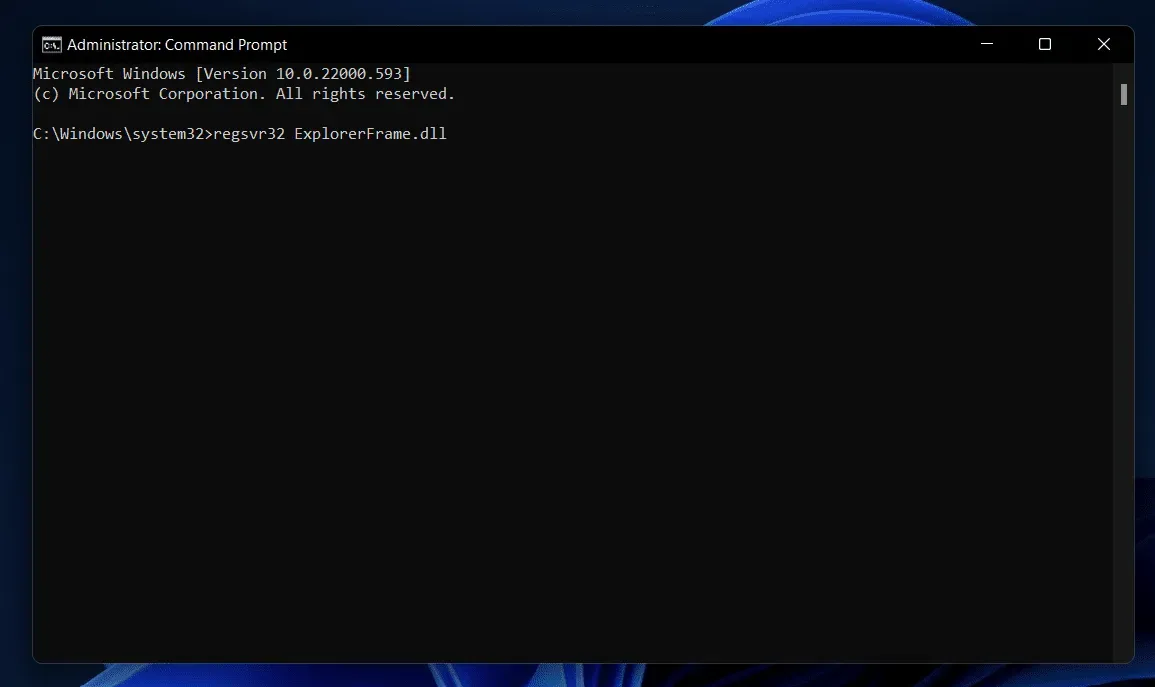
- Après cela, redémarrez votre ordinateur et le problème devrait être résolu.
Exécuter l’analyse SFC
Une autre étape de dépannage qui doit être effectuée consiste à exécuter une analyse SFC. SFC analyse votre ordinateur à la recherche d’erreurs dues à des fichiers corrompus et les corrige. Vous pouvez exécuter une analyse SFC en suivant ces étapes :
- Exécutez l’invite de commande en tant qu’administrateur. Ouvrez le menu Démarrer en appuyant sur la touche Windows . Localisez maintenant CMD , faites un clic droit dessus et choisissez Exécuter en tant qu’administrateur.
- À l’invite de commande, tapez sfc /scannow et appuyez sur Entrée pour exécuter la commande.
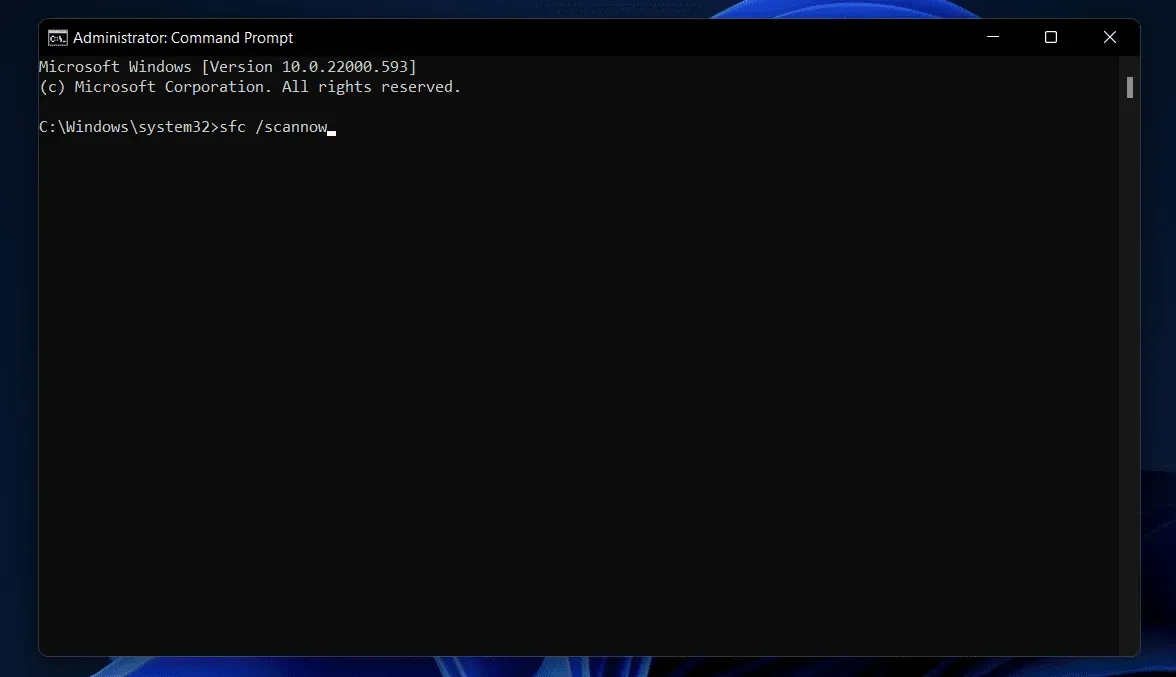
- Attendez que le processus soit terminé, puis redémarrez votre ordinateur et le problème sera résolu.
Réenregistrer les applications du Windows Store
Si vous rencontrez ce problème, essayez de réenregistrer les applications du Windows Store. Vous trouverez ci-dessous les étapes pour réenregistrer les applications du Windows Store.
- Appuyez sur la combinaison de touches Windows + X , puis dans le menu qui s’ouvre, cliquez sur Windows Terminal (Admin).
- Dans le terminal Windows, entrez la commande suivante Get-AppXPackage | Pour chaque {Add-AppxPackage -DisableDevelopmentMode -Register « $($_.InstallLocation)\AppXManifest.xml »} et appuyez sur Entrée .
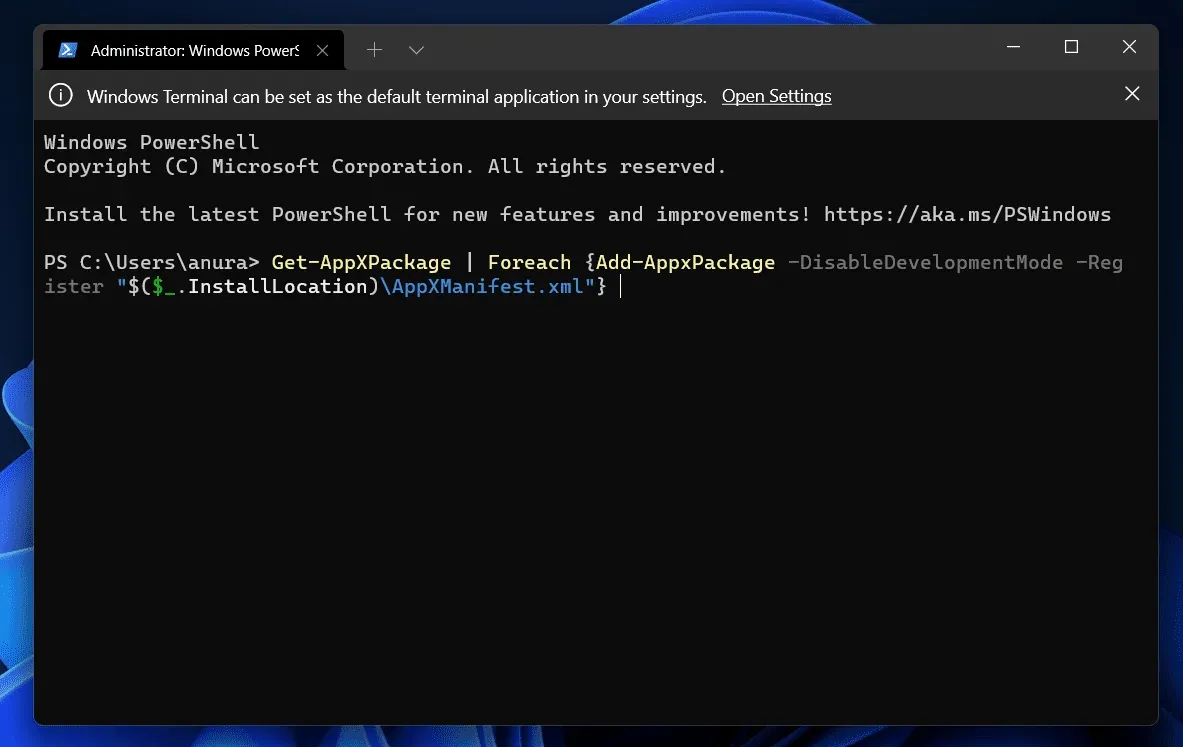
Cela réinstallera et réenregistrera les applications du Windows Store et le problème devrait être résolu.
Enregistrement des composants DCOM
Vous pouvez également essayer d’enregistrer les composants DCOM pour réparer la classe Explorer.exe qui n’est pas enregistrée dans Windows 11. Pour enregistrer les composants DCOM, procédez comme suit :
- Appuyez sur la combinaison de touches Windows + R pour ouvrir la boîte de dialogue Exécuter.
- Dans la boîte de dialogue Exécuter, tapez dcomcnfg et appuyez sur Entrée pour ouvrir les services de composants.
- Dans les services de composants , accédez au chemin suivant :
- Services de composants > Ordinateurs > Poste de travail > Configuration DCOM
- Cliquez sur la flèche à côté de DCOM Config et vous verrez un message contextuel à l’écran. Cliquez sur Oui et cela enregistrera le composant DCOM. Veuillez noter que le message contextuel peut apparaître plusieurs fois, vous devrez donc cliquer sur Oui à chaque fois qu’il apparaîtra.

Après avoir suivi le processus ci-dessus, le problème auquel vous êtes confronté devrait être résolu.
Effectuer une restauration du système
Si rien de tout cela n’a fonctionné pour vous, vous pouvez essayer d’effectuer une restauration du système. Si vous avez rencontré ce problème récemment, vous pouvez effectuer une restauration du système et ramener votre système à un moment où il fonctionnait normalement. Veuillez noter que vous aurez besoin d’un point de restauration pour effectuer une restauration du système. Pour ce faire, suivez les étapes ci-dessous :
- Appuyez sur la combinaison de touches Windows pour ouvrir le menu Démarrer.
- Dans le menu Démarrer , recherchez » Créer un point de restauration ». Vous serez redirigé vers l’ onglet Protection du système dans la fenêtre Propriétés système .
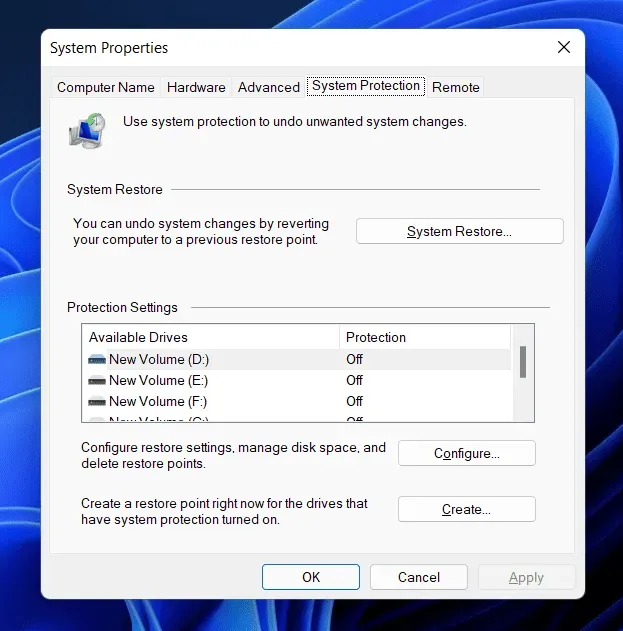
- Ici, cliquez sur le bouton Restauration du système .
- Cliquez ensuite sur Choisir un autre point de restauration , puis cliquez sur Suivant.
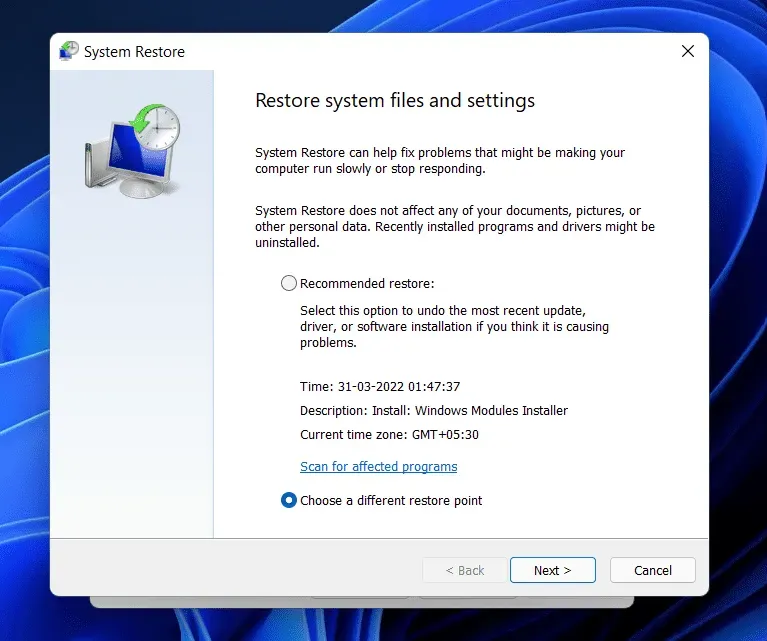
- Sélectionnez un point de restauration dans la liste . Cliquez sur « Rechercher les programmes vulnérables » si vous voulez voir quels programmes seront supprimés et réinstallés.
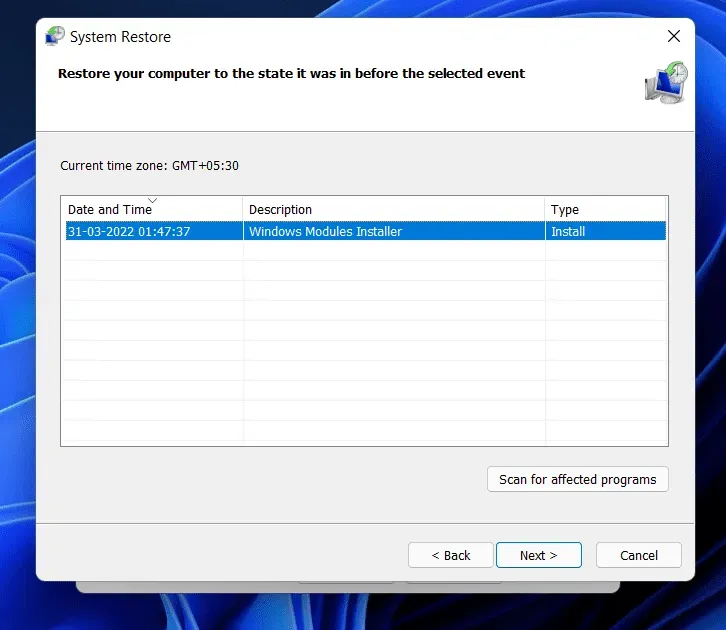
- Suivez les instructions à l’écran pour effectuer une restauration du système.
- Votre ordinateur va redémarrer et le problème sera résolu.
Derniers mots
En suivant les étapes de cet article, vous devriez être en mesure de corriger la classe Explorer.exe non enregistrée dans Windows 11. Si vous rencontrez ce problème, vous pouvez suivre les étapes ci-dessus et résoudre le problème.



Laisser un commentaire