10 correctifs d’écran noir YouTube
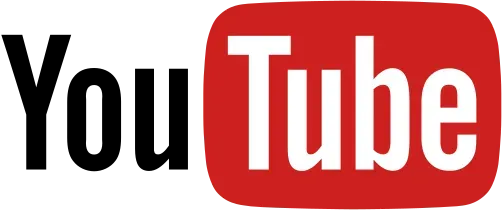
Vous vouliez regarder une vidéo sur YouTube, alors vous êtes allé sur le site. Le lecteur vidéo apparaît sur votre écran lorsque vous cliquez sur une vidéo YouTube. Vous avez attendu patiemment que la vidéo se télécharge et commence à jouer sur votre ordinateur.
Au bout d’un moment, vous ne voyez plus rien jouer sur l’écran de votre ordinateur. Le lecteur vidéo YouTube s’est avéré être complètement noir !
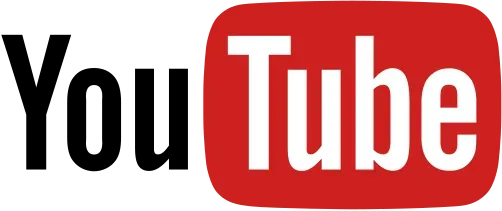
De nombreux utilisateurs de YouTube ont rencontré le problème de » l’écran noir de la vidéo YouTube « , qui est un phénomène courant dans la communauté YouTube. Face à ce problème, vous pouvez devenir frustré. Si vous cherchez frénétiquement sur Internet des solutions à ce problème, cet article est là pour résoudre le problème.
Quand l’erreur d’écran noir YouTube se produit-elle ?
Chaque fois que vous voyez un écran noir sur YouTube, la vidéo ne peut pas se charger en raison d’un problème technique. Le problème peut être lié à votre ordinateur ou à des problèmes avec YouTube ou votre fournisseur d’accès Internet (FAI).
Vous pouvez généralement résoudre le problème de votre côté en actualisant votre navigateur Web, en supprimant votre bloqueur de publicités, en redémarrant votre ordinateur, en redémarrant votre matériel réseau et en utilisant d’autres alternatives simples.
Lorsque le problème est causé par votre FAI ou un problème YouTube, vous ne pouvez rien faire pour le résoudre.
Il existe plusieurs raisons pour lesquelles vous pouvez voir un écran noir lorsque vous regardez une vidéo. Nous avons compilé une liste de certains des problèmes les plus courants.
Problèmes de connexion Internet
Une connexion Internet lente ou peu fiable peut empêcher la lecture complète et correcte de vos vidéos YouTube. En conséquence, la vidéo YouTube ressemble à un écran noir avec des sons.
Problèmes de navigateur
Si votre navigateur Web est obsolète ou contient un grand nombre de cookies et de cache, vous pouvez rencontrer un écran noir YouTube.
Rallonges
Vous avez peut-être installé plusieurs petits progiciels dans votre navigateur pour le personnaliser et fournir des fonctionnalités supplémentaires. Cependant, certains d’entre eux, tels que le blocage des publicités, peuvent empêcher votre navigateur de télécharger correctement l’intégralité du film.
Vous pouvez essayer de redémarrer votre ordinateur lorsque YouTube affiche un écran noir au lieu d’une vidéo en raison de problèmes techniques avec votre ordinateur.
Solutions pour le problème d’écran noir de YouTube
Voici quelques stratégies qui peuvent résoudre efficacement le problème d’écran noir de YouTube. Donnez-leur une chance et voyez ce qui se passe ! Dans certains cas, vous n’aurez peut-être pas besoin de tous les essayer. Descendez dans la liste jusqu’à ce que vous trouviez celui qui vous convient.
- Déconnectez-vous de votre compte YouTube (Google)
- Assurez-vous que votre connexion réseau est
- Désactiver les bloqueurs de publicités et les extensions
- Vérifier Adobe Flash Player
- Supprimer l’historique de navigation (cache et cookies)
- Télécharger la vidéo de YouTube
- Mettre à jour la version de votre navigateur Web
- Utiliser un autre navigateur Web ou le mode incognito
- Désactiver l’accélération matérielle
- Mettez à jour les pilotes de votre carte graphique
1. Déconnectez-vous de votre compte YouTube (Google)
Vous pouvez essayer de vous déconnecter de votre compte et voir si la vidéo peut être lue.
- Pour vous déconnecter, cliquez sur l’icône du compte dans le coin supérieur droit de la page de l’application YouTube, puis sur Déconnexion.
- Si cette méthode fonctionne pour vous, vous ne verrez plus d’écran noir sur le lecteur vidéo YouTube.
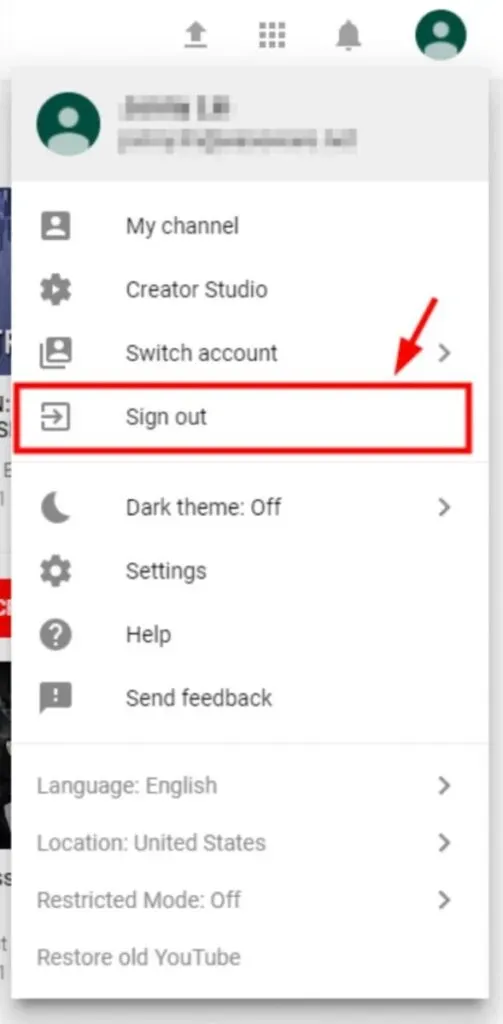
2. Assurez-vous que votre connexion réseau est
Si votre connexion réseau ne fonctionne pas correctement, vous rencontrez peut-être ce problème. Il y a quelques choses que vous devriez essayer avant de passer aux étapes suivantes :
Utilisez un réseau privé virtuel (VPN) :
- Pensez à utiliser un réseau privé virtuel (VPN).
- Si vous rencontrez des problèmes avec votre connexion Internet locale, cela vous aidera à les résoudre.
- Supposons que vous ayez votre propre serveur VPN et les options nécessaires pour établir une connexion.
- Dans ce cas, vous pouvez effectuer cette tâche manuellement.
Voyez comment vous utilisez Internet :
- Vérifiez soigneusement tous les programmes en cours d’exécution sur votre ordinateur et tous les autres appareils connectés au même réseau.
- Désactivez la connexion réseau du logiciel ou de l’appareil, ce qui ralentira la réponse de votre réseau.
Avant de continuer, assurez-vous que votre connexion Internet fonctionne correctement.
- Vérifiez votre routeur Wi-Fi ou vos données mobiles/cellulaires.
- Vérifiez si votre connexion Internet fonctionne correctement.
3. Désactivez les bloqueurs de publicités et les extensions.
Les bloqueurs de publicités sont des plug-ins de navigateur qui empêchent certains éléments de page Web de se charger sur une page Web spécifique s’ils sont activés. Dans la plupart des cas, ils peuvent bloquer les publicités individuelles sur les pages Web et les publicités diffusées pendant les vidéos sur des sites Web comme YouTube.
Lorsqu’un bloqueur de publicités est correctement configuré, il bloque le chargement des publicités. Le reste de la page continue de se charger normalement. Lorsque le bloqueur de publicités ne fonctionne pas correctement, il peut permettre aux publicités de se charger en bloquant les éléments de page tels que le texte et la vidéo que vous souhaitez voir.
Voici comment déterminer si un bloqueur de publicités génère des images noires sur YouTube :
- Allez sur YouTube et sélectionnez une vidéo à regarder.
- Désactivez temporairement votre bloqueur de publicités. La méthode que vous utilisez pour ce faire dépend du navigateur Web.
- Ensuite, rechargez la page et lisez la vidéo.
- Si la lecture de la vidéo commence, consultez les instructions de votre bloqueur de publicités pour voir s’il existe un paramètre empêchant YouTube de bloquer des vidéos à l’avenir.
4. Vérifiez Adobe Flash Player
Adobe Flash Player est préinstallé dans de nombreux navigateurs Web et est souvent utilisé pour intégrer des films sur divers sites Web, ce qui est sans aucun doute pertinent.
Si votre Adobe Flash Player n’est plus à jour, vous rencontrez peut-être le problème d’écran noir de YouTube. Essayez de désinstaller et de réinstaller Flash Player à partir de son site Web officiel, la dernière version disponible.
Si vous utilisez Firefox, vous devez vérifier si votre navigateur utilise HTML5 afin de résoudre le problème d’écran noir YouTube dans Firefox. YouTube a fait passer les utilisateurs de Flash Player à l’utilisation du lecteur HTML5 par défaut.
5. Supprimer l’historique de navigation (cache et cookies)
En raison du cache et des données d’historique stockées dans votre navigateur, vos vidéos YouTube peuvent apparaître en noir. Ils peuvent s’être accumulés et avoir causé le blocage de votre navigateur ou interféré avec votre navigateur.
Ils peuvent également modifier les paramètres de votre navigateur, l’empêchant de fonctionner correctement. Tous ces facteurs peuvent contribuer aux problèmes de YouTube ou à d’autres problèmes.
Par mesure de précaution, nous vous recommandons de supprimer les données de navigation de votre navigateur. En utilisant Google Chrome ou Firefox, vous pouvez supprimer ces informations en suivant les procédures ci-dessous.
* N’oubliez pas que cela supprimera tout votre historique de navigation, vos mots de passe et vos paramètres stockés dans votre navigateur Internet. De plus, vous devrez ressaisir vos informations et ajuster votre sélection chaque fois que vous visiterez des sites Web que vous avez déjà visités.
- À ce stade, maintenez enfoncées les touches Ctrl, Maj et Suppr (sur votre clavier). Après cela, la fenêtre de nettoyage des données apparaîtra.
- Supprimez toutes les données de navigation de votre navigateur Web en procédant comme suit : Définissez une plage de temps qui inclut tout depuis le moment où vous avez ouvert le navigateur pour la première fois jusqu’à aujourd’hui.
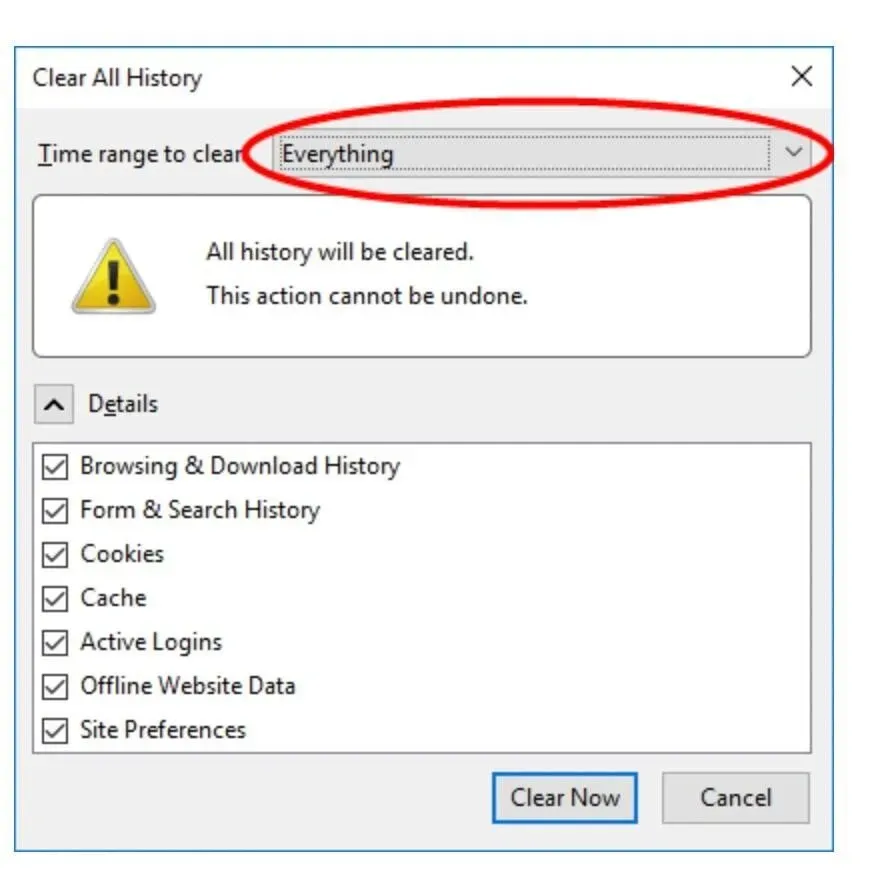
- Pour tout effacer, sélectionnez-les tous.

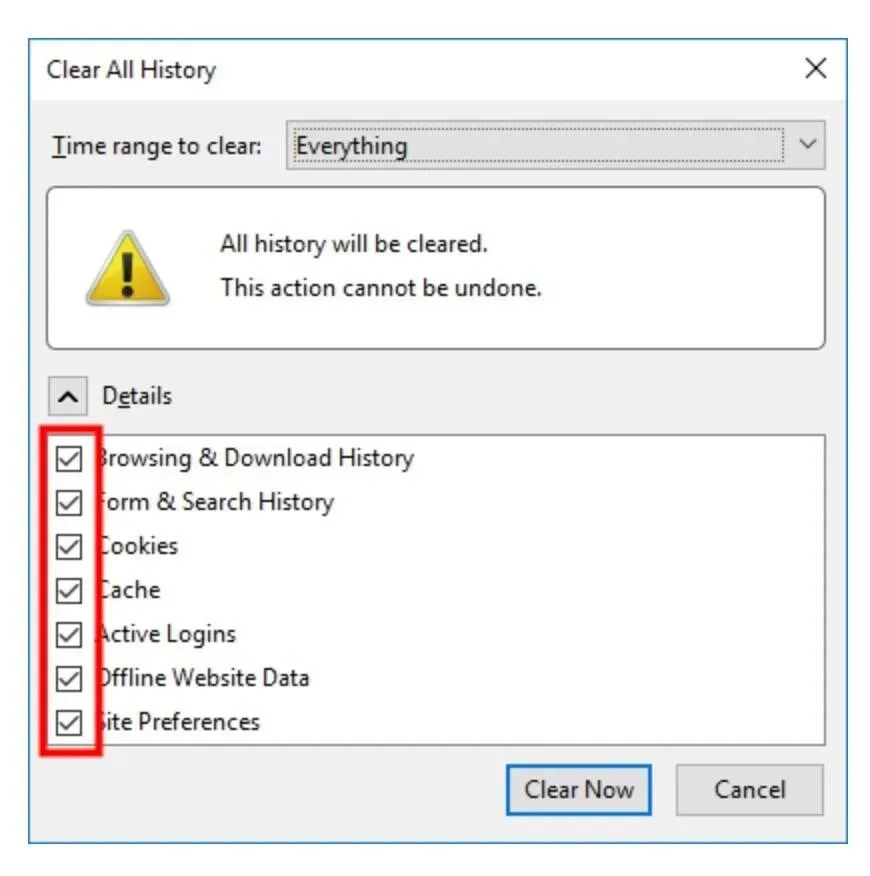
- Sortez-les tous de la scène.
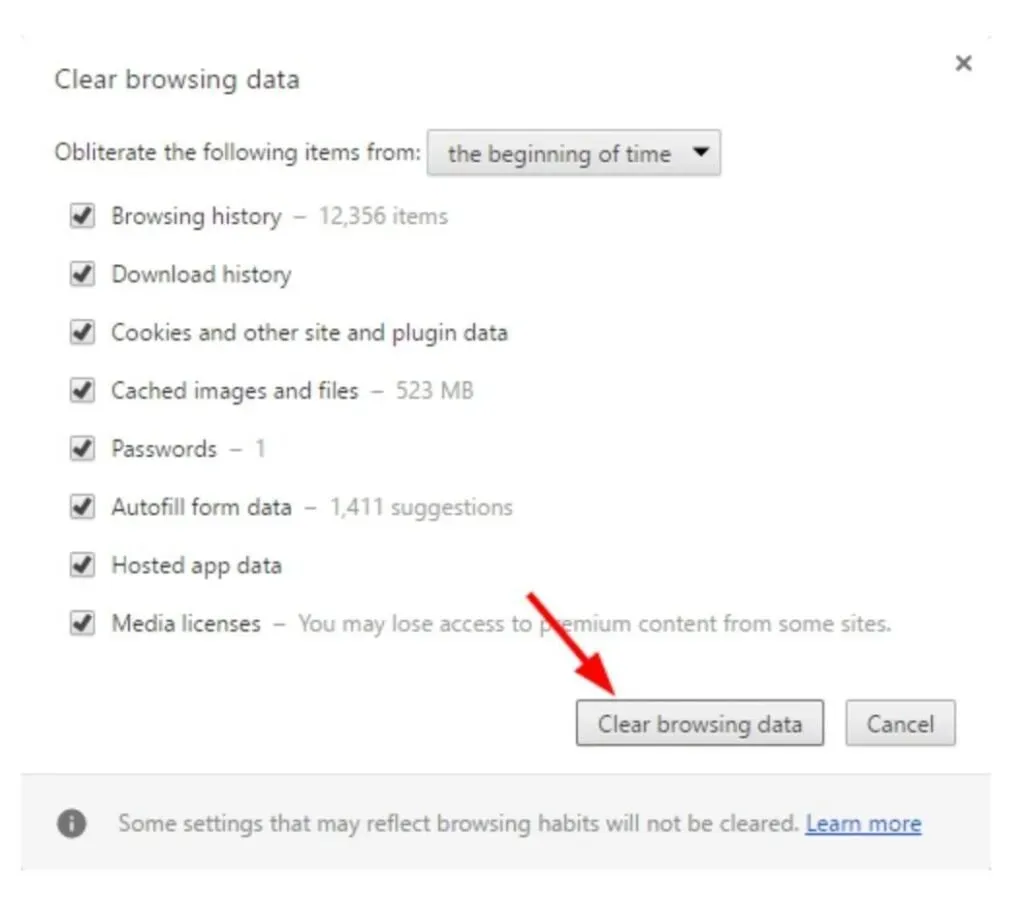

- Avant de continuer, vérifiez si vous pouvez visionner des vidéos YouTube.
6. Téléchargez la vidéo YouTube
Si aucune des options ci-dessus ne fonctionne, vous pouvez essayer de télécharger des vidéos YouTube et de les lire sur votre appareil.
- MiniTool uTube Downloader est un téléchargeur YouTube gratuit qui n’affiche pas de publicités et vous permet de télécharger un nombre infini de fichiers vidéo. Entre autres choses, il peut également télécharger des listes de lecture YouTube et des sous-titres vidéo.
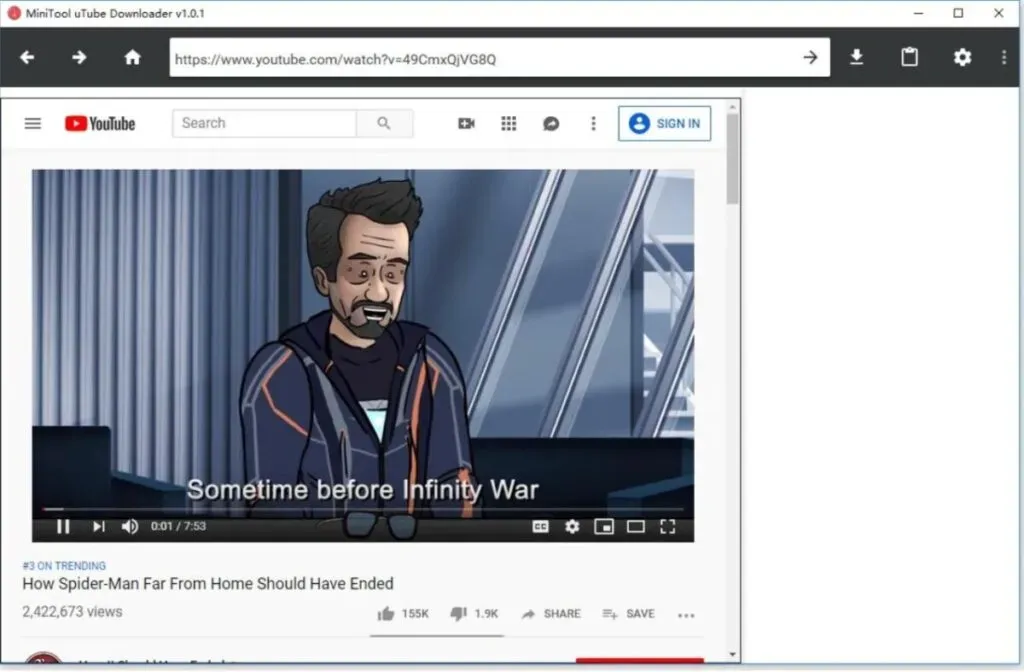
- MiniTool uTube Downloader est un téléchargeur YouTube gratuit que vous pouvez obtenir en le téléchargeant et en l’installant.
- Copiez et collez l’URL de la vidéo que vous souhaitez télécharger dans le champ correspondant, puis cliquez sur le bouton « Télécharger » pour lancer le téléchargement.
- Sélectionnez le format de fichier vidéo, tel que MP3, MP4 ou WMV, puis cliquez sur le bouton « Télécharger » pour lancer le téléchargement.
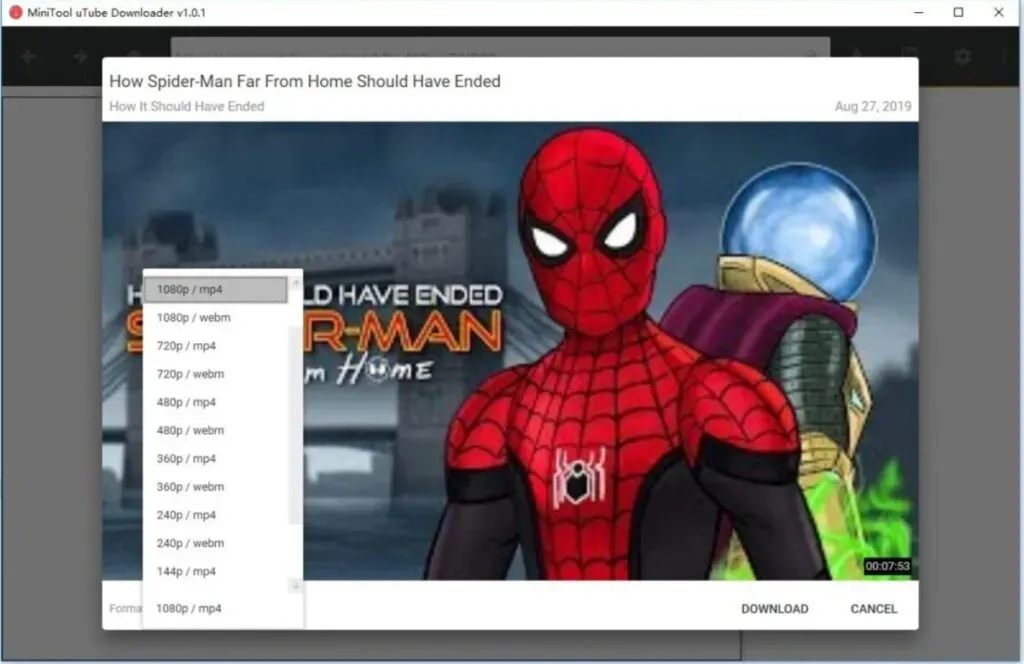
- Enfin, vous pouvez regarder des vidéos YouTube sur divers appareils sans connexion Internet.
7. Mettez à jour la version de votre navigateur Web
Vos vidéos YouTube peuvent ne pas être lues correctement car votre navigateur Web n’est pas à jour. Il peut toujours utiliser le plug-in Adobe Flash Player, qui n’est pas pris en charge par YouTube et peut entraîner des problèmes de lecture vidéo.
De plus, certains paramètres ou fonctionnalités de votre ancien navigateur Web peuvent interférer avec le lecteur YouTube.
Supposons que vous souhaitiez éviter les problèmes de lecture de vidéos YouTube sur votre ordinateur. Dans ce cas, vous devez éviter d’utiliser l’ancien navigateur Web.
- Avant de pouvoir mettre à jour votre navigateur, vous devez d’abord le désinstaller.
- Ensuite, rendez-vous sur son site officiel et téléchargez la dernière version que vous devez installer sur votre ordinateur.
- Après cela, vérifiez si le problème d’écran noir a résolu vos vidéos YouTube.
8. Utilisez un autre navigateur Web ou le mode incognito
À un moment donné, vous aurez peut-être besoin d’un autre navigateur. Le navigateur Web que vous utilisez actuellement peut ne pas être compatible avec le lecteur Web YouTube, ce qui est tout à fait possible. Vous pouvez installer un autre navigateur sur votre ordinateur en le téléchargeant et en l’installant à partir du site Web officiel du navigateur.
Ensuite, à l’aide de ce navigateur, essayez de regarder une vidéo YouTube pour voir si cela résout le problème d’écran noir. Si aucune de ces suggestions ne fonctionne, vous devrez peut-être contacter l’assistance de votre navigateur et demander de l’aide.
Vous avez la possibilité d’utiliser une autre méthode. Pour vérifier si cela vous aide, vous pouvez ouvrir un nouvel onglet dans votre navigateur et essayer d’y lire une vidéo YouTube pour voir si cela résout le problème.
9. Désactiver l’accélération matérielle
L’accélération matérielle délègue certaines des responsabilités de calcul à un matériel informatique spécialement conçu, tel qu’une unité de traitement graphique (GPU), plutôt qu’à votre unité centrale de traitement. Cela peut améliorer les performances du logiciel associé.
Cependant, l’accélération matérielle peut parfois entraîner des problèmes inattendus. Supposons que vous ayez activé l’accélération matérielle dans votre navigateur Web.
Dans ce cas, la vidéo YouTube peut ne pas être lue aussi bien que prévu. Par conséquent, vous pouvez essayer de désactiver l’accélération matérielle dans vos navigateurs pour voir si cela fait une différence.
Pour désactiver l’accélération matérielle dans Chrome et Firefox, suivez les procédures de la section suivante.
Si vous utilisez Google Chrome :
- Accédez au bouton de menu dans le coin supérieur droit et sélectionnez Quitter.
- Sélectionnez ensuite l’option « Paramètres ».
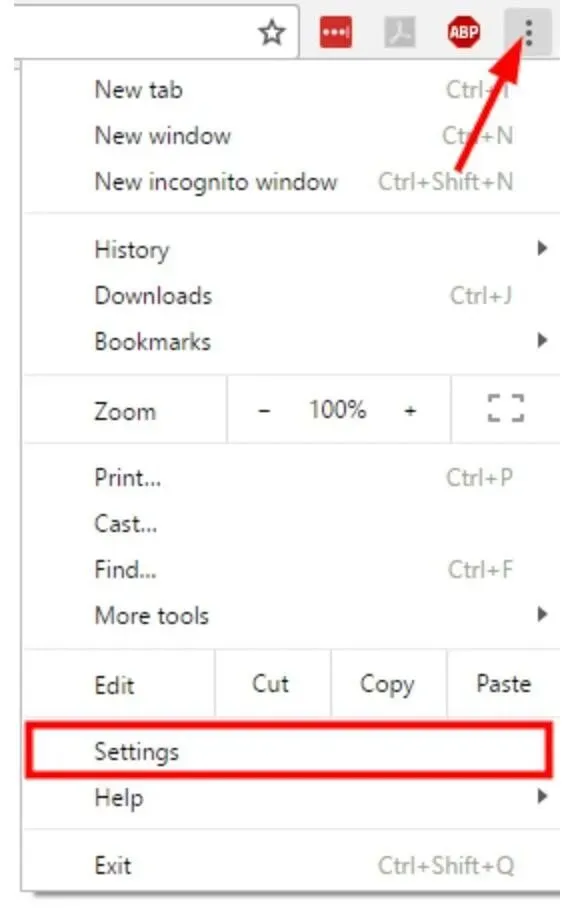
- Au bas de la page, sélectionnez Afficher les paramètres avancés.
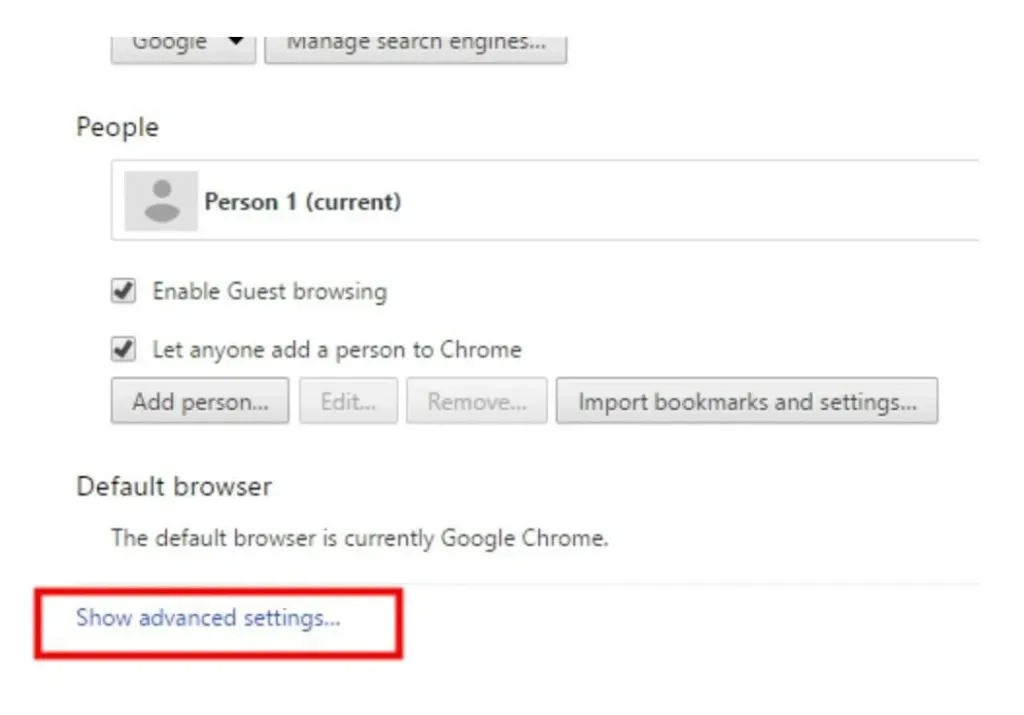
- Décochez Utiliser l’accélération matérielle si disponible sous Système.

- Redémarrez votre navigateur pour que les modifications prennent effet.
Si vous utilisez Firefox :
- Accédez au bouton de menu dans le coin supérieur droit et sélectionnez Options.
- Si vous utilisez Internet Explorer, accédez au bouton de menu dans le coin supérieur droit et sélectionnez Options.

- Sélectionnez « Avancé » dans le menu déroulant.
- Décochez ensuite « Utiliser l’accélération matérielle chaque fois que possible ».
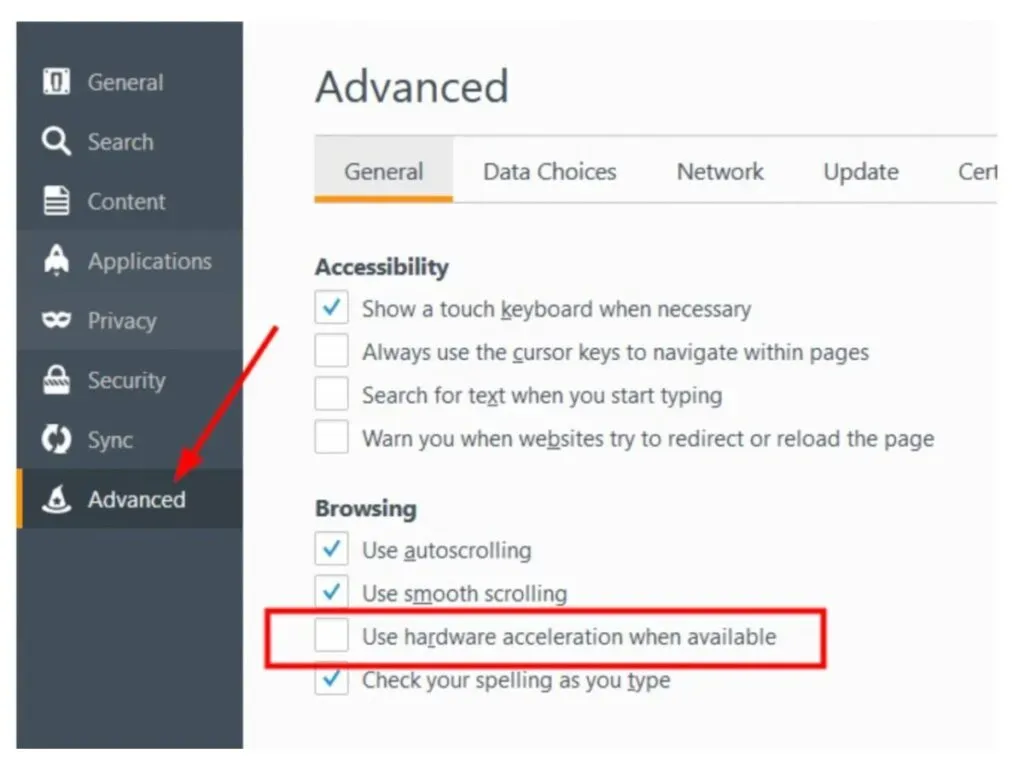
- Redémarrez votre navigateur pour que les modifications prennent effet.
Après avoir redémarré votre navigateur, regardez une vidéo YouTube pour voir si cette stratégie est efficace.
10. Mettez à jour les pilotes de votre carte vidéo
Le pilote graphique est responsable du rendu de chaque pixel sur l’écran de votre ordinateur. Qu’il s’agisse d’une image (y compris une photo ou une vidéo) ou d’un texte, votre pilote graphique est responsable de ce que vous voyez sur les sites Web, les jeux et les services de streaming vidéo. Pour garantir des performances maximales et des images cristallines, vous devez apprendre à mettre à jour votre pilote graphique.
Sous Windows 7, vous pouvez utiliser Windows Update pour mettre à jour vos pilotes graphiques.
- Accédez au Panneau de configuration en le sélectionnant dans le menu Démarrer de Windows.
- Sélectionnez Système et sécurité, puis Windows Update dans le menu déroulant.
- Si vous ne voyez aucun résultat immédiatement, cliquez sur Rechercher les mises à jour. Cela indique au système d’exploitation de vérifier les mises à jour Windows standard et les nouveaux pilotes.
- Recherchez des pilotes de carte graphique avec des noms de fabricant associés à des composants graphiques, tels que Intel Graphics ou NVIDIA. AMD Graphics est une autre option à rechercher.
- Elles se trouvent soit dans la vue principale, soit dans la catégorie Mises à jour facultatives. Si vous voyez ces pilotes de carte graphique, sélectionnez-les et cliquez sur le bouton Installer. L’installation prendra quelques minutes.
FAQ
YouTube monétisera-t-il les vidéos sur écran noir avec de la musique relaxante ?
Vous pouvez techniquement monétiser une vidéo sur écran noir avec une musique relaxante tant que la musique n’a pas de problèmes de droits d’auteur avec du matériel réutilisé. Cependant, en tant que support vidéo, vous avez besoin de plus que de la musique originale pour monétiser. Vous pouvez utiliser des images sans copyright, de préférence créées par vous.
Comment résoudre le problème d’écran à moitié noir dans l’application YouTube ?
Le moyen le plus courant de corriger l’erreur d’écran à moitié noir de YouTube consiste à désinstaller et à réinstaller l’application à partir du Google Play Store ou de l’App Store d’Apple. Redémarrer l’appareil plus tard peut augmenter les chances de résoudre le problème.
Comment réparer l’écran noir sur une vidéo YouTube lors de l’utilisation de Safari ?
Ouvrez les paramètres de votre appareil et cliquez sur Safari. Vérifiez les extensions et désactivez-les s’il y a des bloqueurs de contenu actifs tels que Adblock Plus ou Firefox Focus. Enfin, redémarrez votre appareil.
Pourquoi une boîte blanche avec un écran noir apparaît-elle lors de l’ouverture de YouTube ?
Les mises à jour récentes d’iOS peuvent provoquer une boîte blanche avec un écran noir lors de l’ouverture de YouTube. Nous vous recommandons de réinstaller l’application pour résoudre ce problème.

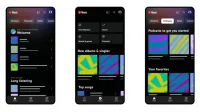
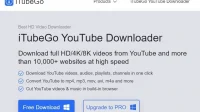
Laisser un commentaire