10 correctifs : écran noir sur ordinateur portable Dell
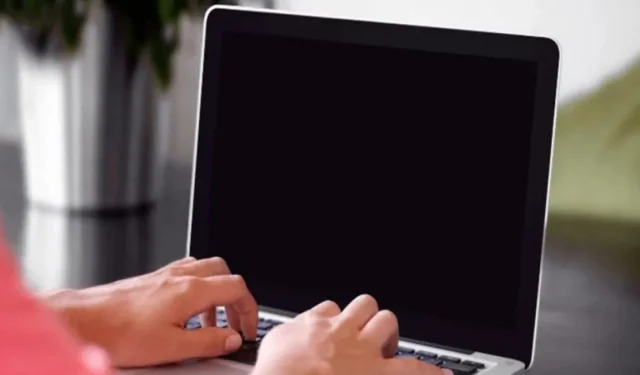
Les problèmes d’écran noir hantent les utilisateurs d’ordinateurs du monde entier. Ce sont des erreurs courantes de PC Windows. Cependant, ils sont inconfortables et ennuyeux. En conséquence, leur décision est devenue critique. Aujourd’hui, nous allons discuter de la façon de réparer l’écran noir de l’ordinateur portable Dell.
Dell est une marque bien connue dans le monde des PC et des ordinateurs portables Windows. Cependant, comme les problèmes d’écran bleu et noir sont répandus, ils affectent également les utilisateurs de Dell. Les utilisateurs d’ordinateurs portables Dell haut de gamme tels que le Dell Inspiron ont également signalé des problèmes d’écran noir.
Travailler sur un ordinateur portable Dell avec un écran noir complètement vierge peut être difficile. Comme l’écran est noir, vous ne pourrez pas voir ce que vous faites. Il est possible que les pilotes graphiques de votre ordinateur portable Dell ne communiquent pas correctement avec le système d’exploitation.
C’est la raison la plus courante d’un écran noir sur un ordinateur portable Dell. En raison de problèmes d’installation de Windows 10 ou d’un manque d’alimentation, votre ordinateur portable Dell peut s’allumer mais l’écran peut rester noir.

Il est souvent recommandé de déconnecter et de retirer la batterie de l’ordinateur portable Dell pour réparer l’écran noir. Vous pouvez également le faire en maintenant le bouton d’alimentation de l’appareil enfoncé.
L’ordinateur portable peut s’allumer si vous le relâchez après 30 secondes. D’autres mesures telles que la réinitialisation des pilotes graphiques, la réinitialisation matérielle ou le redémarrage forcé de l’ordinateur portable Dell se sont également avérées efficaces lorsqu’il ne démarre pas et affiche un écran noir.
Dell est une entreprise technologique américaine. Il est connu pour vendre des ordinateurs de haute qualité à bas prix. C’est une entreprise de fabrication d’ordinateurs portables bien connue. Alienware, XPS, Inspiron et Latitude ne sont que quelques-unes des marques d’ordinateurs portables qu’ils vendent.
De nombreux groupes démographiques peuvent bénéficier d’une variété de configurations et de fonctionnalités d’ordinateurs portables. L’ordinateur portable Dell est disponible pour tout le monde, y compris les hommes d’affaires, les étudiants et les joueurs professionnels.
Chaque fois que nous activons notre technologie, nous nous attendons à ce qu’elle fonctionne. L’apparition soudaine d’un écran noir est toujours bouleversante. Le reste du système fonctionne bien.
Le voyant est allumé, le ventilateur tourne. Qu’est-il arrivé à mon écran d’ordinateur ? Ne t’inquiète pas. L’écran noir de la mort est un phénomène relativement courant, et quelle qu’en soit la cause, vous pouvez le résoudre en utilisant les méthodes ci-dessous.
Ici, vous découvrirez les options supplémentaires que vous pouvez choisir si l’écran de votre ordinateur portable devient noir.
Pourquoi mon ordinateur portable est allumé mais l’écran est noir ?
Une mauvaise connexion entre vos pilotes graphiques et votre système d’exploitation est à l’origine du problème d’écran noir de Dell. Un problème avec la mise à jour du pilote de la carte vidéo est une autre possibilité.
Après la mise à jour ou l’installation du système, vous pouvez rencontrer un écran noir de la mort, ce qui vous obligera à réinstaller Windows.
Qu’est-ce qui cause un écran noir sur un ordinateur portable et un ordinateur Dell ?
« Pourquoi l’écran de mon ordinateur portable Dell est-il noir ? » beaucoup d’entre vous peuvent se demander. Savoir ce qui cause le problème avec votre ordinateur portable et votre ordinateur vous aidera à trouver les réponses.
Comment dépanner un écran noir sur un ordinateur portable Dell ?
Le redémarrage du pilote graphique, le démarrage de l’appareil en mode sans échec, le lancement via Explorer.exe, la réinitialisation et la mise à jour du BIOS peuvent tous être utilisés pour résoudre l’erreur d’écran noir sur un ordinateur portable Dell. Comme vous pouvez le voir, ces techniques sont simples, et vous en reconnaîtrez même certaines.
D’autres façons de corriger l’erreur d’écran noir de l’ordinateur portable Dell sont présentées ci-dessous. Chaque méthode sera démontrée dans des instructions étape par étape.
Solutions pour l’écran noir sur l’ordinateur portable Dell
- Le pilote graphique doit être rechargé/redémarré sur l’ordinateur portable
- Le pilote graphique doit être mis à jour sur l’ordinateur portable
- Vous devrez peut-être changer le panneau d’affichage de votre ordinateur portable
- Forcer l’arrêt de l’ordinateur portable
- Démarrer l’ordinateur portable en mode sans échec
- Essayez de connecter un écran externe à votre ordinateur portable
- Explorer.exe sur un ordinateur portable peut être redémarré
- Réinitialiser le bios sur un ordinateur portable
- Mettre à jour le BIOS sur un ordinateur portable
- Nettoyer réinstaller Windows sur votre ordinateur portable
Correction 1 : Le pilote graphique doit être rechargé/redémarré sur l’ordinateur portable.

Vous pouvez toujours essayer le raccourci clavier de la touche du logo Windows + Ctrl + Maj + B si vous avez un problème de BSOD. Cette combinaison de raccourcis clavier vous permettra de redémarrer les pilotes graphiques sur votre ordinateur.
Une connexion défectueuse entre votre système d’exploitation et le moniteur est souvent la source de l’erreur d’écran noir de votre ordinateur portable Dell. Par conséquent, vous pouvez commencer à utiliser la combinaison de touches de raccourci pour reconnecter l’écran.
Si cela ne résout pas le problème d’écran noir, passez à l’étape suivante.
Correctif 2 – Le pilote graphique doit être mis à jour sur l’ordinateur portable

L’une des causes courantes d’un écran noir sur les ordinateurs portables Dell est des pilotes graphiques obsolètes et incorrects. Par conséquent, vous devez les réparer pour éviter que l’ordinateur portable Dell ne puisse pas démarrer en raison d’un écran noir.
Vous vous demandez peut-être comment mettre à jour votre pilote graphique car il existe plusieurs options. Ne soyez pas gêné; téléchargez et utilisez simplement l’application Bit Driver Updater pour mettre à jour et restaurer tous vos pilotes.
Il offre un support étendu pour tous les pilotes Windows. Par conséquent, à notre avis, c’est le moyen idéal pour mettre à jour et corriger les pilotes obsolètes, manquants ou incorrects.
Si votre pilote graphique n’est pas à jour, vous pouvez obtenir un écran vide en raison d’applications tierces ou de virus informatiques. Il est impératif que vous ayez toujours le dernier pilote graphique chargé sur votre ordinateur pour améliorer les performances, et ce serait une bonne idée que votre ordinateur portable installe un logiciel antivirus.
Si vous le souhaitez, vous pouvez mettre à jour manuellement le pilote audio en accédant au site Web du fabricant, en localisant la page de téléchargement du pilote et en sélectionnant le pilote approprié, entre autres. Si vous n’êtes pas familier avec les pilotes de périphériques ou si vous n’avez pas le temps, nous vous recommandons d’utiliser Driver Easy. Pour le faire, suivez ces étapes:
Sélectionnez simplement Tout mettre à jour pour télécharger et installer instantanément tous les pilotes manquants ou obsolètes sur votre système. (Vous serez invité à mettre à niveau vers Driver Easy Pro lorsque vous cliquerez sur Tout mettre à jour.) Si vous ne souhaitez pas payer pour la version Pro, vous pouvez toujours utiliser Driver Easy pour télécharger et installer manuellement chaque pilote.)
Vous devrez redémarrer votre ordinateur si vous souhaitez que les modifications prennent effet.
Vérifiez si le problème d’écran noir ennuyeux réapparaît. Félicitations si votre bureau est revenu à la normale !
Ou,
Vous pouvez essayer les étapes suivantes si la méthode ci-dessus n’a pas fonctionné pour vous.
Vous trouverez ci-dessous un guide étape par étape pour mettre à jour les pilotes graphiques sur les ordinateurs Windows à l’aide de Bit Driver Updater.
- Cliquez sur le bouton de téléchargement ci-dessous pour enregistrer le fichier d’installation de Bit Driver Updater sur votre ordinateur.
- bouton télécharger maintenant
- Installez le programme d’installation.
- Exécutez l’outil installé.
- Sélectionnez Recherche de pilotes sur l’écran principal.
- Il analyse tous les pilotes de votre PC et vous fournit les mises à jour dont vous avez besoin.
- Accédez à votre pilote graphique sur l’écran des résultats de l’analyse et cliquez sur Mettre à jour maintenant.
Si l’écran noir continue d’apparaître, passez à l’étape suivante.
Correction 3 : Vous devrez peut-être changer le panneau d’affichage de votre ordinateur portable.
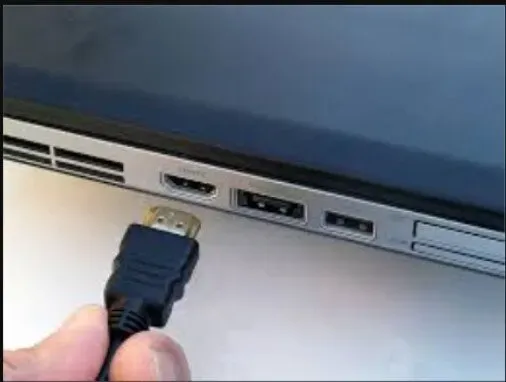
Votre problème peut être résolu en remplaçant le panneau d’affichage. Vous devez être sûr que le panneau est défectueux avant de le changer. En retirant la batterie et le câble d’alimentation du smartphone, vous pouvez vérifier cela.
Un moniteur externe peut être connecté à votre PC si la LED est éteinte. Vérifiez si l’image est visible sur ce moniteur. Le panneau d’affichage devra être remplacé si l’affichage peut être visualisé. Les procédures ci-dessous peuvent également être utilisées pour résoudre les problèmes d’écran noir.
- Commencez la procédure de mise hors tension en débranchant le cordon d’alimentation et la batterie.
- Videz l’énergie restante en appuyant sur le bouton d’alimentation pendant au moins 10 à 20 secondes après avoir retiré la batterie. Une fois la vidange terminée, mettez sous tension à l’aide du cordon d’alimentation.
- Inspectez le bouton d’alimentation pour une indication LED.
- Si le voyant du « bouton d’alimentation » ou de la touche « Verrouillage des majuscules » n’est pas allumé, connectez un moniteur externe au système pour vérifier son fonctionnement.
- Si l’affichage est visible sur un moniteur externe, le panneau d’affichage ou le câble d’affichage doit être remplacé.
- Si le voyant de la touche de verrouillage des majuscules clignote avec une pause, vous devez effectuer une récupération du BIOS.
- Pour ce faire, éteignez l’ordinateur portable et branchez-le sur une prise de courant.
- Maintenez enfoncées les touches « Ctrl » et « Esc » en même temps jusqu’à ce que la page de récupération du Bios s’ouvre.
- Lorsque la page apparaît, appuyez sur « Entrée » pour sélectionner « réinitialiser la NVRAM ».
- Appuyez sur « Entrée » pour lancer la procédure de récupération en cliquant sur « Réparer le BIOS ».
Correctif 4 – Forcer l’arrêt de l’ordinateur portable
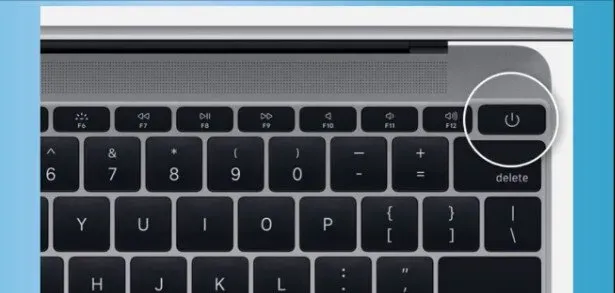
Selon de nombreux consommateurs, les écrans de certains ordinateurs portables Dell s’assombrissent de manière aléatoire. Si cela vous arrive également, nous vous recommandons de forcer l’arrêt de votre ordinateur portable. Pour commencer, vous pouvez séparer chaque périphérique externe connecté à votre ordinateur portable.
Vous pouvez débrancher l’adaptateur secteur tout en économisant la batterie après avoir éteint l’ordinateur portable pendant au moins 20 secondes. Maintenant, sa batterie devrait être morte.
Lorsqu’un PC Windows rencontre un plantage du système ou une autre erreur, la première chose que nous faisons est de le redémarrer.
Cependant, si l’écran de votre ordinateur portable Dell ne s’allume pas en raison d’un écran noir, la seule façon de redémarrer le système est de forcer l’arrêt du système. Après cela, vous pouvez redémarrer votre ordinateur. Suivez ces instructions sur Dell Inspirion ou tout autre ordinateur portable Dell populaire.
- Retirez tous les périphériques informatiques externes et les périphériques connectés au PC.
- Appuyez sur le bouton d’alimentation de votre ordinateur portable Dell et maintenez-le enfoncé pendant 10 à 20 secondes.
- Débranchez l’adaptateur secteur et retirez la batterie de l’ordinateur portable.
- Dans près de 60 secondes, appuyez sur le bouton d’alimentation.
- Rebranchez la batterie et le chargeur de votre système.
- Le bouton d’alimentation est utilisé pour allumer le système.
Vérifiez si le problème d’écran noir Dell Inspiron est résolu.
Correctif 5 – Démarrez l’ordinateur portable en mode sans échec
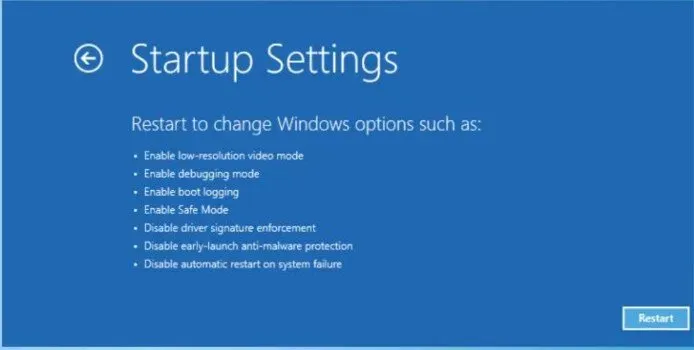
Le mode sans échec ne fonctionne que sous une forme rudimentaire. Le chargement de votre PC ou ordinateur portable dedans désactive toutes les fonctionnalités inutiles. En conséquence, la probabilité de nombreux problèmes et erreurs est réduite.
Vous pouvez résoudre le problème d’écran noir de votre ordinateur portable Dell en démarrant votre ordinateur en mode sans échec. Ces méthodes vous permettront de démarrer en mode sans échec sur votre ordinateur.
- Si votre ordinateur est toujours allumé, éteignez-le.
- Appuyez sur le bouton d’alimentation pour l’allumer maintenant.
- Avant que le logo Windows n’apparaisse, maintenez la touche Maj enfoncée et appuyez sur F8. Répétez le processus en utilisant les méthodes ci-dessus si cela n’a pas fonctionné la première fois.
- Sélectionnez « Dépanner » dans le menu déroulant.
- Choisissez une option avancée.
- Après cela, allez dans « Options de lancement ».
- Sélectionnez « Redémarrer » dans le menu « Options de démarrage ».
- Lorsque votre ordinateur portable Dell redémarre, il vous présentera plusieurs options. Pour entrer en mode sans échec, appuyez sur cinq ou F5.
Vérifiez si le problème d’écran noir persiste en mode sans échec. Si l’écran de votre ordinateur portable Dell devient noir mais que l’ordinateur reste en mode sans échec, vous devez essayer les méthodes alternatives répertoriées ci-dessous.
Correction 6 : essayez de connecter un écran externe à votre ordinateur portable.
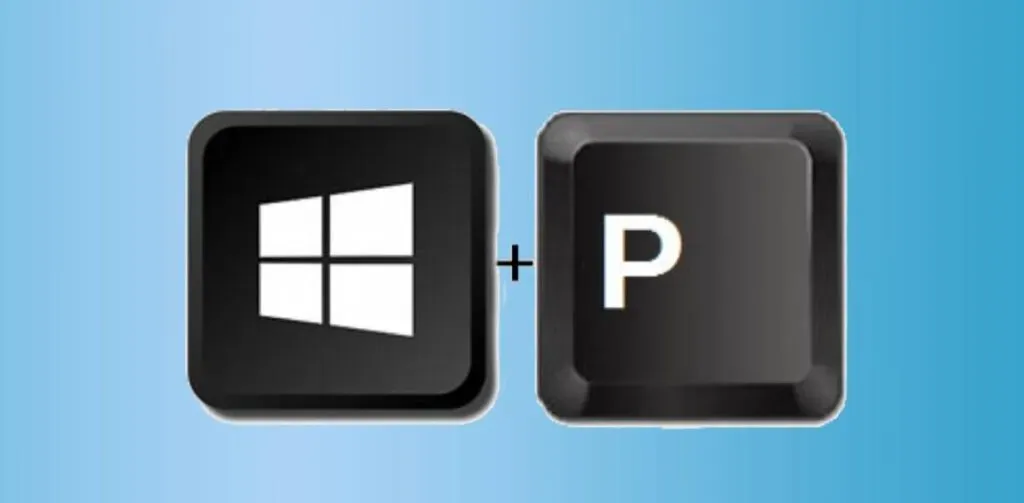
Vous pouvez vous débarrasser de l’écran noir en connectant votre ordinateur portable à un écran externe. Ouvrez la liste d’affichage pour la lier. Les touches Windows et P du clavier peuvent afficher cette liste. En parcourant cette liste, vous pouvez sélectionner un affichage.
Voyons de plus près comment le nouer.
Pour afficher une liste d’écrans, utilisez la touche de logo Windows + P. Pour les écrans connectés supplémentaires, tels qu’un téléviseur ou un deuxième moniteur, essayez d’autres options d’affichage. Appuyez ensuite sur Entrée après avoir appuyé sur la touche P ou la touche fléchée vers le bas pour sélectionner l’affichage.
Correctif 7 – Explorer.exe sur un ordinateur portable peut être redémarré
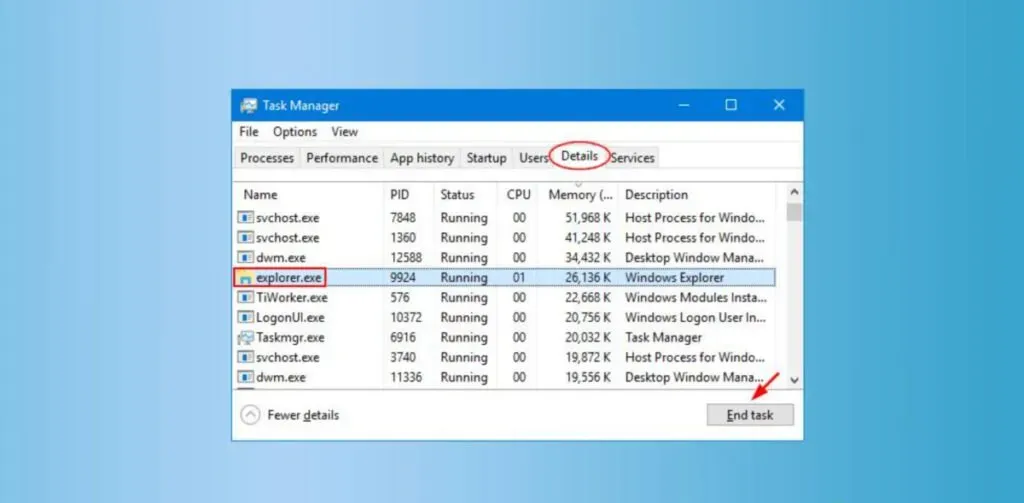
Diverses opérations sont effectuées en arrière-plan pendant que vous utilisez votre ordinateur. Cependant, certaines tâches gèrent et affectent les performances globales de l’ordinateur. L’un d’eux est explorer.exe.
Il est responsable de la barre des tâches, du bureau et de nombreuses autres tâches de votre ordinateur portable. Par conséquent, le mauvais fonctionnement de la tâche explorer.exe peut parfois entraîner un écran noir sur un ordinateur portable Dell et un problème avec le curseur. Cependant, vous pouvez le réparer en reprenant le processus en suivant ces étapes.
- Allez dans le gestionnaire de tâches. Pour ce faire, vous pouvez utiliser les touches Ctrl, Maj et Échap de votre clavier. Vous devez les écraser tous ensemble.
- Accédez à l’onglet Détails.
- Localisez le processus explorer.exe.
- Sélectionnez une tâche et cliquez sur le bouton Terminé pour la terminer.
- Le système doit ensuite être redémarré pour s’assurer que la solution a réussi.
Correctif 8 – Réinitialiser le BIOS sur un ordinateur portable
Selon nos recherches, l’une des causes les plus courantes d’un écran noir sur un ordinateur portable Dell est des paramètres BIOS incorrects. Par conséquent, le redémarrage du BIOS résout rapidement le problème.
Après avoir redémarré l’ordinateur portable, vous pourrez à nouveau entrer dans le BIOS. Lorsque vous voyez le logo Dell, vous pouvez appuyer sur F2/F12. Lorsque vous voyez Entrer dans la configuration, relâchez la touche. Ensuite, vous devez appuyer sur la touche F9 pour revenir aux paramètres par défaut. Après cela, quittez le BIOS et enregistrez les modifications.
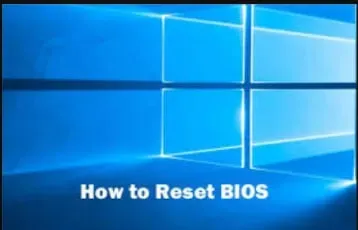
- Tout d’abord, redémarrez votre ordinateur ou votre appareil.
- Lorsque « Dell Logo » apparaît, appuyez sur « F2 » ou « F12 ». Continuez à appuyer sur le bouton jusqu’à ce que vous voyiez Entrer dans la configuration.
- Appuyez sur « F9 » ou « Alt » et « F » en même temps pour charger les « Paramètres par défaut ». Vous pouvez également utiliser le bouton Charger les valeurs par défaut à l’écran.
- Ensuite, sur l’écran du BIOS, appuyez sur « ESC » pour quitter.
- Option « Enregistrer et quitter ».
- Pour enregistrer vos modifications, appuyez sur la touche « Entrée ».
- Vous devrez redémarrer votre ordinateur portable Dell pour vous débarrasser de l’erreur d’écran noir.
Correctif 9 – Mettre à jour le BIOS sur un ordinateur portable
Le BIOS est directement lié au problème d’écran noir. Un BIOS défectueux ou obsolète peut créer de nombreux problèmes avec votre ordinateur. Vous rencontrez peut-être le problème d’écran noir de l’ordinateur portable Dell si vous avez récemment mis à jour le BIOS avec une version corrompue ou si vous n’avez pas mis à jour le BIOS vers la dernière version.
Mais ne vous inquiétez pas ; nous avons une solution pour les deux problèmes. Tout d’abord, voyons ce qu’il faut faire si vous avez récemment mis à jour votre BIOS et que vous rencontrez des problèmes.

Si votre BIOS est endommagé, essayez de le réinitialiser aux paramètres d’usine. Voici les étapes à suivre.
- Tout d’abord, allumez votre ordinateur portable Dell.
- Lorsque vous voyez le logo Dell à l’écran, appuyez sur la touche F2 ou F12 de votre clavier. L’entrée des paramètres apparaîtra si vous maintenez les touches enfoncées.
- Maintenant, vous devez appuyer sur F9.
- En appuyant sur la touche Esc, vous pouvez quitter le BIOS.
- Enregistrer et quitter sont les options dont vous disposez.
- Pour quitter le BIOS, appuyez sur Entrée.
- Votre ordinateur doit être redémarré à nouveau.
- Nous vous recommandons de le faire si vous n’avez pas mis à jour votre BIOS depuis un certain temps. Cela peut être fait en utilisant le programme de mise à jour du BIOS. Voici les étapes à suivre si vous souhaitez le faire manuellement.
- Pour ouvrir l’utilitaire Exécuter, utilisez Windows + R sur votre clavier.
- dans le champ de texte, entrez msinfo32
- Acceptez la valeur par défaut.
- Notez la version et la date du BIOS.
- Accédez à la page du service client Dell pour plus d’informations.
- Localisez et téléchargez la mise à jour du BIOS appropriée.
- La mise à jour du BIOS doit être installée.
- Vérifiez si les problèmes d’écran noir persistent après le redémarrage de la machine.
Ou,
Vous pouvez accéder à la page de support Dell pour mettre à jour le BIOS.
Correctif 10 – Réinstallez proprement Windows sur votre ordinateur portable
Une réinstallation complète de Windows est une autre excellente solution lorsque l’écran de votre ordinateur portable Dell s’assombrit mais fonctionne toujours. Avant de continuer, éteignez votre ordinateur portable et connectez-y le lecteur de récupération. Lorsque le logo de la marque apparaît sur votre appareil, appuyez immédiatement sur la touche F12. Cette touche doit être enfoncée pendant un certain temps pour effectuer un démarrage unique.

- Connectez votre ordinateur portable Dell à un DVD ou à une clé USB en tant que support de récupération après l’avoir éteint.
- Commencez à utiliser votre ordinateur Dell.
- Lorsque vous voyez « Dell Logo », appuyez sur « F12 » sur votre clavier.
- Maintenez la touche F12 enfoncée jusqu’à ce que le menu Préparer un démarrage ponctuel s’affiche.
- Sélectionnez le type de support pour votre appareil en cliquant sur « UEFI BOOT ».
- Ensuite, éventuellement, sélectionnez votre « Langue du clavier ».
- Sélectionnez « Dépanner » dans le menu « Sélectionner une option ».
- Sélectionnez « Récupérer à partir du disque » comme méthode de récupération. L’écran noir de l’ordinateur portable Dell sera résolu une fois l’opération terminée.
Comment dépanner un écran noir Dell Inspiron ?
Le problème de l’écran noir du Dell Inspiron n’est pas nouveau. Selon plusieurs utilisateurs de ce modèle, le portable Dell s’allume mais l’écran reste vierge. Dans les sections suivantes, vous trouverez deux solutions fiables pour corriger l’erreur.
La réinitialisation matérielle ou le redémarrage forcé de votre ordinateur portable Dell Inspiron est une option, tout comme la désinstallation d’applications tierces. Dans ce modèle, ces stratégies seront utilisées pour traiter les causes profondes du problème.
Correctif 1 – Réinitialisation matérielle / redémarrage forcé de l’ordinateur portable Inspiron
Une réinitialisation matérielle ou un redémarrage forcé de votre Dell Inspiron résoudra rapidement l’écran noir. Continuez à appuyer sur le bouton d’alimentation jusqu’à ce que le voyant d’alimentation s’éteigne. Débranchez l’adaptateur ou le cordon d’alimentation de l’appareil lorsqu’il s’éteint.
Vous pouvez également essayer de retirer la batterie si possible. Déconnectez également tous les gadgets externes de l’ordinateur portable. Après un certain temps, vous pouvez tout reconnecter et utiliser la touche Marche / Arrêt pour redémarrer l’appareil.

1. Vous pouvez redémarrer votre ordinateur portable avec Alt+F4.
- La combinaison Alt+F4 ferme toutes les fenêtres ouvertes et redémarre l’ordinateur. Ceci est particulièrement utile si vous ne pouvez pas utiliser de souris ou de trackpad.
- Appuyez simultanément sur les touches Alt + F4 et sélectionnez l’option souhaitée, dans ce cas Redémarrer, pour redémarrer l’ordinateur portable.
2. Méthode de baisse de tension
Cet arrêt se produit lorsque votre ordinateur portable est éteint à l’aide du bouton d’alimentation sans endommager le disque dur.
À l’époque de Windows 3.1, vous deviez « parquer » l’aiguille du disque dur avant d’arrêter Windows ; si vous ne le faisiez pas, l’aiguille mobile qui analyse votre disque dur resterait à son emplacement actuel lorsque vous redémarreriez votre ordinateur et vous rencontreriez des problèmes.
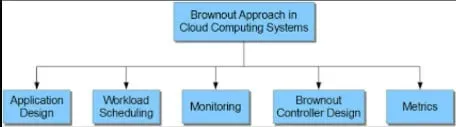
La réponse est d’appuyer sur le bouton d’alimentation de votre ordinateur portable et de le maintenir enfoncé pendant 6 secondes. Cela permettra à l’ordinateur portable de s’éteindre « en toute sécurité » et garantira que tous les composants internes ont suffisamment de temps pour s’éteindre correctement sans dommage.
3. Méthode de gradation
Cette méthode d’arrêt (notez que j’ai dit arrêt, pas redémarrage ; c’est également vrai pour la méthode d’arrêt) coupe toute l’alimentation de votre appareil en même temps.
Pour le faire, suivez ces étapes.
- Débranchez le cordon d’alimentation de l’ordinateur portable.
- Débranchez la batterie de l’ordinateur portable.
- Votre ordinateur portable s’éteindra/s’éteindra une fois ces deux étapes terminées.
Les professionnels de l’informatique déconseillent de couper l’électricité, car cela peut endommager les composants de votre ordinateur portable.
Maintenez le bouton d’alimentation enfoncé pendant 30 secondes avant de reconnecter la batterie et le câble d’alimentation pour réduire les risques d’endommagement des composants.
C’est parce que les composants de votre carte mère portent une charge ; maintenir enfoncé le bouton d’alimentation et attendre 30 secondes permet à ces composants de se vider.
Si vous ne le faites pas, vous courez le risque de provoquer une surtension dans votre circuit, ce qui pourrait endommager votre ordinateur portable. Cela comporte un petit risque, mais c’est une bonne pratique.
Correctif 2 – Supprimez les pilotes logiciels / graphiques tiers sur l’ordinateur portable Inspiron
L’ordinateur portable Dell ne démarre pas ou a un écran noir. Le problème d’écran noir de ce modèle peut être rapidement résolu en désinstallant ou en restaurant des applications tierces. Ces applications peuvent être corrompues, entraînant des problèmes tels que l’écran noir Dell Inspiron.
Utilisez l’option Programmes dans le Panneau de configuration pour sélectionner Programmes et fonctionnalités si vous souhaitez les désinstaller. Après cela, réparez ou désinstallez les applications tierces. Pour ce faire, suivez les étapes ci-dessous :
- Sélectionnez « Démarrer » dans la barre de menus.
- Lorsque vous cliquez dessus, le « Panneau de configuration » apparaît.
- Sélectionnez « Programmes et fonctionnalités » dans « Programmes ».
- Sélectionnez le programme tiers que vous souhaitez réparer ou supprimer.
- Cliquez sur « Restaurer » s’il apparaît. Sinon, sélectionnez « Modifier » dans le menu déroulant.
- Terminez le correctif de l’écran noir de l’ordinateur portable Dell sur Inspiron en suivant les instructions à l’écran.
Comment dépanner un écran noir sur un ordinateur Dell ?
Votre ordinateur Dell exécutant Windows 10 peut rencontrer des problèmes de connexion. Les problèmes de connexion entraîneront un écran vide sur votre ordinateur Dell et vous empêcheront de vous connecter à votre compte.
Assurez-vous que la connexion établie reçoit les signaux appropriés, que le moniteur est allumé et que la sortie fonctionne correctement. Le problème peut persister s’il n’a pas été confirmé.
Correctif 1 – Traiter avec l’Explorateur Windows sur votre ordinateur
Les lecteurs seront invités à redémarrer l’Explorateur Windows pour résoudre tout problème. Vous pouvez maintenant accéder au gestionnaire de tâches.
Les processus peuvent être trouvés dans la section « Plus ». L’Explorateur Windows peut être sélectionné à l’aide de cette option. Sélectionnez ensuite Redémarrer. Les difficultés seront résolues. De plus, l’erreur d’écran noir sera corrigée.
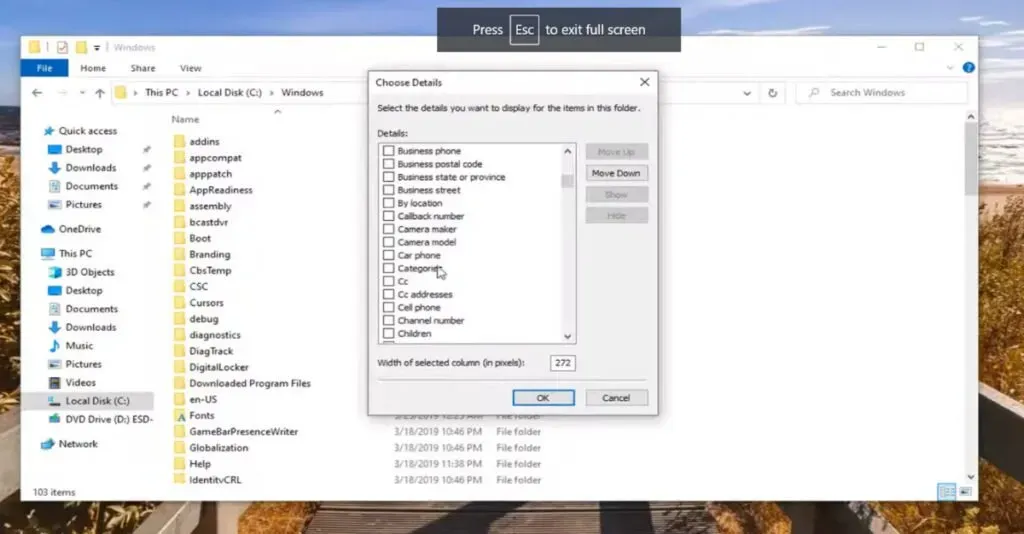
Appuyez simultanément sur la touche « Ctrl », la touche « Shift » et la touche « Esc » pour lancer le « Gestionnaire des tâches ».
Sélectionnez « Détails » dans le menu déroulant.
Sélectionnez « Processus » dans la liste déroulante.
Cliquez avec le bouton droit sur l’Explorateur Windows pour résoudre le problème et sélectionnez Redémarrer.
Correctif 2 – Désactivez les gadgets inutiles connectés à l’ordinateur.
Supprimez les gadgets inutiles tels que l’imprimante, l’appareil photo et la connexion USB du système pour résoudre l’erreur d’écran noir de l’ordinateur Dell. Après cela, l’ordinateur Dell doit être redémarré.
Si vous vous demandez pourquoi cette précaution est recommandée, rappelez-vous que ces gadgets supplémentaires peuvent contenir des bogues. Vous pouvez encourager de tels problèmes en les connectant à votre ordinateur.
Correctif 3 – Vérifier la relation sur un PC Windows 10
Votre ordinateur Dell exécutant Windows 10 peut rencontrer des problèmes de connectivité. Votre ordinateur Dell deviendra noir et vous ne pourrez pas vous connecter à votre compte en raison de problèmes de connexion.
Par conséquent, vérifiez que la connexion établie reçoit les bons signaux, que le moniteur est sous tension et que la sortie fonctionne correctement. L’erreur peut persister si elle n’est pas acquittée.
Correctif 4 : relancez votre connexion Internet sur votre PC Windows 10
Le problème d’écran noir de l’écran Dell peut être résolu en actualisant la connexion sur un ordinateur Dell exécutant Windows 10. Le pilote vidéo sera redémarré dans le cadre de ce processus.
Il peut être redémarré en appuyant simultanément sur les touches Windows, Ctrl, Maj et B. Attendez quelques secondes après avoir utilisé le raccourci pour actualiser la connexion.
Regardez bien la notice de ce patch pour ne pas vous tromper.
Appuyez simultanément sur la touche Windows, la touche Ctrl, la touche Maj et la touche alphabétique B.
Le pilote vidéo sera réinstallé. Attendez que la connexion soit rétablie. Le problème sera résolu dans un proche avenir.
Conclusion
Voici comment réparer l’écran noir de votre ordinateur portable Dell. Vous pouvez également essayer de réinstaller les composants Windows prérequis. Cependant, il s’agit d’une solution unique.
Par conséquent, nous n’en avons pas parlé dans la section précédente. Si vous voulez essayer, visitez l’un de nos blogs précédents pour savoir comment installer Windows 10 sur votre ordinateur.
De plus, il est généralement préférable de mettre à jour les pilotes de votre périphérique car cela aide à résoudre de nombreux problèmes sur votre PC Windows. Par conséquent, quelle que soit l’approche qui vous convient le mieux, maintenez vos pilotes à jour, c’est là que le programme de mise à jour des pilotes ITL peut vous aider.
FAQ
Pourquoi mon ordinateur portable est-il bloqué sur un écran noir ?
Maintenez simplement le bouton d’alimentation de votre ordinateur ou ordinateur portable enfoncé pour l’éteindre afin de résoudre le problème. Le système devrait démarrer correctement après un démarrage à froid. Sinon, consultez notre guide de récupération de Windows 10.
Comment réparer un écran noir sur un ordinateur portable ?
Sur votre clavier, appuyez sur la touche du logo Windows et L. Tout en maintenant la touche Maj enfoncée, cliquez sur le bouton Alimentation > Redémarrer dans le coin inférieur droit de l’écran pour redémarrer votre ordinateur. Sélectionnez Dépannage > Réinitialiser ceci. PC » dans le menu des options.
Pourquoi l’écran de mon ordinateur portable Dell est-il noir lorsque je l’allume ?
Une mauvaise connexion entre vos pilotes graphiques et votre système d’exploitation est à l’origine du problème d’écran noir de Dell. Un problème avec la mise à jour du pilote de la carte vidéo est une autre possibilité. Après la mise à jour ou l’installation du système, un écran noir de la mort peut apparaître, vous obligeant à réinstaller Windows.
Comment réparer un écran noir sur mon ordinateur portable Dell ?
– Forcer l’arrêt du système. – Si nécessaire, redémarrez les pilotes graphiques. – Il peut s’agir de problèmes de matériel et de mémoire. – Le panneau d’affichage existant doit être remplacé. – Lorsque vous démarrez votre ordinateur Dell, vous devez sélectionner le mode sans échec. – Le BIOS doit être mis à jour. – Explorer.exe doit être redémarré. – Windows doit être réinstallé.



Laisser un commentaire