Comment envoyer Ctrl+Alt+Suppr via un bureau à distance ?
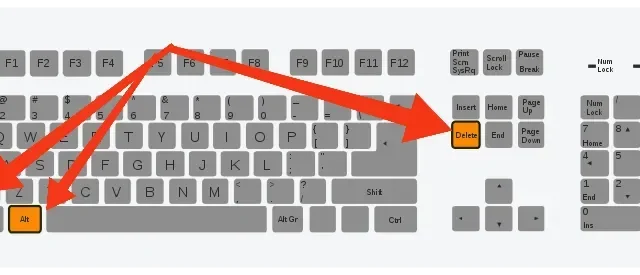
Ctrl+Alt+Suppr est l’un des premiers raccourcis clavier que vous devriez avoir appris lors de l’apprentissage des raccourcis clavier ctrl alt del bureau à distance – et pour une bonne raison !
Ce raccourci pratique résoudra la plupart des problèmes que vous rencontrez lorsque vous travaillez sous Windows.
Ceci est utile et probablement l’une des abréviations vitales les plus utilisées.
La raison en est qu’il ouvre le Gestionnaire des tâches et vous permet de gérer toutes les tâches en cours à partir d’une seule fenêtre.
Lisez la suite si vous vous demandez comment utiliser Ctrl+Alt+Suppr sur Remote Desktop . C’est tout aussi précieux – il vous aide à ouvrir le Gestionnaire des tâches sur le Bureau à distance.
Ctrl+Alt+Suppr Remote Desktop – pourquoi l’utiliser, les options et plus encore !
Dans les sections suivantes, nous apprendrons tout sur Ctrl + Alt + Suppr dans Remote Desktop, comme pourquoi l’utiliser, certaines options et ses alternatives dans Windows. Alors, commençons.
Pourquoi utiliser le raccourci clavier Ctrl+Alt+Suppr ?
En effet, Ctrl+C et Ctrl+V sont les premiers raccourcis clavier que vous apprenez, avec le raccourci Ctrl+Alt+Suppr pour ouvrir le Gestionnaire des tâches.
Il est utilisé pour gérer les tâches exécutées en arrière-plan et pour voir quels services ne répondent pas.
De là, vous pouvez même fermer les programmes qui consomment plus de ressources.
Cependant, ce raccourci clavier préféré a également d’autres utilisations importantes : vous pouvez verrouiller votre ordinateur (si vous y avez défini un mot de passe), changer l’utilisateur actuel, vous déconnecter ou même mettre votre ordinateur en veille, le redémarrer ou l’éteindre. en bas d’ici.
Avec autant d’options disponibles dans ce menu, il est facile de comprendre pourquoi ce raccourci clavier est si utile.
Variantes de Ctrl+Alt+Suppr dans différentes versions de Windows
Cette clé fonctionne différemment sur différentes versions de Windows. Voici quelques variantes.
- Windows 10 et 11
Dans les versions récentes de Windows, un menu s’ouvrira avec des options :
- Serrure
Windows sera verrouillé pour empêcher un autre utilisateur d’y accéder.
- Changer d’utilisateur
Windows changera d’utilisateur, ce qui signifie qu’une autre fenêtre s’ouvrira et que la fenêtre actuelle sera suspendue avec tous ses onglets et applications afin que l’utilisateur précédent puisse y revenir.
- Sortie
Il se déconnecte de tous les comptes Windows et ferme Windows.
- Changer le mot de passe
Si l’utilisateur utilise un compte hors ligne, cela permettra à l’utilisateur de changer le mot de passe. Cependant, il n’y a pas d’option pour réinitialiser le mot de passe, car l’utilisateur doit connaître le mot de passe actuel pour le réinitialiser.
- Gestionnaire des tâches
Il ouvre le gestionnaire de tâches pour gérer les processus, les programmes en cours d’exécution, etc.
- WindowsNT
La sécurité Windows lance la fenêtre Sécurité Windows, vous donnant la possibilité de verrouiller le système, de modifier le mot de passe de l’utilisateur, d’ouvrir le Gestionnaire des tâches ou de mettre à jour le mot de passe.
Il peut également servir de frappe pour une attention sûre lorsque l’utilisateur, s’il éteint l’ordinateur, se connecte et appuie sur la combinaison Ctrl + Alt + Suppr.
- Windows Vista
À partir de Windows Vista, cette séquence de touches est devenue fonctionnelle et est devenue une fenêtre à part entière plutôt qu’un menu déroulant.
- Windows XP
Windows XP (actuellement abandonné) est utilisé pour répondre de l’une des manières suivantes :
- S’il est utilisé lors de la connexion, l’écran de bienvenue s’ouvrira et l’interface utilisateur classique sera lancée.
- Le Gestionnaire des tâches Windows s’ouvrira à la place de l’écran de sécurité Windows s’il était déjà ouvert.
Variations de Ctrl + Alt + Suppr dans différents systèmes d’exploitation
Sur d’autres systèmes d’exploitation, des frappes similaires peuvent être utilisées pour ouvrir cette fenêtre ou une fenêtre similaire.
- Coquelicot
Au lieu de Ctrl + Alt + Suppr sur un Mac, l’alternative consiste à utiliser les touches « ⌘ » + « ⌥ » + Esc pour ouvrir le panneau Forcer à quitter . La combinaison de touches Control+⌘+Power est utilisée pour redémarrer l’ordinateur.
Dans la première génération de Mac OS X, il y avait une fonctionnalité où appuyer sur Ctrl + ⌥ Option + Suppr déclenchait une notification d’oeuf de Pâques qui disait : « Ce n’est pas DOS » !
- OS/2
Sur OS/2, cette frappe indiquera au PC que vous souhaitez redémarrer l’ordinateur en douceur. Il affiche le message « Le système redémarre ».
Si vous répétez la combinaison de touches, il n’y aura pas de gestionnaire de session et le PC redémarrera sans demander de confirmation.
Ainsi, tous les programmes en cours d’exécution seront fermés et tout le travail non enregistré sera perdu.
- Linux
Sous Linux, cette combinaison de touches est utilisée pour se déconnecter du système.
Comment envoyer Ctrl Alt Del au bureau à distance ?
Ctrl+Alt+Suppr est un raccourci clavier qui ne fonctionne pas sur Remote Desktop car il est utilisé sur votre ordinateur.
Vous devrez peut-être même verrouiller l’écran RDP et vous déconnecter pour l’utiliser. Cependant, voici quelques alternatives à Ctrl+Alt+Suppr sur Remote Desktop.
Méthode 1 : utilisez Ctrl+Alt+Fin ou Fn+Fin
Pour les postes de travail distants, la combinaison de touches Ctrl+Alt+Fin fonctionne. Si vous ne trouvez pas la touche « Fin » (située à droite de la touche « Entrée »), vous pouvez également utiliser la touche « Fn », que l’on trouve couramment sur les ordinateurs portables. Cela fonctionne également pour les sessions Terminal Server.
- Ouvrez Connexion Bureau à distance. Pour cela, appuyez sur la touche Windows + R de votre clavier puis tapez « mstsc » et cliquez sur OK.
- Une fenêtre Connexion Bureau à distance apparaîtra dans laquelle vous devrez sélectionner « Afficher les options » en bas.
- Cliquez sur l’onglet Ressource locale et sélectionnez Uniquement lors de l’utilisation du mode plein écran dans la liste déroulante.
- Recherchez l’onglet Général et entrez l’adresse IP de l’ordinateur auquel vous souhaitez vous connecter et le nom d’utilisateur du système auquel vous souhaitez vous connecter à distance, puis cliquez sur Connecter.
- Maintenant que la session est active, appuyez sur Ctrl+Alt+Fin au lieu de Ctrl+Alt+Suppr sur votre clavier.
Méthode 2 : clavier à l’écran
Une autre façon de faire Ctrl+Alt+Suppr sur le bureau à distance :
- Cliquez sur « Démarrer » sur le PC distant.
- Tapez « OWe » pour le clavier à l’écran dans la barre de recherche et cliquez sur « Clavier à l’écran » pour l’ouvrir.
- Sur le clavier (physiquement), appuyez sur Ctrl+Alt+Suppr.
Certains raccourcis clavier que vous pouvez utiliser sur Remote Desktop :
- Alt+Page Up au lieu de Alt+Tab pour basculer entre les applications en cours d’exécution.
- Ctrl+Alt+Fin au lieu de Ctrl+Maj+Échap pour ouvrir le Gestionnaire des tâches.
- Alt+Accueil pour le menu démarrer.
- Ctrl+Alt+(+ Touche)/(- Touche) pour prendre une capture d’écran de l’intégralité de la fenêtre du bureau à distance.
Méthode 3 : Modifier le mot de passe manuellement
Au lieu d’utiliser Ctrl+Alt+Suppr pour ouvrir le Gestionnaire des tâches, vous pouvez cliquer avec le bouton droit sur la barre des tâches et ouvrir le Gestionnaire des tâches.
Pour modifier manuellement le mot de passe sur Remote Desktop, accédez à Panneau de configuration/Compte d’utilisateur/Modifier le mot de passe Windows.
Vous pouvez également le modifier en sélectionnant « Démarrer » et « Modifier le mot de passe » pour Windows 7, 8, 10, 2008, 2012, 2016 et Vista.
Que faire si Ctrl+Alt+Suppr ne fonctionne pas ?
Si Ctrl+Alt+Suppr ne fonctionne pas, vous pouvez essayer ces solutions, classées par les plus efficaces.
- Vérifier le logiciel antivirus – ESET
Il a été signalé qu’il existe une fonctionnalité dans ESET NOD qui empêche le système d’être reconnu.
L’antivirus lui-même a traité le signal et ne l’a pas transmis. Le coupable était HIPS ou Host Based Intrusion Prevention System , nous allons donc désactiver HIPS et vérifier si la commande est activée.
- Lancez ESET et recherchez « Paramètres » dans la barre de navigation de gauche.
- Décochez la case HIPS (Host Intrusion Prevention System).
- Redémarrez votre ordinateur et vérifiez si votre problème est résolu.
Si cela ne fonctionne toujours pas, désactivez temporairement votre antivirus pour vérifier.
- Rechercher les logiciels malveillants
Il est probable que ce problème soit causé par un malware s’il ne s’agit pas d’un antivirus. Ces programmes vous espionnent, attaquent les données et interceptent les signaux envoyés au système d’exploitation.
Assurez-vous de vérifier la présence de tels programmes sur votre ordinateur avec un antivirus fiable et recherchez tout programme pouvant envoyer vos données à un tiers, tel qu’un enregistreur de frappe.
Continuez avec les autres étapes uniquement après vous être assuré que vous n’avez pas un tel programme sur votre ordinateur.
- Vérifiez votre clavier
Avant de passer aux solutions techniques, il convient de vérifier si le clavier présente des problèmes. S’il s’agit d’un clavier Bluetooth, assurez-vous qu’il est correctement connecté à votre ordinateur. Assurez-vous également que toutes les touches fonctionnent.
Vous pouvez réinitialiser la connexion du clavier en débranchant l’ordinateur, en l’éteignant et en débranchant le câble d’alimentation.
Avant de le rallumer, dès que l’ordinateur se rallume, appuyez sur Ctrl+Alt+Suppr pour voir s’il fonctionne maintenant.
Si ce n’est pas le cas, réinstallez les pilotes de votre clavier.
- Appuyez sur la touche Windows + R de votre clavier, tapez « devmgmt.gsc » et appuyez sur Entrée.
- Développez Claviers, cliquez avec le bouton droit sur Clavier et sélectionnez Mettre à jour le pilote.
- Vous pouvez maintenant le mettre à jour automatiquement ou manuellement. Accédez au site Web du fabricant et téléchargez manuellement les pilotes individuels.
- Redémarrez votre ordinateur et vérifiez.
- Effectuer une restauration du système
Vous pouvez effectuer une restauration du système si les méthodes ci-dessus ne fonctionnent pas. Exécutez-le après avoir sauvegardé vos données, car il annulera toutes les modifications apportées à l’ordinateur vers la dernière version de travail de Windows.
- Appuyez sur la touche Windows + S pour ouvrir la barre de recherche, tapez « restaurer » et ouvrez le premier résultat de recherche.
- Trouvez « Restauration du système » sous l’onglet « Protection du système ».
- Vous serez maintenant invité à utiliser l’assistant pour restaurer automatiquement votre PC à la version recommandée ou à le sélectionner manuellement. Cliquez sur « Suivant » et continuez.
- Sélectionnez le point de restauration souhaité parmi les options suggérées ; tous les points de restauration du système seront répertoriés ici.
- La dernière fois que le système confirmera vos actions. Enregistrez toutes vos données et sauvegardez vos fichiers avant de poursuivre le processus.
- Apporter des modifications au registre
Il existe une option dans le registre Windows pour activer ou désactiver le gestionnaire de tâches. Peut-être que certains programmes, ou même vous avez apporté des modifications, à cause desquelles le gestionnaire de tâches ne s’ouvre pas. Cette solution est pour ceux qui ne peuvent pas ouvrir le Gestionnaire des tâches mais Ctrl+Alt+Suppr fonctionne bien.
- Appuyez sur la touche Windows + R, tapez « Regedit » dans le champ de recherche et entrez.
- Accédez à cette clé dans l’éditeur.
HKEY_CURRENT_USER\Software\Microsoft\Windows\CurrentVersion\Policies\System
- Vous pouvez générer manuellement la clé si elle est manquante en accédant à ce chemin et en générant la clé.
HKEY_CURRENT_USER\Software\Microsoft\Windows\CurrentVersion\Policies
- Allez dans Nouveau.
- Trouve la clé.
- Nommez la clé comme système.
- Sélectionnez la clé que vous venez de créer.
- Si la valeur est « DisableTaskMgr », ouvrez ses propriétés en double-cliquant. Si ce n’est pas le cas, vous devez créer une nouvelle valeur DWORD 32 bits et nommer le DWORD en conséquence.
- Sélectionnez une valeur et entrez 0.
- Redémarrez votre ordinateur et entrez dans le Gestionnaire des tâches maintenant.
Quelques autres informations sur Ctrl+Alt+Suppr
Vous pouvez également utiliser ce raccourci clavier à ces fins.
- Il peut se déconnecter sur certains systèmes d’exploitation basés sur Linux tels que Ubuntu et Debian. Vous pouvez également l’utiliser pour démarrer un serveur Linux avant de vous connecter.
- Vous pouvez envoyer une commande Ctrl+Alt+Suppr à un ordinateur distant via l’application.
- Windows supposera automatiquement que vous souhaitez l’utiliser localement. Vous pouvez le faire avec des applications telles que les applications VMware et d’autres logiciels de bureau virtuel.
- Vous pouvez utiliser ce raccourci clavier pour modifier les options de Windows Security et verrouiller certaines options ou masquer le Gestionnaire des tâches.
- D’autres applications sur votre ordinateur peuvent utiliser cette frappe à d’autres fins, donc quelque chose d’autre peut s’ouvrir.
- Cette combinaison n’est pas disponible sur Mac ; si vous appuyez sur Control + Option + Delete, cela montrera que ce n’est pas DOS. Vous pouvez activer l’option de sortie forcée en utilisant Commande + Option + Échap.
- Dans Xfce, Ctrl+Alt+Suppr verrouille l’écran et installe l’écran de démarrage.
Conclusion
Alors voilà. Ainsi, il existe de nombreuses utilisations de Ctrl+Alt+Suppr sur chaque ordinateur. Ctrl + Alt + Suppr sur un poste de travail distant est également une aubaine pour ceux qui travaillent à distance. Que ce soit Linux, Windows ou macOS, vous pouvez utiliser cette commande sur tous les types de système d’exploitation.
Foire aux questions (FAQ)
Comment envoyer Ctrl+Alt+Suppr au bureau à distance ?
Réponse : Vous pouvez également accéder à votre bureau à l’aide de Chrome Remote Desktop, bien que vous ayez besoin de Google Chrome pour l’exécuter. Avec CRD, nous pouvons même envoyer Ctrl+Alt+Suppr de n’importe où. Installez Chrome Remote Desktop sur le PC hôte et sur le PC cible. Exécutez CRD sur l’ordinateur hôte. Sélectionnez Continuer lorsque vous êtes invité à l’autoriser. Recherchez « Activer les connexions à distance » sous « Mes ordinateurs ». Depuis le tout début. Entrez votre code PIN de bureau. Installez le service d’hôte distant Chrome. Accédez maintenant au bureau cible via Google Chrome en le sélectionnant. Entrez le code PIN pour commencer à travailler avec le PC distant. Ouvrez le menu en haut de l’écran. et sélectionnez Soumettre les clés. Sélectionnez Ctrl-Alt-Suppr dans la liste déroulante. Cette méthode fonctionnera également avec les smartphones Android. La phase d’installation sera différente, mais le bureau est accessible de n’importe où. L’utilisation de CRD réduira la résolution et la vitesse de rendu, mais Chrome et Google travaillent ensemble. La connexion à distance peut être facilement établie sur n’importe quel ordinateur requis.
Comment puis-je accéder au gestionnaire de tâches sur le bureau à distance ?
Ctrl+Alt+Suppr ouvrira le gestionnaire de tâches sur l’ordinateur local, donc Ctrl+Maj+Échap est le raccourci clavier pour ouvrir le gestionnaire de tâches sur le poste de travail distant.
Comment appuyez-vous sur Alt + Suppr dans une session de bureau à distance ?
Réponse : Pour utiliser le raccourci clavier Alt-Suppr dans une session Bureau à distance, procédez comme suit. Sélectionnez « Démarrer » sur le Bureau à distance. Tapez OWe pour ouvrir le clavier à l’écran. Avec Ctrl + Alt sur le clavier physique, sélectionnez « Supprimer » sur le clavier virtuel.
Pouvez-vous désactiver Ctrl+Alt+Suppr sur Remote Desktop ?
Ce raccourci peut être désactivé à l’aide du Registre Windows et du Gestionnaire des tâches. Cependant, il est préférable de le laisser activé.



Laisser un commentaire