Comment activer/désactiver l’animation du menu Démarrer dans Windows 11
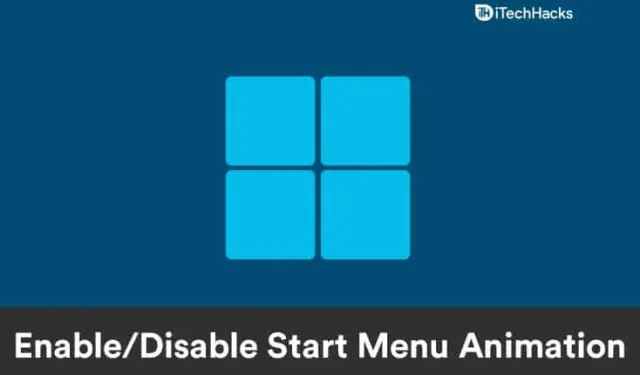
Windows 11 ajoute de nombreuses animations et graphiques au système d’exploitation actuel. En termes d’interface utilisateur, Windows 11 représente une amélioration significative par rapport à Windows 10. En conséquence, Windows 11 a une nouvelle animation du menu Démarrer que certains utilisateurs peuvent ou non aimer. Heureusement, vous pouvez activer ou désactiver l’animation du menu Démarrer de Windows 11 à tout moment. Dans cet article, nous verrons comment activer ou désactiver le menu Démarrer dans Windows 11.
Désactiver l’animation du menu Démarrer dans Windows 11
Vous pouvez facilement désactiver l’animation du menu Démarrer de Windows 11 dans les options de performances du système. Pour ce faire, suivez les étapes ci-dessous :
- Tout d’abord, ouvrez la boîte de dialogue Exécuter sur votre PC en appuyant sur la combinaison de touches Windows + R.
- Maintenant, dans la boîte de dialogue Exécuter, entrez SystemPropertiesPerformance. Cliquez maintenant sur OK ou appuyez sur Entrée pour ouvrir les options de performances.
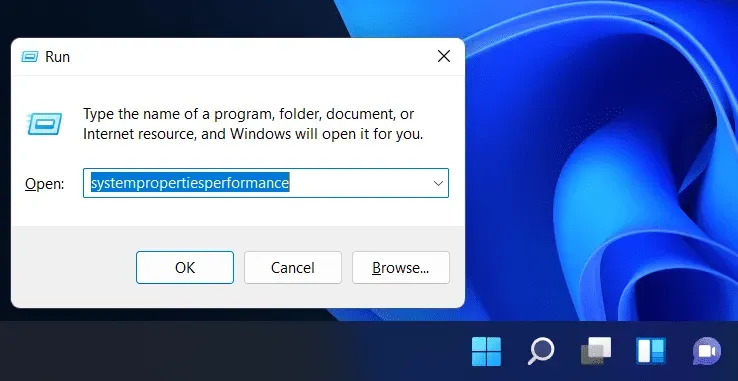
- Accédez à la section Effets visuels dans les options de performances.
- Ici, vous verrez quatre options : « Laisser Windows choisir ce qui fonctionne le mieux pour mon ordinateur », « Ajuster pour obtenir la meilleure apparence », « Ajuster pour obtenir les meilleures performances » et « Personnalisé ».
- Sélectionnez Personnalisé parmi les options fournies.
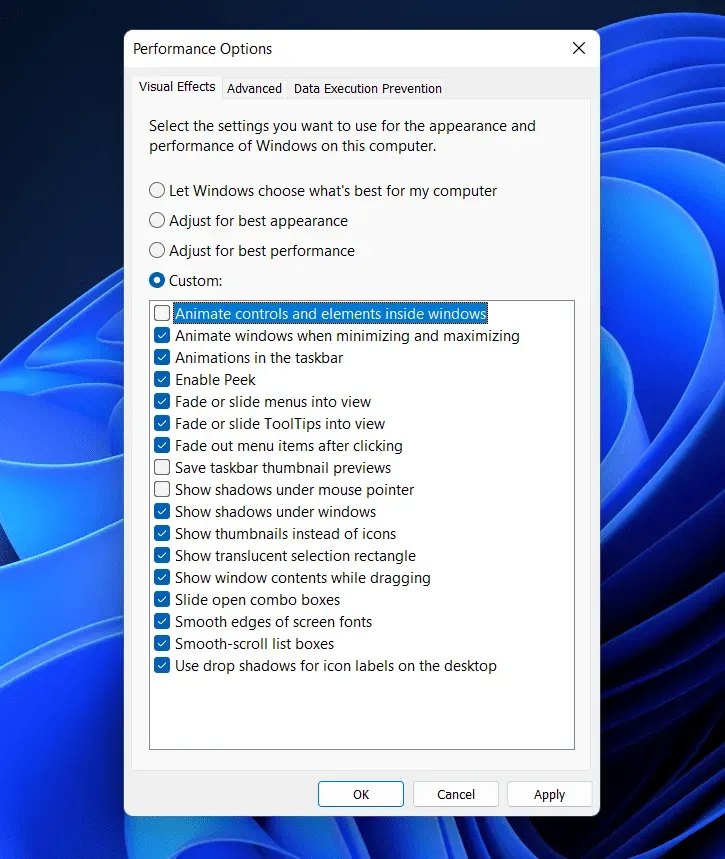
- Assurez-vous de décocher » Animer les contrôles et les contrôles à l’intérieur des fenêtres « . Si vous décochez cette case, l’animation du menu Démarrer de Windows 11 sera désactivée.
- Après cela, cliquez sur » Appliquer » puis cliquez sur » OK » pour enregistrer vos modifications.
- Redémarrez votre ordinateur ou déconnectez-vous puis reconnectez-vous à votre ordinateur pour désactiver l’animation du menu Démarrer dans Windows 11.
Activer l’animation du menu Démarrer dans Windows 11
Activer les animations du menu Démarrer dans Windows 11 est aussi simple que de désactiver les animations du menu Démarrer. Si vous souhaitez réactiver l’animation du menu Démarrer dans Windows 11, vous pouvez suivre ces étapes :
- Ouvrez les options de performances dans la boîte de dialogue Exécuter . Appuyez sur la combinaison de touches Windows + R , puis dans la boîte de dialogue Exécuter qui s’ouvre , recherchez SystemPropertiesPerformance et appuyez sur Entrée.
- Maintenant, dans les options de performances, accédez à l’ onglet Effets visuels .
- Dans l’option qui apparaît à l’écran, sélectionnez Personnalisé.
- Cochez maintenant la case pour animer les contrôles et les éléments à l’intérieur des fenêtres.
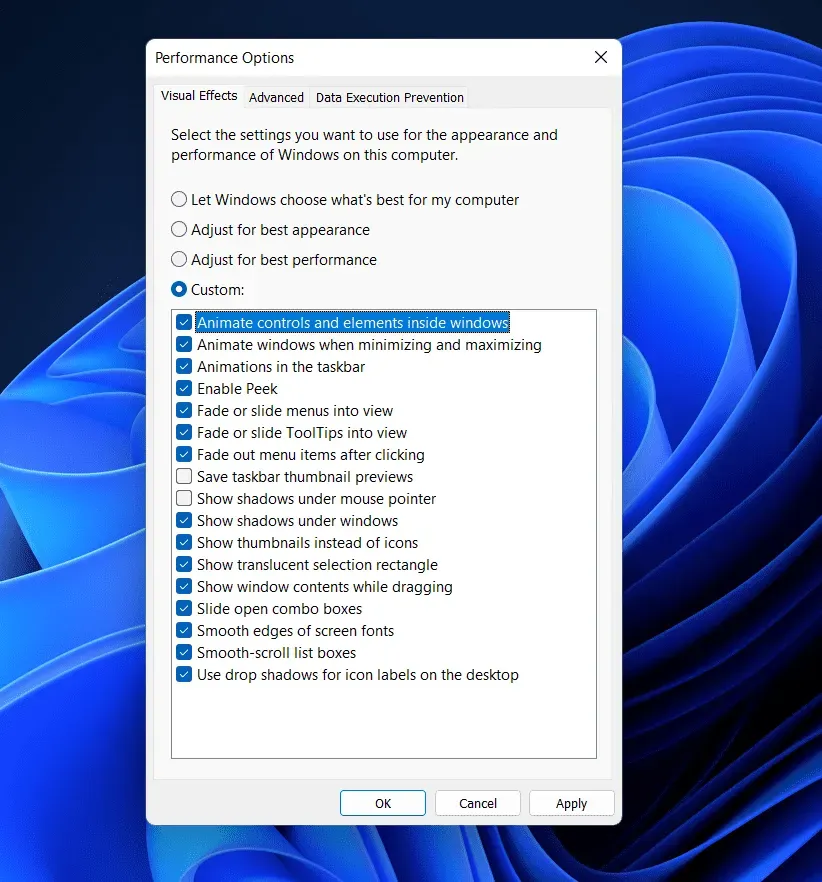
- Cela activera l’animation du menu Démarrer dans Windows 11.
- Après cela, cliquez sur » Appliquer » puis cliquez sur » OK » pour enregistrer les modifications. Vous devrez redémarrer votre ordinateur ou vous déconnecter puis vous reconnecter pour activer l’animation du menu Démarrer dans Windows 11.
Voici comment vous pouvez activer ou désactiver l’animation du menu Démarrer dans Windows 11. Désactiver ou activer l’animation du menu Démarrer de Windows 11 est très simple et vous pouvez le faire à tout moment. En suivant les étapes ci-dessus, vous pourrez activer l’animation du menu Démarrer et la désactiver.
FAQ
Comment activer l’animation du menu démarrer dans Windows 11 ?
Vous pouvez activer l’animation dans Windows 11 à l’aide des options de performances. Nous avons discuté des étapes pour activer l’animation dans Windows 11 dans l’article ci-dessus. Vous pouvez suivre les étapes mentionnées dans cet article pour activer l’animation dans Windows 11.
Comment désactiver l’animation du menu démarrer dans Windows 11 ?
Vous pouvez facilement désactiver les animations dans Windows 11 à partir de l’onglet Effets visuels dans les options de performances. Vous devrez décocher la case pour les contrôles et animer les éléments à l’intérieur des fenêtres ici pour désactiver les animations dans Windows 11. Pour obtenir un guide détaillé à ce sujet, vous pouvez suivre les étapes mentionnées dans cet article.



Laisser un commentaire