Android : Comment masquer les onglets Chrome en mode navigation privée avec empreinte digitale
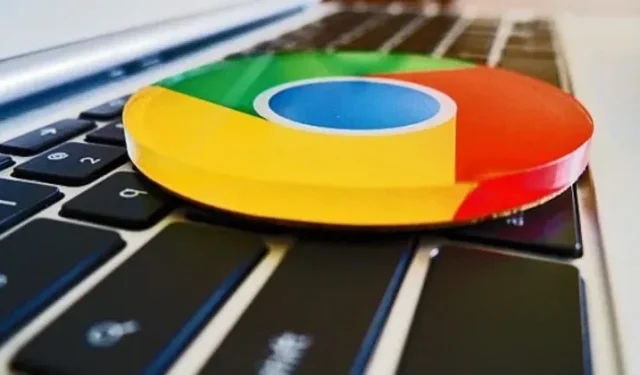
Chrome pour Android permet aux utilisateurs de masquer leurs onglets de navigation personnels derrière un écran d’authentification (empreinte digitale ou code PIN). Voici comment le configurer.
Google a ajouté une fonctionnalité à Chrome pour Android qui permet aux utilisateurs de garder cachés les onglets incognito (ou incognito) ouverts à moins qu’ils ne soient déverrouillés avec une empreinte digitale. Cette fonctionnalité est similaire à l’option « Écran de confidentialité » disponible sur les versions iOS des applications Google telles que Google Authenticator, Drive, Fi et Google. Cependant, le verrouillage de l’onglet incognito de Chrome fonctionne un peu différemment de l’écran de confidentialité des applications iOS de Google.
La version Android de Chrome vous permet de vous authentifier avec une empreinte digitale ou un code PIN, et les utilisateurs iOS peuvent également utiliser la reconnaissance faciale pour rendre leurs onglets incognito visibles. L’écran de confidentialité iOS est également une fonctionnalité standard, tandis que les utilisateurs d’Android doivent faire quelques choses pour l’utiliser, du moins pour le moment.
Ce verrou d’onglet incognito sera éventuellement disponible pour tous les utilisateurs d’Android dans une future version de Chrome, mais pour l’instant, il n’est disponible que via une fonctionnalité cachée. Contrairement à certaines fonctionnalités non publiées, vous pouvez l’essayer sur la version stable de Chrome si vous avez installé la version 105.
Comment activer la réauthentification Chrome Incognito pour Android
Pour activer cette fonctionnalité encore expérimentale :
- Ouvrez Chrome sur votre appareil Android.
- Entrez « chrome://flags/#incognito-reauthentication-for-android » dans la barre d’adresse et accédez à la page.
- Sélectionnez « Activé » dans le menu déroulant sous « Activer la réauthentification de l’appareil pour la navigation privée ».
- Cliquez sur Redémarrer lorsque l’action apparaît. La fonctionnalité est maintenant activée.
Après avoir redémarré Chrome, vous devez activer cette fonctionnalité dans les paramètres de l’application :
- Accédez à Paramètres > Confidentialité et sécurité.
- Activez « Verrouiller les onglets incognito lorsque je ferme Chrome (utilisez un verrouillage d’écran pour voir les onglets incognito ouverts) ».
- Enfin, vérifiez votre empreinte digitale ou votre code PIN lorsqu’on vous demande d’activer la fonction.
Vous n’aurez pas besoin d’activer cette fonctionnalité une fois qu’elle sera disponible dans la version grand public, mais pour l’instant, c’est ce dont vous avez besoin.
La prochaine fois que vous fermerez Chrome avec des onglets ouverts en mode incognito, votre session sera « verrouillée ». Lorsque vous rouvrirez Chrome, le navigateur masquera ces onglets sur l’écran de réauthentification. Appuyez sur Déverrouiller la navigation privée, utilisez votre empreinte digitale ou saisissez votre code PIN pour déverrouiller vos onglets. Seuls vos onglets de navigation privée sont concernés ; vos onglets « normaux » restent visibles sans autre manipulation.


Laisser un commentaire