La plus grande fonctionnalité d’Apple Notes depuis des années vous permet enfin de lier vos notes entre elles
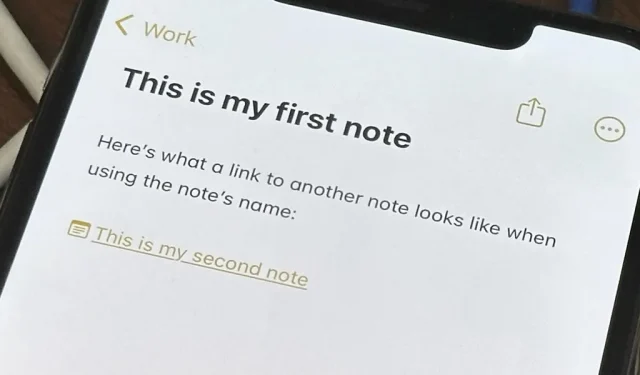
Apple Notes a reçu de nombreuses améliorations au cours de sa vie, mais la possibilité d’ajouter facilement des liens rapides dans les notes vers d’autres notes pour référence était sensiblement absente année après année. Les dernières mises à jour logicielles pour iPhone, iPad et Mac résolvent enfin ce problème avec un simple outil de liaison de notes.
La nouvelle fonctionnalité de liaison de notes d’Apple suit d’autres applications de prise de notes, telles que Bear , Evernote , Obsidian et Simplenote , qui simplifient déjà la création de liens profonds. Il existait quelques solutions de contournement utilisant des raccourcis et des invitations à la collaboration pour créer des liens de notes dans Apple Notes, mais cela n’aurait jamais dû être aussi difficile.
Exigences
- Au moins iOS 17.0 , iPadOS 17.0 et/ou macOS 14.0 Sonoma.
Aller à une section
- Ajout d’un lien hypertexte au texte sélectionné
- Ajouter un lien avec le nom de la note
- Option 1 : Utiliser l’outil « Ajouter un lien »
- Option 2 : Utiliser le raccourci clavier
- Créer des liens vers des notes qui n’existent pas encore
- Création de liens de notes bidirectionnels
- Modification ou suppression de liens de notes
- Travailler avec des liens de notes sur macOS
Ajout d’un lien hypertexte au texte sélectionné
- Appuyez deux fois ou trois fois pour sélectionner le texte auquel vous souhaitez créer un lien hypertexte.
- Ajustez les limites en surbrillance du texte sélectionné si nécessaire.
- Appuyez sur la flèche (>) dans le menu contextuel et sélectionnez « Ajouter un lien ». (Si vous ne voyez pas le menu, appuyez sur le texte sélectionné pour le faire apparaître.)
- Commencez à taper le nom de la note vers laquelle vous souhaitez créer un lien et sélectionnez-la parmi les suggestions.

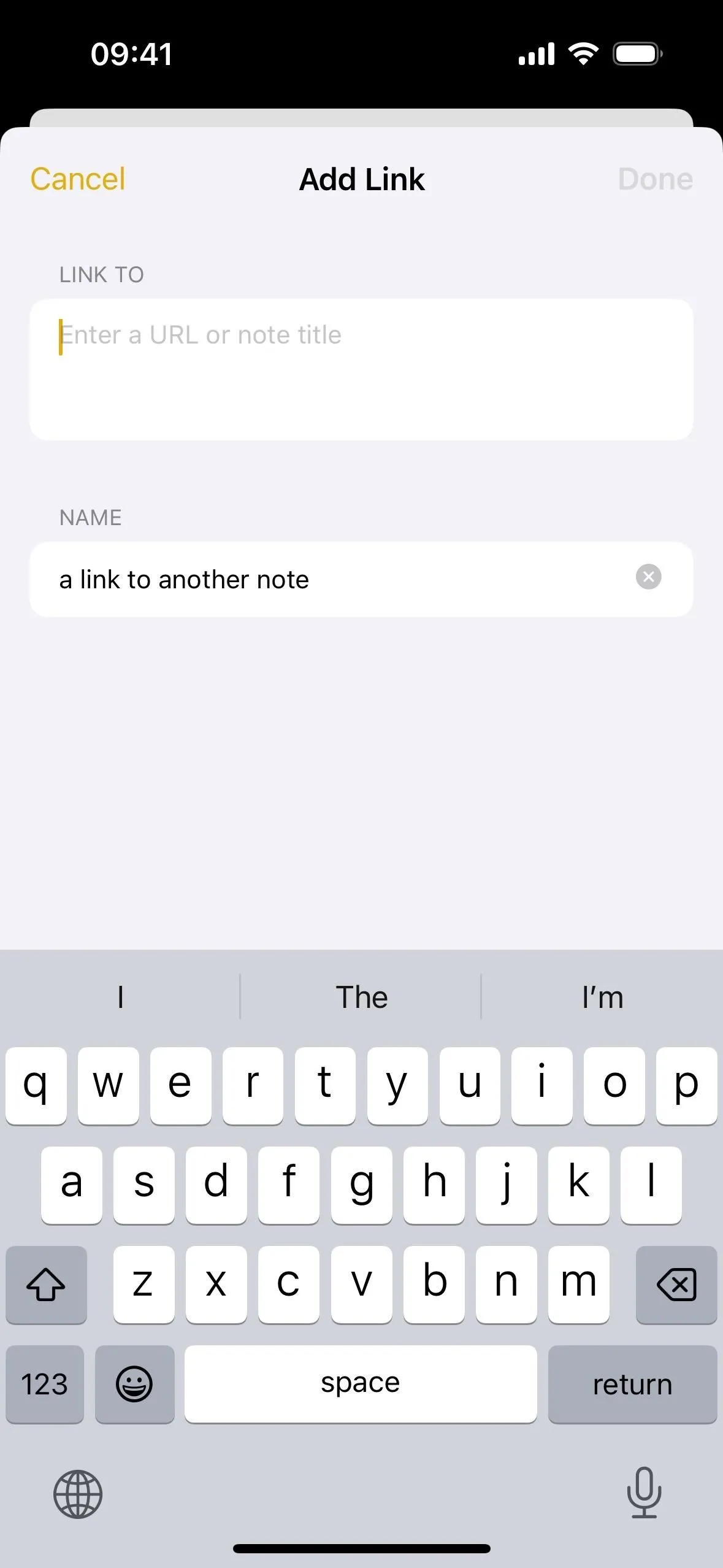
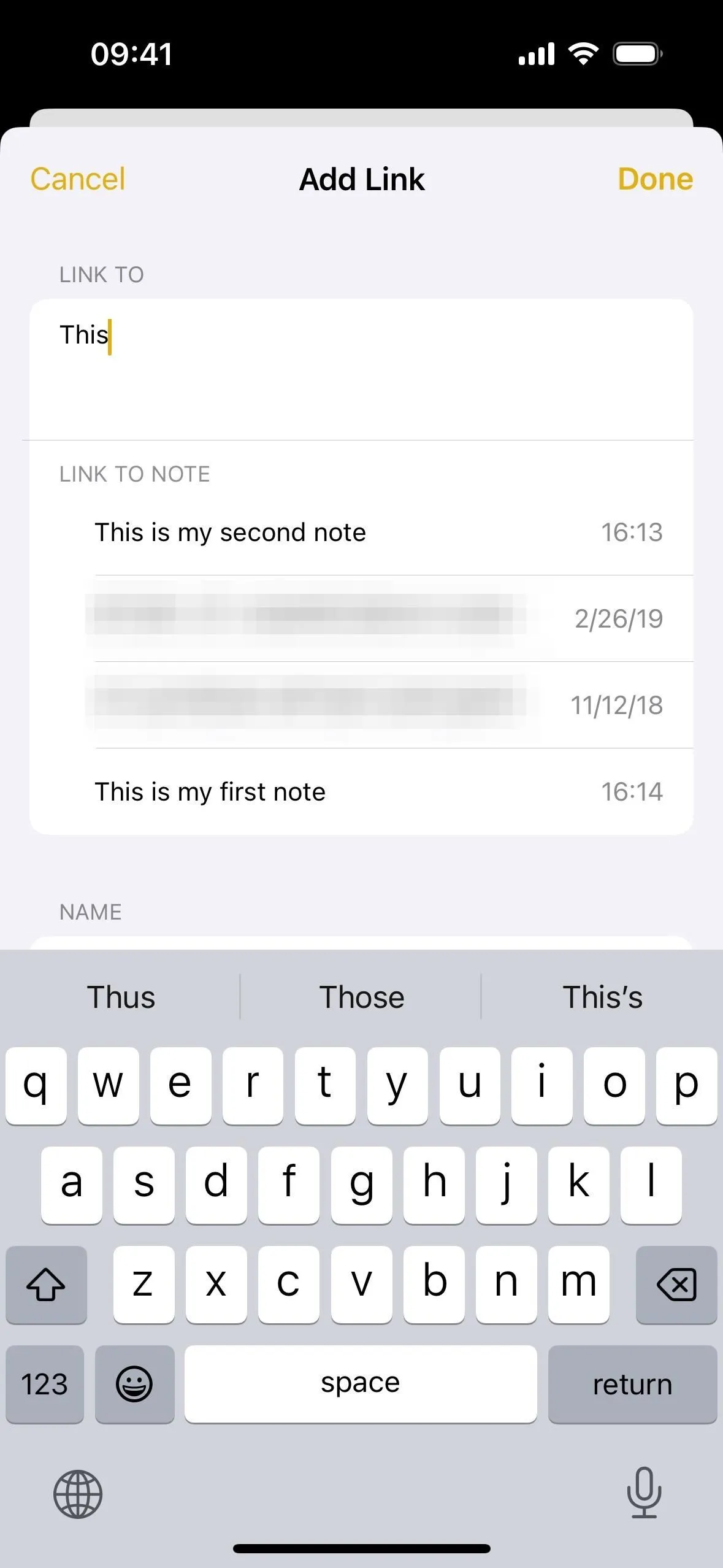
- Appuyez sur « Terminé » pour ajouter la note avec lien hypertexte au texte sélectionné. (Si vous activez le commutateur « Utiliser le titre de la note comme nom » et appuyez sur « Terminé », le texte que vous avez sélectionné sera entièrement remplacé par une icône Notes et le nom de la note.)
Une fois la note liée, appuyer sur le texte ouvrira immédiatement la note à laquelle vous avez lié. Vous pouvez également appuyer longuement sur le texte du lien hypertexte pour voir le lien (qui utilise le schéma d’URL Applenotes ) et l’ouvrir, le copier ou le partager.
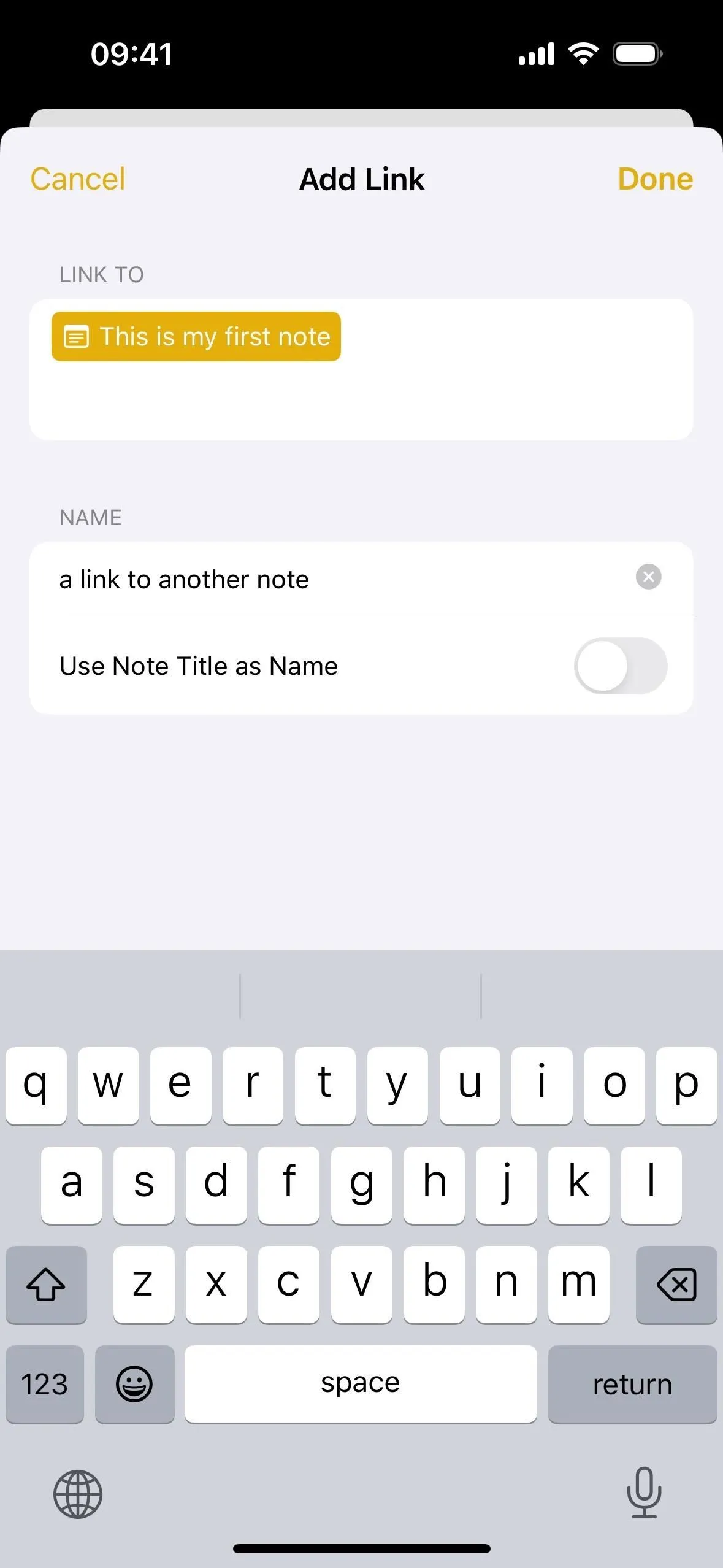
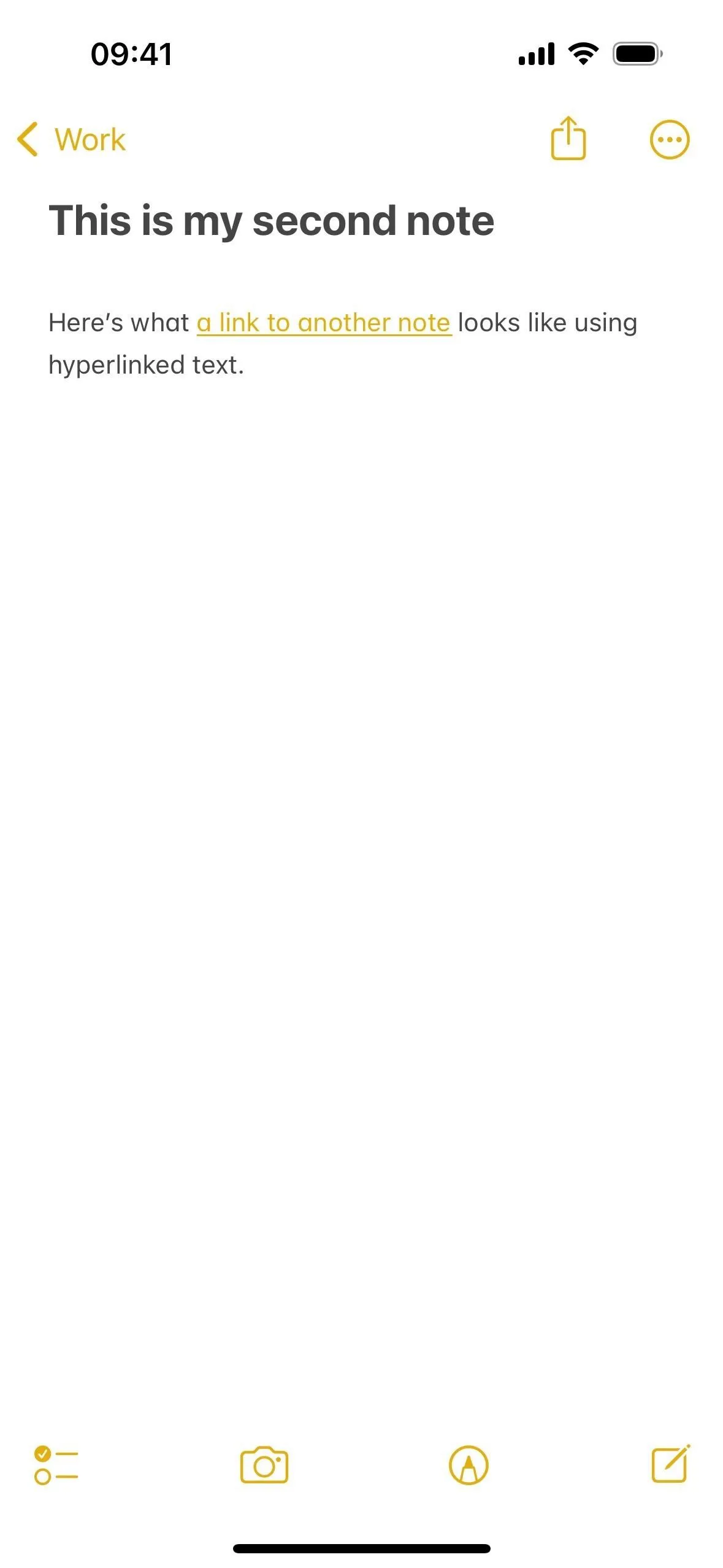
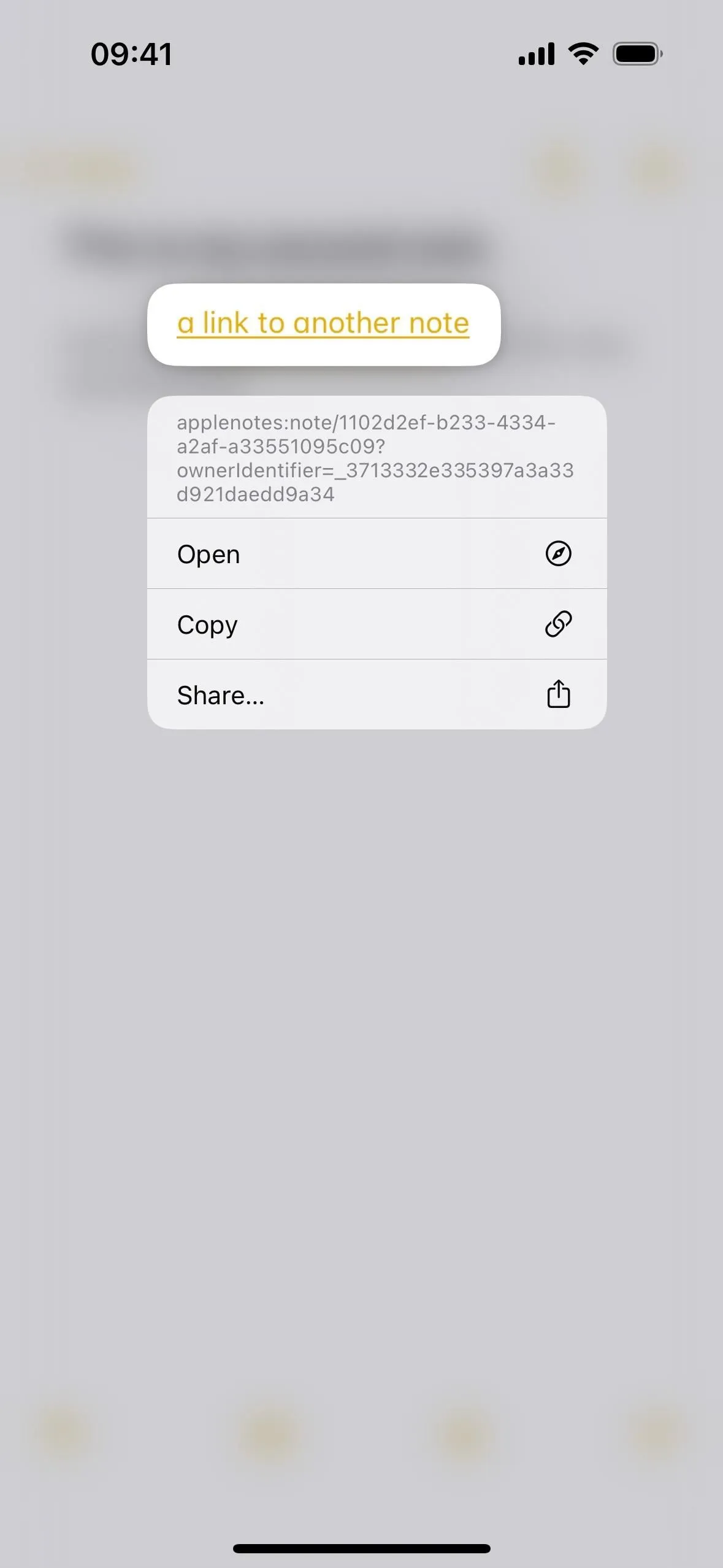
Ajouter un lien avec le nom de la note
Si vous n’avez pas besoin de créer un lien hypertexte vers un texte dans votre note ou si vous préférez voir le nom de l’autre note, vous pouvez ajouter un lien standard vers l’autre note. Cela peut être fait comme décrit ci-dessus à l’étape 5, qui remplacera le texte sélectionné que vous vouliez initialement créer un lien hypertexte. Cependant, il existe deux meilleures méthodes, plus logiques.
Option 1 : Utiliser l’outil « Ajouter un lien »
Tout d’abord, vous pouvez utiliser l’outil « Ajouter un lien » comme tel :
- Déplacez le curseur à l’endroit où vous souhaitez déposer le lien.
- Appuyez sur le curseur pour ouvrir le menu contextuel.
- Appuyez sur la flèche (>) dans le menu contextuel et sélectionnez « Ajouter un lien ».
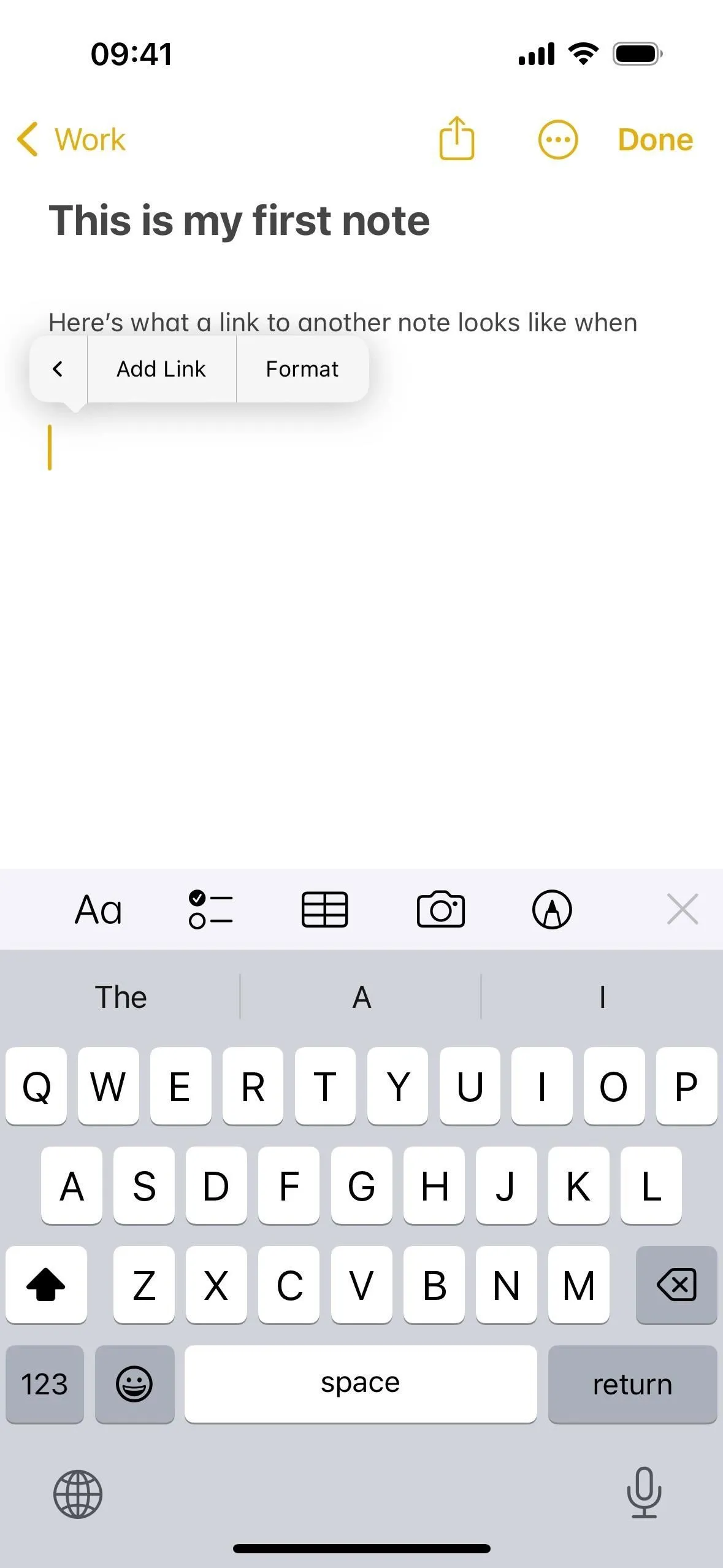
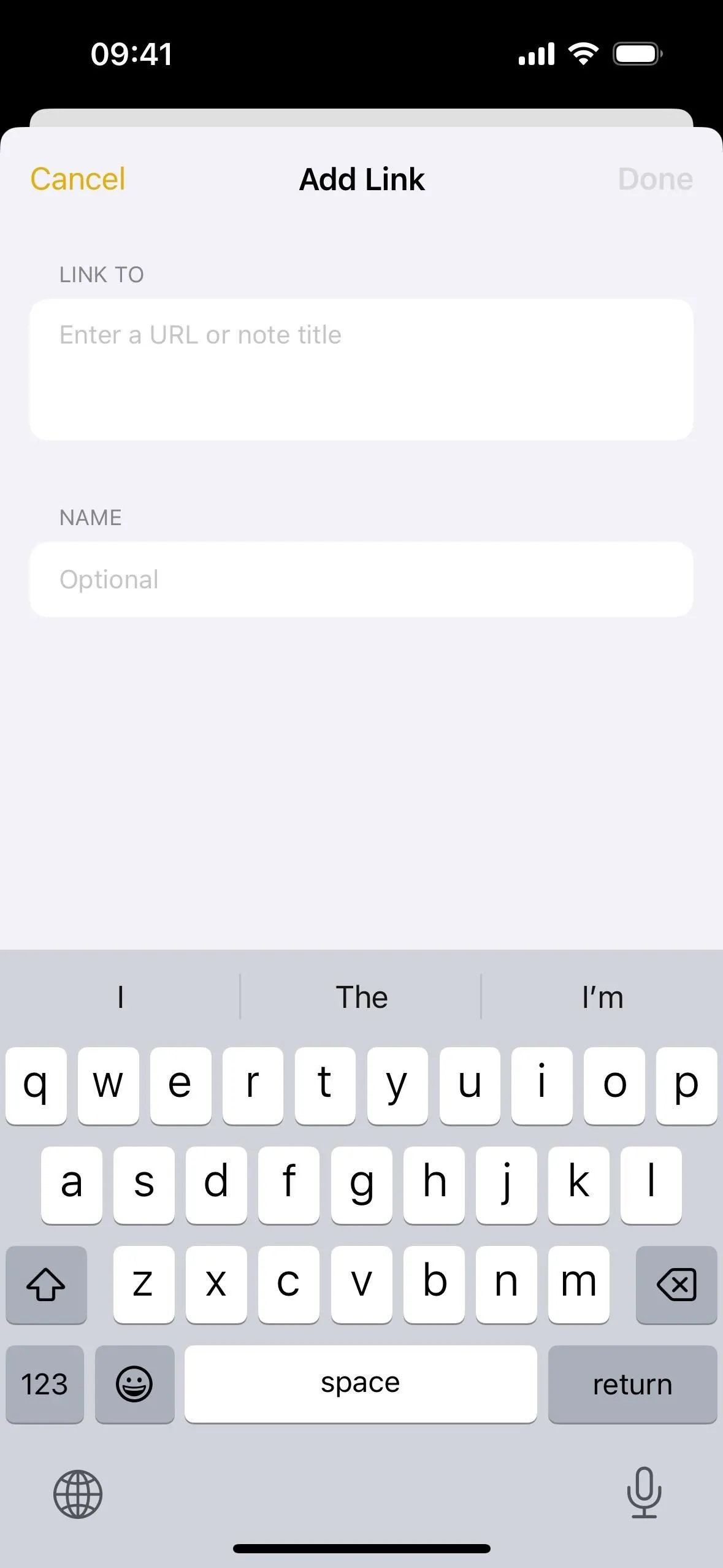
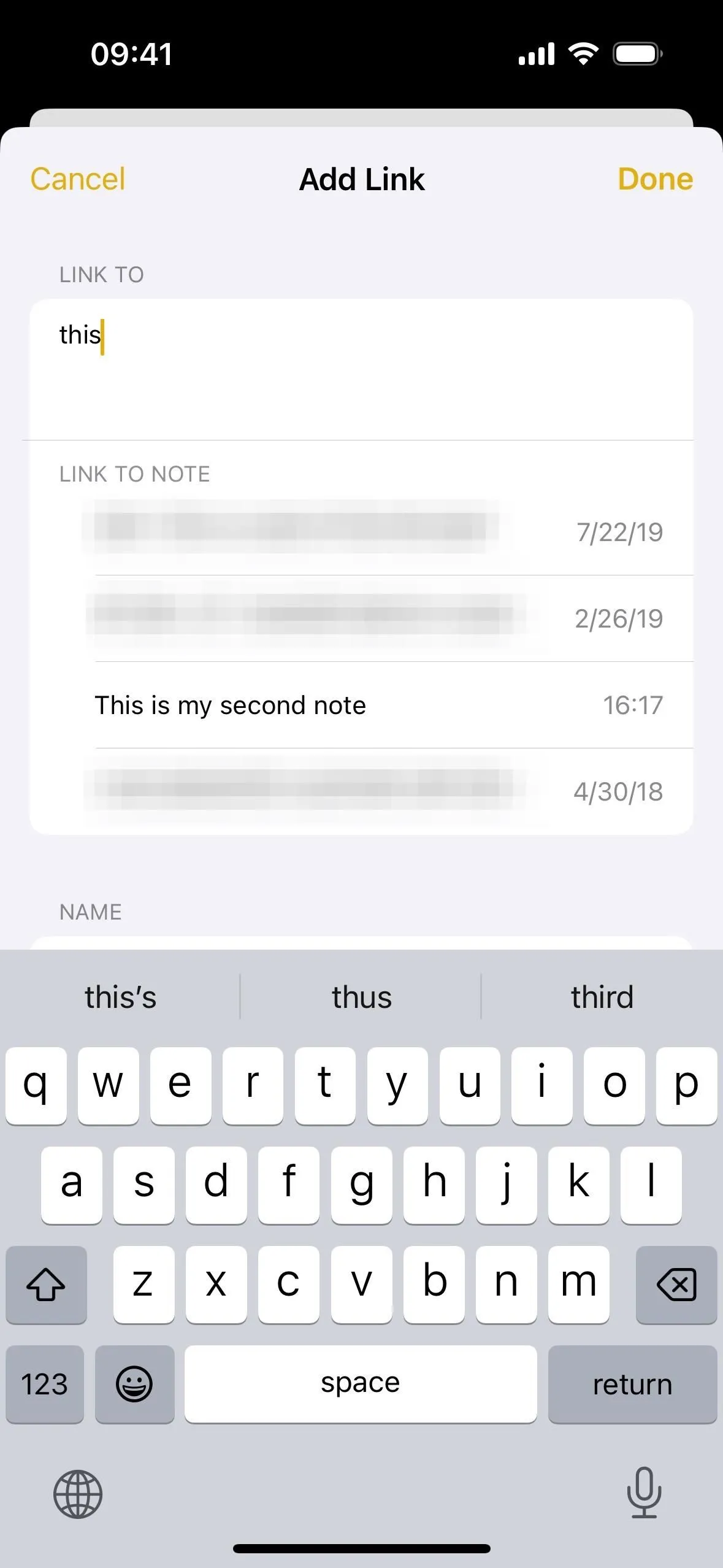
- Commencez à taper le nom de la note vers laquelle vous souhaitez créer un lien et sélectionnez-la parmi les suggestions.
- Appuyez sur « Terminé » pour ajouter le lien. (Si vous désactivez le commutateur « Utiliser le titre de la note comme nom », vous pouvez créer un texte avec un lien hypertexte à la place via le champ « Facultatif » qui apparaît, comme indiqué dans la section précédente.)
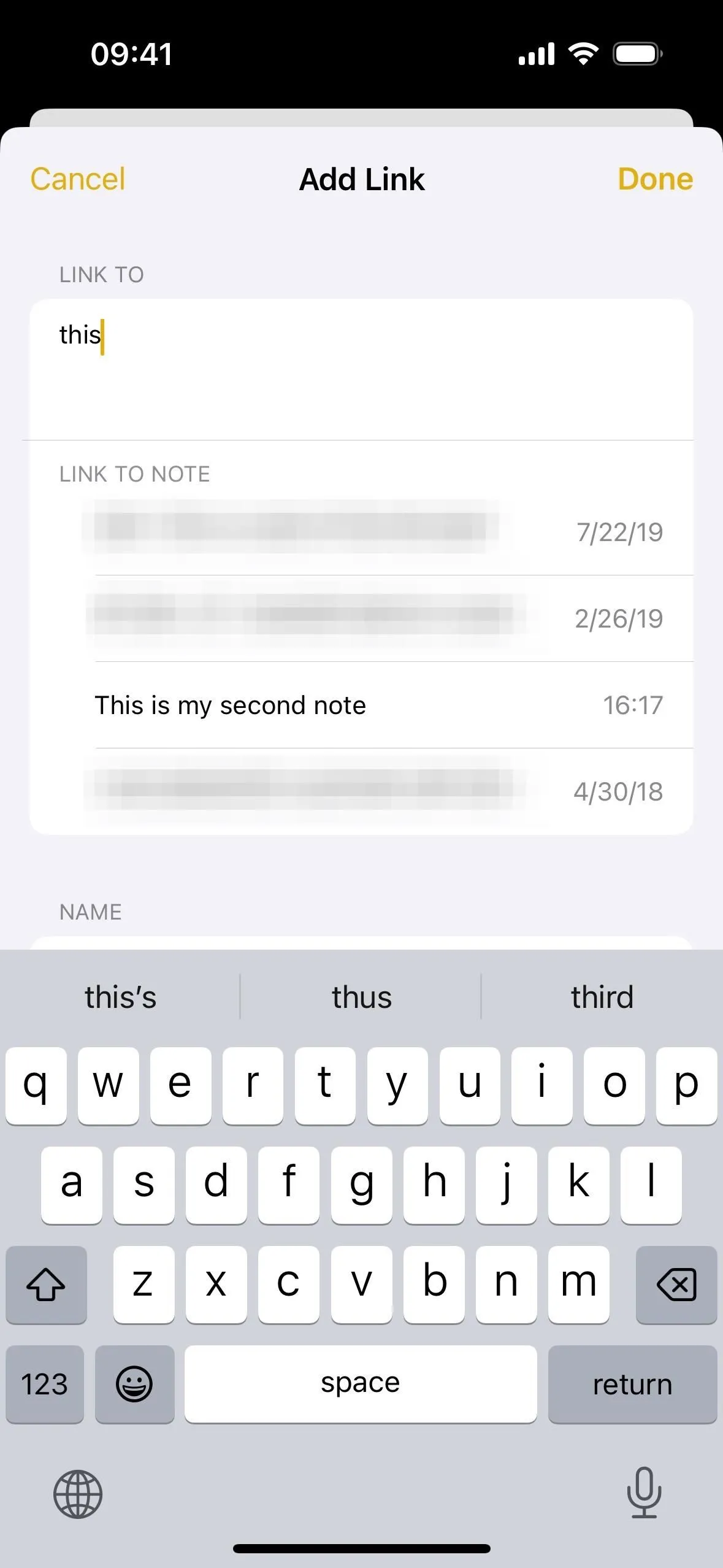
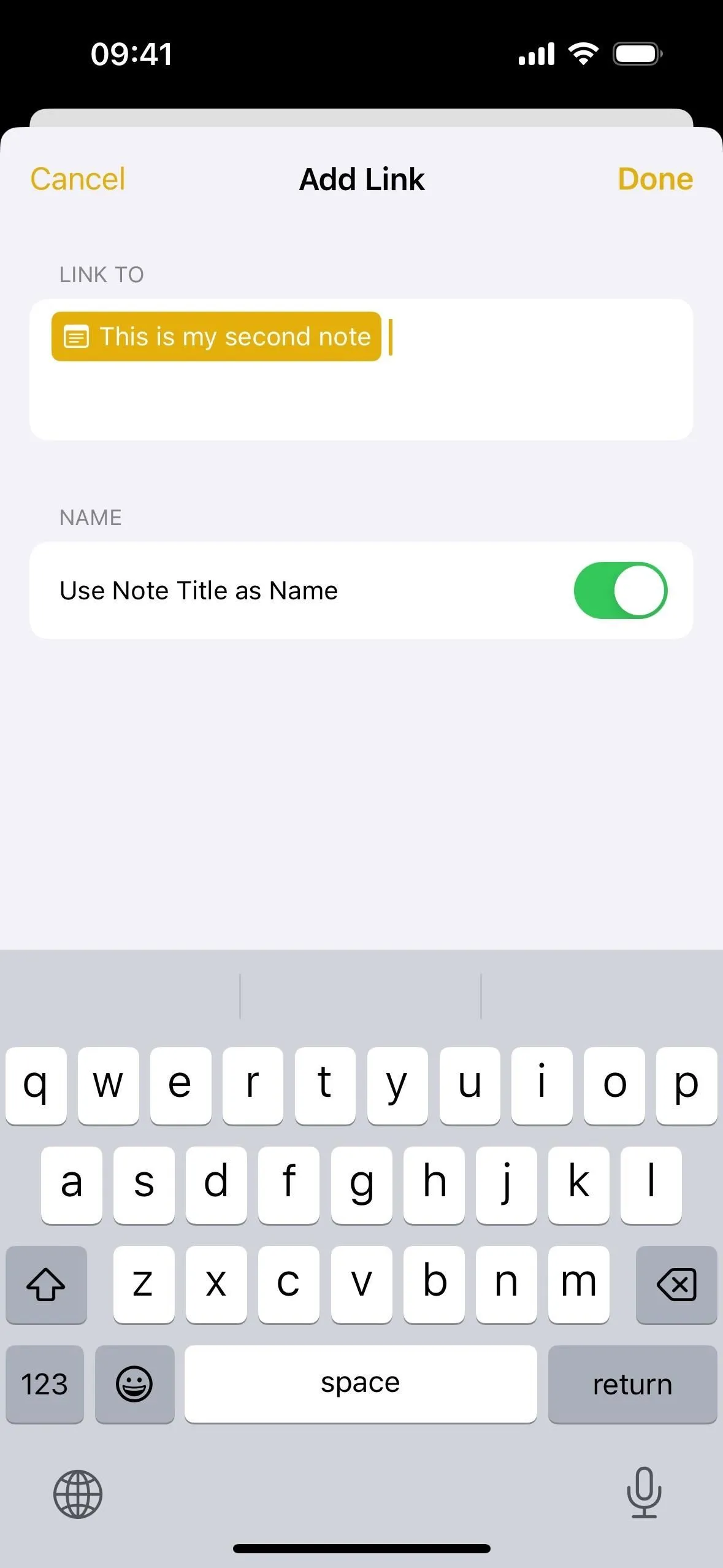
Option 2 : Utiliser le raccourci clavier
Deuxièmement, vous pouvez utiliser le raccourci clavier >> comme tel :
- Déplacez le curseur à l’endroit où vous souhaitez déposer le lien.
- Appuyez deux fois sur la touche > de votre clavier – pour qu’elle ressemble à « >> » – pour que Notes vous montre vos six notes les plus récentes.
- Commencez à taper le nom de la note vers laquelle vous souhaitez créer un lien.
- Sélectionnez la note parmi les suggestions pour créer le lien.
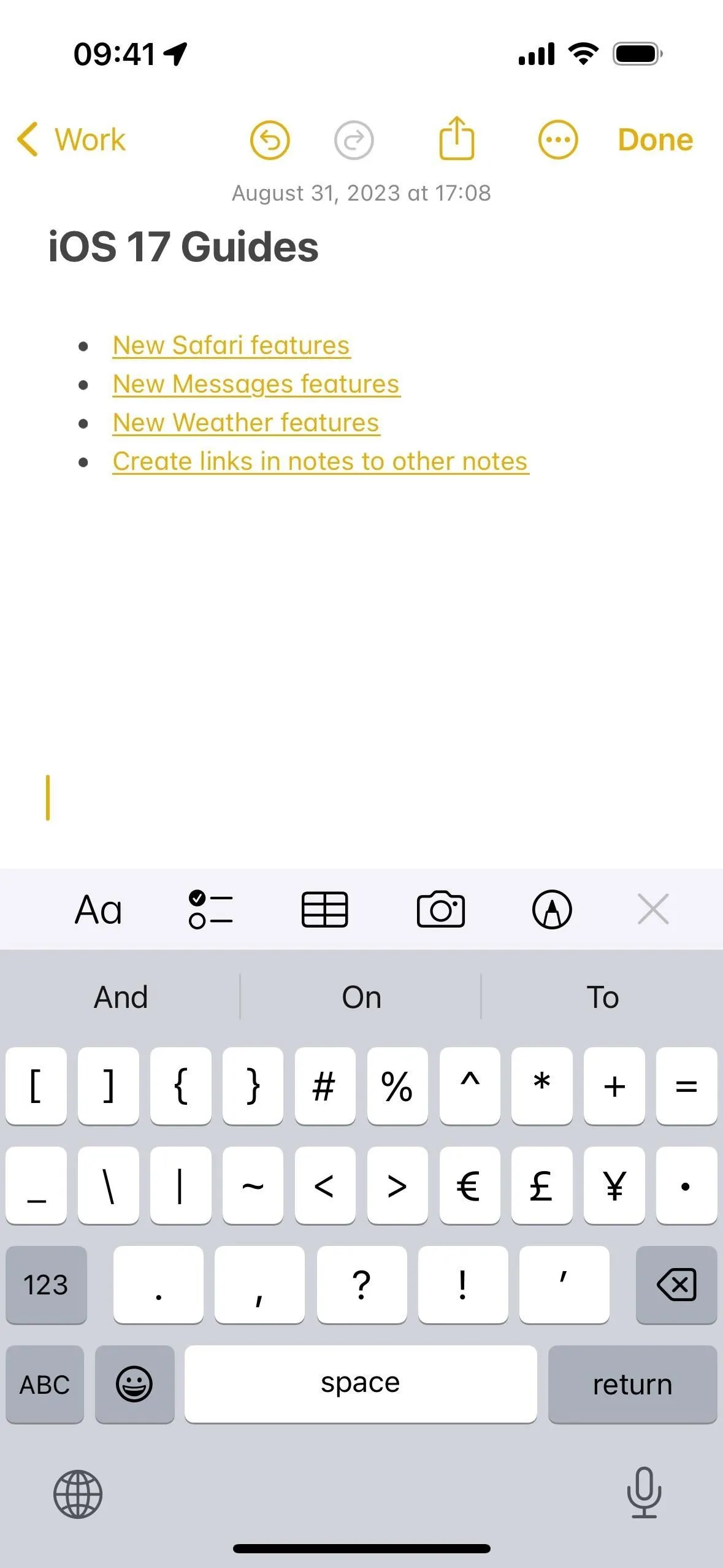
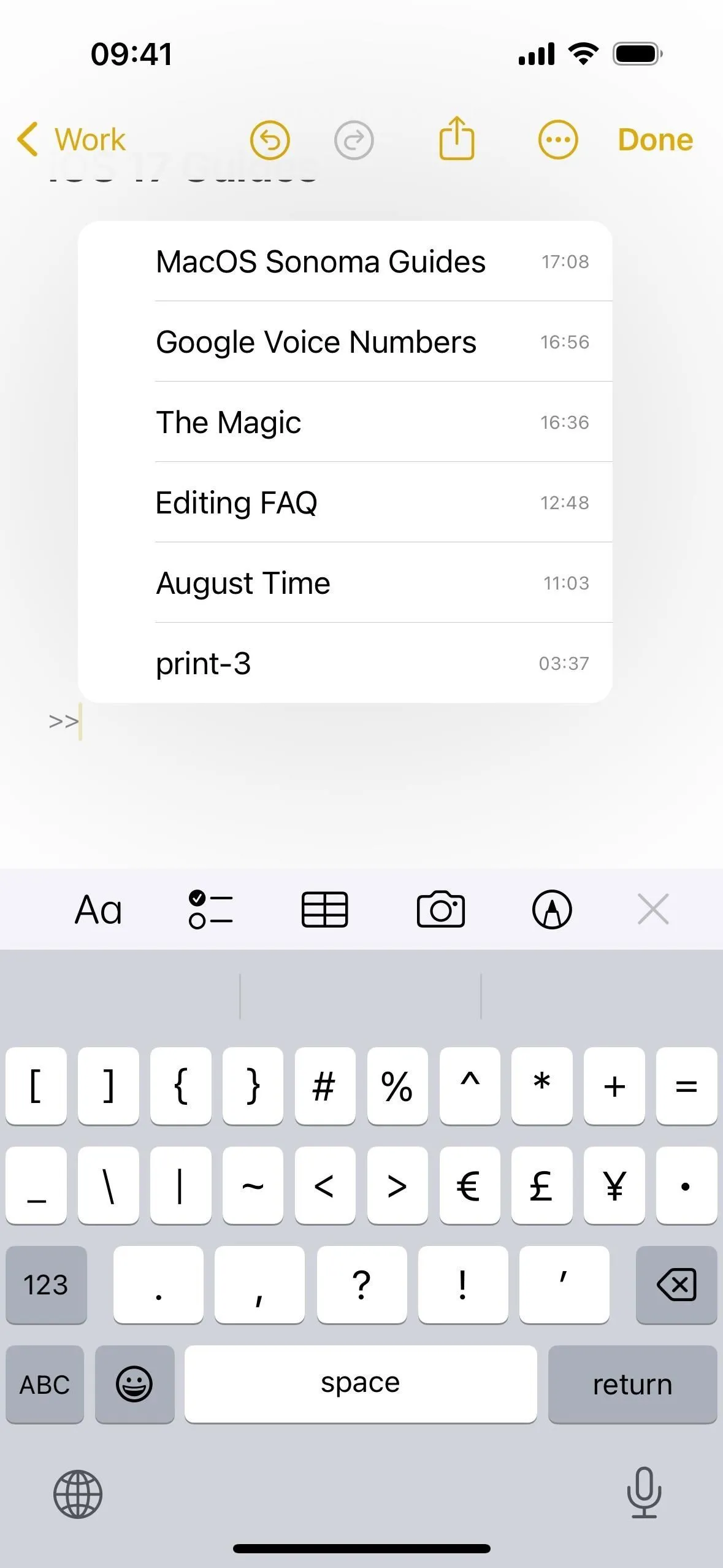
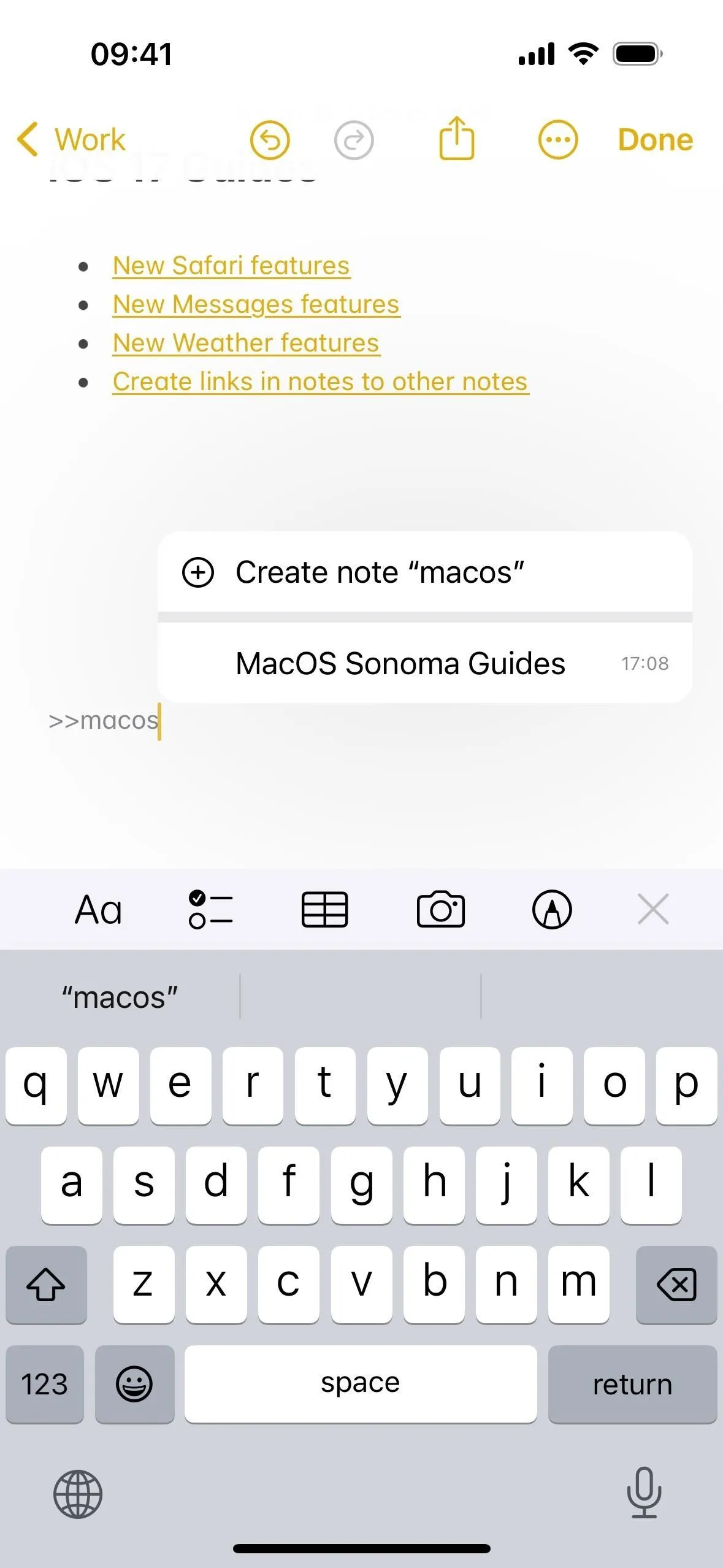
Quelles que soient les deux méthodes que vous utilisez, le lien résultant apparaîtra sous la forme d’une icône de note avec le nom de la note juste après. Si jamais vous mettez à jour le nom de la note, ce lien sera mis à jour en conséquence, garantissant que le lien hypertexte reflète toujours le titre actuel de la note.
En appuyant sur le nom de la note, vous ouvrirez immédiatement la note associée. Vous pouvez également appuyer longuement sur le titre de la note pour voir un aperçu enrichi du lien de la note elle-même. Vous aurez également des options pour ouvrir la note ou copier son lien, ainsi qu’un moyen de modifier ou de supprimer le lien.
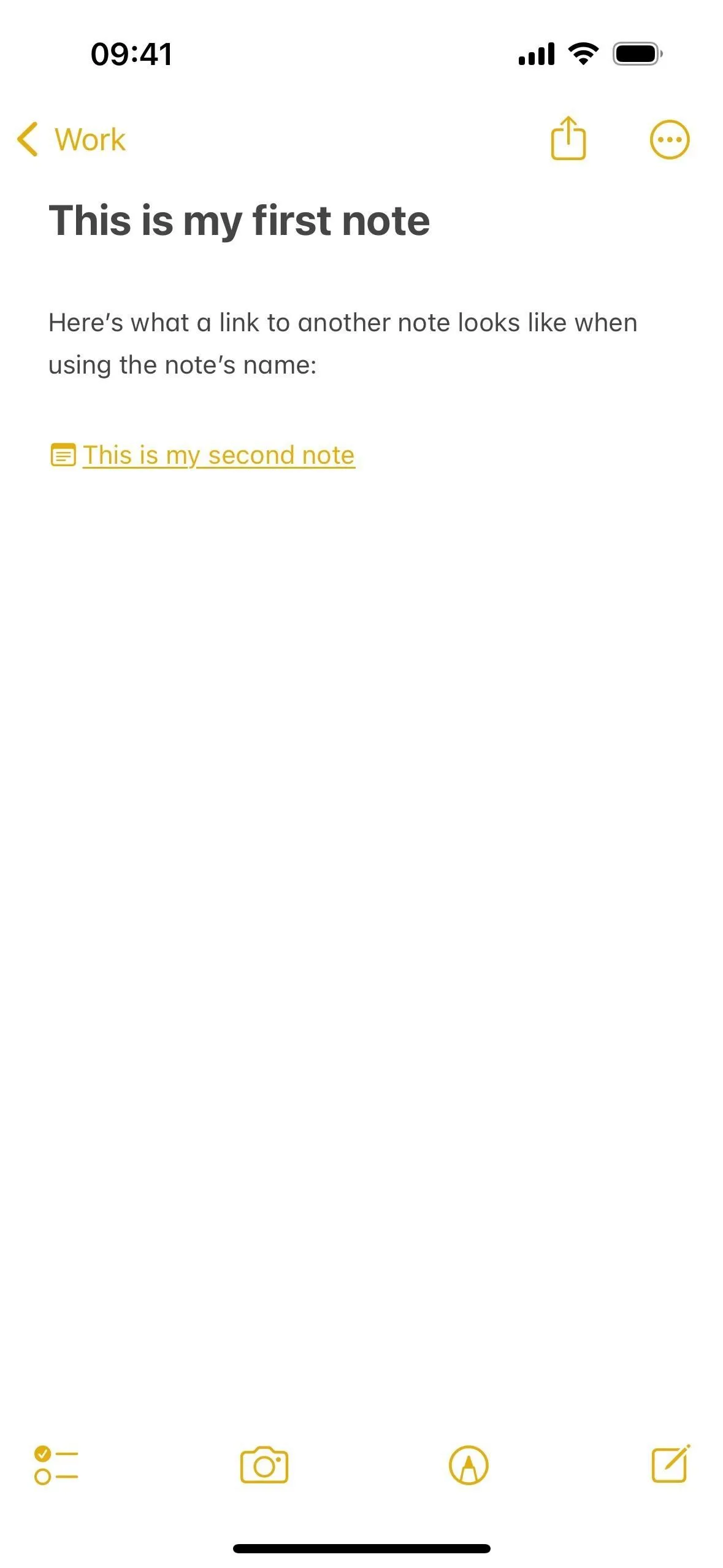
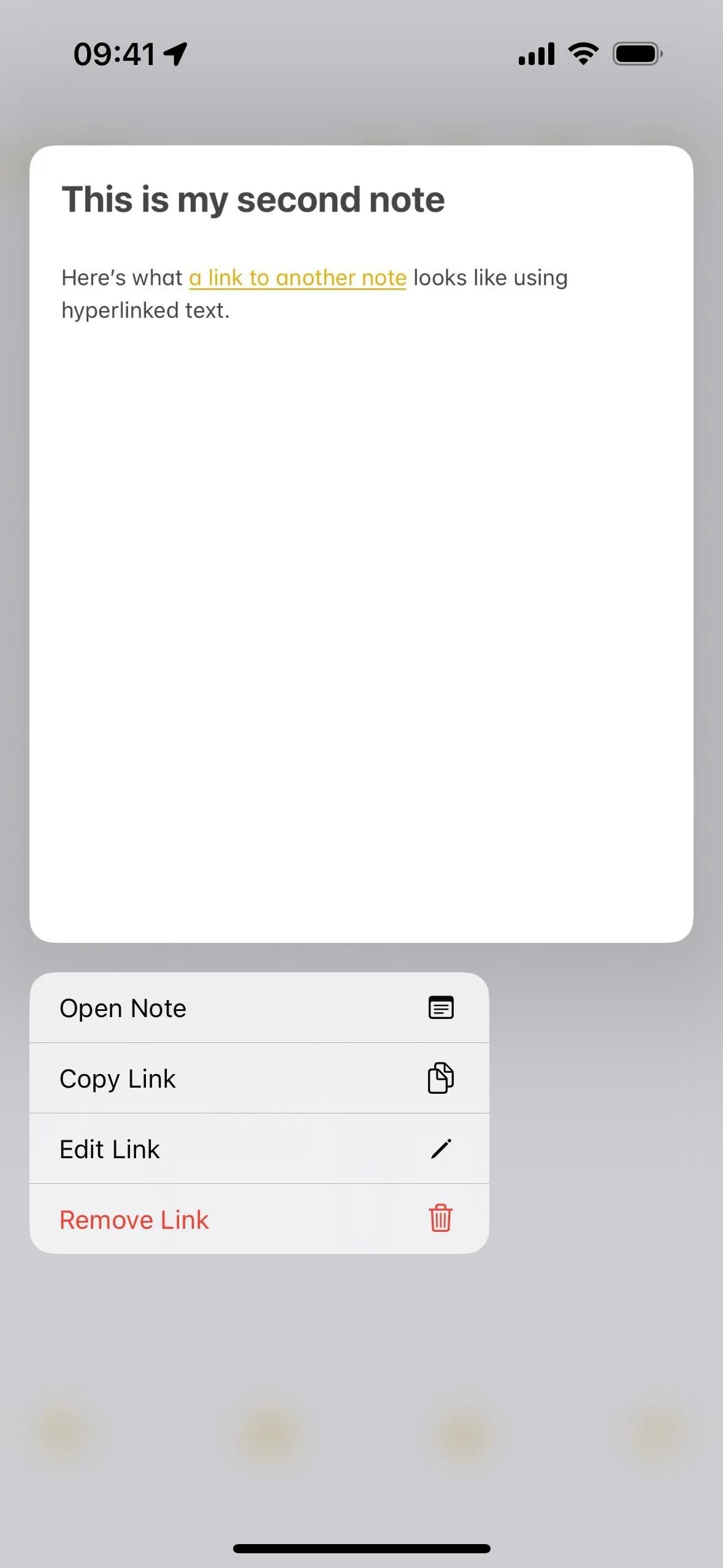
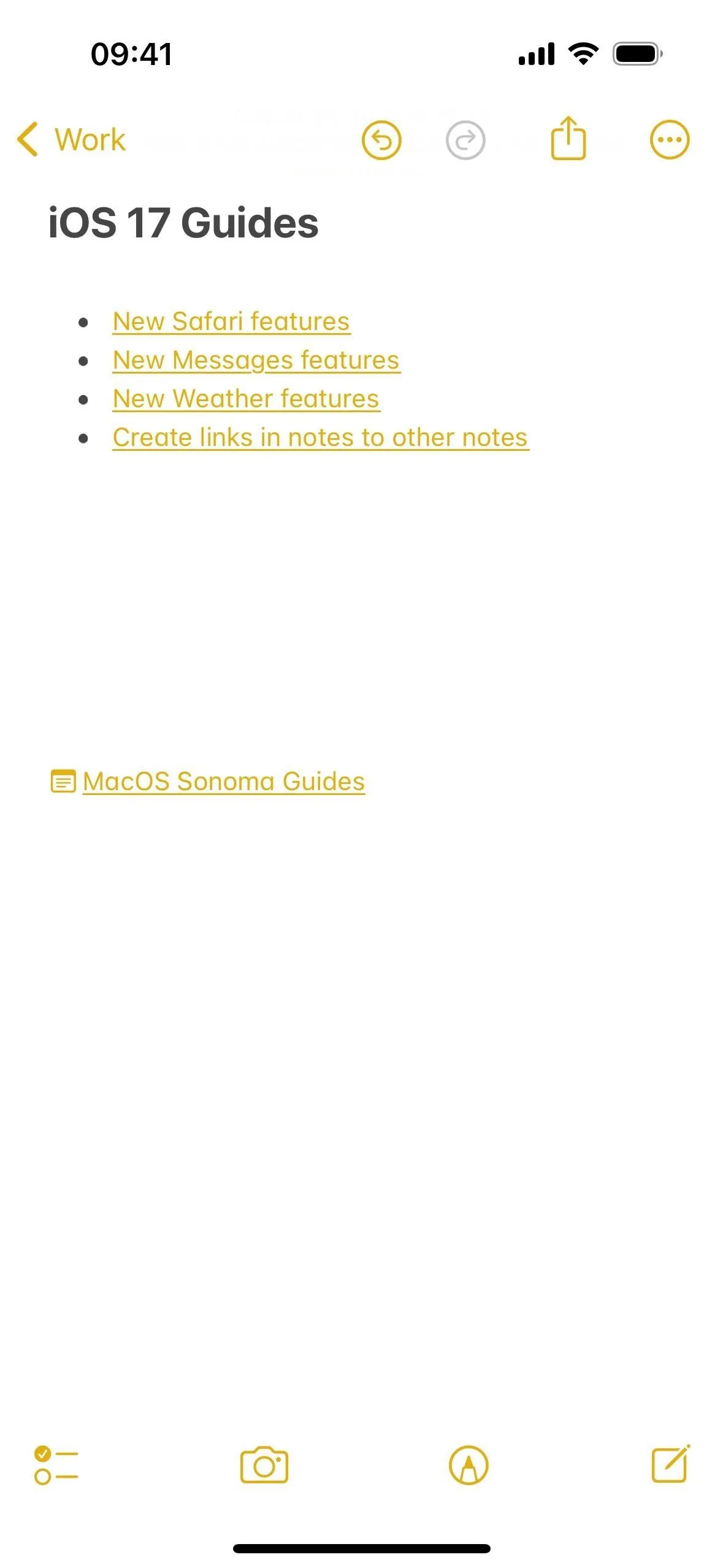
Créer des liens vers des notes qui n’existent pas encore
Comme vous l’avez probablement remarqué ci-dessus, l’astuce >> affiche une option qui vous permet de créer une toute nouvelle note. Ceci est utile si vous souhaitez répartir vos pensées sur plusieurs notes afin que chaque note ne contienne pas trop d’informations. Voici comment cela fonctionne:
- Déplacez le curseur à l’endroit où vous souhaitez déposer le lien.
- Appuyez deux fois sur la touche > de votre clavier – pour qu’elle ressemble à « >> » – pour que Notes vous montre vos six notes les plus récentes.
- Commencez à taper le nom de la note que vous souhaitez créer.
- Appuyez sur « (+) Créer une note « [Nom de la note] » pour ajouter un lien vers la nouvelle note.
- Vous pourrez ensuite accéder à la nouvelle note plus tard pour la remplir (appuyez simplement sur le nouveau lien pour y accéder !).
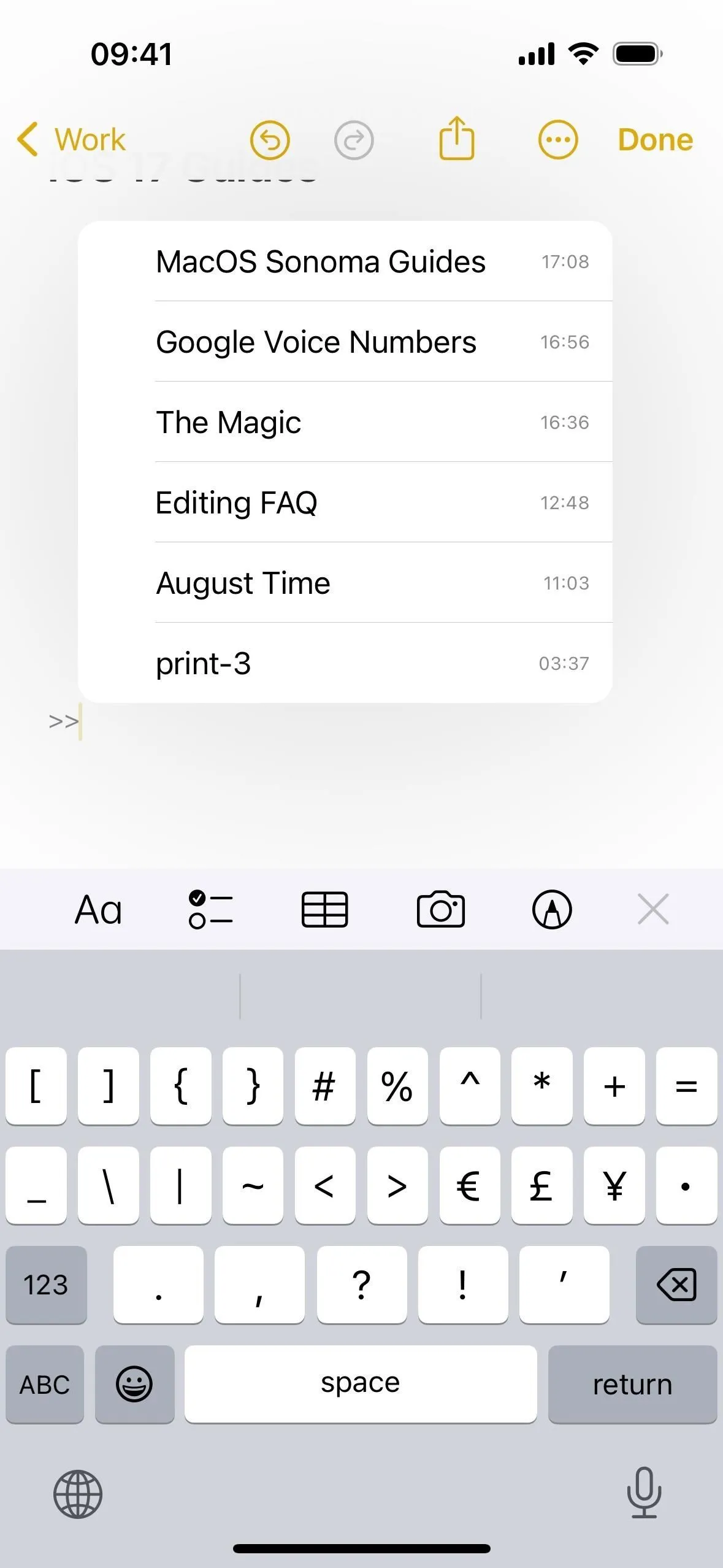
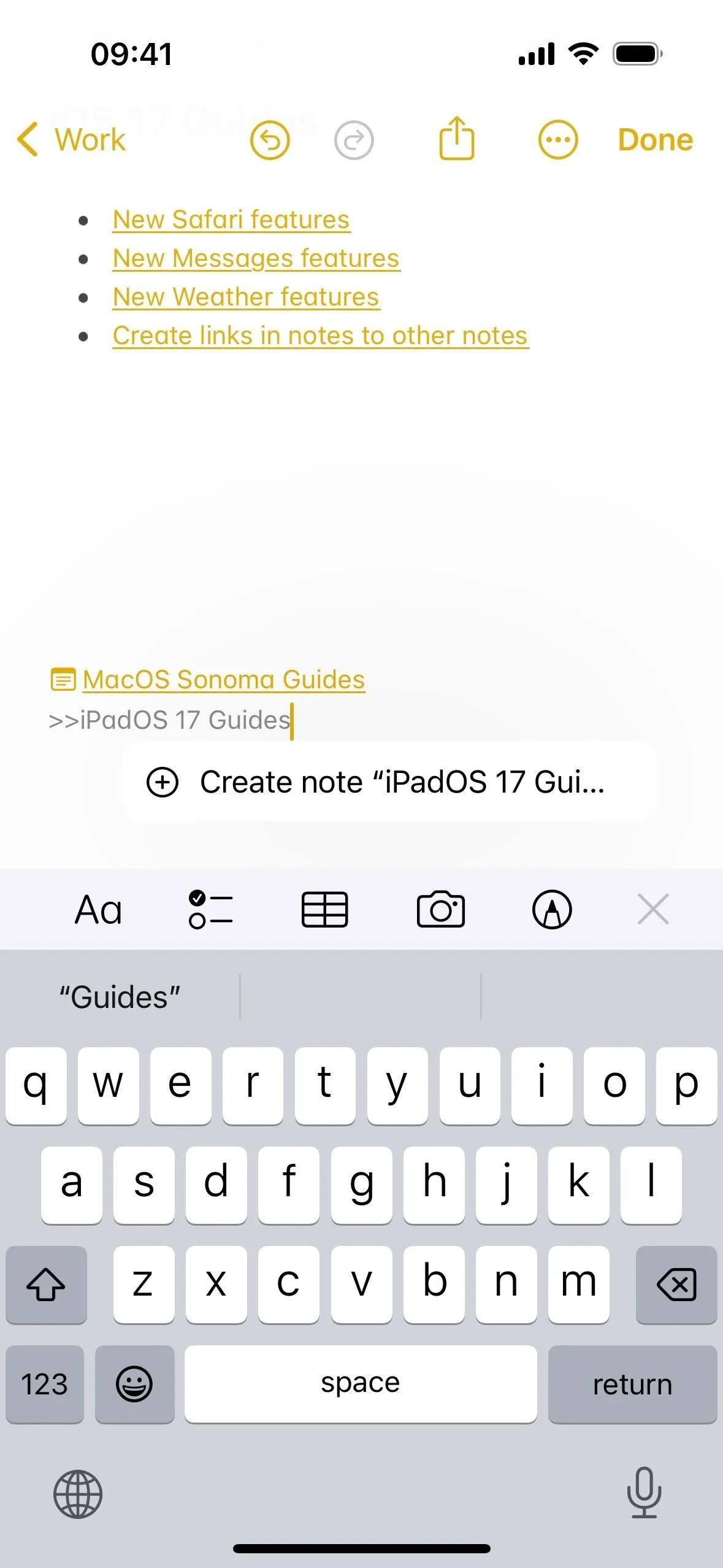
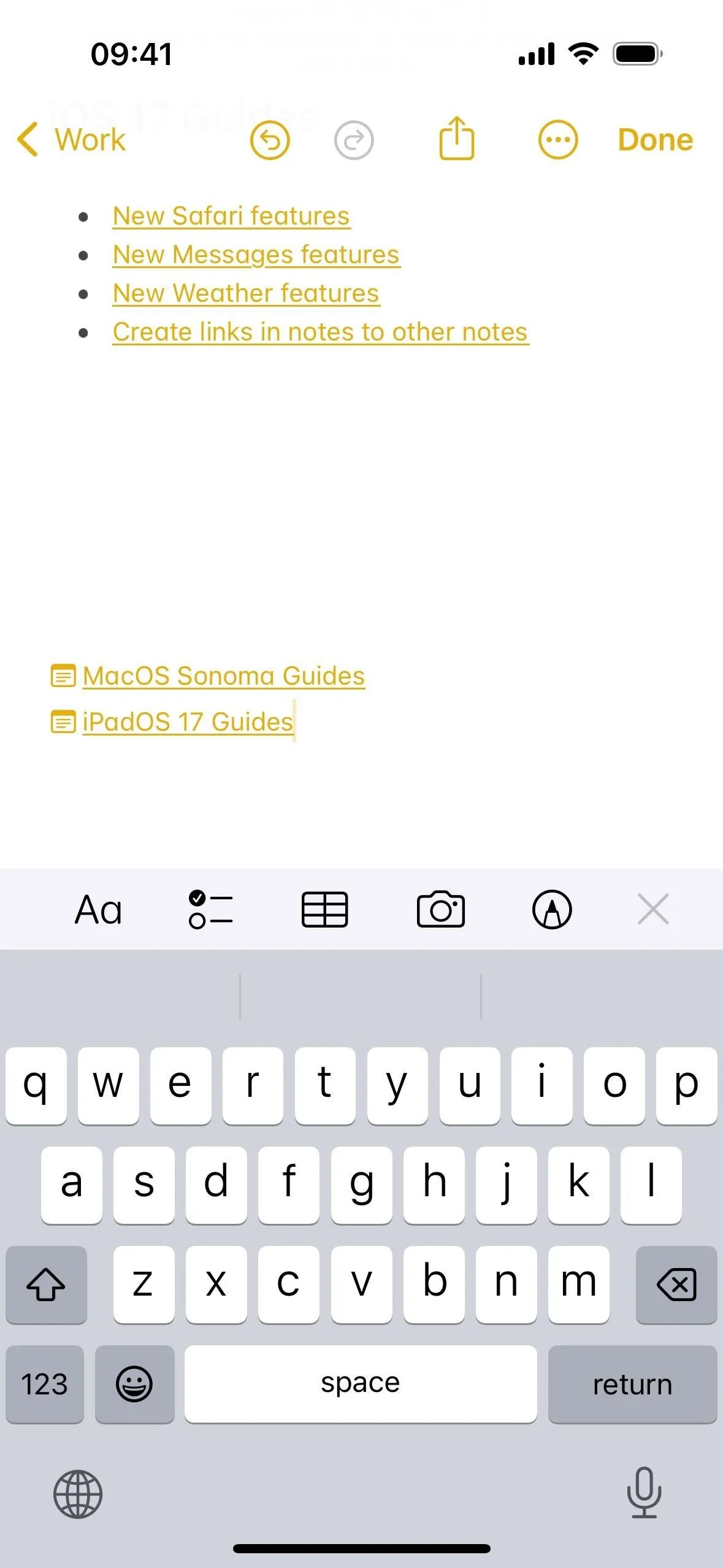
Création de liens de notes bidirectionnels
Malheureusement, après avoir appuyé sur le texte du lien hypertexte ou sur le nom de la note pour ouvrir la note liée, vous ne pouvez pas revenir rapidement à la note dans laquelle vous vous trouviez en premier. Cependant, vous pouvez le lier à la note actuelle pour créer une connexion bidirectionnelle. De cette façon, à l’avenir, vous pourrez basculer entre les notes d’un simple toucher.
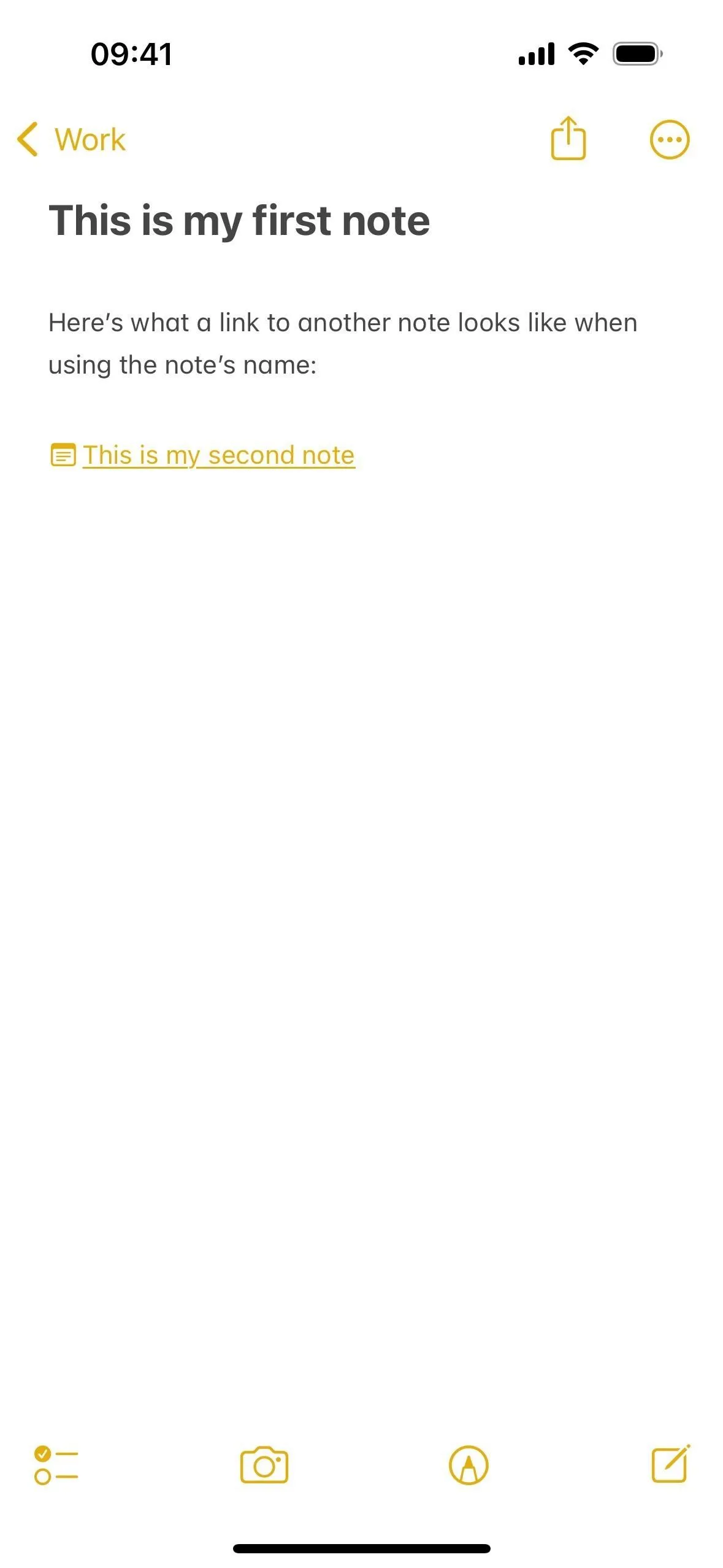
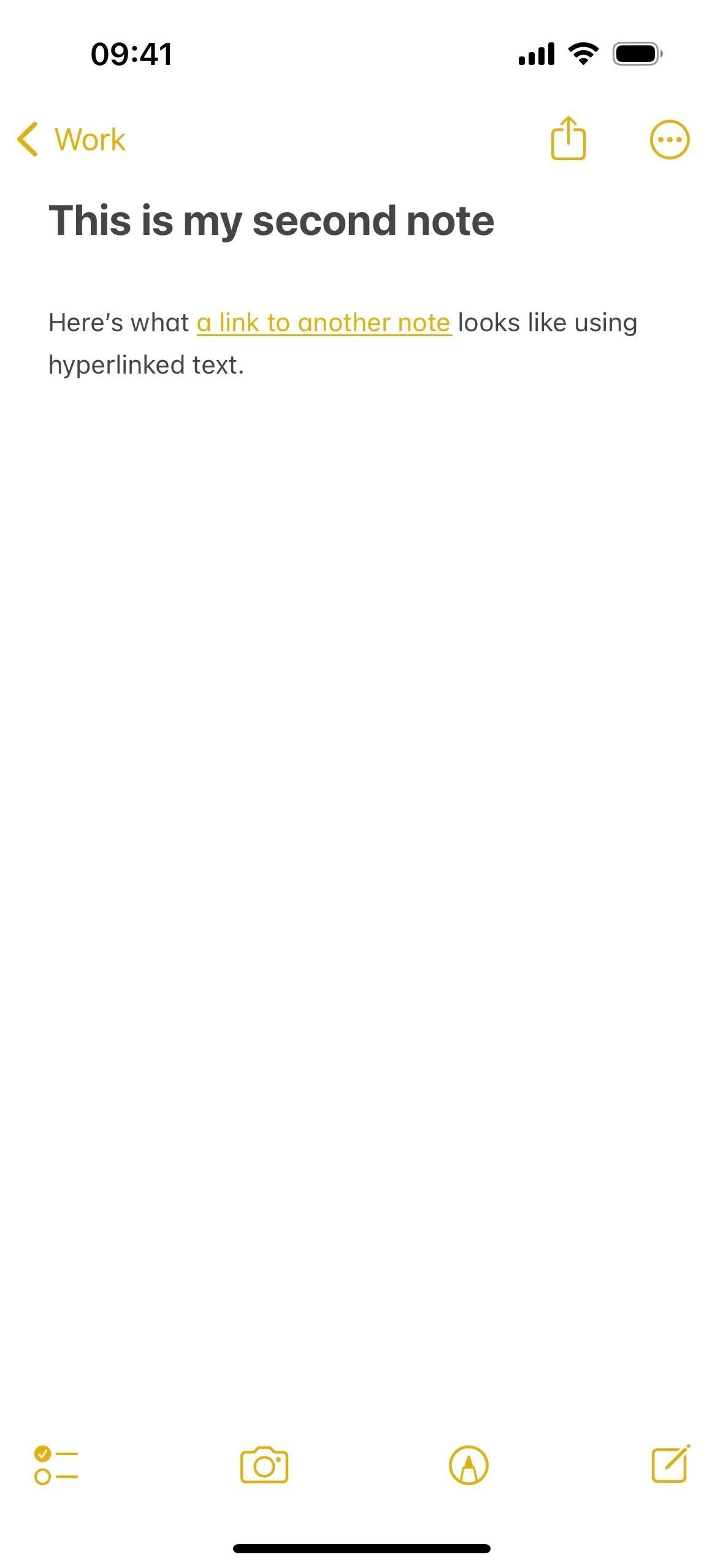
Modification ou suppression de liens de notes
Vous pouvez également modifier ou supprimer des liens de notes. Pour les liens qui utilisent le nom de la note, appuyez longuement sur son nom, puis sélectionnez « Supprimer le lien » pour supprimer le tout. Sinon, sélectionnez « Modifier le lien » pour modifier le lien vers une autre note ou désactivez « Utiliser le titre de la note comme nom » pour ajouter un texte de lien hypertexte personnalisé à la place via le champ « Facultatif » qui apparaît. Vous pouvez également supprimer le lien d’ici.

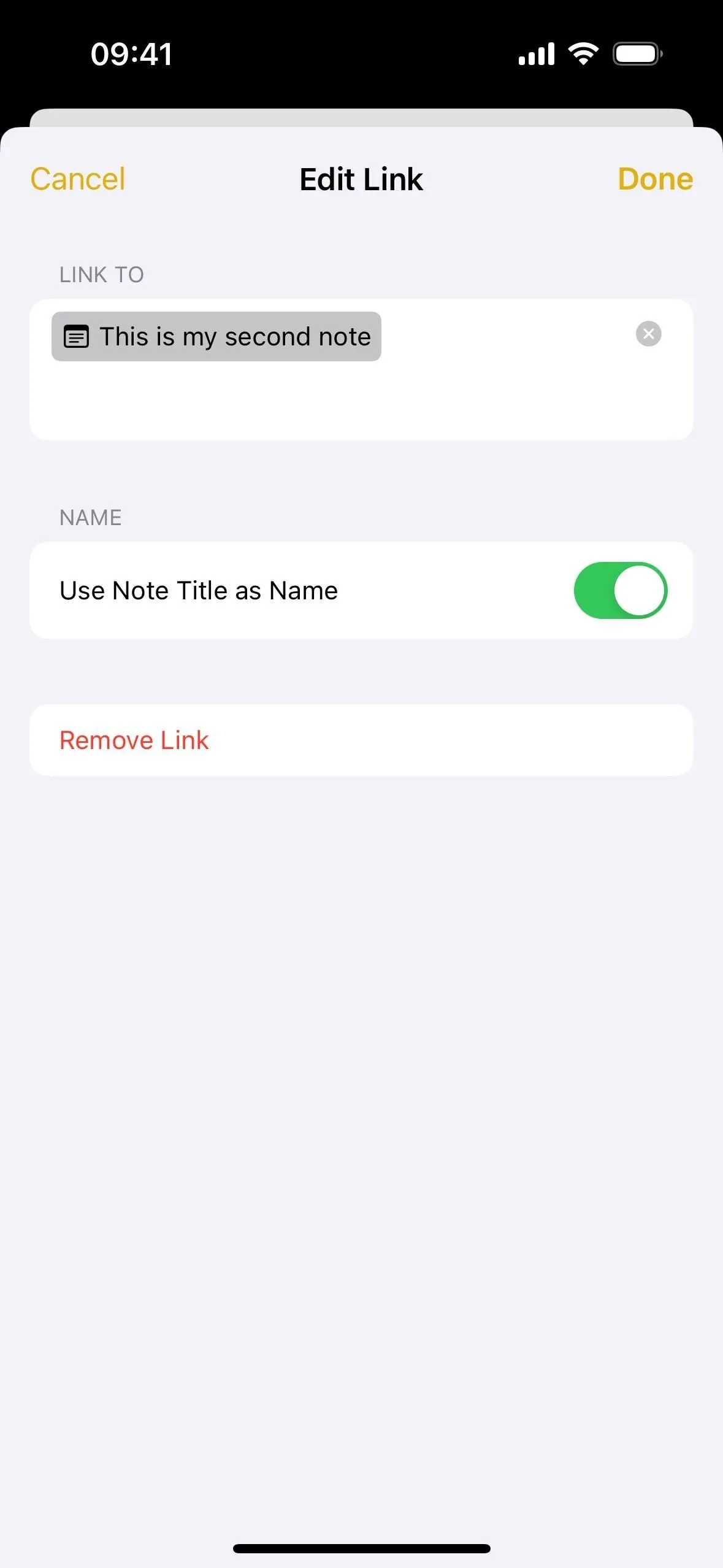
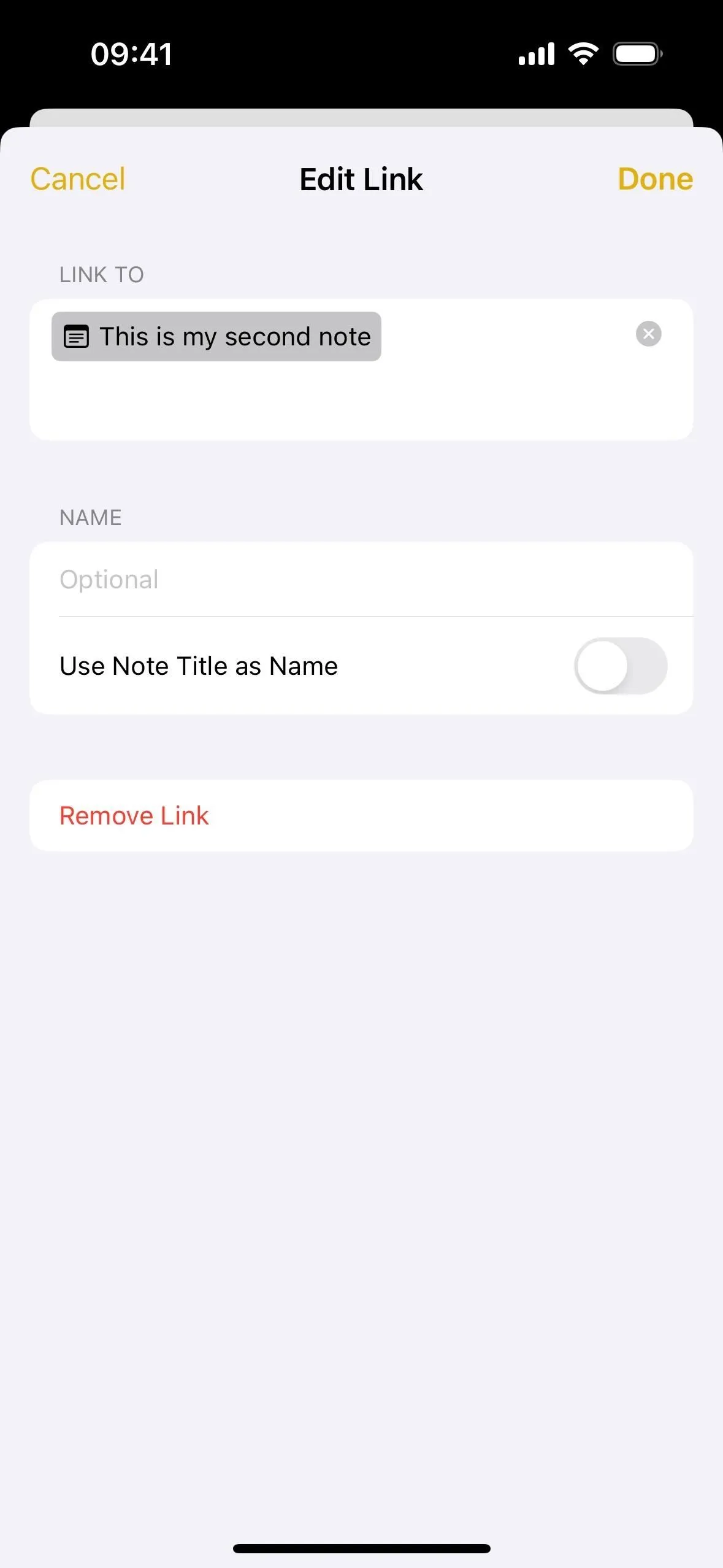
Pour les liens qui utilisent un texte de lien hypertexte personnalisé, utilisez l’outil de sélection pour mettre en surbrillance une partie ou la totalité du lien, ce qui devrait faire apparaître le menu contextuel où vous verrez les options « Modifier le lien » et « Supprimer le lien ». Lors de la modification du lien, vous pouvez modifier le lien vers une autre note ou activer « Utiliser le titre de la note comme nom » pour remplacer le texte du lien hypertexte par le nom de la note. Vous pouvez également supprimer le lien d’ici.
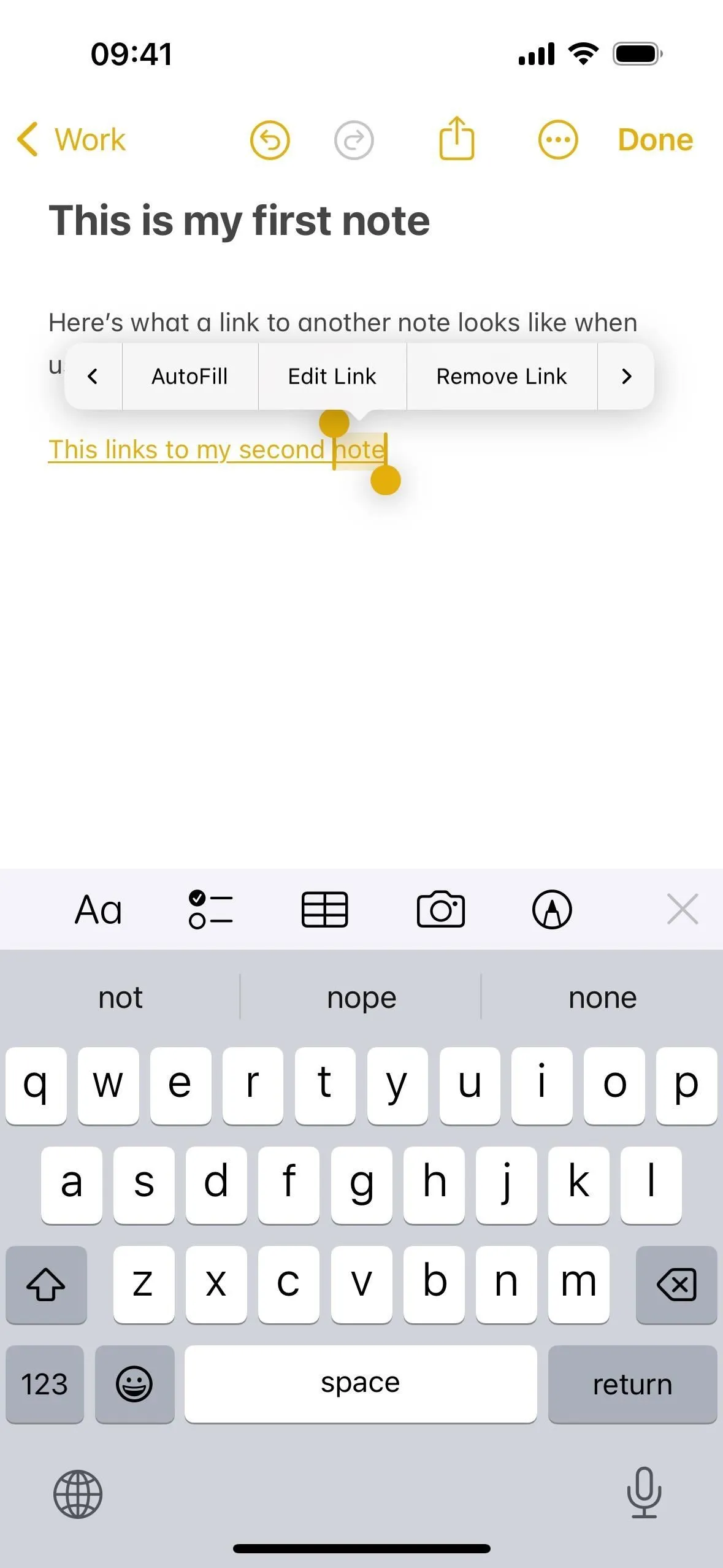
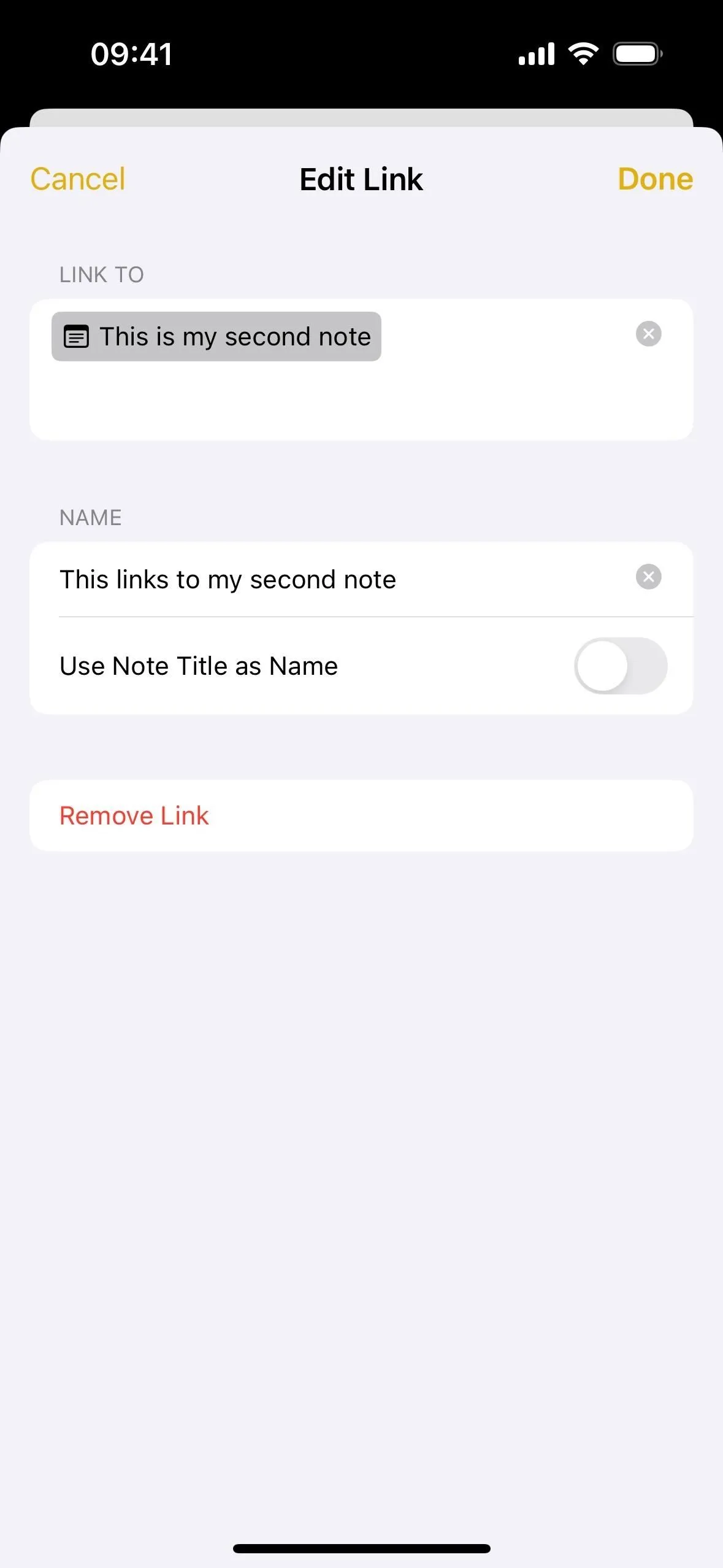
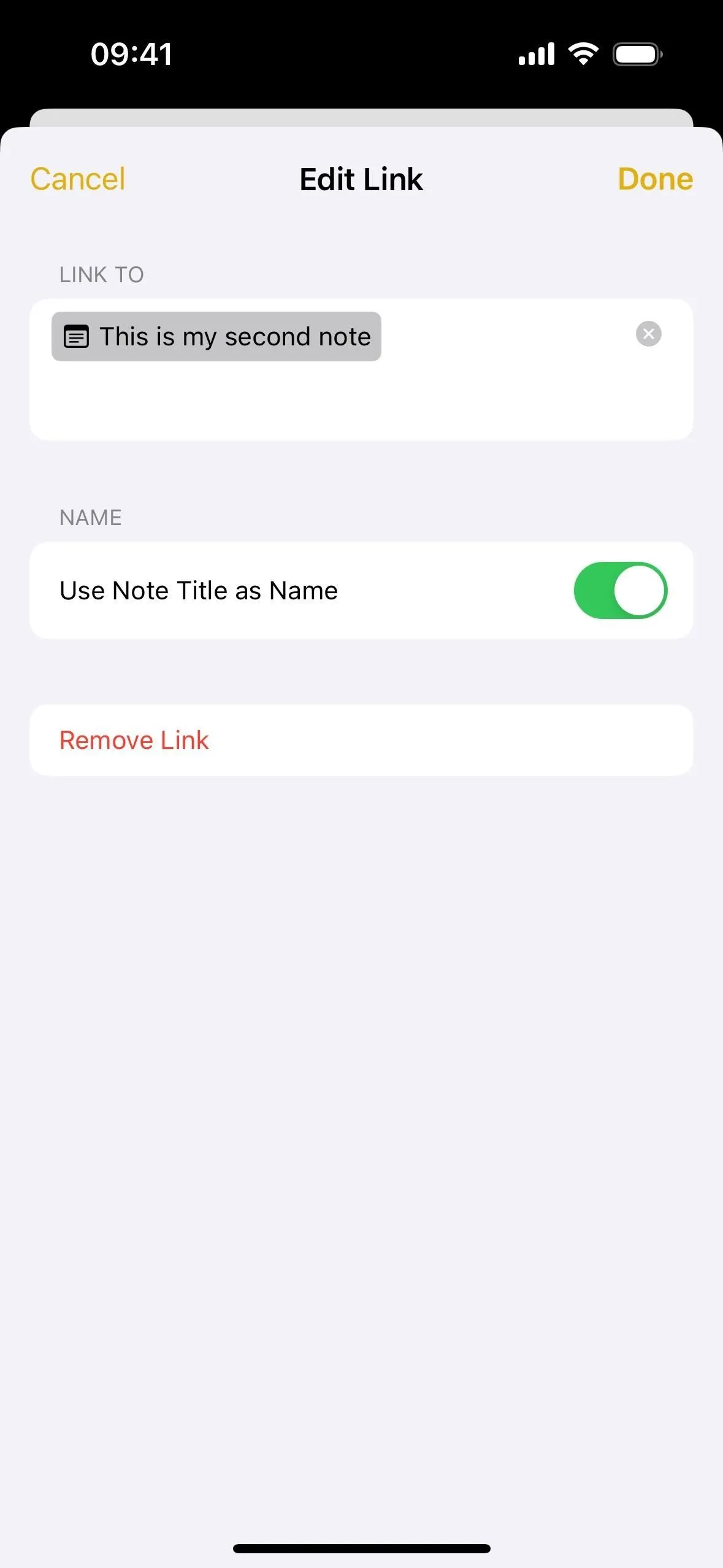
Travailler avec des liens de notes sur macOS
Le processus est un peu différent sur macOS Sonoma. Pour créer un texte avec lien hypertexte personnalisé, mettez en surbrillance le mot ou la phrase dans la note actuelle, puis accédez à Édition -> Ajouter un lien dans la barre de menu ou utilisez le raccourci Commande-K. À partir de là, c’est la même chose que sur iOS 17 et iPadOS 17. Appuyez sur « OK » lorsque vous avez terminé.
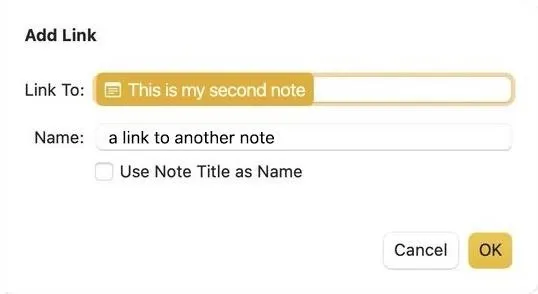
Pour utiliser le nom de la note comme lien, placez votre curseur là où vous le souhaitez, puis sélectionnez Édition -> Ajouter un lien dans la barre de menu ou utilisez le raccourci Commande-K. Recherchez et sélectionnez la note et assurez-vous que « Utiliser le titre de la note comme nom » est coché avant de cliquer sur « OK ».
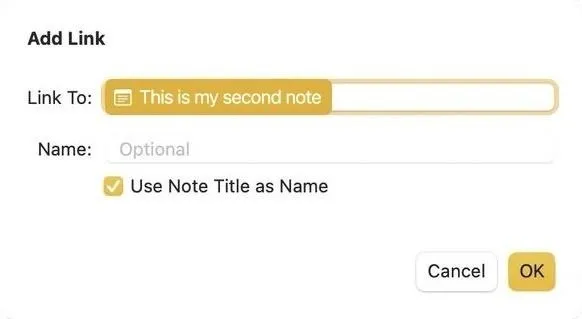
Vous pouvez également utiliser le raccourci >> pour afficher vos 12 notes les plus récentes (au lieu de six seulement). Commencez à saisir le nom de la note dont vous souhaitez mettre à jour les suggestions, puis sélectionnez la bonne. Et tout comme sur iOS 17 et iPadOS 17, vous pouvez créer une toute nouvelle note pour la remplir plus tard.
Laisser un commentaire