Qu’est-ce que LSASS.EXE ? Résoudre le problème d’utilisation élevée du processeur Lsass.exe dans Windows 11
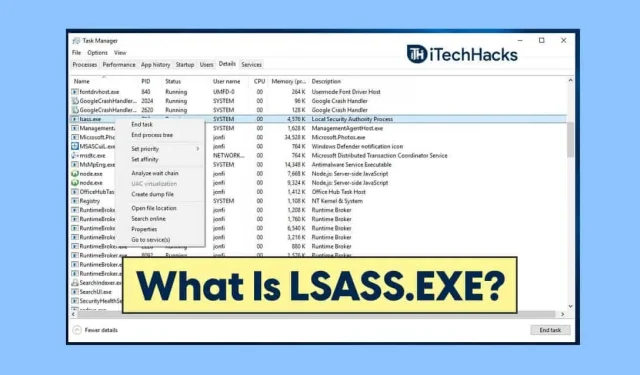
LSASS, connu sous le nom de service de sous-système de l’autorité de sécurité locale, est un processus Windows qui applique la politique de sécurité sur votre PC. Ce processus est chargé de gérer tous les changements de mot de passe et de générer des jetons d’accès lorsque le journal de sécurité est mis à jour. De nombreux utilisateurs ont signalé que ce processus nécessite une utilisation élevée du processeur. Alors, pourquoi LSASS.exe provoque-t-il une utilisation élevée du processeur ? Ce processus peut être facilement affecté par des virus et des logiciels malveillants qui peuvent causer ce problème.
Discutons du problème d’utilisation élevée du processeur LSASS.exe dans Windows 11 et comment le résoudre.
Comment puis-je vérifier si LSASS.exe est à l’origine du problème ?
Eh bien, si vous remarquez des retards de performances ou des problèmes de vitesse sur votre PC, le processus LSASS.exe pourrait être derrière. Il est souvent signalé qu’en raison d’une infection virale dans Windows 11, un problème d’utilisation élevée du processeur par LSASS.exe peut survenir. Pour vérifier si LSASS.exe est à l’origine du problème ou non, procédez comme suit :
- Dans le menu Démarrer, recherchez « Gestionnaire des tâches » et ouvrez-le. Vous pouvez appuyer sur la combinaison de touches Ctrl + Alt + Suppr pour ouvrir le Gestionnaire des tâches sur votre PC.
- Accédez à l’ onglet Processus dans le Gestionnaire des tâches. Trouvez le processus LSASS.exe ici .
- Vérifiez si le processus consomme beaucoup de ressources CPU ou s’il se trouve en dehors du chemin C:/Windows/System32 . Si vous remarquez l’un d’entre eux, cela signifie que LSASS.exe est infecté par un virus et est à l’origine du problème d’utilisation élevée du processeur.
Correction du problème d’arrêt de l’utilisation élevée du processeur LSASS.exe dans Windows 11
Si vous rencontrez ce problème, vous devez suivre les étapes ci-dessous pour résoudre ce problème.
Exécutez une analyse antivirus
Vous pouvez analyser votre ordinateur avec un antivirus pour rechercher une infection virale. Vous pouvez utiliser Windows Defender, qui est un logiciel de protection antivirus intégré de Windows. Préférez utiliser Windows Defender pour analyser votre ordinateur à la recherche de virus ou de logiciels malveillants.

Cependant, si vous utilisez un logiciel tiers sur votre PC, vous préférerez peut-être analyser votre ordinateur à la recherche de virus. Analysez votre ordinateur à la recherche d’un virus et éliminez l’infection virale, puis vérifiez si vous rencontrez toujours le problème ou non.
Mettez à jour votre Windows
Vous pouvez essayer de mettre à jour Windows 11 pour résoudre ce problème. Souvent, ce problème peut survenir en raison d’erreurs dans le système. Ces erreurs peuvent être corrigées en installant une mise à jour Windows sur votre ordinateur. Pour mettre à jour Windows, suivez ces étapes :
- Allez dans les paramètres de votre PC . Vous pouvez le faire en appuyant sur la combinaison de touches Windows + I.
- Dans Paramètres, cliquez sur Windows Update dans la barre latérale gauche.
- Maintenant, sur le bouton droit de la souris, cliquez sur « Vérifier les mises à jour » pour commencer à rechercher les mises à jour.
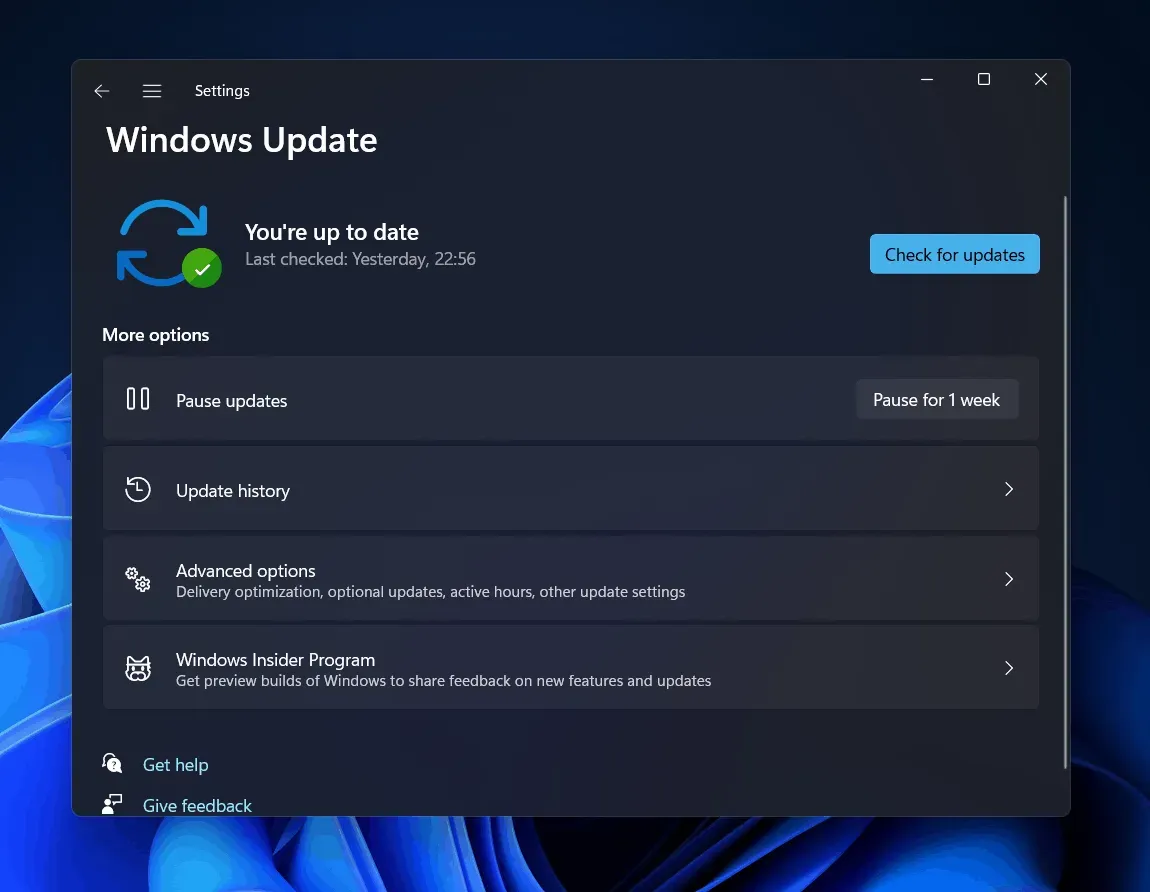
- Installez toutes les mises à jour trouvées, puis redémarrez votre ordinateur.
Vérifiez maintenant si LSASS.exe consomme beaucoup de ressources CPU ou non.
Effectuer une restauration du système
Même après avoir essayé tous les correctifs ci-dessus, si vous rencontrez toujours le problème, la dernière option consiste à effectuer une restauration du système. Veuillez noter que cette méthode ne fonctionnera que si vous avez préalablement créé un point de restauration. Si vous n’avez pas créé de point de restauration auparavant, cette méthode ne vous aidera pas. Si vous avez déjà créé un point de restauration, suivez ces étapes pour effectuer une restauration du système.
- Ouvrez le menu Démarrer en appuyant sur la touche Windows ou en cliquant sur l’ icône Démarrer .
- Dans le menu Démarrer, recherchez » Créer un point de restauration » et ouvrez-le. Cela vous mènera à l’ onglet Protection du système dans l’ application Propriétés système .
- Ici, cliquez sur Restauration du système pour ouvrir la fenêtre Restauration du système .
- Cliquez sur Suivant dans la fenêtre Restauration du système pour avancer.
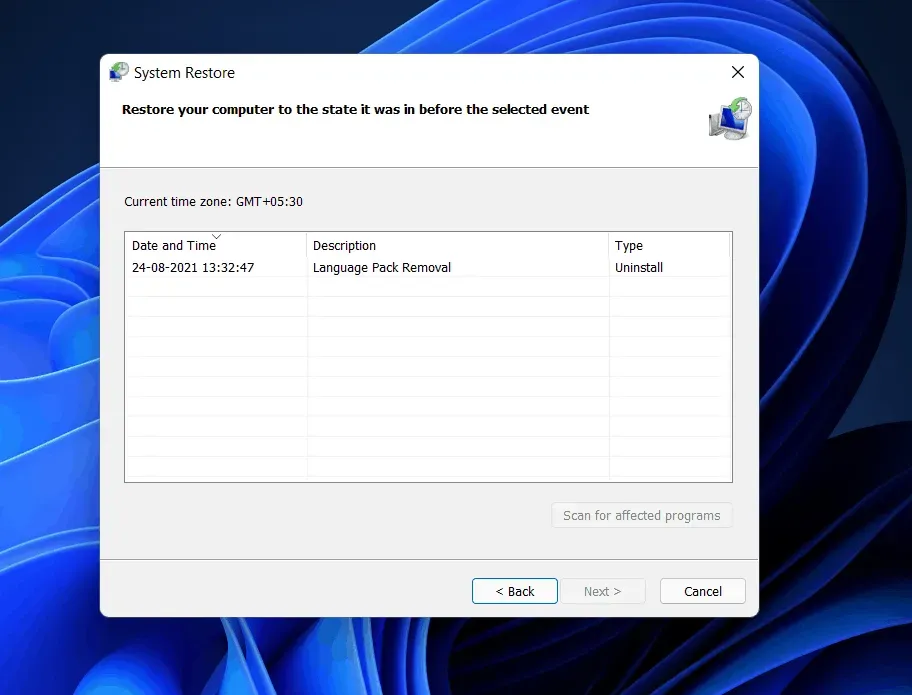
- Vous serez maintenant invité à sélectionner le dernier point de restauration que vous avez créé. Sélectionnez un point de restauration, puis cliquez sur « Rechercher les programmes vulnérables » pour vérifier les modifications qui seront apportées à votre système.
- Cela vous montrera quelles applications et données seront supprimées ou ajoutées à votre système après le retour à l’aide de la restauration du système. Fermez maintenant la fenêtre Analyse des programmes vulnérables en cliquant sur le bouton de fermeture .
- Cliquez sur « Suivant » pour poursuivre le processus de restauration du système. Suivez maintenant les instructions à l’écran pour effectuer une restauration du système.
Derniers mots
Si vous rencontrez le problème d’utilisation élevée du processeur LSASS.exe, les étapes mentionnées dans cet article vous aideront à le résoudre. En suivant les étapes ci-dessus, vous devriez être en mesure de résoudre le problème que vous rencontrez. Nous espérons que cet article vous aidera à résoudre le problème d’utilisation élevée du processeur de LSASS.exe dans Windows 11.



Laisser un commentaire